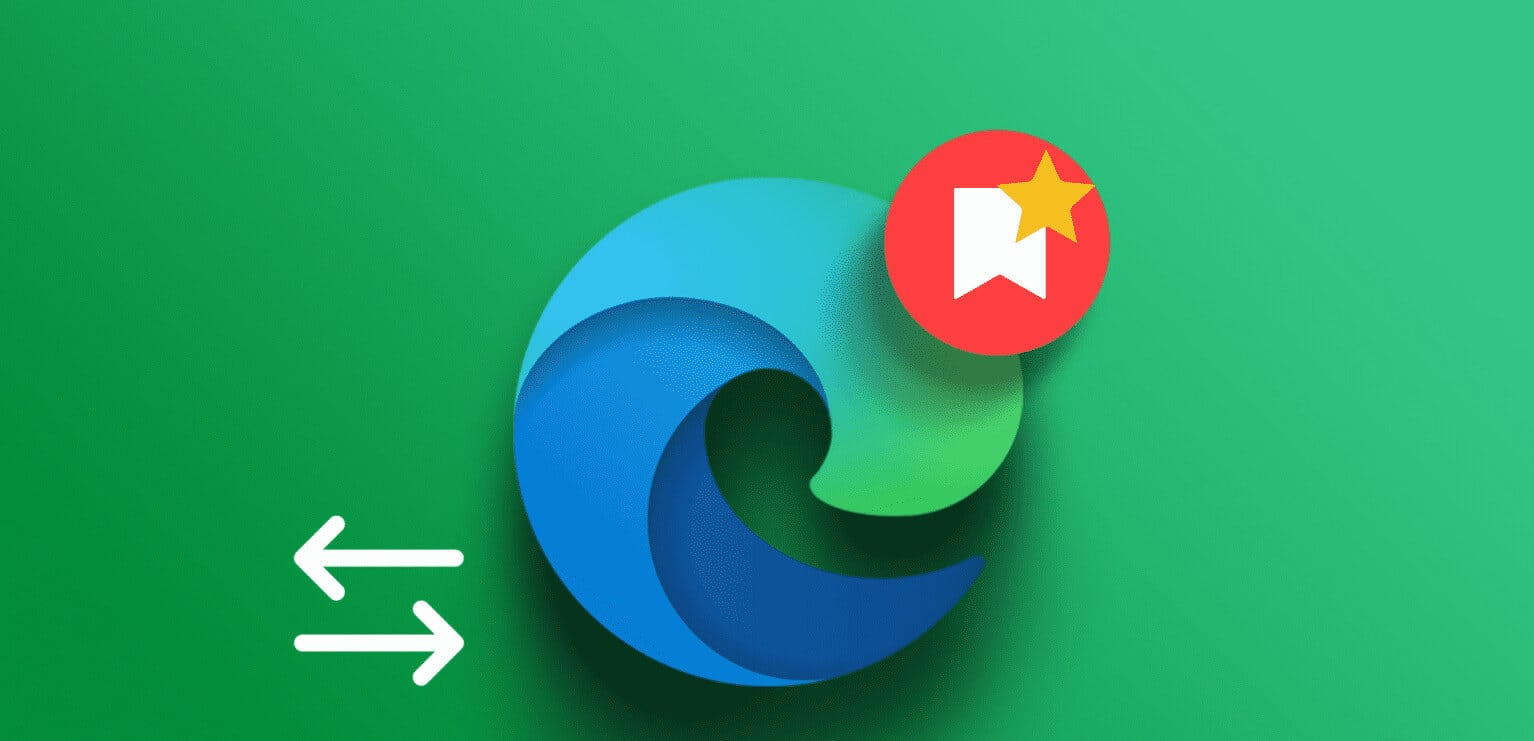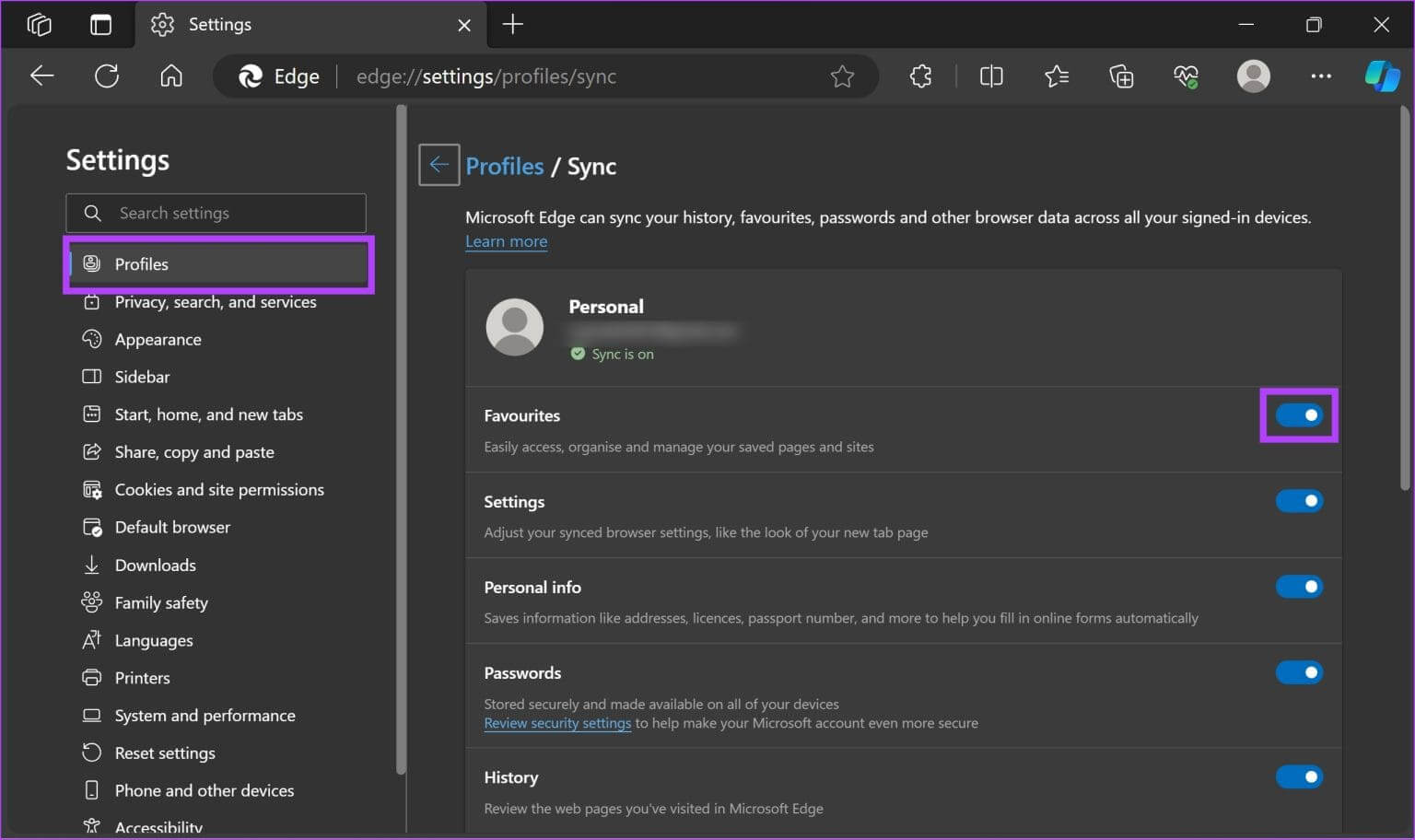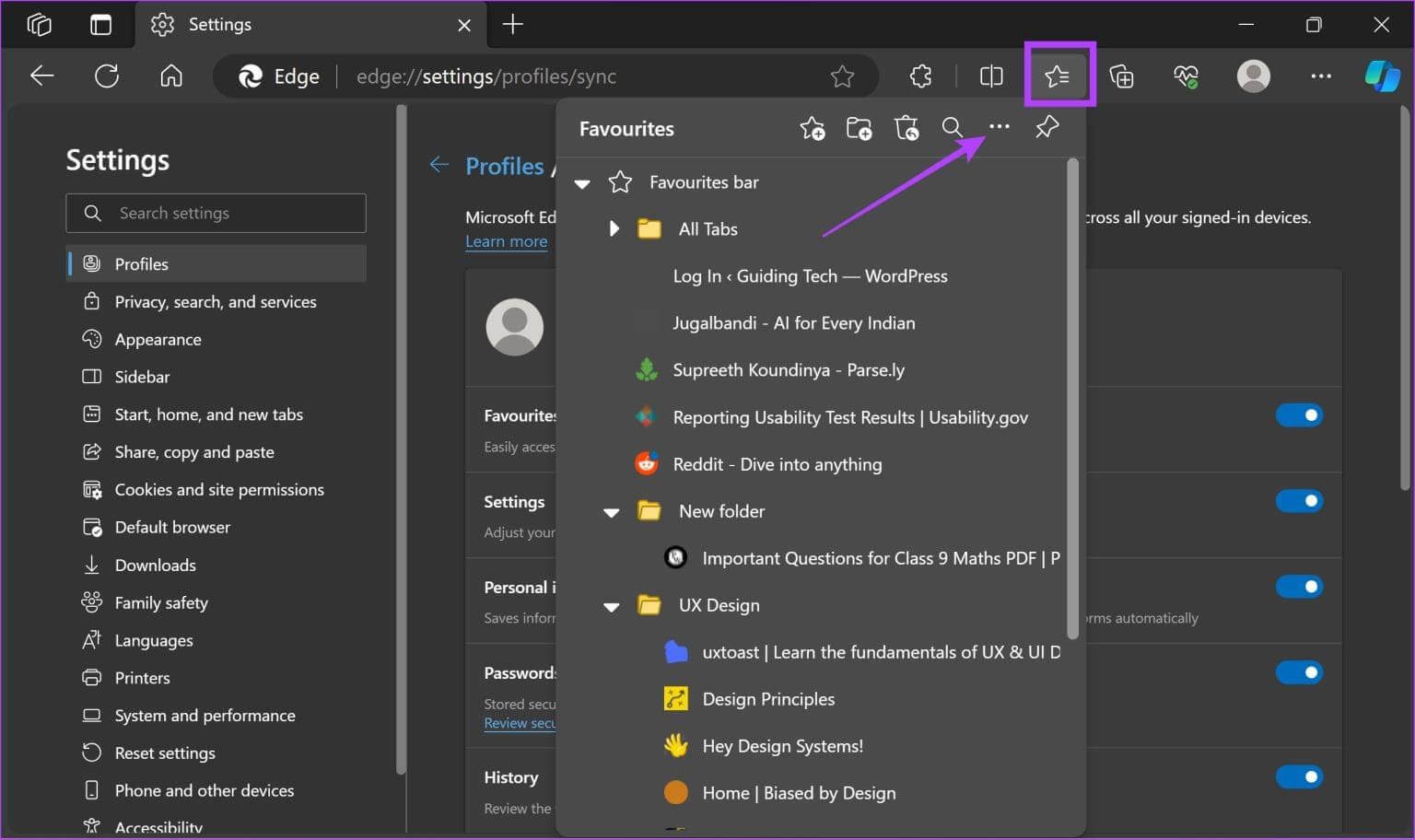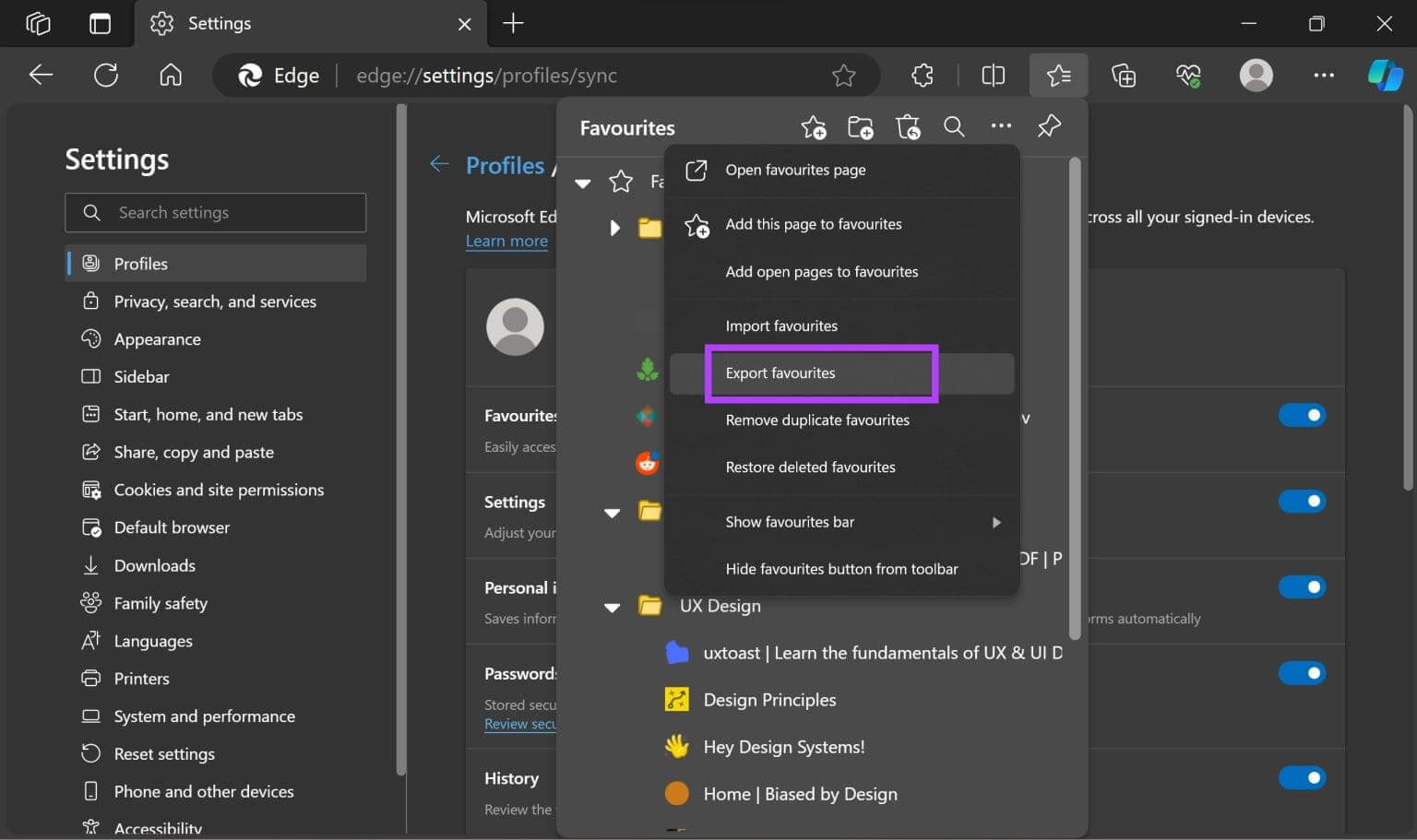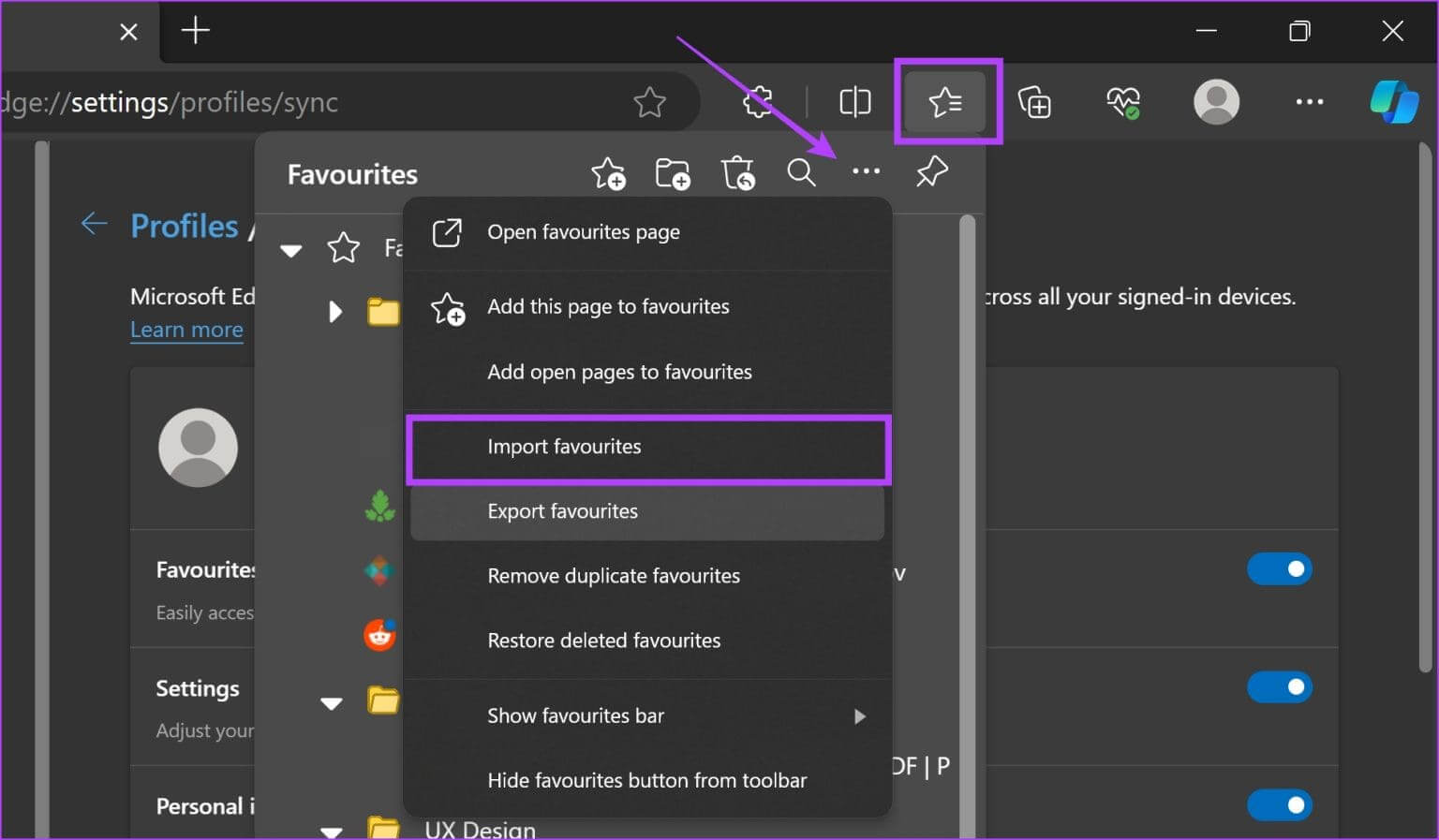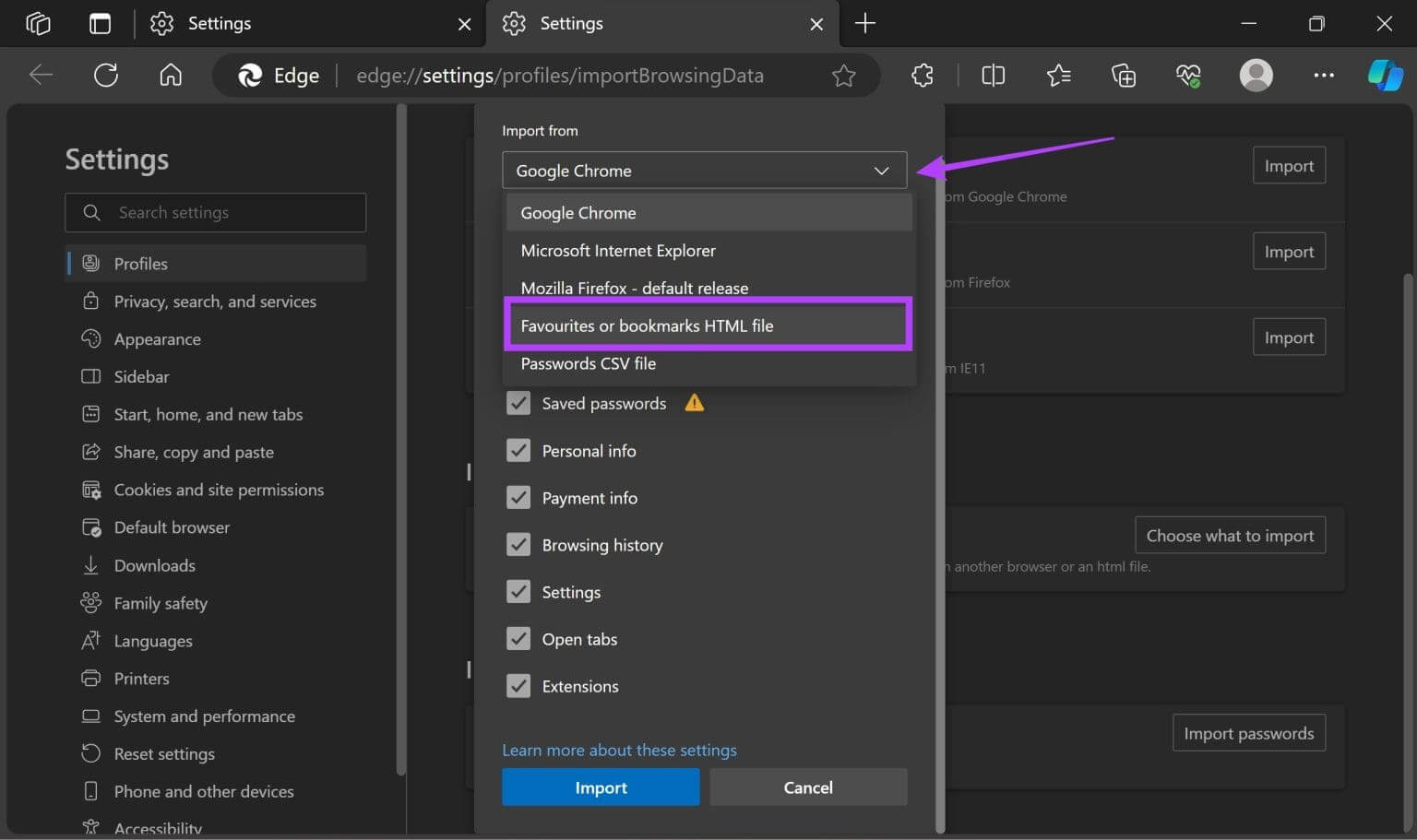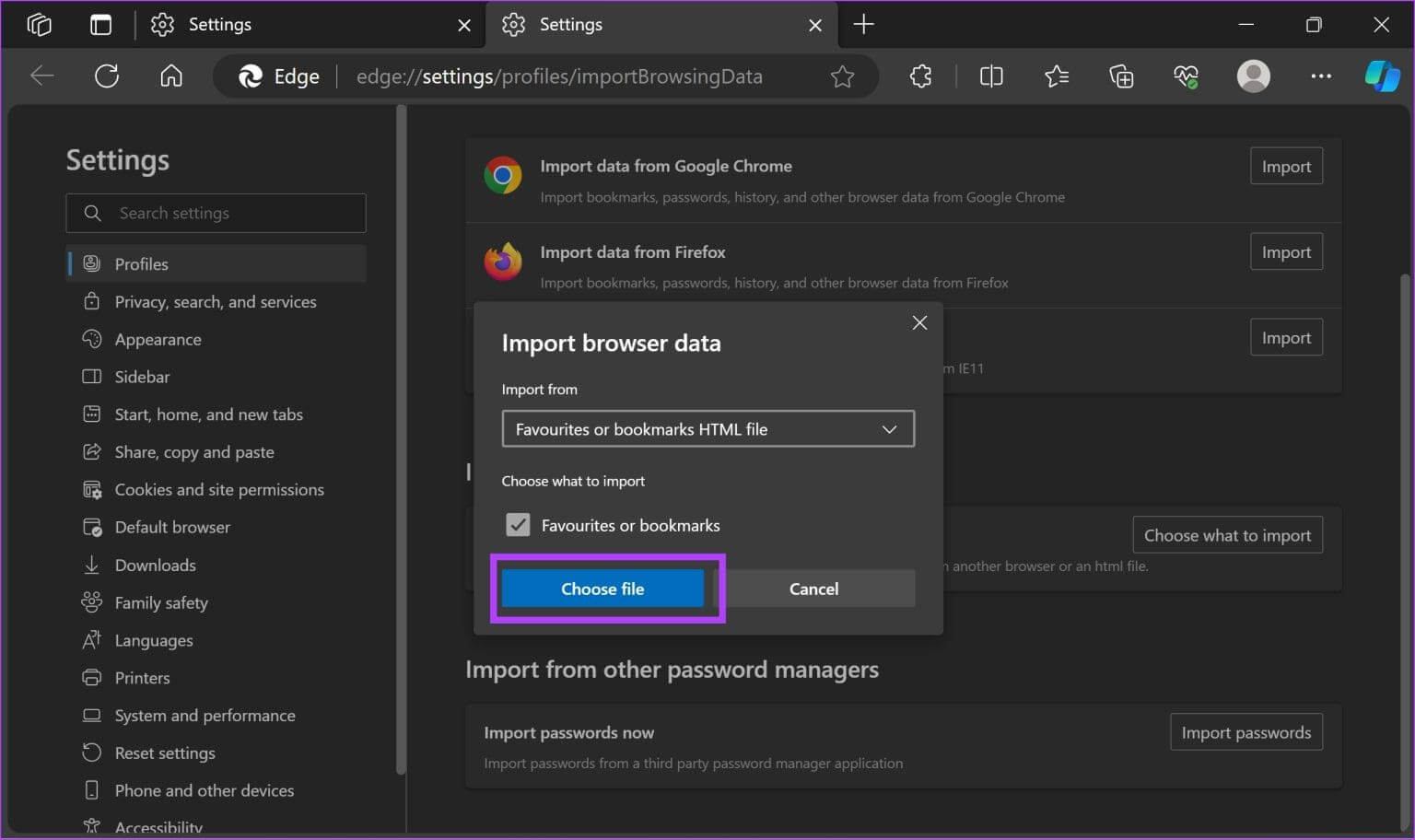كيفية نقل مفضلات Microsoft Edge أو الإشارات المرجعية على Windows
على الرغم من أن الترقية إلى جهاز كمبيوتر جديد يعد أمرًا مثيرًا، إلا أن هناك أيضًا قلقًا من فقدان استمرارية سير عملك والاضطرار إلى بدء كل شيء من جديد. ومع ذلك، باستخدام Microsoft Edge، يمكنك ببساطة نقل المفضلة والإشارات المرجعية المحفوظة على جهاز الكمبيوتر الجديد الخاص بك واستئنافها من حيث توقفت. فيما يلي كيفية نقل مفضلات Microsoft Edge أو الإشارات المرجعية على Windows.
في هذه المقالة، نريد أن نوضح لك كيفية نقل مفضلات Microsoft Edge والإشارات المرجعية على جهاز الكمبيوتر الجديد الذي يعمل بنظام Windows. هيا نبدأ.
1. مزامنة إعدادات Edge الخاصة بك
لنقل إشاراتك المرجعية إلى كمبيوتر شخصي جديد باستخدام Microsoft Edge، قم بمزامنة إعدادات Edge بين جهازي الكمبيوتر. تضمن هذه العملية نقل مفضلاتك وإشاراتك المرجعية بسلاسة إلى جهازك الجديد عبر الإنترنت.
ومع ذلك، تحتاج إلى استخدام نفس الحساب على Microsoft Edge على جهاز الكمبيوتر الجديد أيضًا.
الخطوة 1: على جهاز الكمبيوتر القديم، قم بتشغيل Edge، وانتقل إلى الإعدادات.
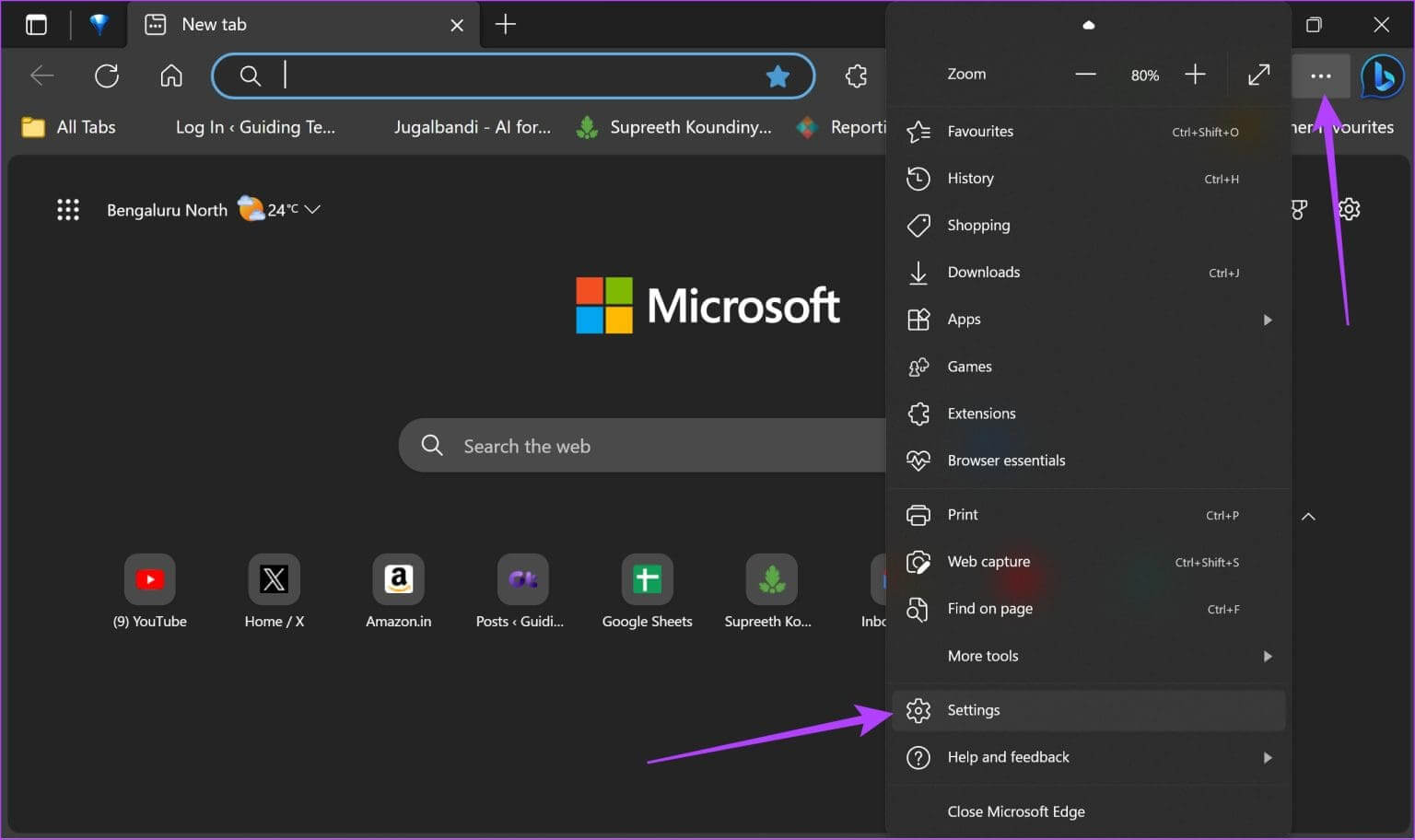
خطوة 3: ثم انقر فوق “مزامنة”، وحدد العناصر التي تريد مزامنتها. تأكد من تضمين إشاراتك المرجعية في القائمة.
الخطوة 4: قم بتسجيل الدخول إلى Microsoft Edge بنفس الحساب على جهاز الكمبيوتر الجديد الخاص بك، وقم بتمكين المزامنة لنقل جميع الإشارات المرجعية والمفضلة.
2. تصدير واستيراد الإشارات المرجعية والمفضلة
إذا لم تتمكن من مزامنة إشاراتك المرجعية والمفضلة مع Microsoft Edge على جهازك الجديد، فيمكنك تصدير مجلد المفضلة يدويًا كملف HTML. يمكنك بعد ذلك استيراد ملف HTML إلى Microsoft Edge على جهاز الكمبيوتر الجديد الخاص بك، وسيتم نقل المفضلة والإشارات المرجعية. وإليك كيف يمكنك القيام بذلك.
الخطوة 1: قم بتشغيل Edge على جهاز الكمبيوتر القديم الخاص بك.
الخطوة 2: ثم انقر على المفضلة (أيقونة النجمة).
خطوة 3: اضغط على أيقونة النقاط الثلاث.
الخطوة 5: سيتم إنشاء ملف HTML يحتوي على جميع بيانات المفضلة والإشارات المرجعية. احفظ الملف محليًا على جهاز الكمبيوتر الخاص بك. ثم انسخ هذا الملف إلى مجلد على جهاز الكمبيوتر الجديد الخاص بك.
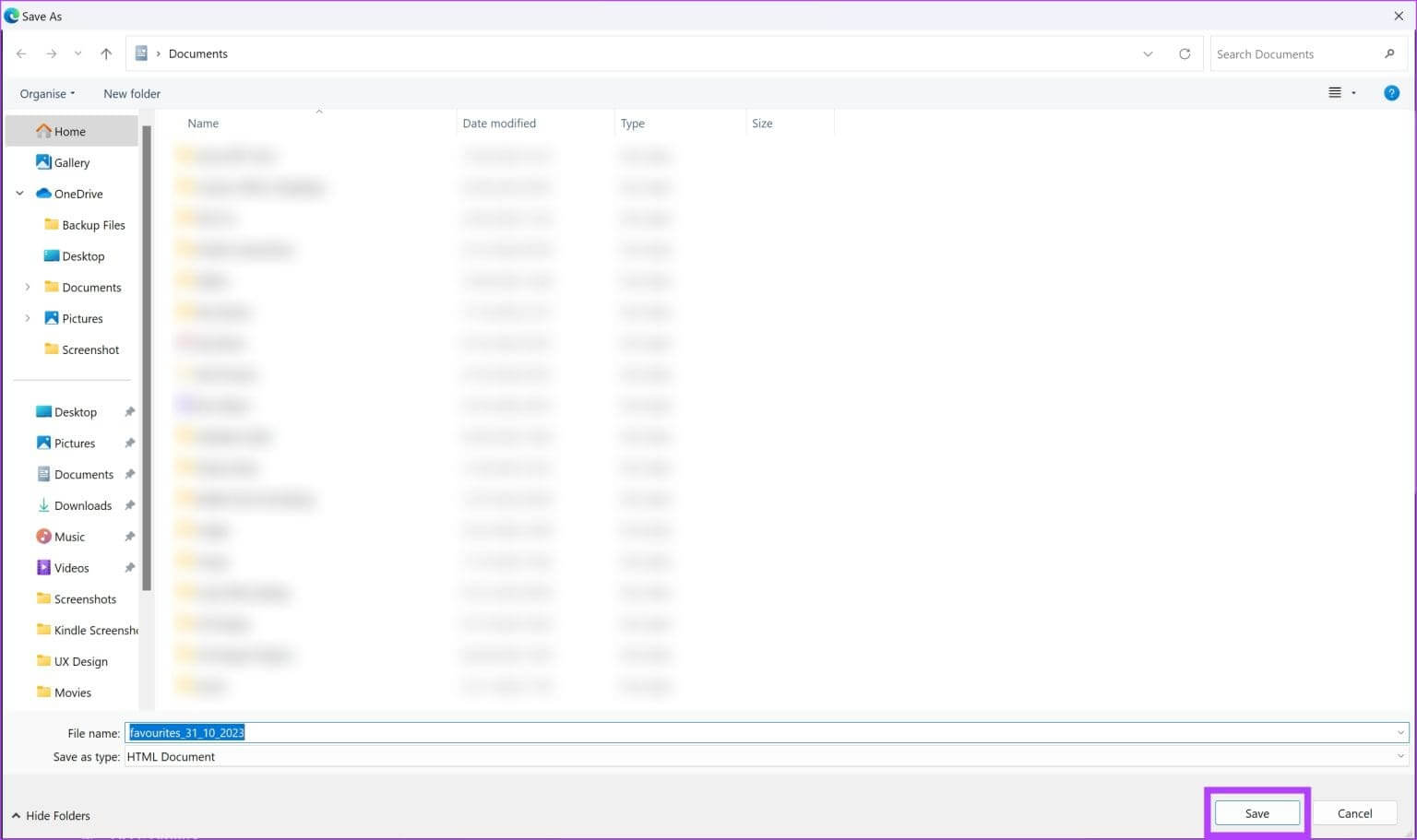
الخطوة 7: انقر على استيراد المفضلة.
الخطوة 8: انقر فوق “اختيار ما تريد استيراده” ضمن “الاستيراد من المتصفحات الأخرى”.
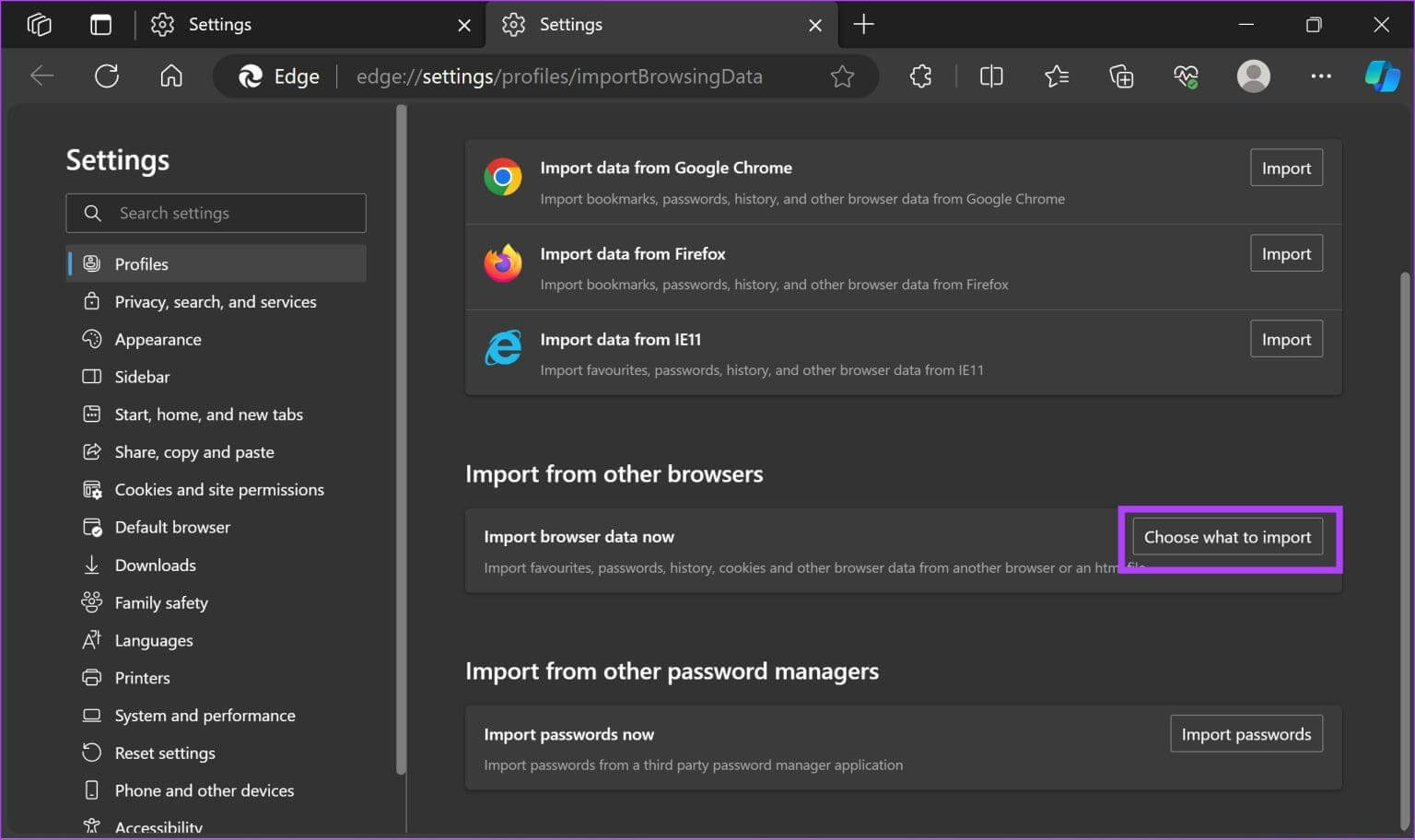
الخطوة 10: انقر فوق اختيار ملف. حدد ملف HTML المحفوظ من جهاز الكمبيوتر القديم، وانتظر حتى تكتمل عملية الاستيراد.
3. انسخ مجلد الإشارات المرجعية الموجود على Edge يدويًا
وبدلاً من ذلك، يمكنك أيضًا نسخ مجلد الإشارات المرجعية المخزن محليًا على جهاز الكمبيوتر الخاص بك يدويًا. يمكنك نسخ مجلد الإشارات المرجعية من جهاز الكمبيوتر القديم ولصقه في نفس الموقع على جهاز الكمبيوتر الجديد. إليك كيفية القيام بذلك.
الخطوة 1: يقوم Microsoft Edge بحفظ إشاراتك المرجعية في الموقع التالي. انسخ العنوان والصقه في مربع التنقل الخاص بمستكشف الملفات على جهاز الكمبيوتر الخاص بك.
%localappdata%\Microsoft\Edge\User Data\Default

%localappdata%\Microsoft\Edge\User Data\Profile1
خطوة 3: قم بالتمرير لأسفل، وانسخ ملف الإشارات المرجعية، وانقله إلى نفس الموقع على الجهاز الجديد.
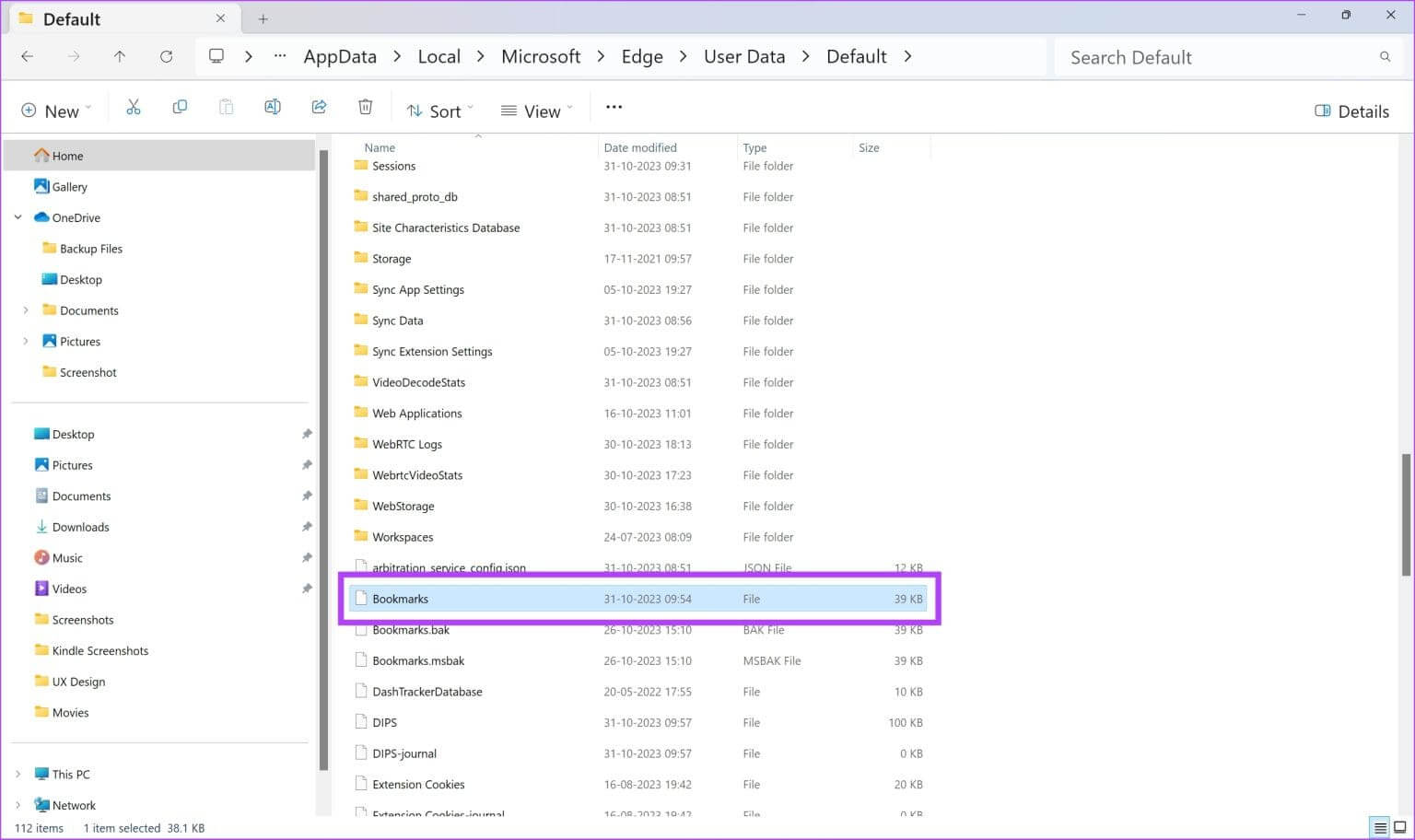
ماذا يمكنني أن أفعل إذا لم أتمكن من الوصول إلى جهاز الكمبيوتر القديم الخاص بي
إذا كنت قد تخلصت بالفعل من جهاز الكمبيوتر القديم أو لم يتم تشغيل الجهاز، فإن خيار المزامنة هو الخيار الوحيد الذي يمكن أن يساعدك في استعادة إشاراتك المرجعية. إذا قمت بتعطيل الوظيفة، فليس هناك ما يمكنك فعله لاستعادة مجلد المفضلة. بمعنى آخر، أنت بحاجة إلى تنظيم إشاراتك المرجعية من البداية.
إذا كان لديك أي أسئلة أخرى، يمكنك إلقاء نظرة على قسم الأسئلة الشائعة أدناه.
الأسئلة الشائعة:
س1. هل سيؤثر نقل الإشارات المرجعية على إعدادات المتصفح أو ملحقاته على Microsoft Edge؟
الجواب: لا يؤثر نقل الإشارات المرجعية على وجه التحديد على إعدادات المتصفح أو الإضافات المثبتة
س2. هل أحتاج إلى نفس إصدار Microsoft Edge على كلا الجهازين لمزامنة الإشارات المرجعية ونقلها؟
الجواب: من الأفضل أن يكون لديك نفس الإصدار أو إصدار متوافق من Microsoft Edge على كلا الجهازين. ومع ذلك، في معظم الحالات، يمكنك بنجاح نقل الإشارات المرجعية بين الإصدارات المختلفة دون مشاكل.
س3. أين يمكنني العثور على الإشارات المرجعية على Microsoft Edge؟
الجواب: في Microsoft Edge، يمكنك العثور على إشاراتك المرجعية من خلال النقر على أيقونة النجمة الموجودة في الزاوية العلوية اليمنى من نافذة المتصفح، والتي تفتح قائمة المفضلة.
انقل مفضلات MICROSOFT EDGE إلى كمبيوتر جديد
إذا اشتريت جهاز كمبيوتر جديدًا وتريد نقل إشاراتك المرجعية في Microsoft Edge إلى الجهاز الجديد، فيمكنك استخدام خيار المزامنة. وبدلاً من ذلك، يمكنك أيضًا تصدير مجلد المفضلة يدويًا إلى Dropbox ثم استيراد ملف HTML إلى جهاز الكمبيوتر الجديد الخاص بك. هل تمكنت من نقل مجلد المفضلة إلى جهازك الجديد؟ اسمحوا لنا أن نعرف في التعليقات أدناه.