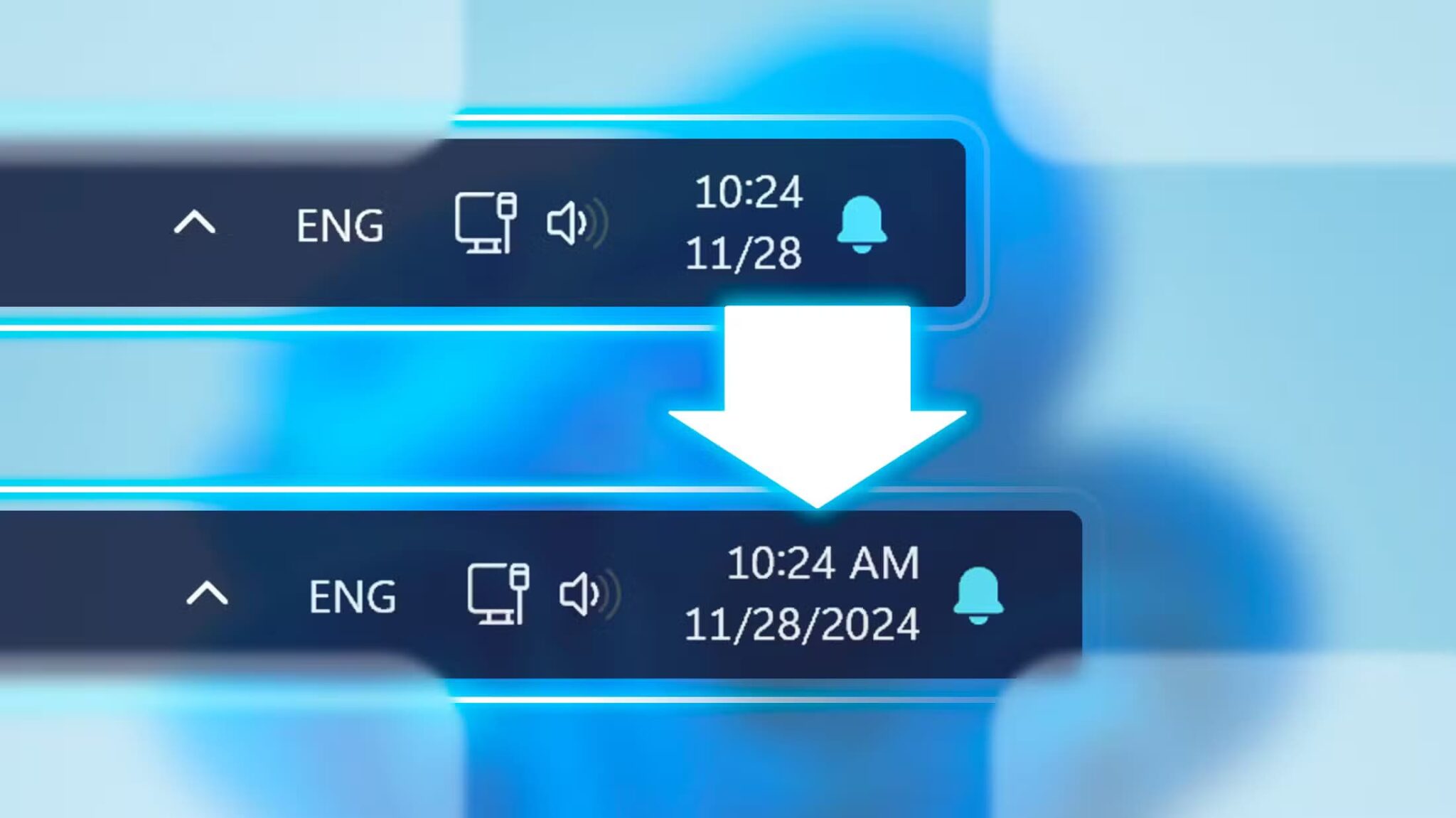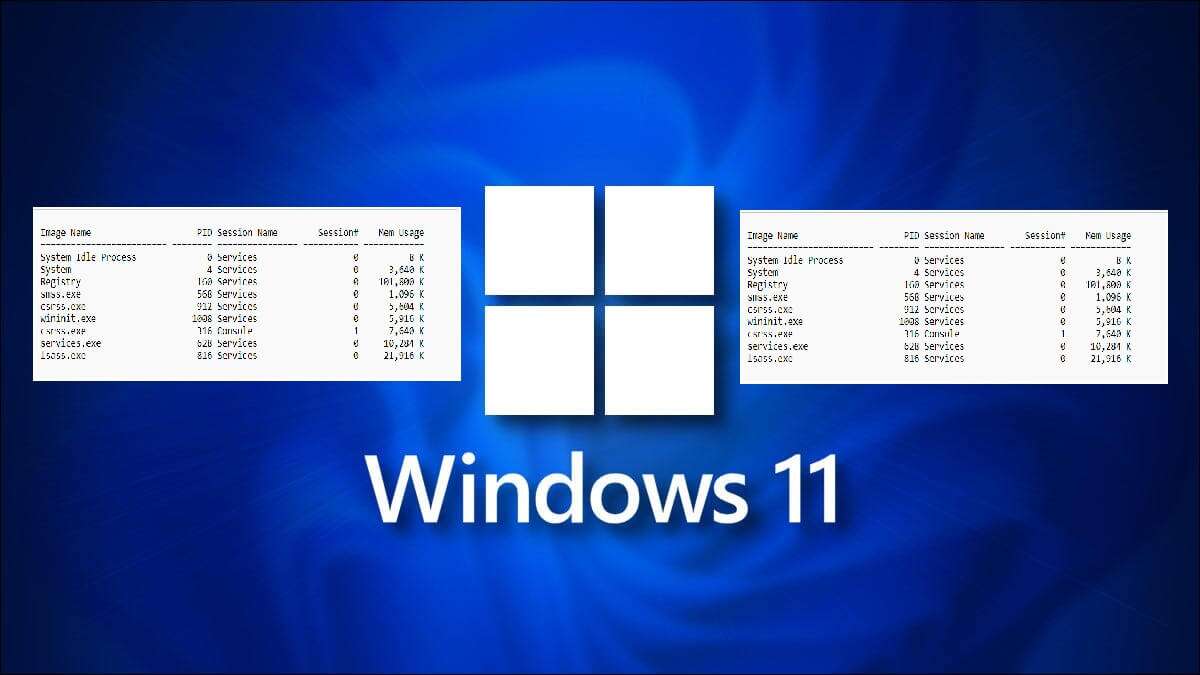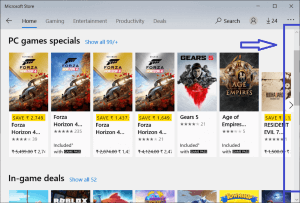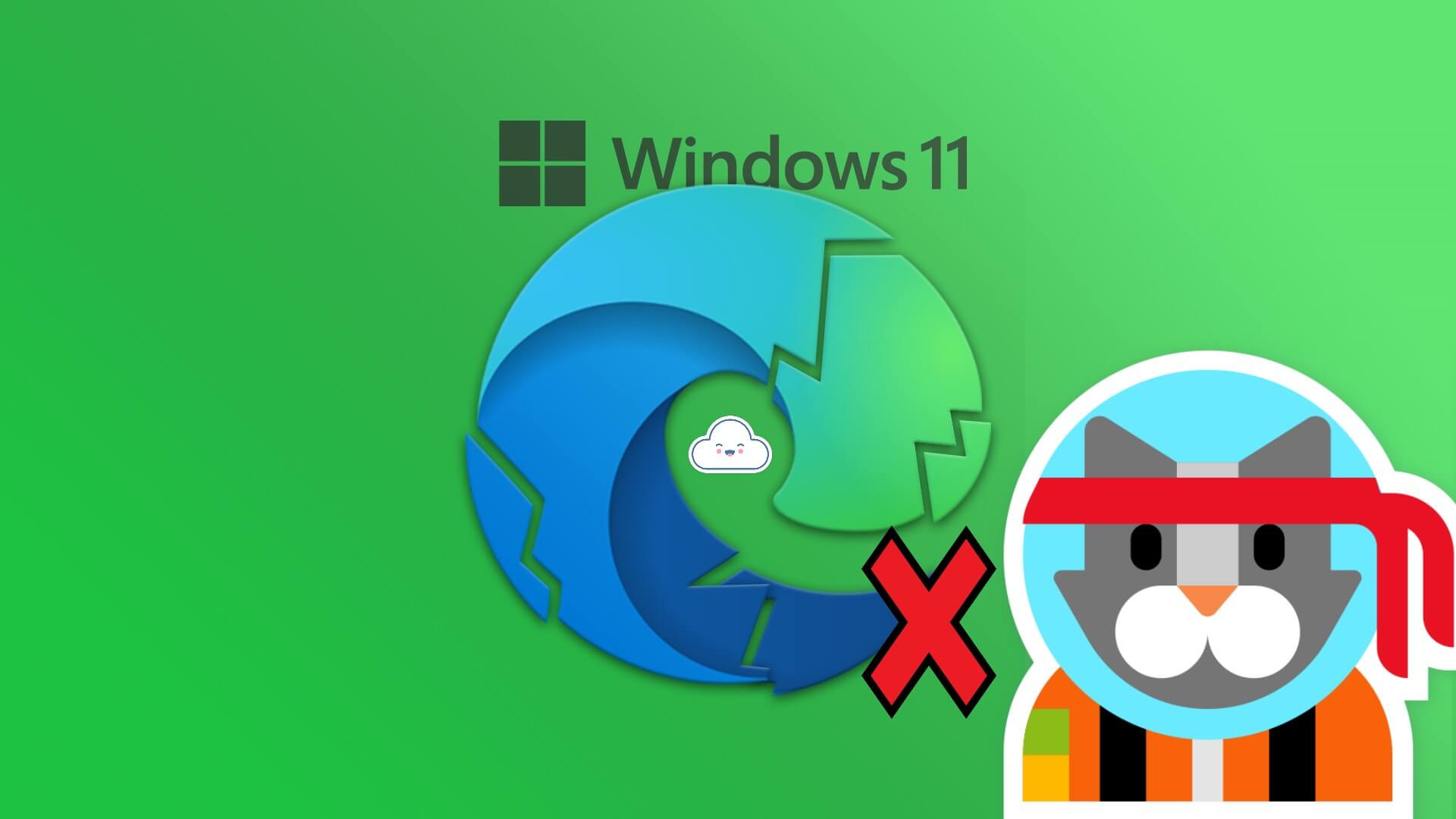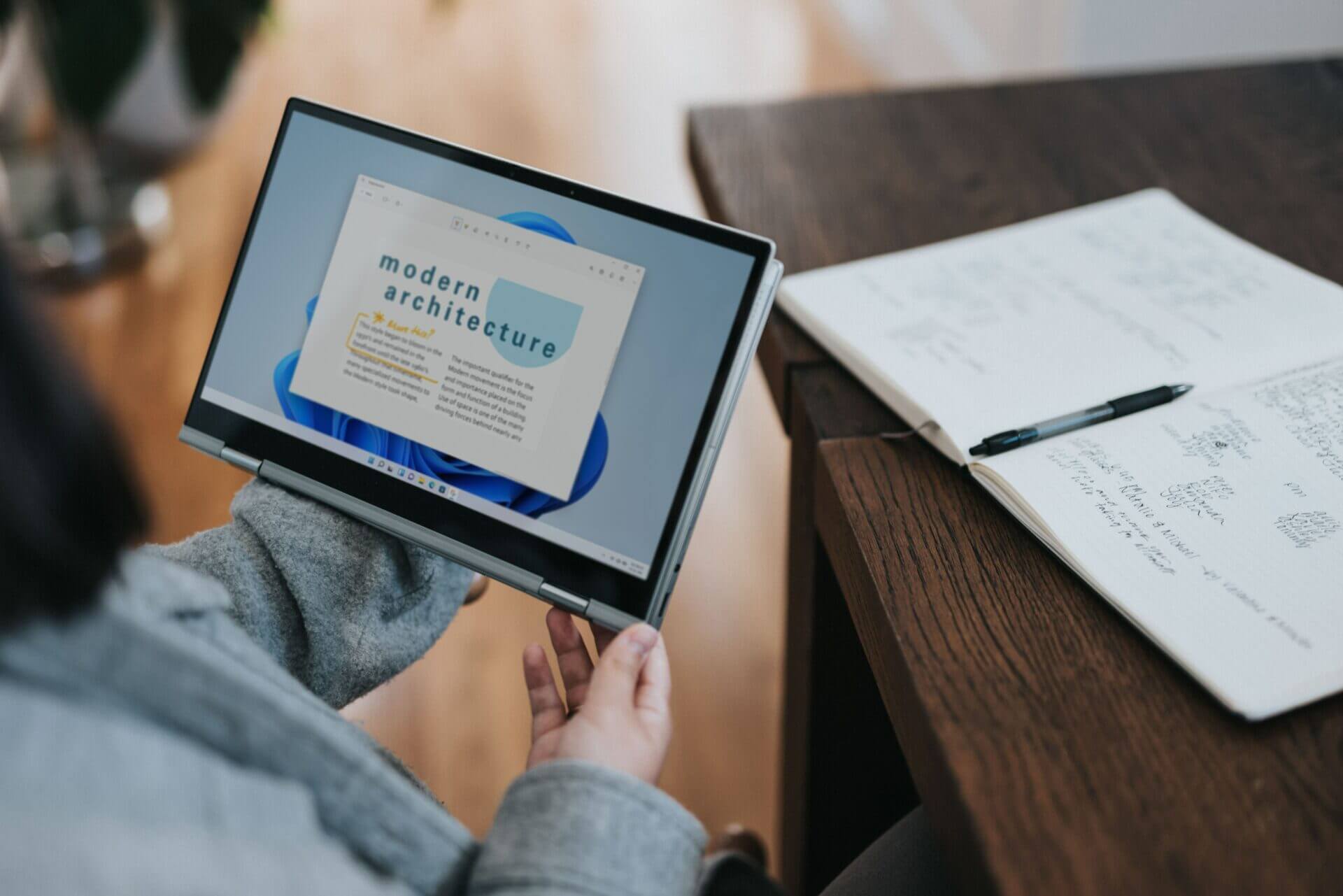عند تشغيل جهاز الكمبيوتر الذي يعمل بنظام Windows ، يكون اسم حساب المستخدم هو الذي تراه في شاشة تسجيل الدخول. ولأسباب مختلفة ، قد ترغب في تغييرها لجعلها تبدو شخصية أو يسهل التعرف عليها. من المحتمل جدًا أنك أدخلت اسمك بالكامل أثناء تثبيت Windows أو أخطأ رجل تكنولوجيا المعلومات في كتابته.
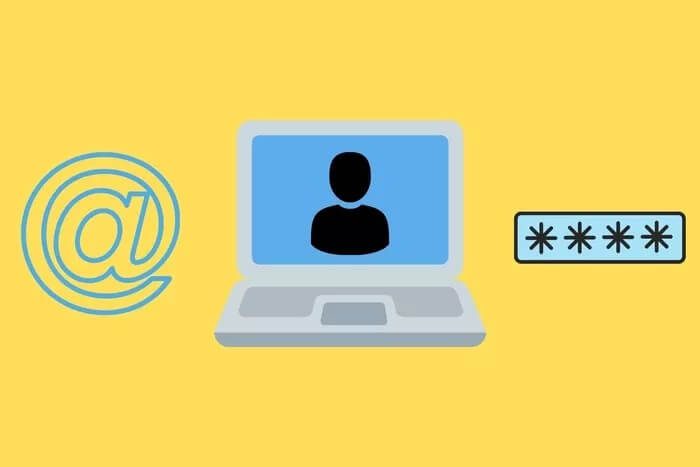
يجب أن تكون واضحًا تمامًا أن اسم حساب المستخدم ليس هو نفسه اسم الكمبيوتر. اسم الكمبيوتر هو اسم جهازك (سطح المكتب أو الكمبيوتر المحمول) ، بينما اسم حساب المستخدم الخاص بك هو في الواقع اسم حساب Microsoft الخاص بك وهو مختلف. هذا يعني أنه يمكنك إنشاء حسابات مستخدمين متعددة وتسميتها بشكل مختلف (على سبيل المثال ، واحد لكل فرد من أفراد الأسرة) على نفس الكمبيوتر. ومع ذلك ، سيبقى اسم كمبيوتر Windows 10 كما هو لكل حساب مستخدم. يمكنك تغيير اسم الكمبيوتر لاحقًا إذا أردت.
سيغطي هذا الدليل جميع الطرق لتغيير اسم حساب المستخدم فقط ، وليس اسم الكمبيوتر.
ملاحظة: هناك نوعان من الحسابات. الأول هو حساب مستخدم Microsoft حيث يتصل الكمبيوتر بمعرف حساب Microsoft الخاص بك ويظل متزامنًا مع الأجهزة الأخرى المتصلة. الآخر هو حساب محلي يعمل دون اتصال. سوف نغطي كليهما.
هيا نبدأ.
1. قم بتغيير اسم حساب MICROSOFT عبر الإنترنت
يمكنك تغيير اسم الكمبيوتر الذي يعمل بنظام Windows 10 على موقع Microsoft على الويب ، ولكن فقط إذا قمت بتوصيل الكمبيوتر به. إذا كنت تستخدم حسابًا محليًا على جهاز الكمبيوتر الخاص بك يعمل دون اتصال ، فلن تعمل هذه الطريقة.
الخطوة 1: انتقل إلى صفحة ملف تعريف حساب Microsoft وقم بتسجيل الدخول. انقر فوق خيار تحرير الاسم أسفل اسمك للبدء.
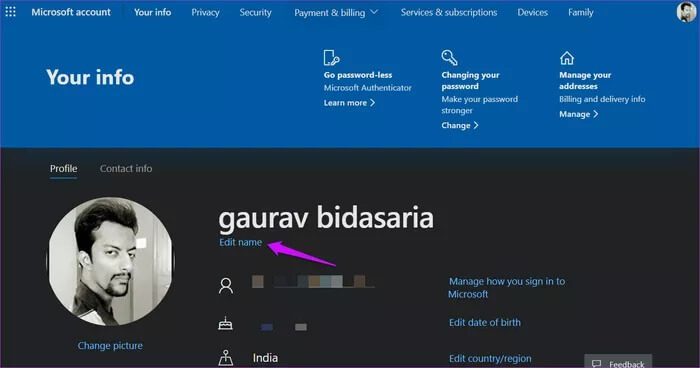
الخطوة 2: ستحتاج إلى ملء captcha للتحقق. يمكن أيضًا تعديل تفاصيل جهة الاتصال والملف الشخصي الأخرى ، إذا لزم الأمر.
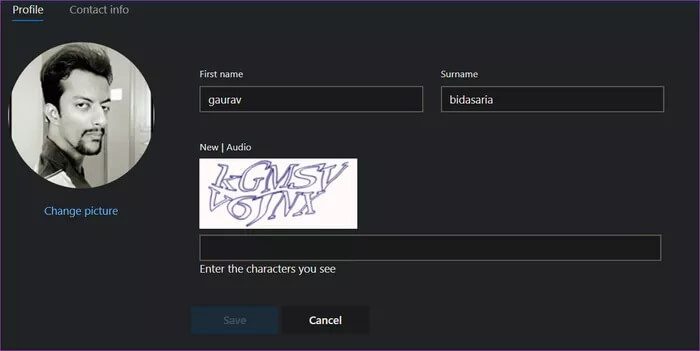
سوف تحتاج إلى إعادة تشغيل جهاز الكمبيوتر الخاص بك لتنفيذ التغييرات.
2. تغيير اسم الحساب المحلي من لوحة التحكم
إليك كيفية تغيير اسمك من إعدادات Windows نفسها.
الخطوة 1: ابحث عن لوحة التحكم في قائمة ابدأ وافتحها.
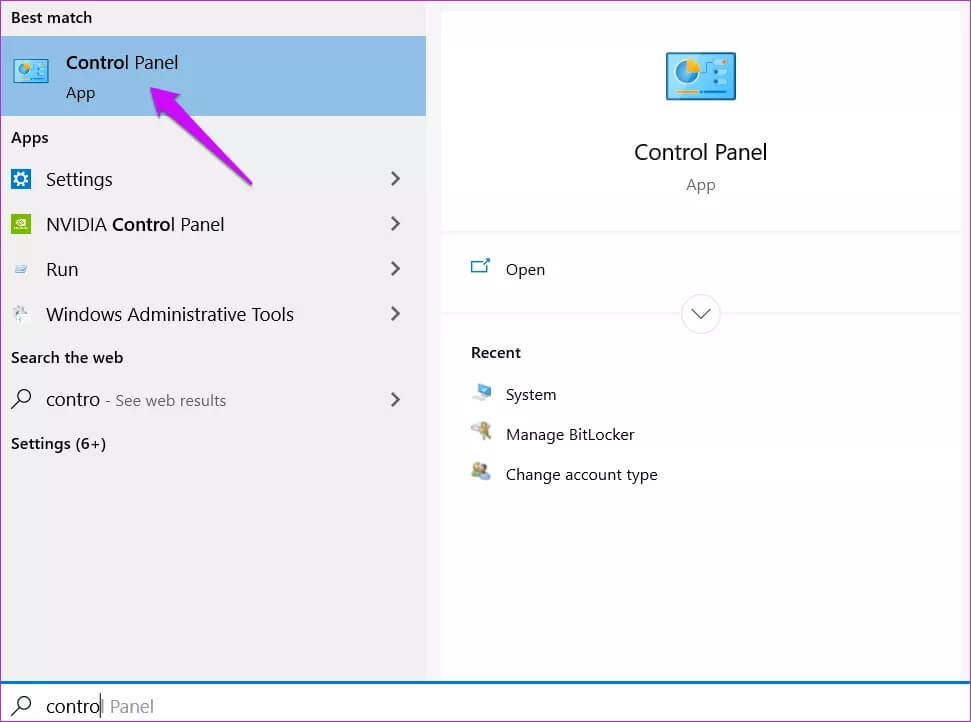
الخطوة 2: اذهب إلى حسابات المستخدمين> حسابات المستخدمين وانقر على إدارة حساب آخر. ستعرض قائمة بجميع الحسابات. انقر فوق اسم الحساب المحلي الذي تريد إعادة تسميته.
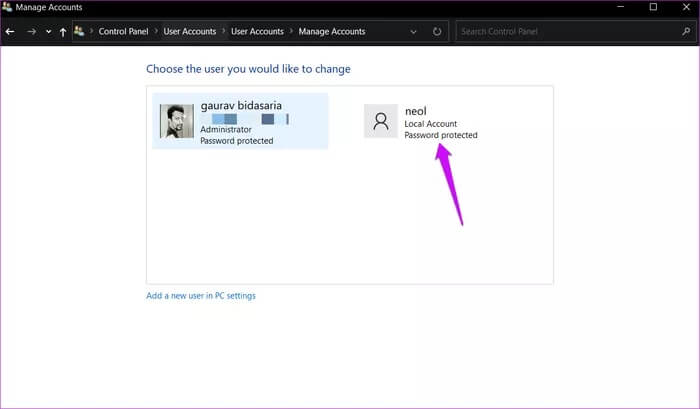
الخطوة 3: انقر فوق تغيير اسم الحساب.
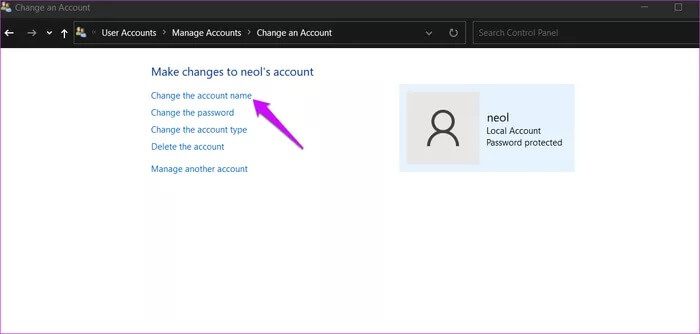
الخطوة 4: أدخل اسم حساب المستخدم الجديد في المربع المحدد وانقر على زر تغيير الاسم لحفظ التغييرات.
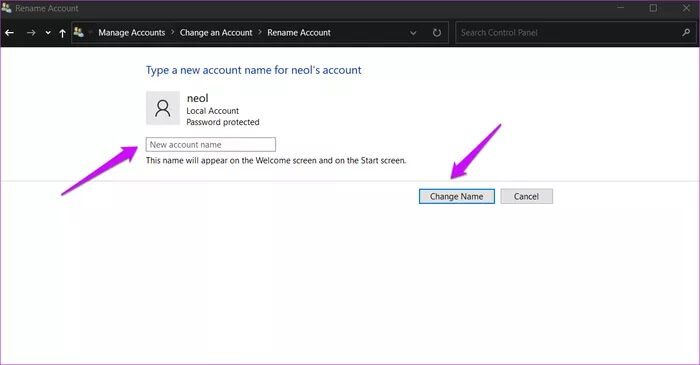
أعد التشغيل لتطبيق التغييرات وعرض الاسم الجديد.
3. قم بتغيير اسم الحساب المحلي والمسؤول باستخدام NETPLWIZ
هذا ملف إعداد مخفي تم تصميمه لإدارة حسابات المستخدمين في Windows 10.
الخطوة 1: ابحث عن Netplwiz في قائمة ابدأ وافتحه. يمكنك أيضًا فتحه باستخدام الأمر Run (مفتاح Windows + R).
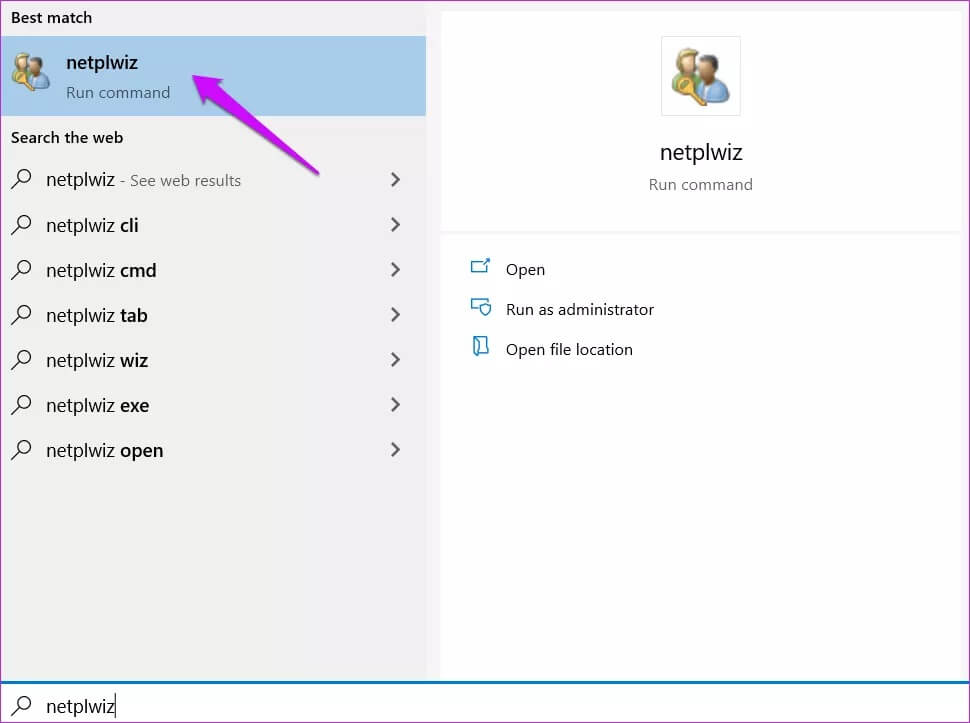
الخطوة 2: ستعرض قائمة بجميع حسابات المستخدمين بما في ذلك حسابات المسؤول. حدد حساب المستخدم الذي تريد تغيير اسمه وانقر على خصائص.
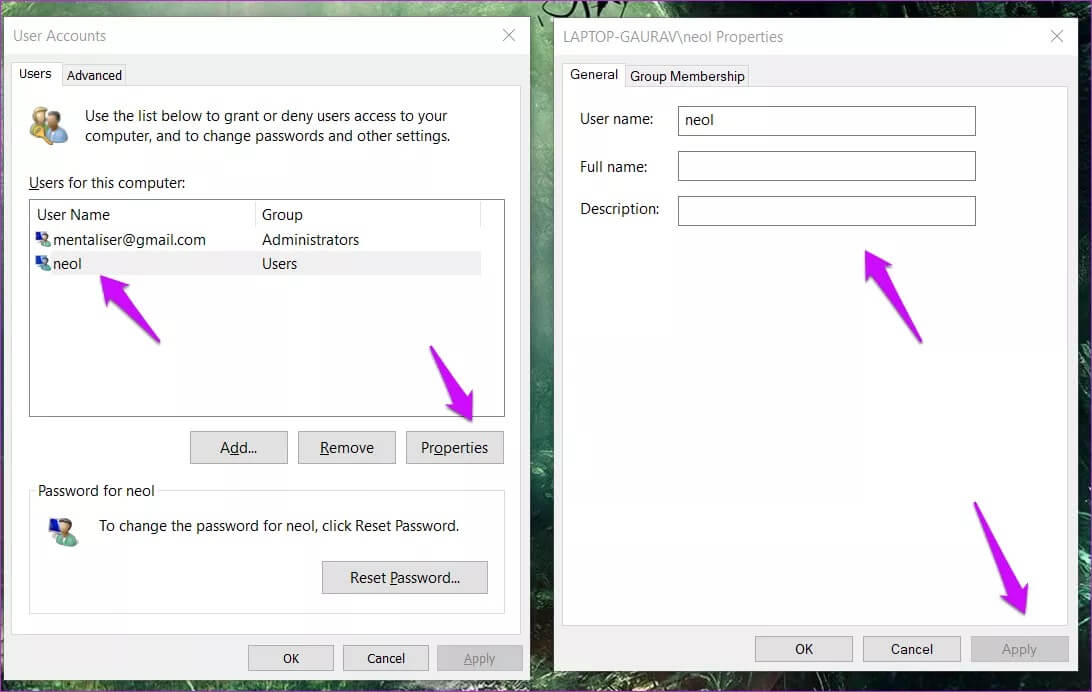
يمكنك تغيير اسم الحساب واسم المستخدم والوصف. ستعمل نفس الخطوات أيضًا مع حسابات المسؤول أيضًا.
انقر فوق “تطبيق” لحفظ التغييرات وإعادة التشغيل لتنفيذها.
4. تغيير اسم الحساب المحلي في المستخدمين المحليين والمجموعات
الخطوة 1: يمكنك فتح Local Users and Groups من قائمة Start (ابدأ) أو Run command بالبحث عن سلسلة lusrmgr.msc.
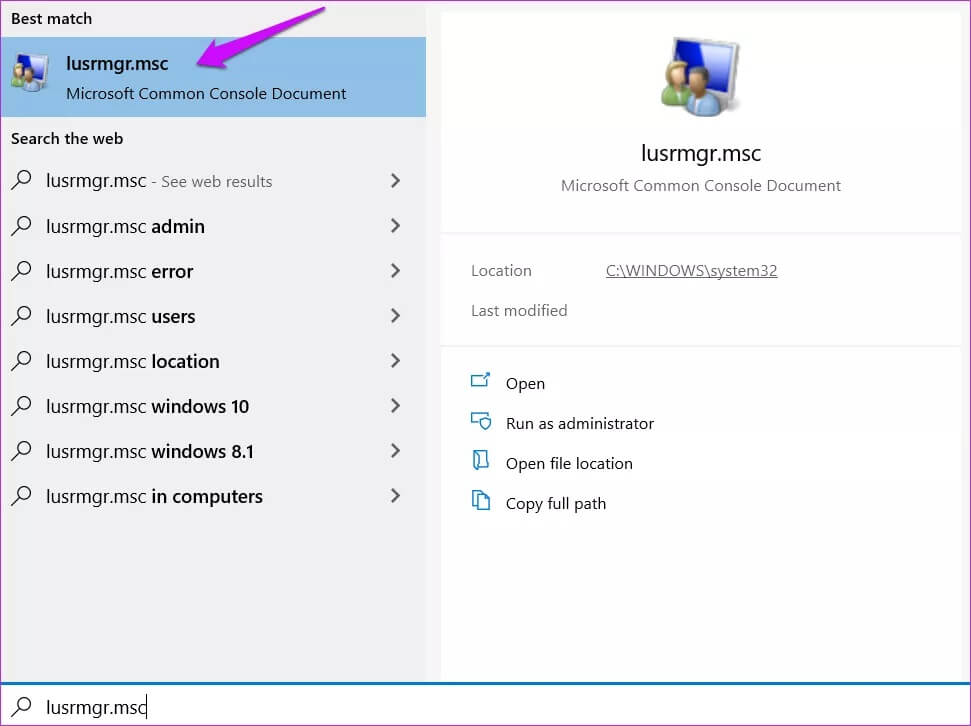
الخطوة 2: انقر نقرًا مزدوجًا فوق مجلد المستخدمين في الجزء الأيسر من النافذة لعرض قائمة بجميع المستخدمين. الآن ، انقر نقرًا مزدوجًا فوق اسم حساب المستخدم لفتح نافذة الخصائص وتغيير الاسم والوصف هناك.
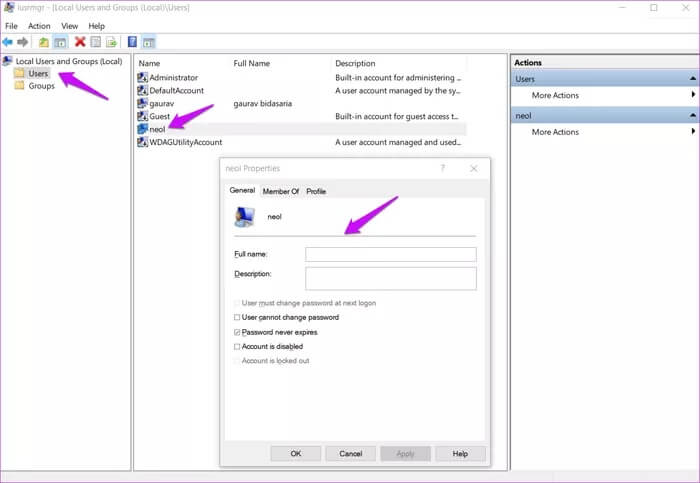
ملاحظة: ستلاحظ أيضًا حسابات المستخدمين الضيف والمسؤولين المخفية التي تم إنشاؤها عندما تم تثبيت نظام التشغيل Windows لأول مرة. يمكنك ويجب عليك تعطيلها للأمان.
5. تغيير اسم حساب المستخدم المحلي باستخدام موجه الأوامر
هذه الحيلة مخصصة للمستخدمين المتمرسين والمتحمسين الذين يتقنون استخدام موجه الأوامر.
الخطوة 1: ابحث عن موجه الأوامر (CMD) وافتحه من البداية بالنقر فوق تشغيل كمسؤول.
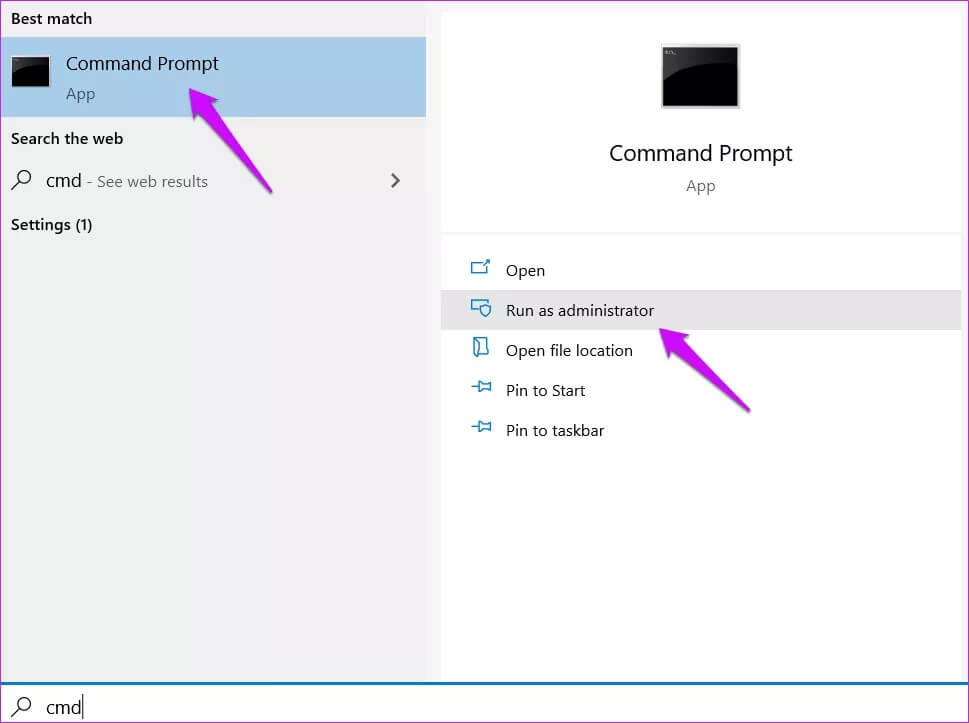
الخطوة 2: اكتب الأمر أدناه للعثور على اسم حساب المستخدم المحلي.
wmic useraccount get fullname, name
الخطوة 3: الآن ، أعط الأمر أدناه لتغيير الاسم. استبدل “الاسم القديم” باسم الحساب الذي تريد تغييره و “الاسم الجديد” بالاسم الذي تريد منحه.
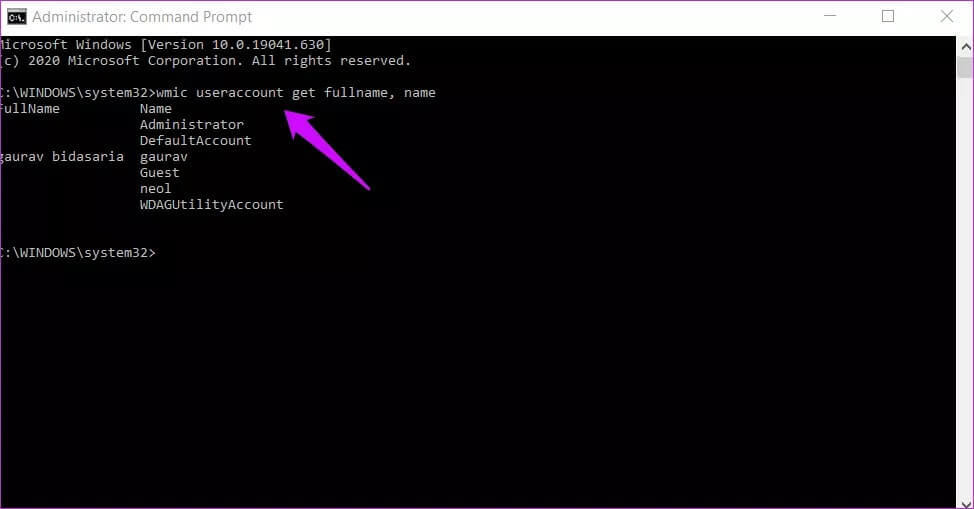
wmic useraccount where name="old-name" rename "new-name"
6. تغيير حساب اسم المستخدم المحلي باستخدام POWERSHELL
PowerShell هو الإصدار المتقدم من CMD وسيحل محله في وقت ما في المستقبل. بالنسبة لأولئك الذين انتقلوا ، إليك كيفية عمل الأشياء في PowerShell.
الخطوة 1: إما أن تستخدم مفتاح Windows + لوحة مفاتيح X لفتح قائمة مخفية للعثور على PowerShell أو البحث عنها في قائمة ابدأ. افتح دائمًا بحقوق المسؤول لإجراء تغييرات على مستوى النظام.
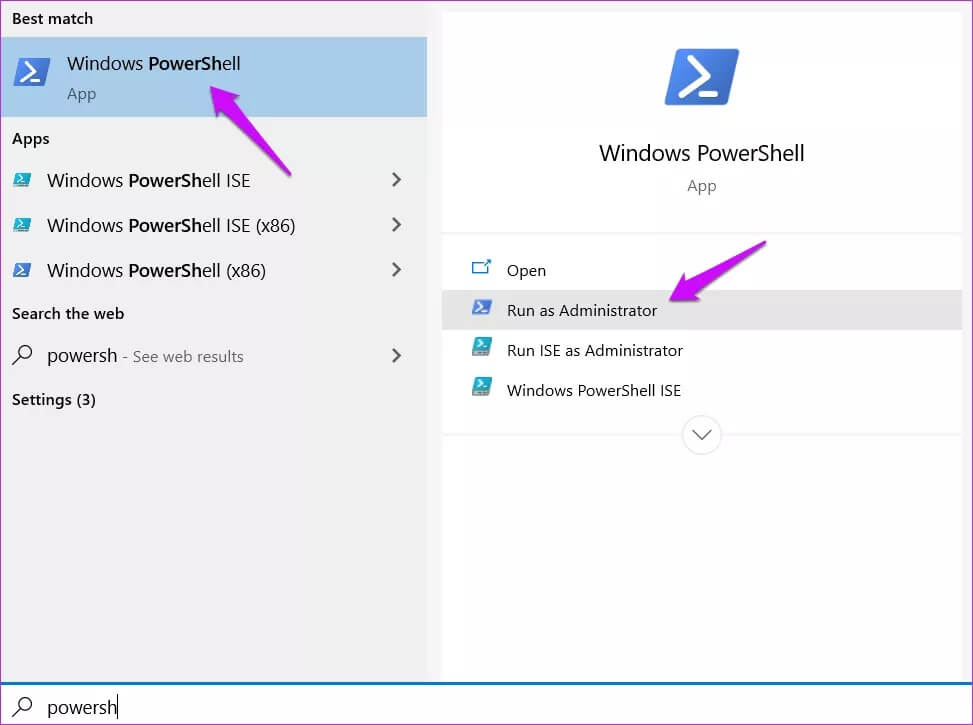
الخطوة 2: سيعيد الأمر الأول قائمة بجميع أسماء حسابات المستخدمين المحلية. الثاني سيغير اسم حساب المستخدم في Windows 10. تمامًا مثل الخطوة السابقة ، استبدل “الاسم القديم” و “الاسم الجديد” وفقًا لذلك.
Get-LocalUser
Rename-LocalUser -Name "Current Name" -NewName "New Name"
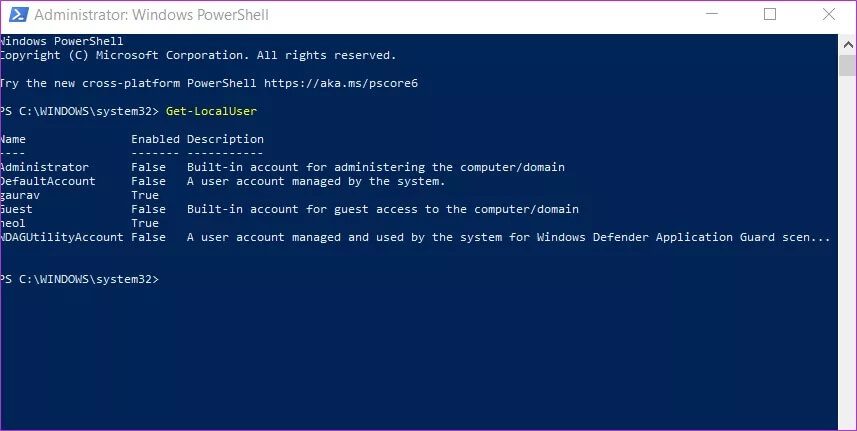
التمييز بين اسم النظام واسم المستخدم
هذه هي الطرق الست المختلفة لتغيير اسم حساب المستخدم في Windows 10. يمكنك استخدام أي منهما لتغيير أسماء الحسابات التي تم إنشاؤها لأغراض غير متصلة بالإنترنت. يعد تغيير اسم حساب المستخدم عبر الإنترنت المتصل بحساب Microsoft الخاص بك أسهل. علاوة على ذلك ، يمكنك القيام بذلك من أي جهاز كمبيوتر عن طريق تسجيل الدخول إلى حساب Microsoft الخاص بك من مستعرض. هذا يجعل من المهم حقًا تعيين 2FA في كل مكان لأن أمنك يمكن أن يكون في خطر. يجب عليك أيضًا تمكين Windows Hello على جهاز الكمبيوتر الخاص بك ، إذا كان مدعومًا ، للتأكد من أنه لا يمكن لأي شخص آخر لديه وصول فعلي إلى جهاز الكمبيوتر الخاص بك الوصول إلى الأشياء وتغييرها. كالعادة ، سلامتك بين يديك.