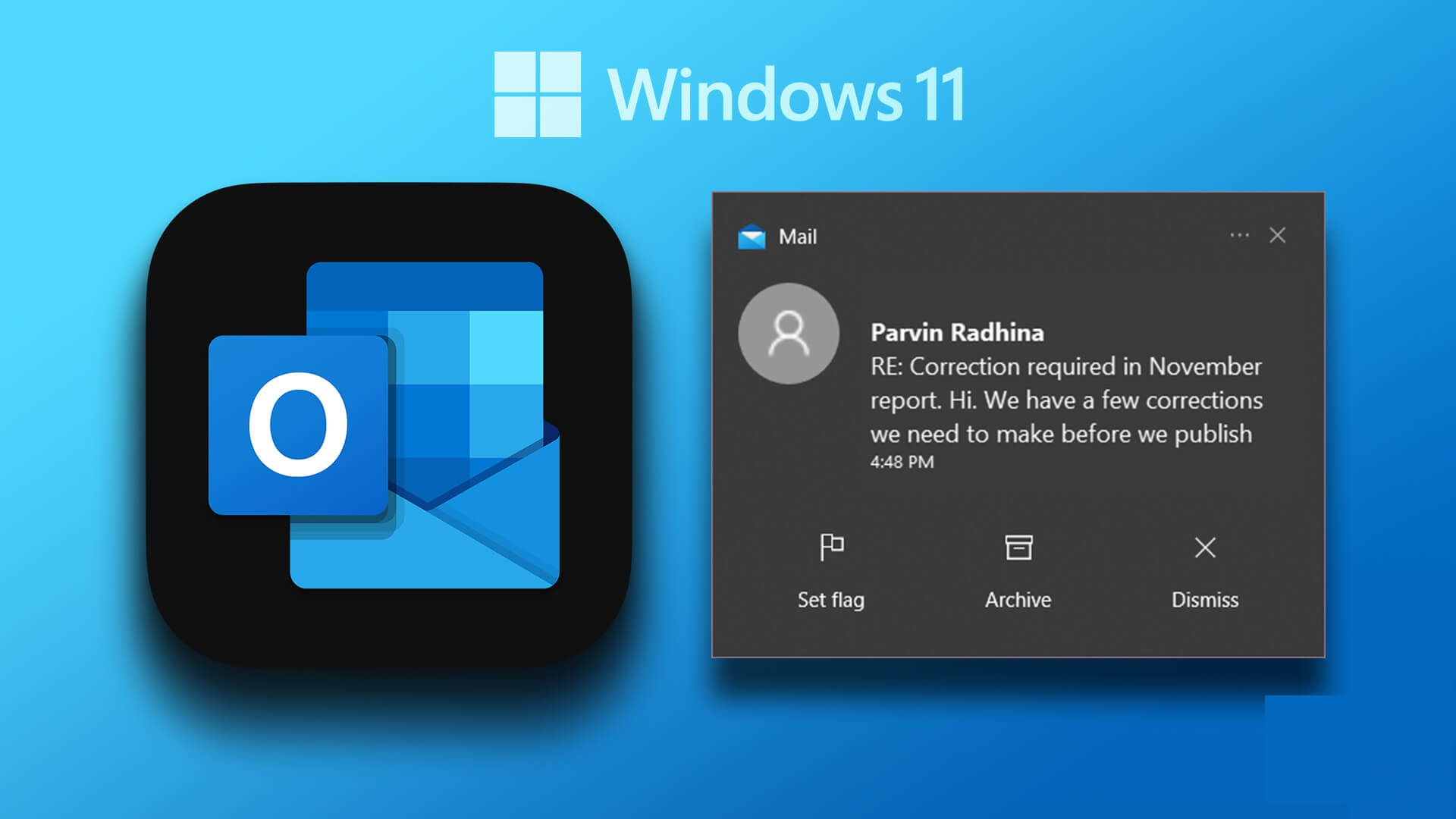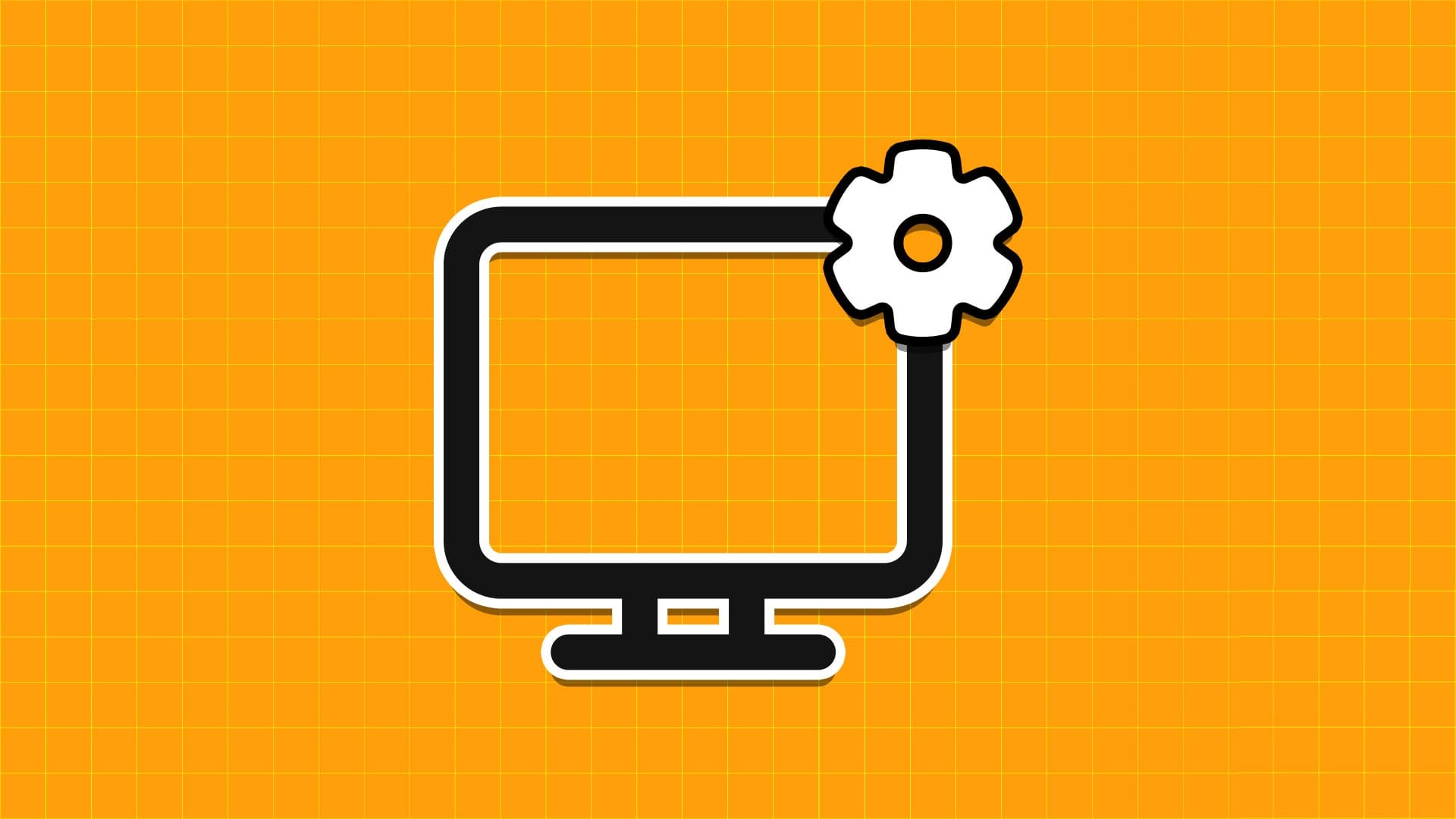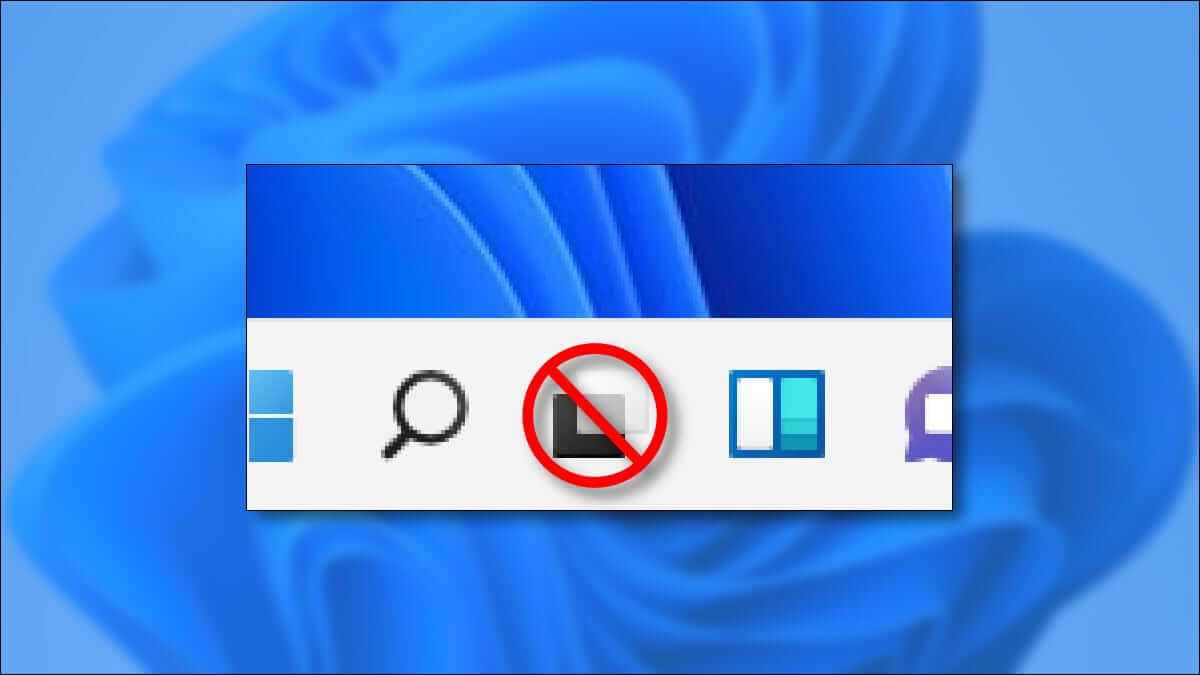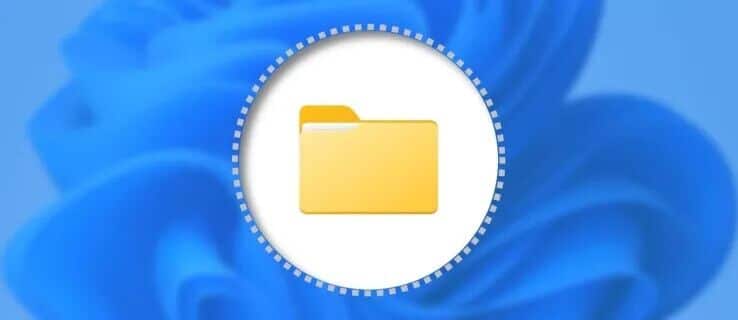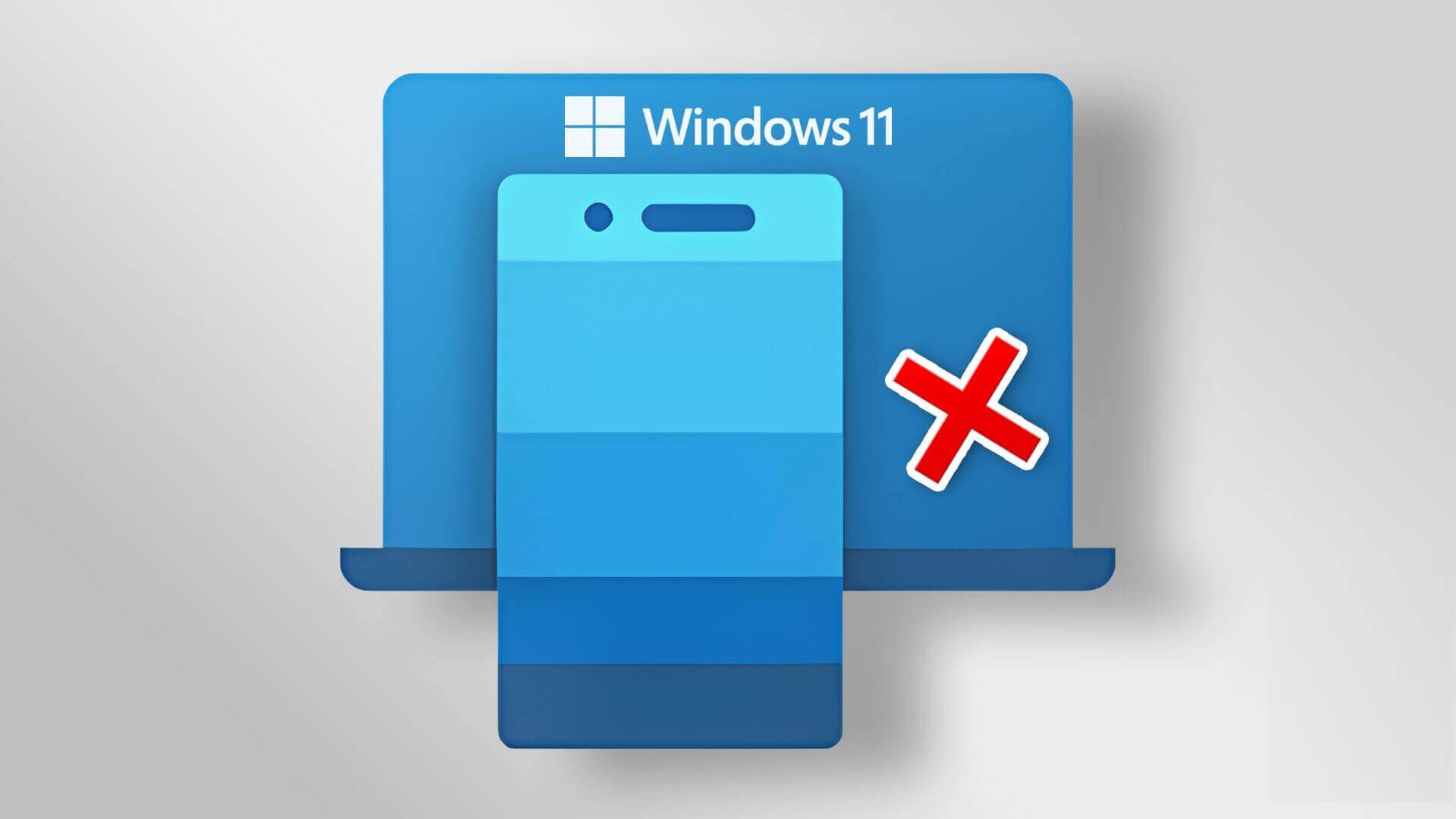Dolby Atmos هي تقنية غامرة تعمل على تحسين تجربة الاستماع لديك أثناء ممارسة الألعاب أو مشاهدة الأفلام التي تدعم الصوت المحيط على جهاز الكمبيوتر الذي يعمل بنظام Windows 11. ومع ذلك ، قد تكون هناك أوقات يفشل فيها Dolby Atmos في العمل على نظام التشغيل Windows 11.

في حين أن السبب وراء ذلك يمكن أن يتراوح ما بين الإعدادات التي تمت تهيئتها بشكل خاطئ إلى برامج التشغيل التالفة ، إلا أن استكشاف المشكلة وإصلاحها ليس بالأمر الصعب للغاية. فيما يلي بعض النصائح حول استكشاف الأخطاء وإصلاحها التي يمكنك استخدامها لإصلاح Dolby Atmos على نظام التشغيل Windows 11.
1. استخدم الأجهزة التي تدعم دولبي أتموس
ينشئ Dolby Atmos تأثيرًا صوتيًا محيطيًا يضعك في منتصف الحدث. يتم تحقيق ذلك عن طريق تعيين الأصوات إلى مواقع افتراضية في مساحة ثلاثية الأبعاد ونقل هذه البيانات إلى أجهزتك. لتجربة Dolby Atmos بأفضل طريقة ممكنة ، تحتاج إلى استخدام مكبرات صوت أو سماعات رأس تمت معايرتها بشكل خاص. يمكن أن يشمل ذلك مكبرات الصوت أو سماعات الرأس المثبتة في السقف والتي تدعم Dolby Atmos.
بدلاً من ذلك ، إذا لم يكن لديك مكبر صوت أو سماعات رأس تدعم Dolby Atmos ، فيمكنك شراء “Dolby Atmos for Headphones” من تطبيق Dolby Access – إنها عملية شراء لمرة واحدة. يعد التطبيق بمحاكاة صوت Dolby Atmos الافتراضي على أي زوج من سماعات الرأس.
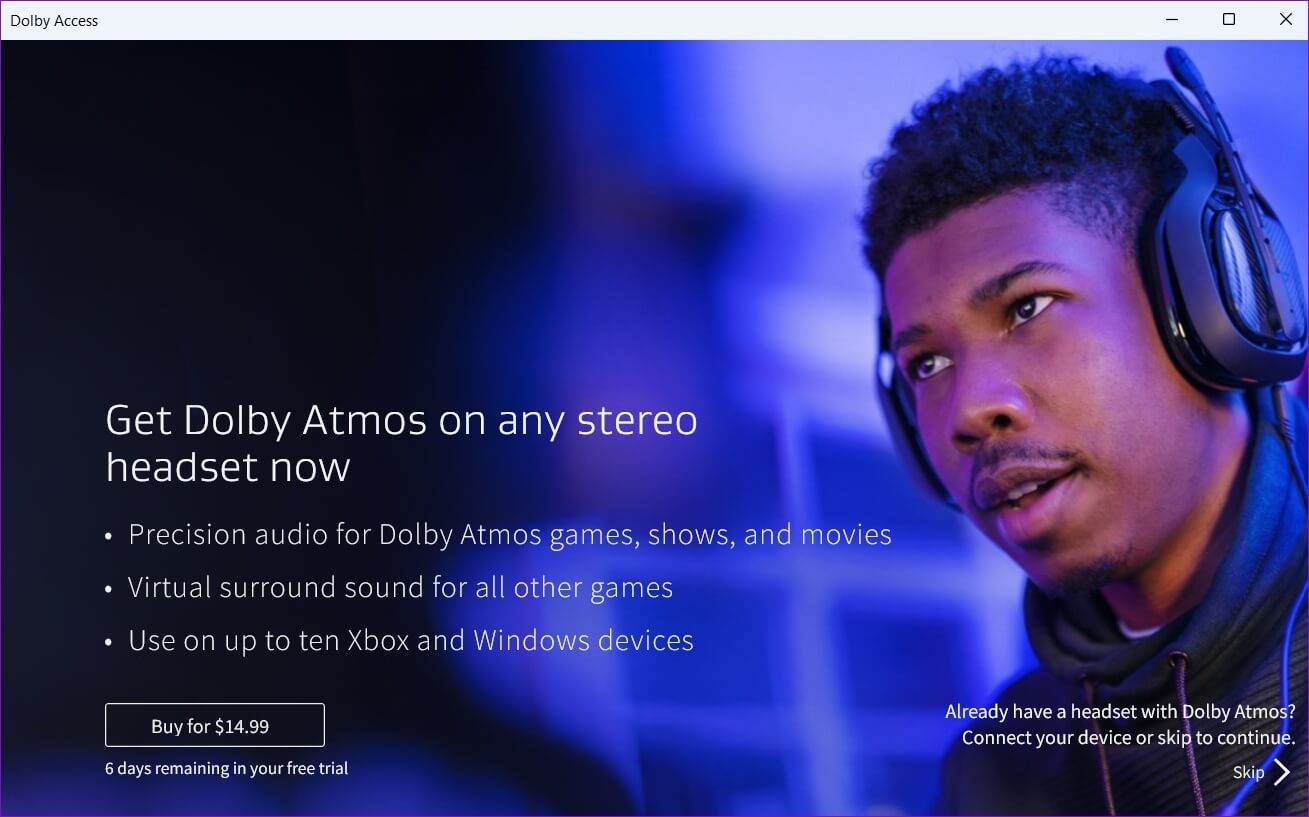
2. تشغيل أداة تحري الخلل الصوتي وإصلاحه
يتضمن Windows 11 عددًا من مستكشفات الأخطاء ومصلحاتها التي يمكن أن تساعدك في التعامل مع مختلف المشكلات على مستوى النظام. إذا كان Dolby Atmos لا يعمل ، فيجب أن تبدأ بتشغيل مستكشف أخطاء الصوت ومصلحها على Windows. إليك الطريقة.
الخطوة 1: انقر فوق رمز البحث في شريط المهام ، واكتب إعدادات استكشاف الأخطاء وإصلاحها ، وحدد النتيجة الأولى التي تظهر.
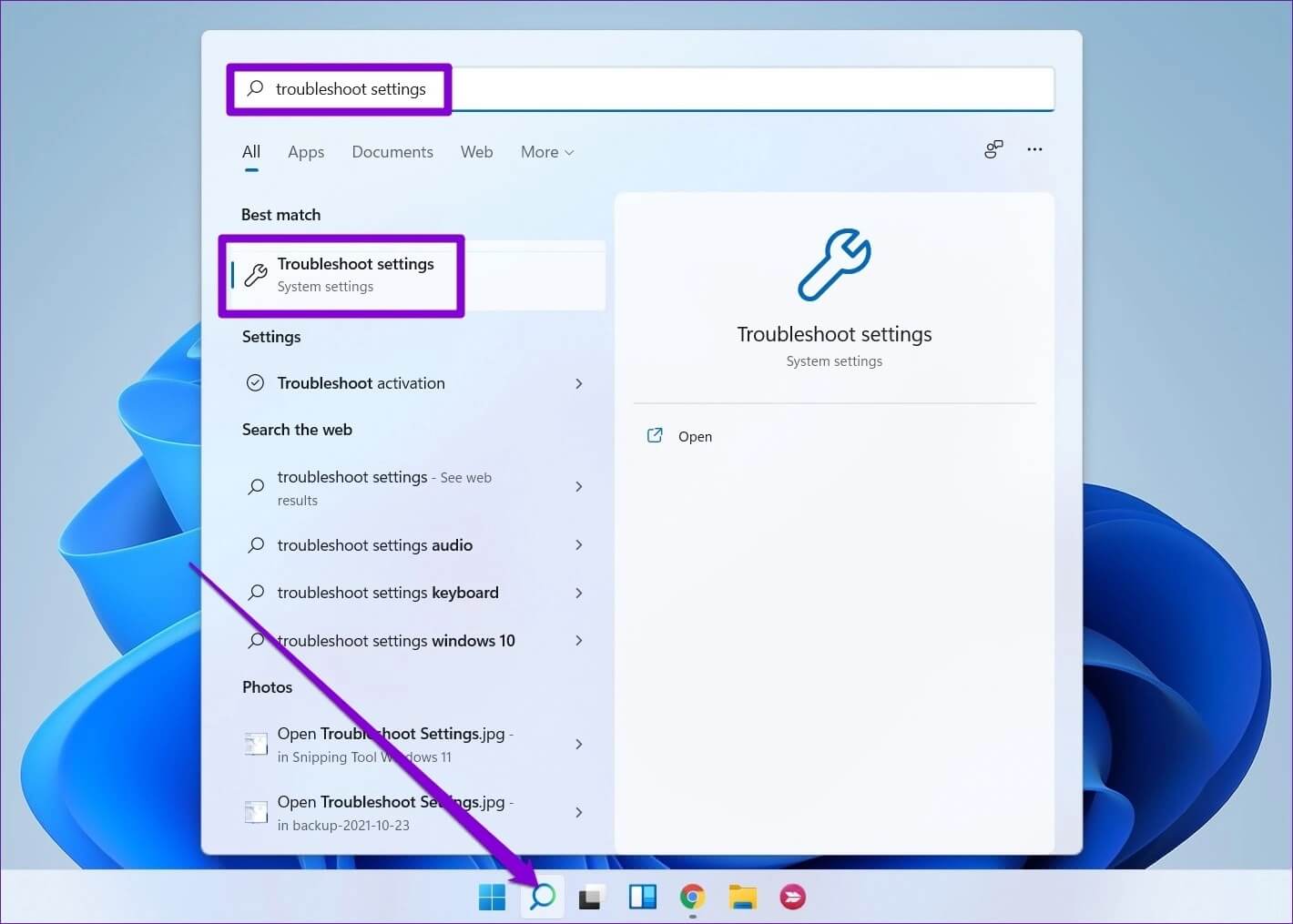
الخطوة 2: انقر فوق مستكشفات الأخطاء ومصلحاتها الأخرى.
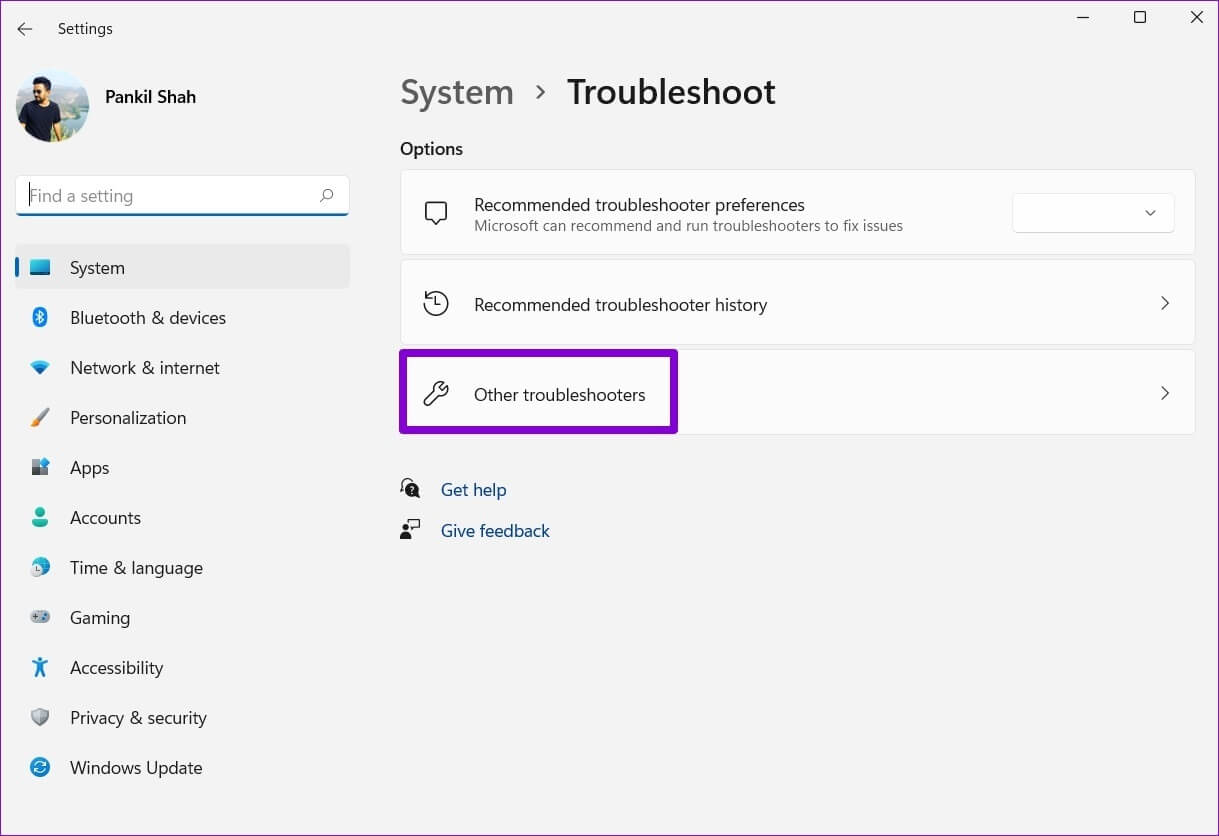
الخطوة 3: انقر فوق الزر “تشغيل” بجوار تشغيل الصوت واتبع التعليمات التي تظهر على الشاشة لإنهاء عملية استكشاف الأخطاء وإصلاحها.
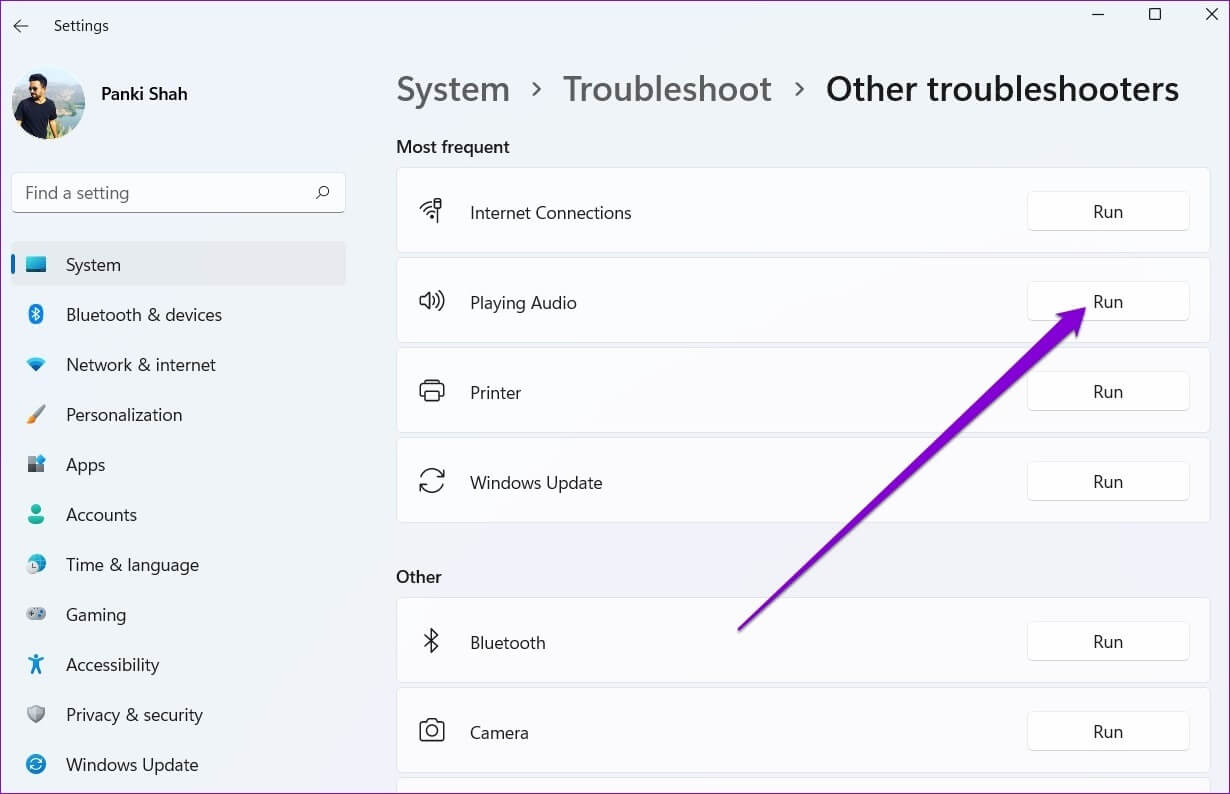
بعد تشغيل مستكشف الأخطاء ومصلحها ، تحقق مما إذا كان بإمكانك تشغيل Dolby Atmos.
3. تحديث برامج تشغيل الصوت
يمكن أن تتسبب أيضًا برامج تشغيل الصوت القديمة في حدوث مثل هذه المشكلات. لإصلاحها ، يمكنك تحديث برامج التشغيل ذات الصلة من إدارة الأجهزة. إليك الطريقة.
الخطوة 1: انقر بزر الماوس الأيمن على أيقونة ابدأ وحدد إدارة الأجهزة من القائمة.
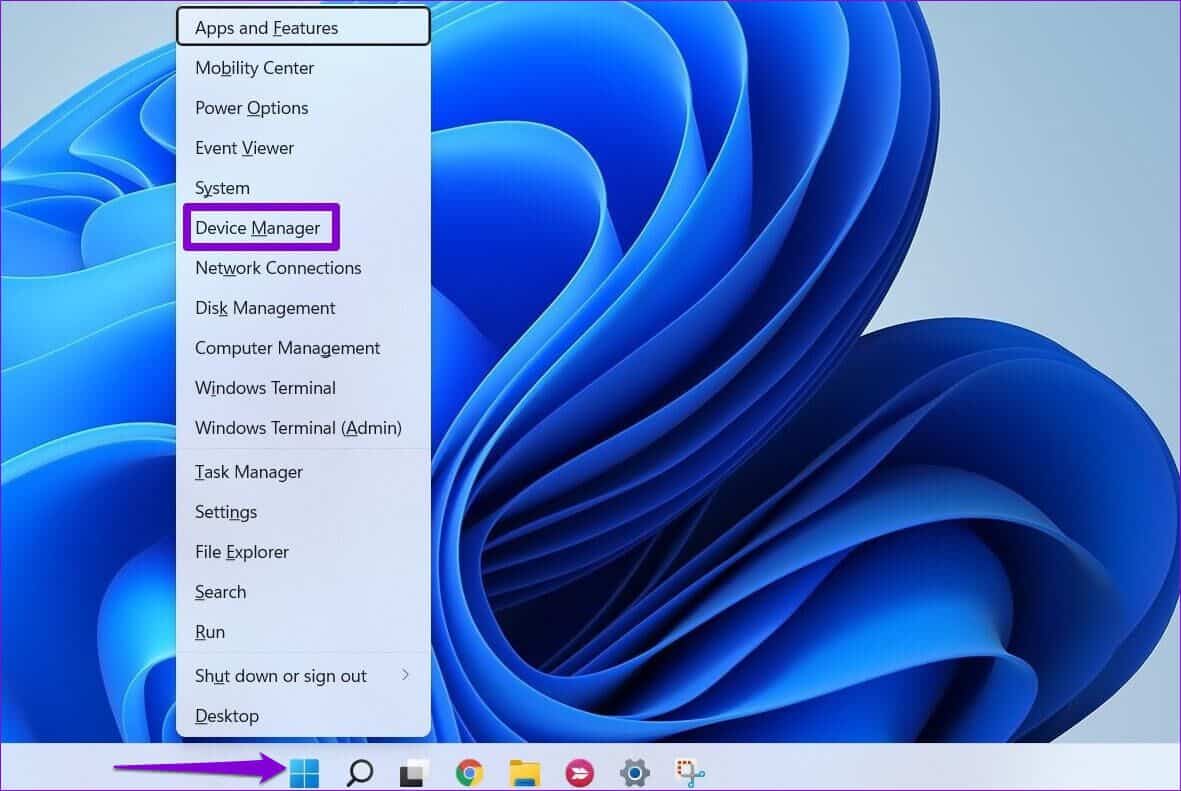
الخطوة 2: انقر نقرًا مزدوجًا فوق “أجهزة التحكم في الصوت والفيديو والألعاب” لتوسيعها. ثم ، انقر بزر الماوس الأيمن على جهازك وحدد تحديث برنامج التشغيل.
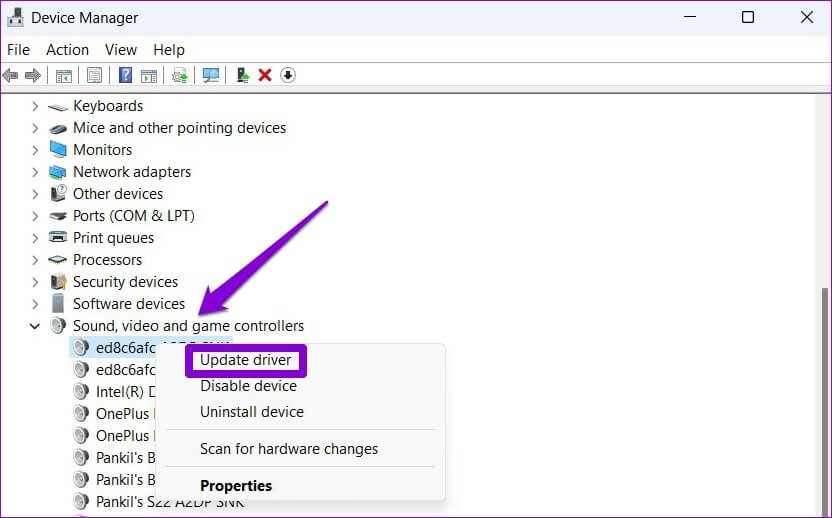
من هناك ، اتبع التعليمات التي تظهر على الشاشة لتحديث برنامج التشغيل.
4. الرجوع إلى برنامج التشغيل الصوت السابق
إذا بدأت مشاكل Dolby Atmos بعد تحديث برنامج التشغيل الأخير ، يمكنك الرجوع إلى برنامج التشغيل السابق لإصلاح المشكلة. إليك ما عليك القيام به.
الخطوة 1: اضغط على مفتاح Windows + R لفتح مربع الحوار Run. اكتب devmgmt.msc في المربع واضغط على Enter.
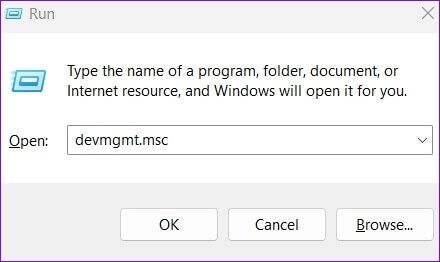
الخطوة 2: قم بتوسيع “أجهزة التحكم في الصوت والفيديو والألعاب”. انقر بزر الماوس الأيمن على جهازك المرتبط بـ Dolby Atmos وحدد خصائص.
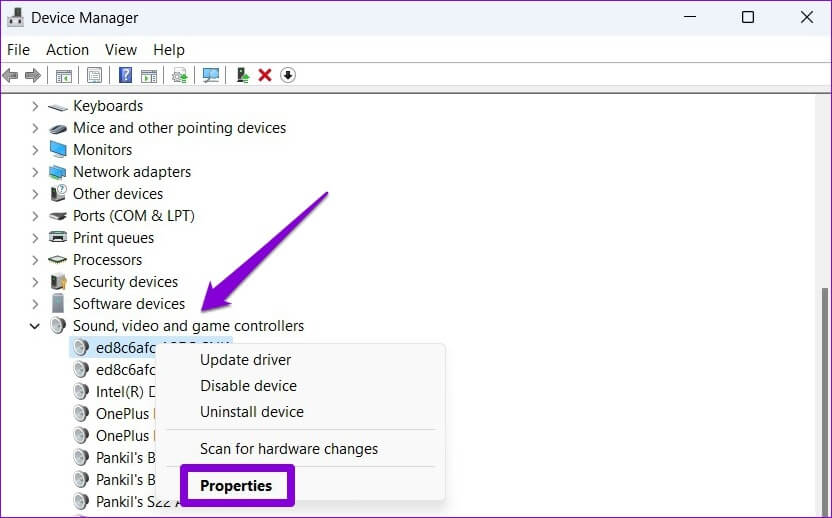
الخطوة 3: في نافذة الخصائص ، قم بالتبديل إلى علامة التبويب برنامج التشغيل وانقر فوق التراجع عن برنامج التشغيل.
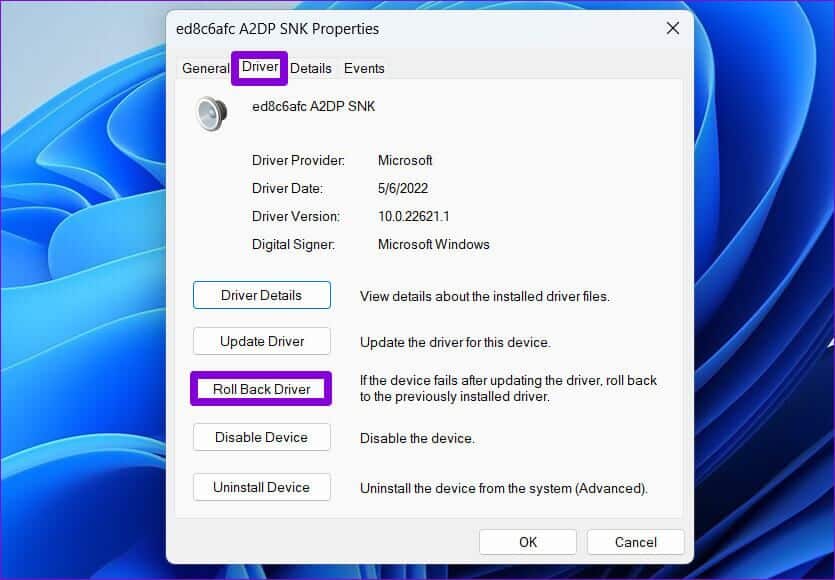
الخطوة 4: حدد سبب التراجع وانقر فوق “نعم” للمتابعة.
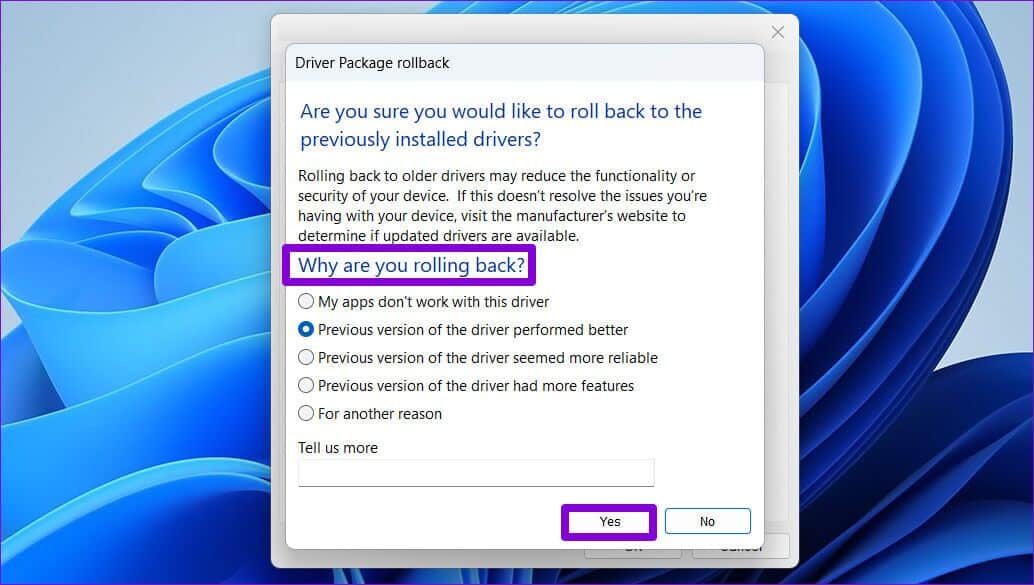
أعد تشغيل الكمبيوتر للسماح لـ Windows باستعادة برنامج التشغيل الخاص بك وتحقق مما إذا كان Dolby Atmos يعمل.
5. السماح للتطبيقات بالسيطرة الحصرية
إذا لم يكن للتطبيقات تحكم حصري في جهاز التشغيل الافتراضي ، فلن تتمكن من تحقيق أقصى استفادة من Dolby Atmos. إليك كيفية إصلاح ذلك.
الخطوة 1: انقر بزر الماوس الأيمن على أيقونة مكبر الصوت على شريط المهام وحدد إعدادات الصوت من القائمة المفتوحة.
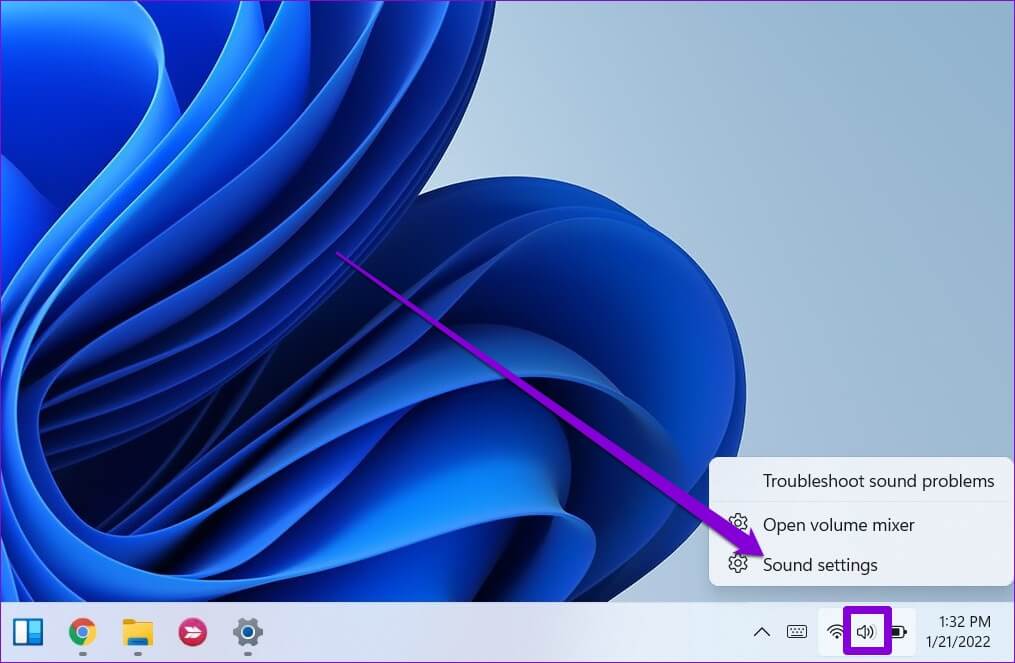
الخطوة 2: قم بالتمرير لأسفل إلى القسم “خيارات متقدمة” وحدد “المزيد من إعدادات الصوت”.
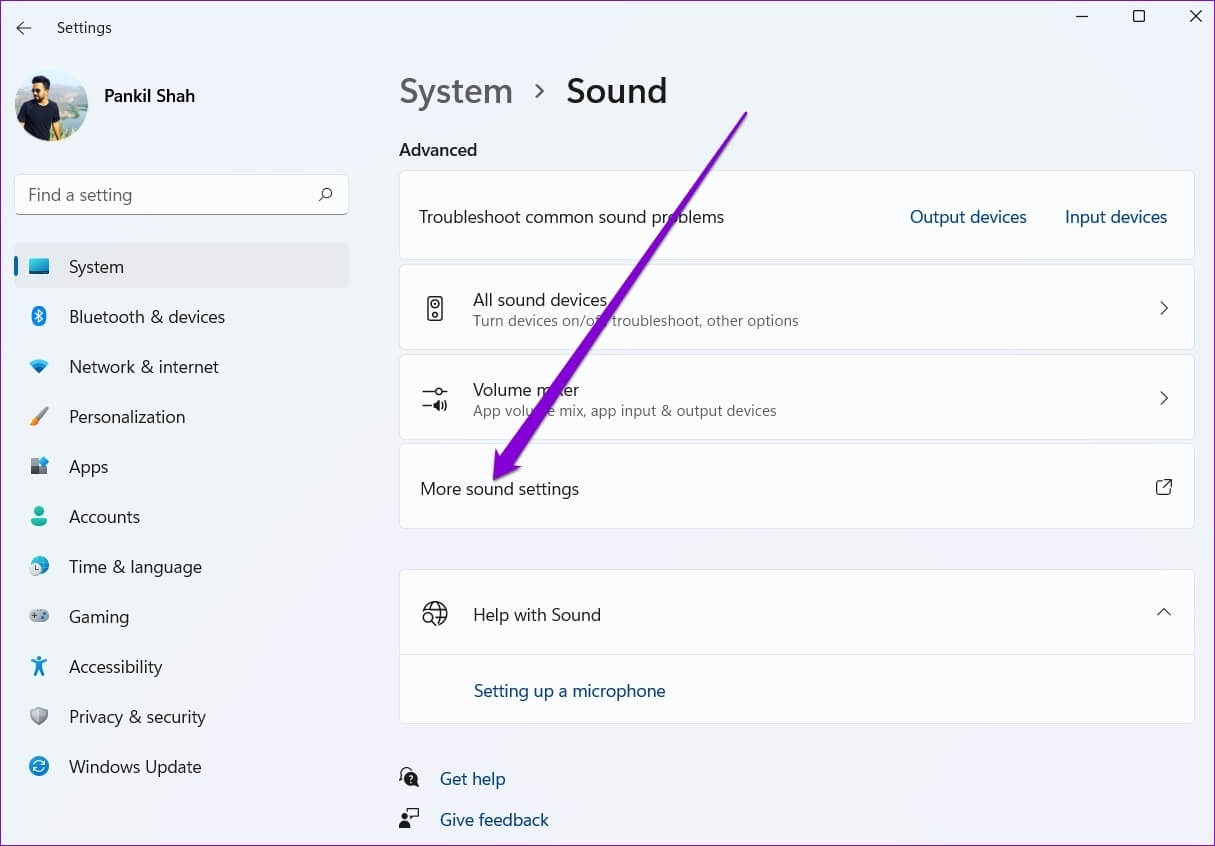
الخطوة 3: انقر بزر الماوس الأيمن على جهاز الصوت الخاص بك وحدد خصائص.
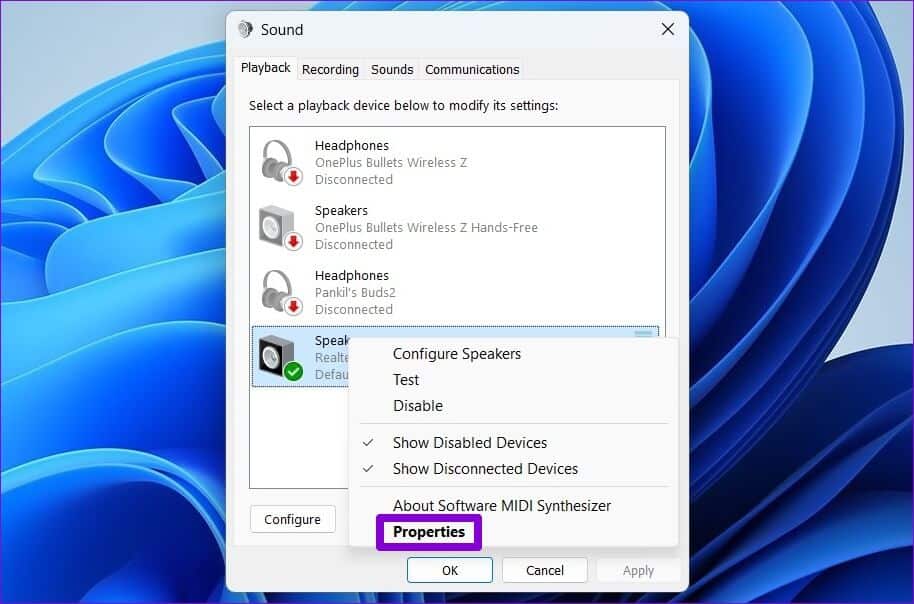
الخطوة 4: ضمن علامة التبويب خيارات متقدمة ، حدد المربعات التي تقرأ “السماح للتطبيقات بالتحكم الحصري في هذا الجهاز” و “إعطاء الأولوية لتطبيقات الوضع الحصري”.
أخيرًا ، اضغط على تطبيق متبوعًا بموافق.
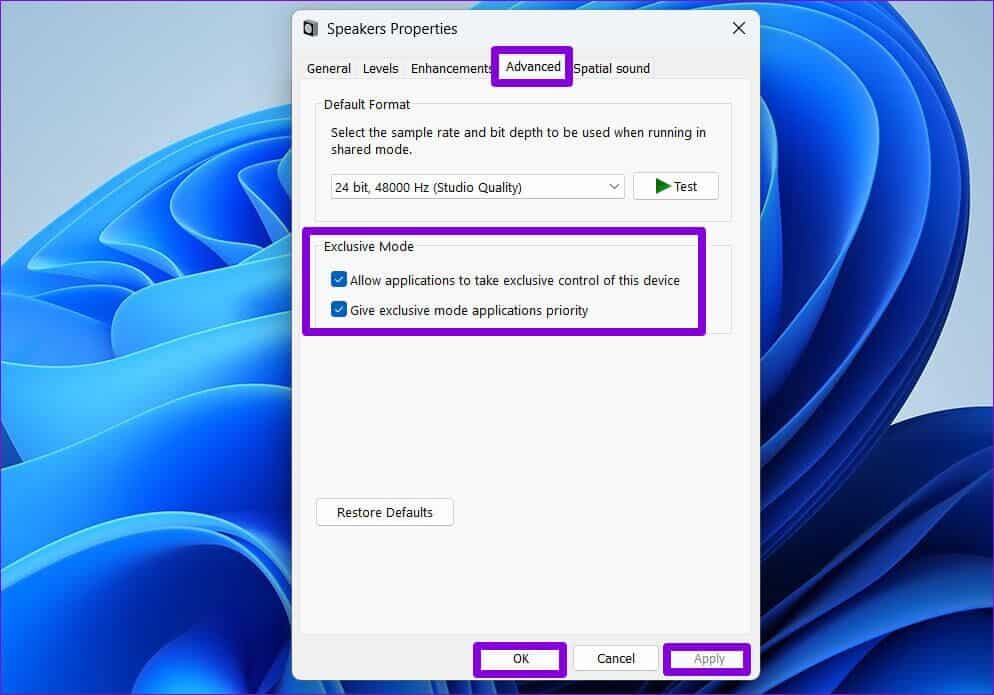
6. إصلاح أو إعادة تعيين تطبيق DOLBY ACCESS
يتيح لك تطبيق Dolby Access على نظام التشغيل Windows تخصيص تجربة الصوت باستخدام ملفات تعريف مخصصة. ومع ذلك ، إذا كان التطبيق لا يعمل بشكل صحيح ، فقد تواجه مشكلات مع Dolby Atmos على Windows. إليك كيفية إصلاح تطبيق Dolby Access على نظام التشغيل Windows 11.
الخطوة 1: انقر بزر الماوس الأيمن فوق رمز البدء وحدد التطبيقات المثبتة من القائمة.
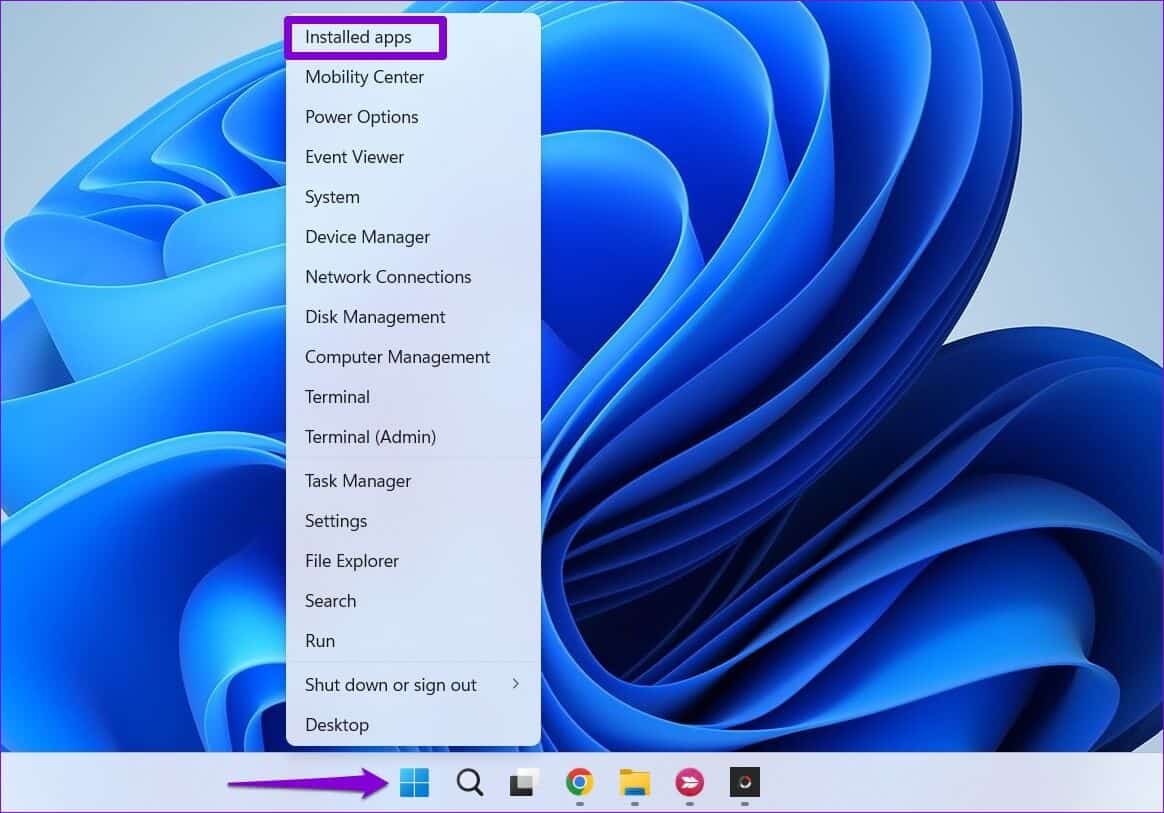
الخطوة 2: حدد موقع تطبيق Dolby Access في القائمة. انقر على قائمة النقاط الثلاث المجاورة لها وحدد خيارات متقدمة.
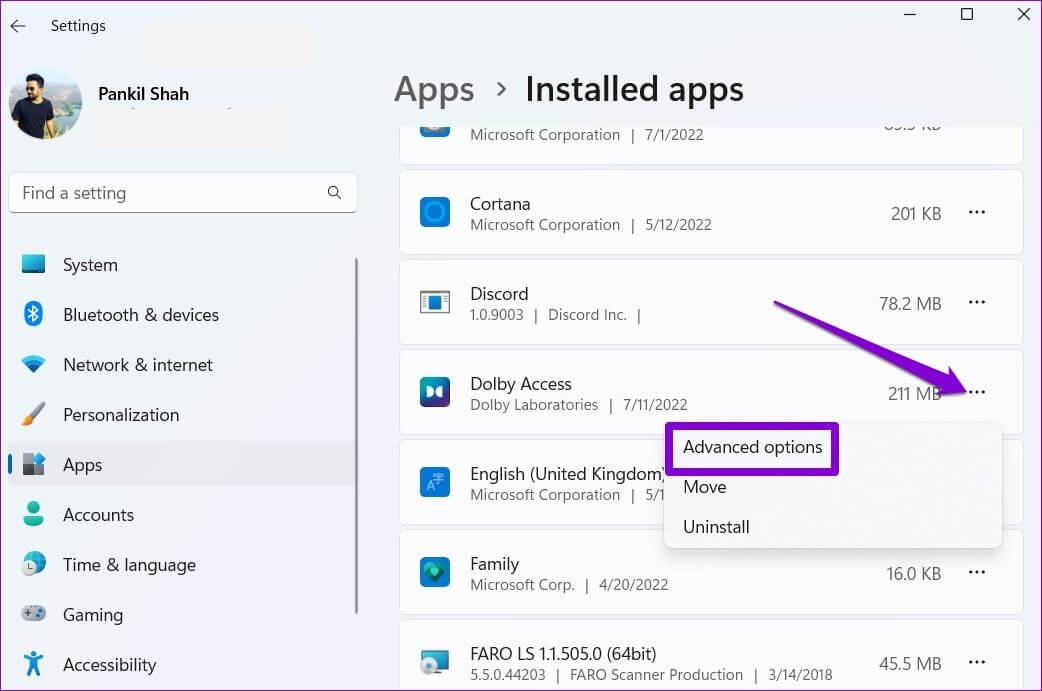
الخطوة 3: قم بالتمرير لأسفل إلى قسم إعادة التعيين وانقر فوق إصلاح.
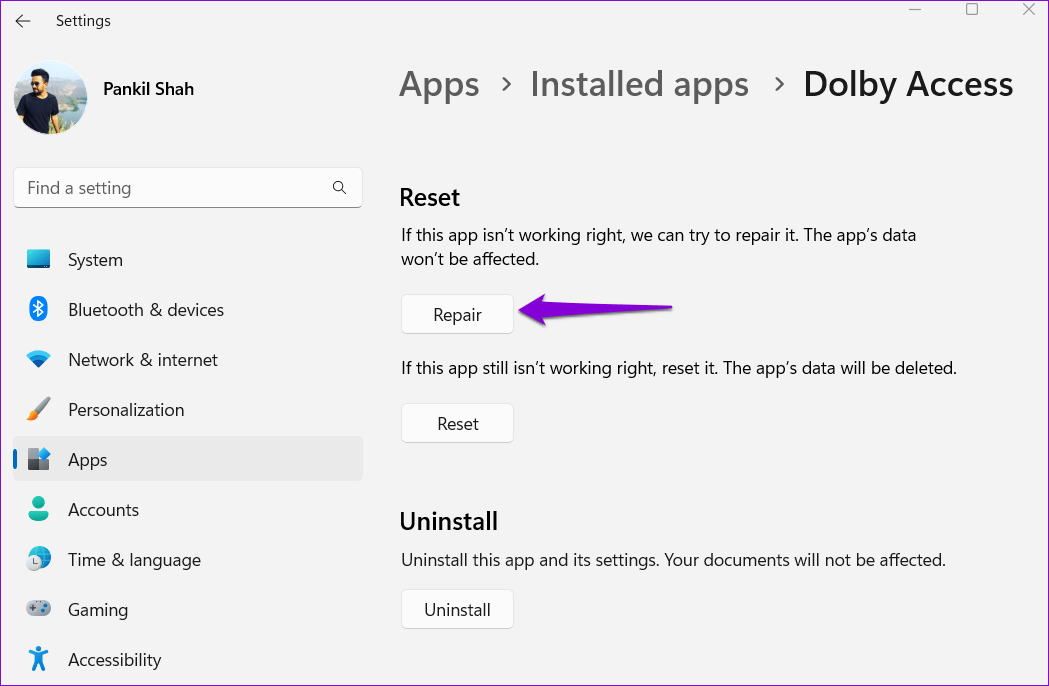
أعد تعيين التطبيق إلى إعداداته الافتراضية إذا استمرت المشكلة. هذا فعال مثل إعادة تثبيت التطبيق.
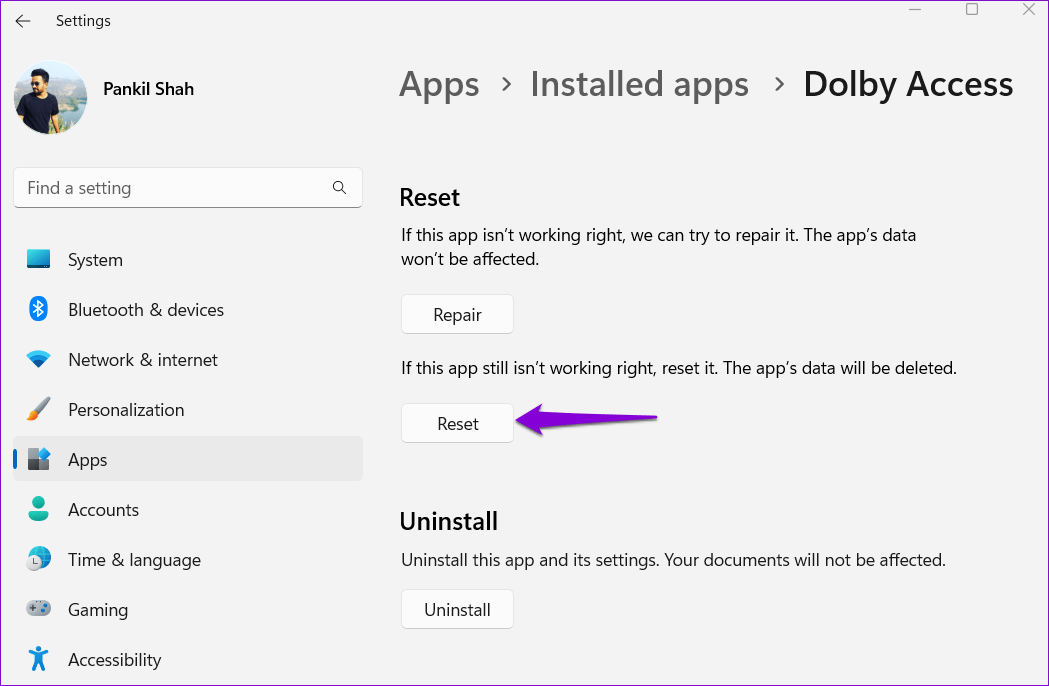
7. استعادة النظام
استعادة النظام هي أداة مفيدة تقوم بشكل دوري بإنشاء نسخة احتياطية للنظام بأكمله. إذا بدأت مشكلة Dolby Atmos في الظهور مؤخرًا إلى حد ما ، فيمكنك إجراء استعادة للنظام للعودة إلى نقطة كانت تعمل فيها بشكل جيد. إليك الطريقة.
الخطوة 1: انقر فوق رمز Windows Search ، واكتب إنشاء نقطة استعادة ، وحدد النتيجة الأولى التي تظهر.
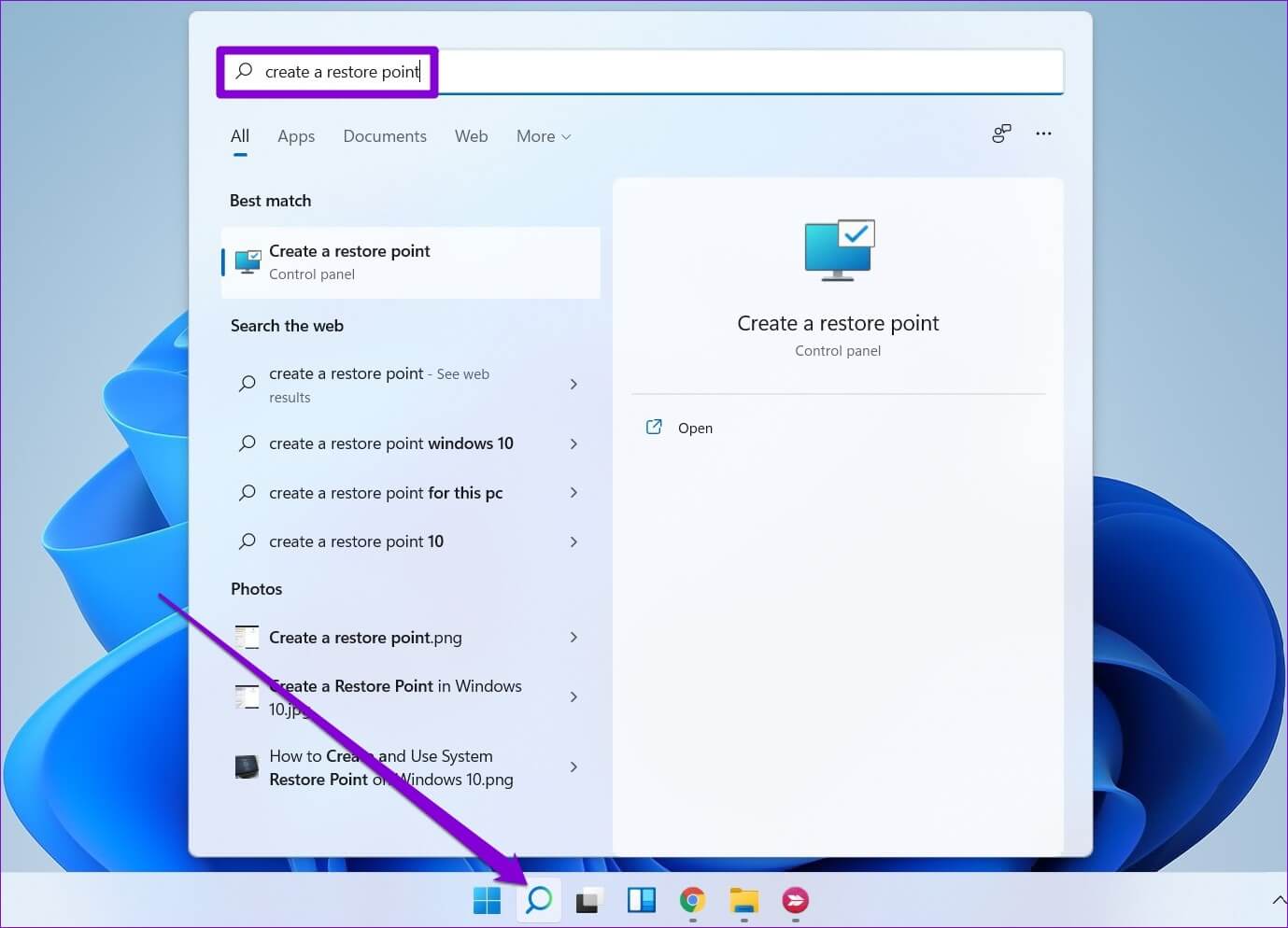
الخطوة 2: ضمن علامة التبويب System Protection (حماية النظام) ، انقر فوق الزر System Restore (استعادة النظام).
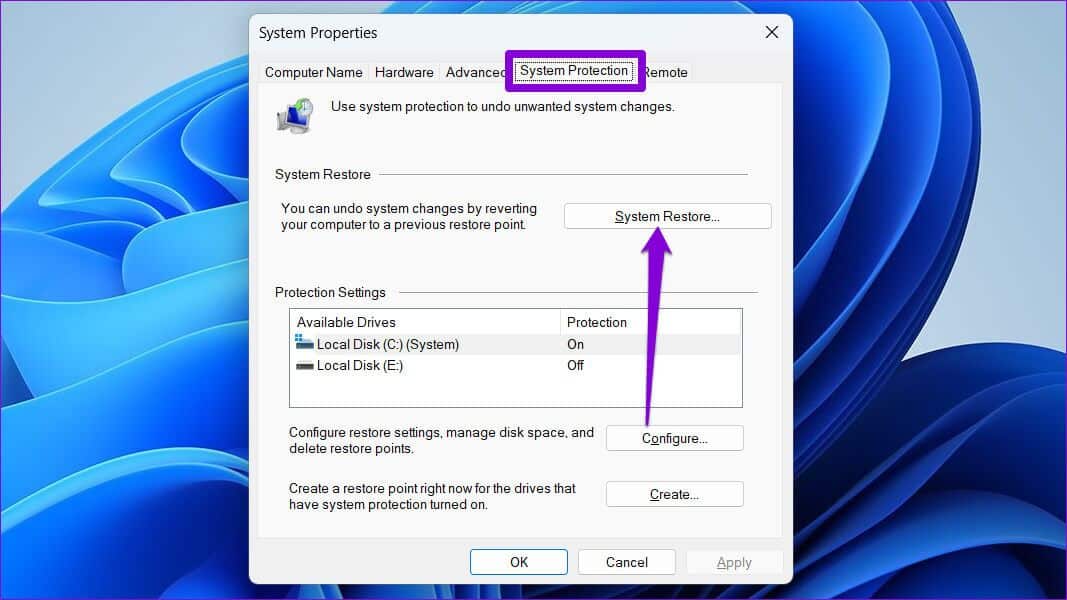
الخطوة 3: انقر فوق التالي.
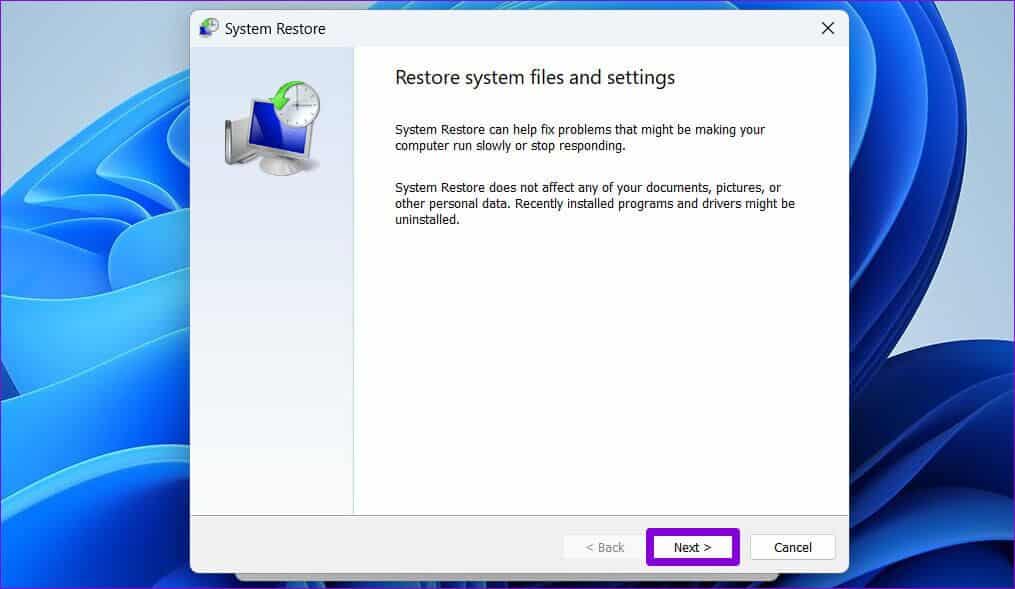
الخطوة 4: حدد نقطة الاستعادة عندما كان Dolby Atmos يعمل.
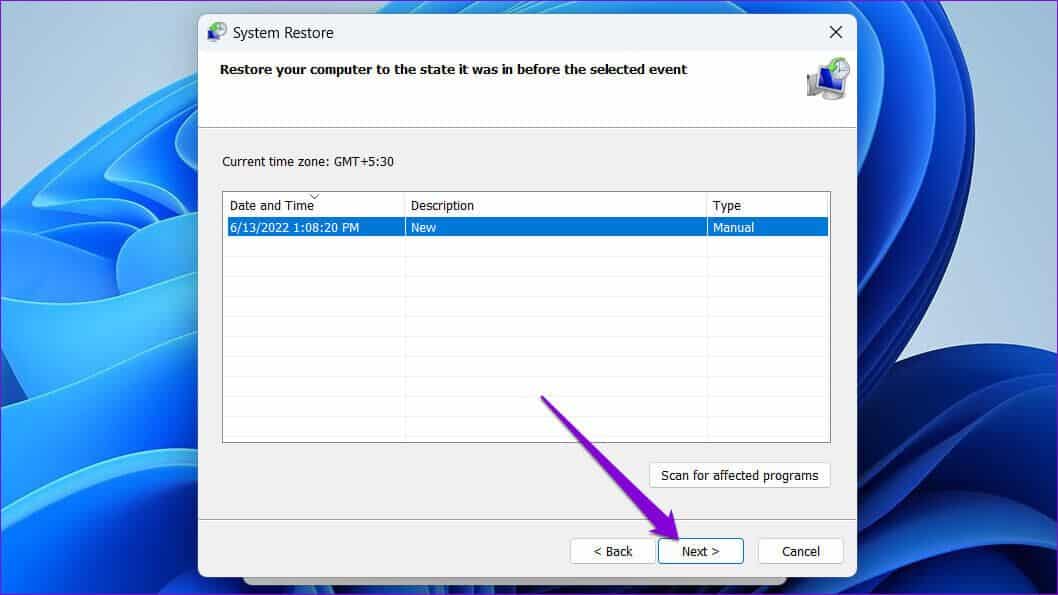
الخطوة 5: قم بمراجعة جميع التفاصيل مرة أخرى قبل الضغط على Finish.
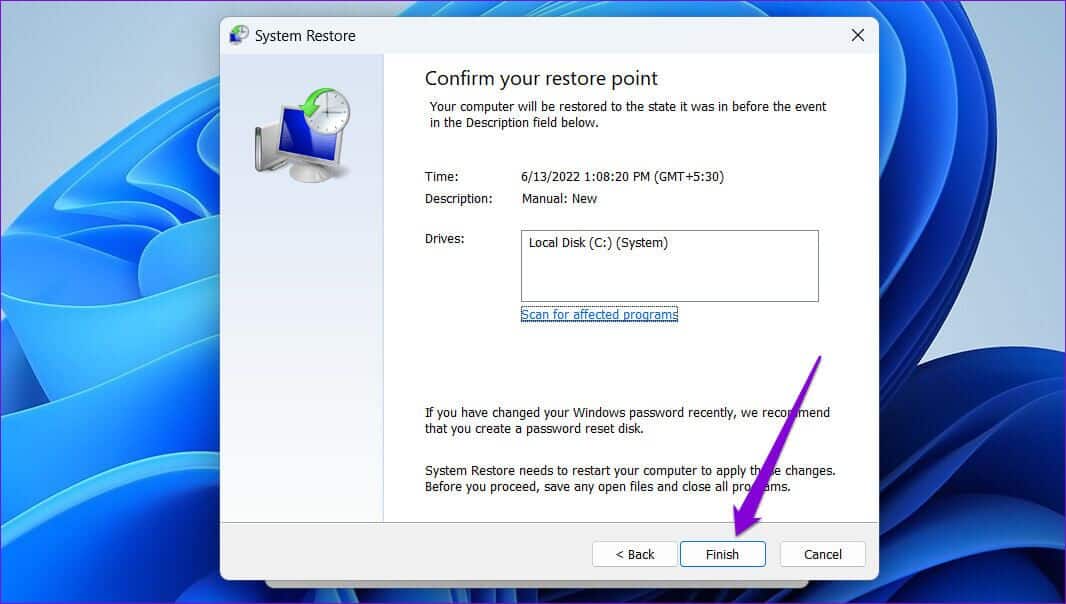
انتظر حتى تتم إعادة تشغيل جهاز الكمبيوتر الخاص بك واستعادته إلى النقطة المحددة. بعد ذلك ، يجب أن يعمل Dolby Atmos بشكل جيد.
الصوت يبدو جيد
نأمل أن يكون أحد الحلول المذكورة أعلاه قد ساعدك في إصلاح مشكلات Dolby Atmos على نظام التشغيل Windows 11. ومع ذلك ، إذا كنت لا تزال غير راضٍ عن جودة الصوت ، فهناك الكثير الذي يمكنك القيام به لتحسين جودة الصوت على جهاز الكمبيوتر الذي يعمل بنظام Windows 11.