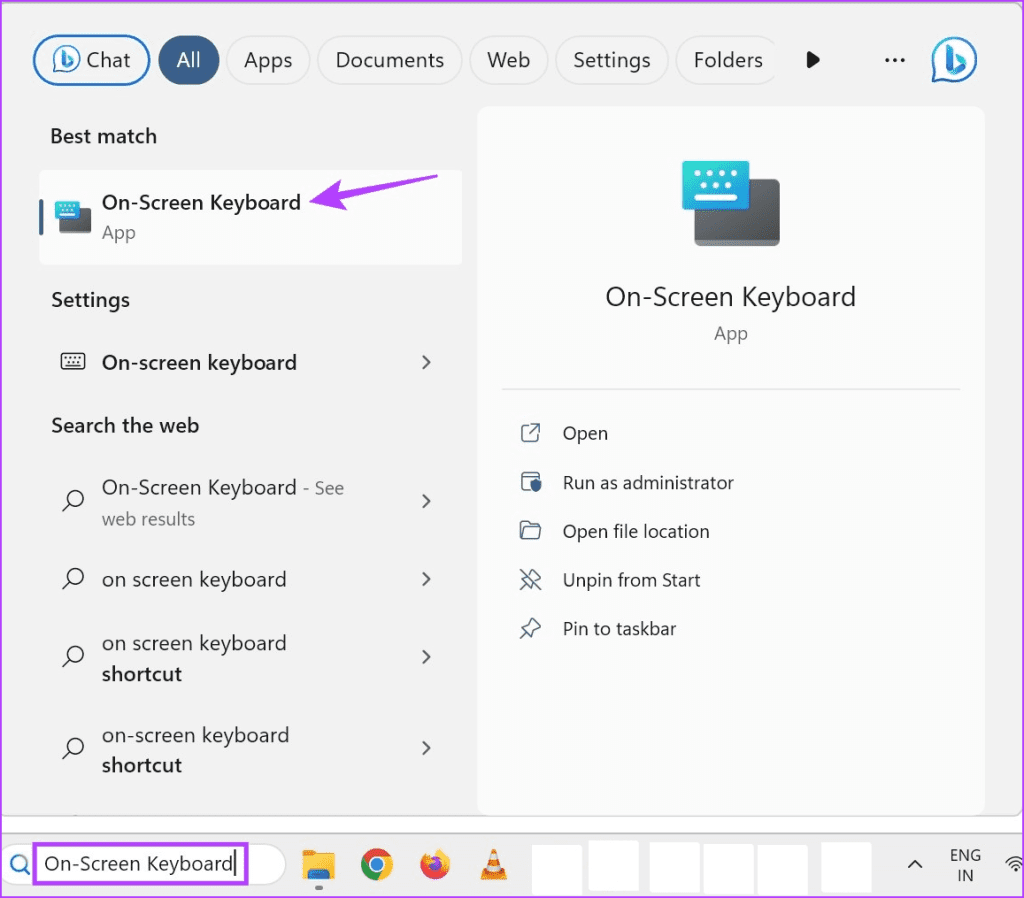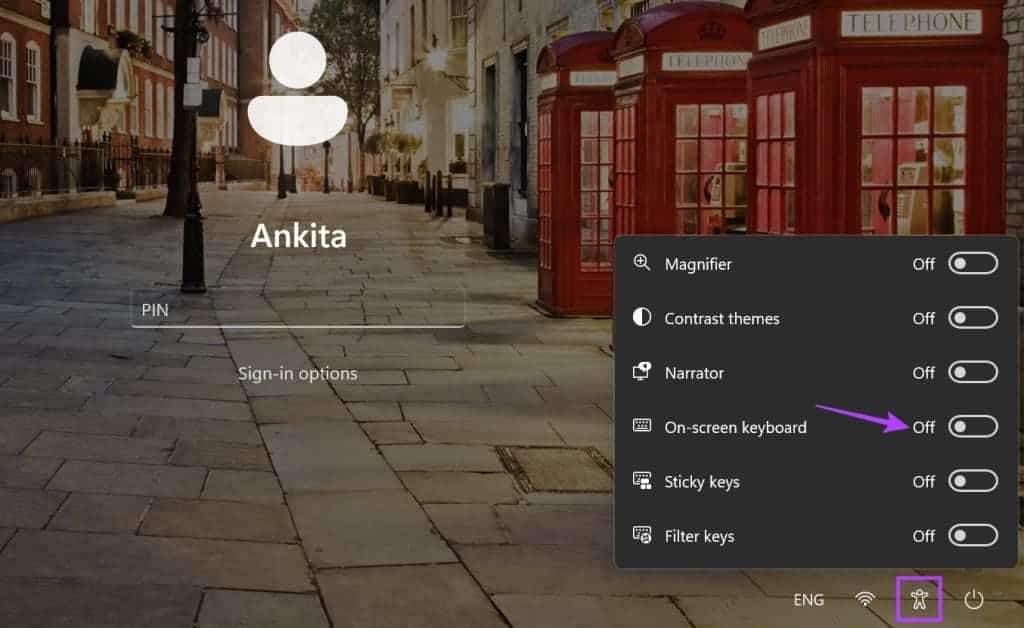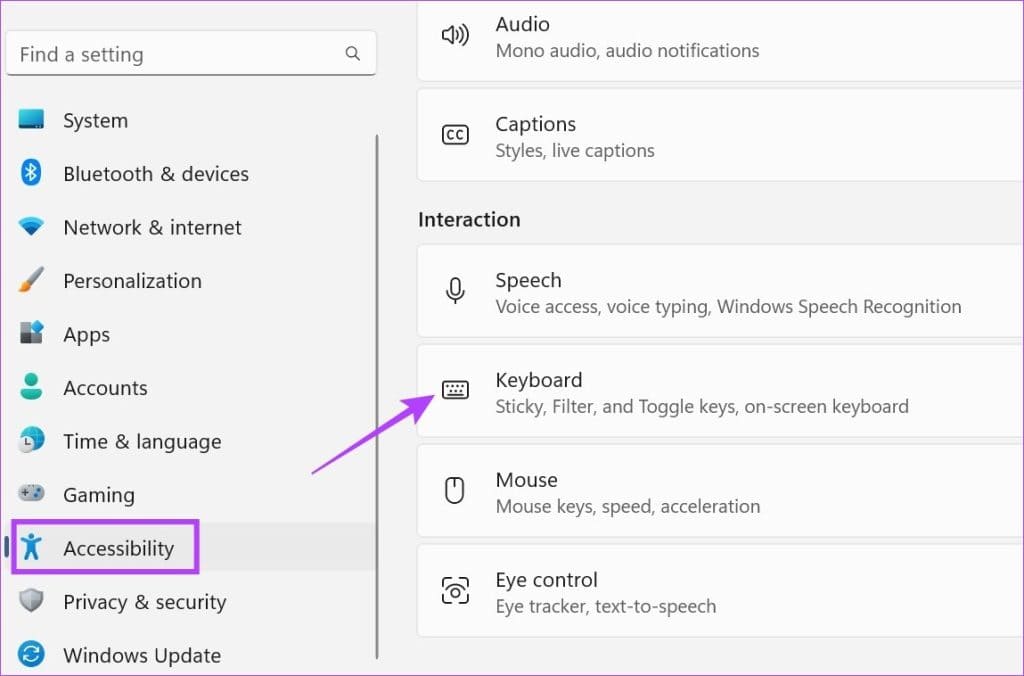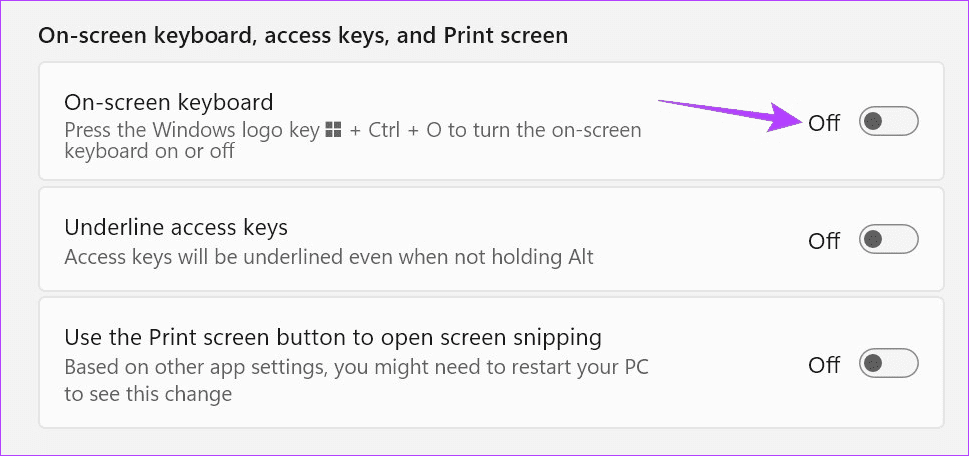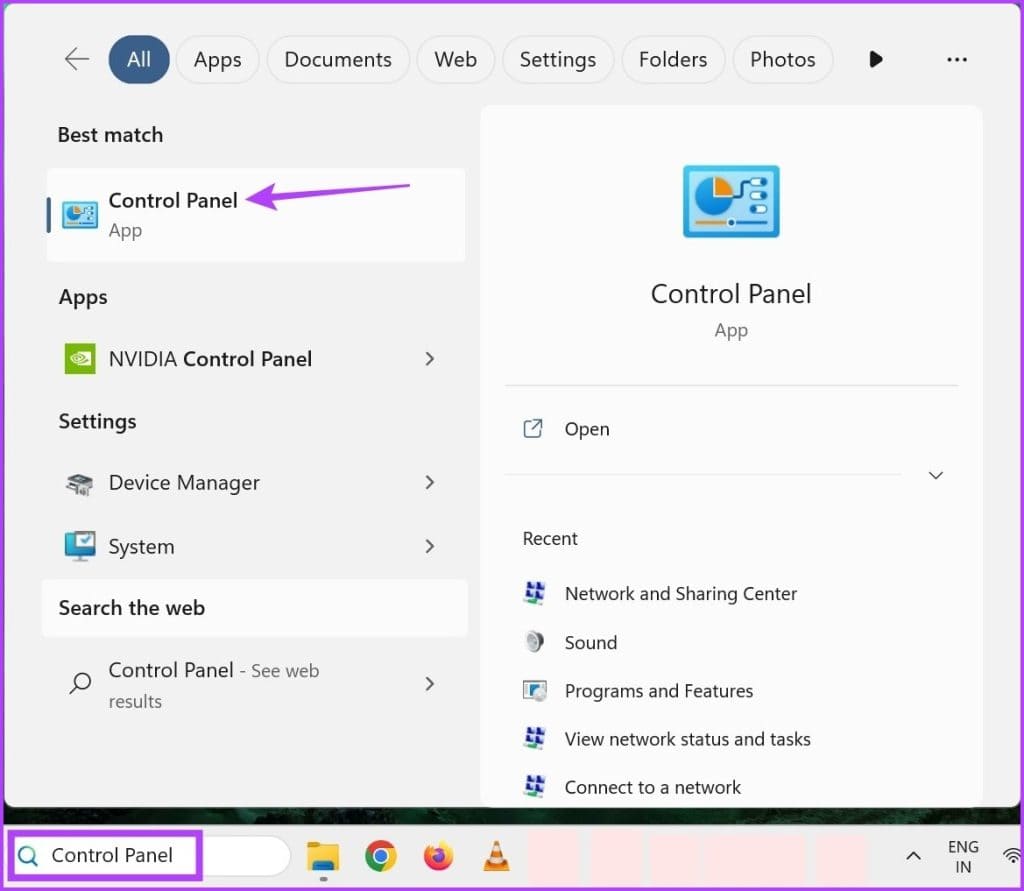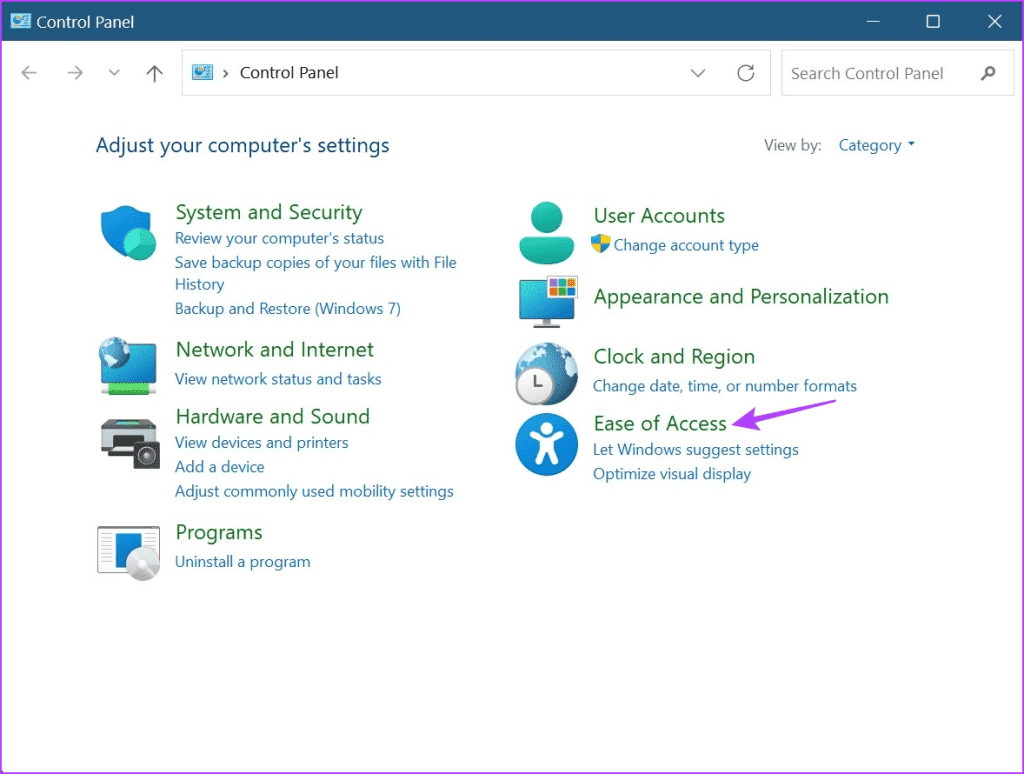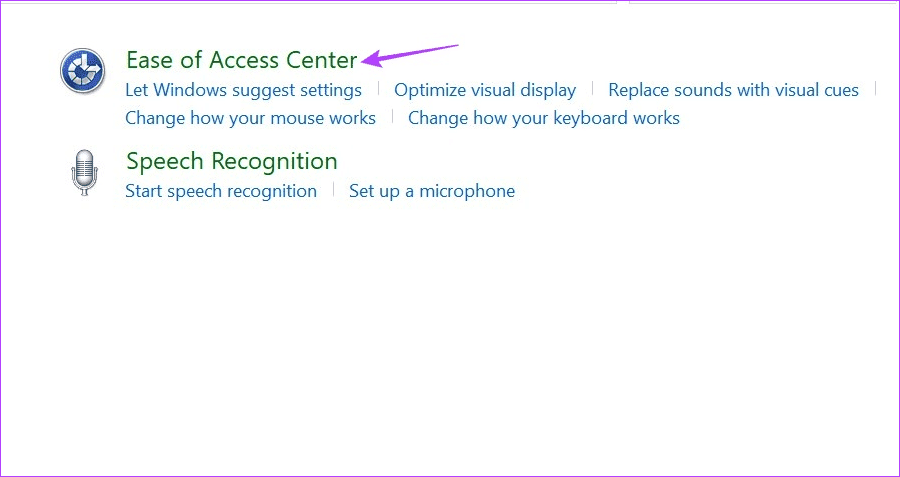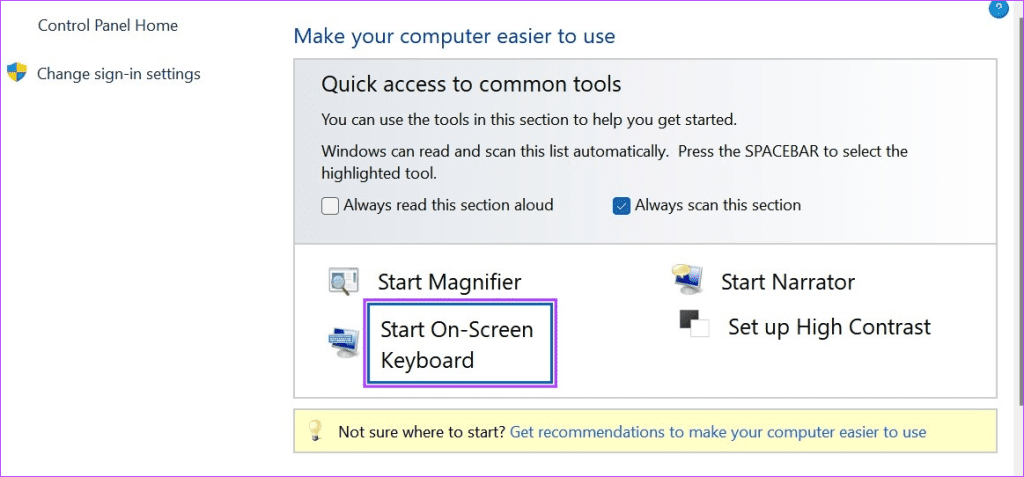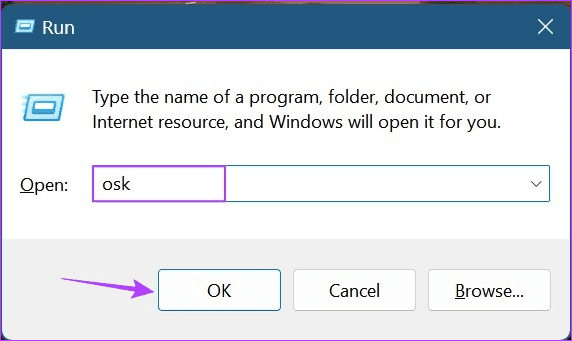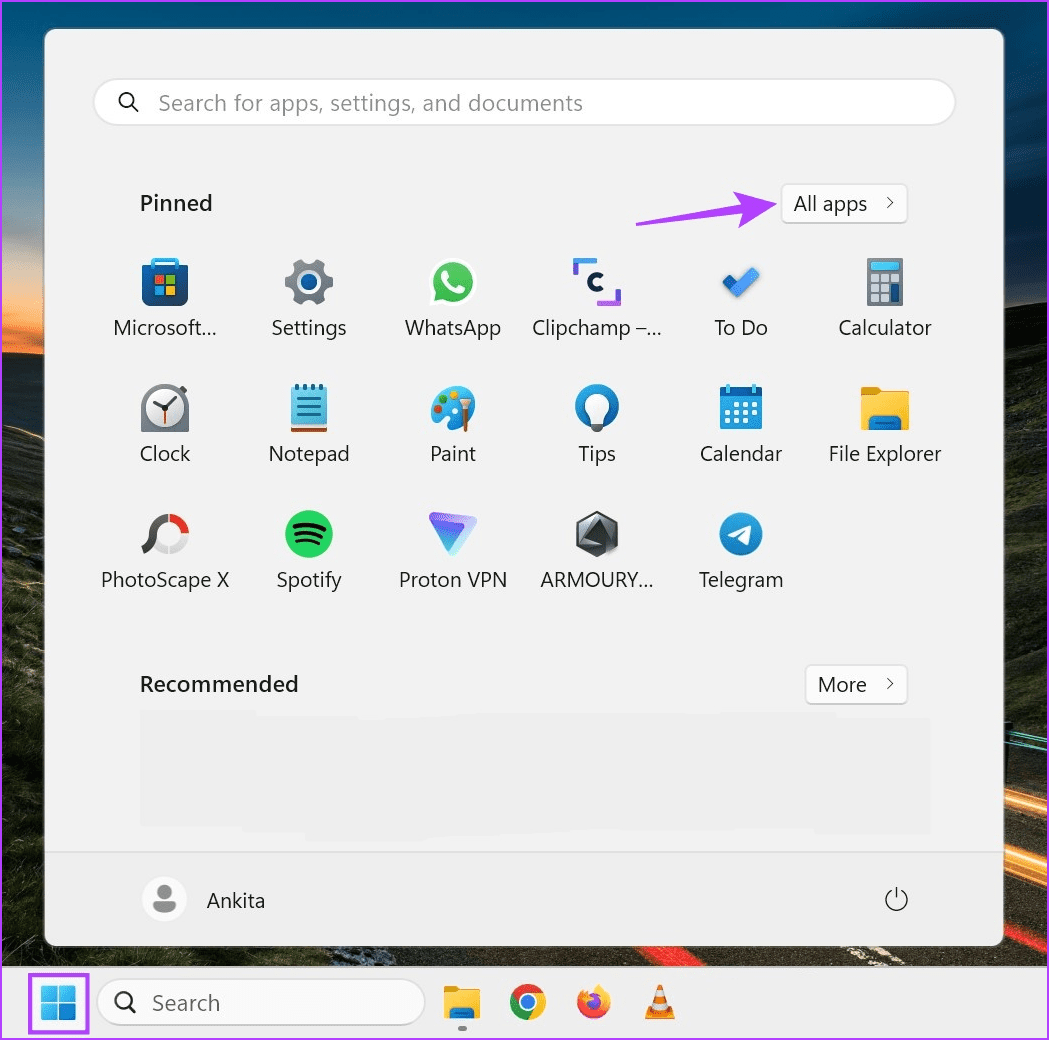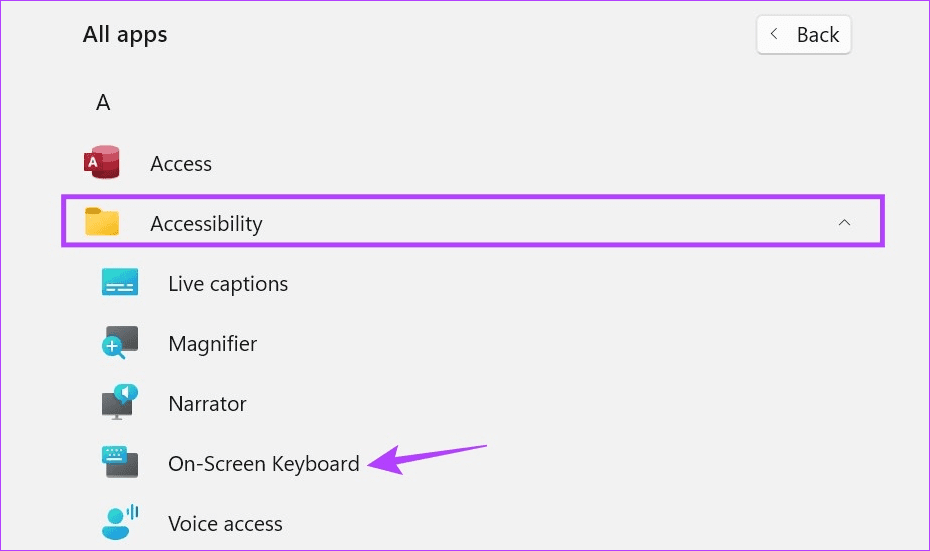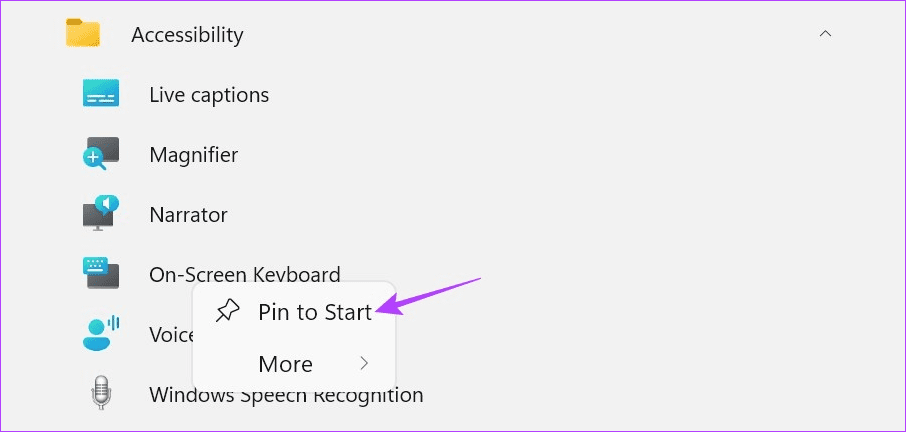6 طرق لفتح لوحة المفاتيح على الشاشة في Windows 11
تأتي أجهزة الكمبيوتر المحمولة التي تعمل بنظام Windows مزودة بلوحات مفاتيح. بالإضافة إلى ذلك ، يتمتع المستخدمون أيضًا بخيار استخدام لوحة مفاتيح خارجية. ولكن هل تعلم أنه يمكنك أيضًا استخدام لوحة مفاتيح افتراضية على الشاشة في Windows 11؟ استمر في القراءة لمعرفة المزيد.
يمكن أن تكون لوحة المفاتيح الافتراضية أو ، كما هو معروف رسميًا ، لوحة المفاتيح على الشاشة في Windows 11 بديلاً جيدًا إذا كنت تواجه مشكلات مع لوحات المفاتيح الأخرى. يمكنك أيضًا استخدامه للكتابة بدون لوحة مفاتيح فعلية وإدخال المعلومات السرية بأمان على جهازك. دعنا نوضح لك كل الطرق للوصول إليه.
1. استخدام اختصار لوحة المفاتيح
يعد استخدام اختصار لوحة المفاتيح أحد أسهل الطرق لفتح لوحة المفاتيح على الشاشة في نظام التشغيل Windows 11. ما عليك سوى الضغط على مفاتيح Windows + Ctrl + O وانتظر حتى تفتح لوحة المفاتيح المرئية. في حالة عدم تمكنك من استخدام لوحة المفاتيح ، استمر في القراءة لمعرفة طرق أخرى لفتح لوحة المفاتيح التي تعمل باللمس في نظام التشغيل Windows 11.
اقرأ أيضًا: طريقتان لإعادة تعيين مفاتيح لوحة المفاتيح في Windows 11
2. استخدام بحث WINDOWS
باستخدام شريط البحث في Windows 11 ، يمكنك البحث إلى حد كبير عن كل ميزة أو وظيفة متاحة حاليًا. يتضمن هذا أيضًا البحث عن لوحة المفاتيح على الشاشة وفتحها. إليك كيفية القيام بذلك.
الخطوة 1: اذهب إلى شريط المهام وانقر على شريط البحث.
الخطوة 2: هنا ، إما أن تكتب “لوحة المفاتيح على الشاشة” أو لوحة المفاتيح على الشاشة.
إلى الخطوة 3: بعد ذلك ، انقر فوق التطبيق من نتائج البحث.
سيؤدي هذا إلى فتح لوحة المفاتيح التي تعمل باللمس في نظام التشغيل Windows 11.
3. استخدام شاشة تسجيل الدخول
تحتوي شاشة تسجيل الدخول إلى Windows على وظائف أكثر من تسجيل دخولك. بصرف النظر عن خيارات تسجيل الدخول ، يمكنك أيضًا الوصول إلى خيارات الطاقة وتمكين بعض ميزات إمكانية الوصول. واحدة من هذه هي لوحة المفاتيح على الشاشة. اتبع الخطوات أدناه للوصول إلى قائمة إمكانية الوصول وفتح لوحة المفاتيح الافتراضية من شاشة تسجيل الدخول إلى Windows.
الخطوة 1: قم بتشغيل جهازك.
الخطوة 2: في شاشة تسجيل الدخول ، انقر فوق رمز إمكانية الوصول.
إلى الخطوة 3: قم بتشغيل مفتاح تبديل “لوحة المفاتيح على الشاشة”.
بمجرد ظهور لوحة المفاتيح الافتراضية ، يمكنك المتابعة لإدخال رقم التعريف الشخصي / كلمة المرور وتسجيل الدخول. ستكون لوحة المفاتيح على الشاشة مرئية لك حتى بعد تسجيل الدخول.
4. استخدام قائمة الإعدادات
تمامًا مثل أي إعداد أو ميزة أخرى في Windows ، فإن لوحة المفاتيح على الشاشة لها أيضًا مكان في قائمة إعدادات Windows. باستخدام هذا ، يمكنك التبديل على لوحة المفاتيح الافتراضية بسهولة. إليك الطريقة:
الخطوة 1: استخدم مفتاحي Windows + I لفتح الإعدادات.
الخطوة 2: من خيارات القائمة ، انقر فوق إمكانية الوصول.
إلى الخطوة 3: بعد ذلك ، انقر فوق لوحة المفاتيح.
الخطوة 4: قم بالتمرير لأسفل وقم بتشغيل مفتاح التبديل لـ “لوحة المفاتيح على الشاشة”.
قد يكون هناك تأخير بين تشغيل مفتاح التبديل وفتح لوحة المفاتيح الافتراضية على Windows. ومع ذلك ، إذا ظلت لوحة المفاتيح لا تظهر بعد بضع دقائق ، فقم بإيقاف تشغيل التبديل ثم أعد تشغيله وتحقق مرة أخرى.
5. استخدام مركز سهولة الوصول
باستخدام مركز سهولة الوصول في لوحة التحكم ، يمكنك ضبط والوصول إلى الإعدادات ذات الصلة بالتكوين المرئي والسمعي والتنقل لجهازك. هذا يعني أيضًا أنه لسهولة الكتابة ، يمكنك فتح لوحة المفاتيح على الشاشة باستخدام خيارات لوحة التحكم. إليك الطريقة.
الخطوة 1: اذهب إلى البحث واكتب لوحة التحكم. ثم افتح التطبيق من نتائج البحث.
الخطوة 2: هنا ، انقر فوق “سهولة الوصول”.
إلى الخطوة 3: بعد ذلك ، انقر فوق “مركز سهولة الوصول”.
الخطوة 4: انتقل إلى قسم “الوصول السريع إلى الأدوات الشائعة” وانقر على “ابدأ لوحة المفاتيح على الشاشة”.
الآن ، استخدم لوحة المفاتيح الافتراضية هذه واكتب بدون لوحة مفاتيح فعلية على Windows 11.
6. استخدام أمر التشغيل
تتيح لك نافذة “التشغيل” تشغيل برنامج أو فتحه بسرعة ، طالما تم إدخال الأمر الصحيح في سطر الأوامر. هذا يعني أنه يمكنك أيضًا استخدامه لفتح لوحة المفاتيح التي تعمل باللمس في نظام التشغيل Windows 11. اتبع الخطوات التالية للقيام بذلك.
ملاحظة: يمكنك استخدام هذا الأمر مع موجه الأوامر أيضًا لفتح لوحة المفاتيح على الشاشة في نظام التشغيل Windows 11.
الخطوة 1: استخدم مفتاح Windows + R لفتح نافذة التشغيل.
الخطوة 2: هنا ، اكتب osk واضغط على Enter أو انقر فوق OK.
بمجرد تنفيذ الأمر بنجاح ، سيتم فتح لوحة المفاتيح على الشاشة على جهاز Windows 11 الخاص بك.
المكافأة:تثبيت اختصار لوحة المفاتيح في قائمة ابدأ
إذا كنت تستخدم “لوحة المفاتيح على الشاشة” باستمرار ، فيمكنك تثبيت اختصار لوحة المفاتيح في قائمة “ابدأ”. سيؤدي ذلك إلى إضافة التطبيق بين جميع تطبيقاتك المثبتة الأخرى ، مما يسهل الوصول إليه. اتبع الخطوات أدناه للقيام بذلك.
الخطوة 1: انقر فوق ابدأ.
الخطوة 2: هنا ، انقر فوق جميع التطبيقات.
إلى الخطوة 3: بعد ذلك ، انقر فوق إمكانية الوصول.
الخطوة 4: بمجرد فتح قائمة التطبيقات ، انقر بزر الماوس الأيمن فوق “لوحة المفاتيح على الشاشة”.
الخطوة 5: انقر فوق “تثبيت في شاشة البدء”.
الآن ، ستتمكن من الوصول فورًا إلى لوحة المفاتيح المرئية من قائمة التطبيقات المثبتة.
أسئلة وأجوبة حول استخدام لوحة المفاتيح الافتراضية في WINDOWS 11
1. هل يمكنك إيقاف تشغيل لوحة المفاتيح في نظام التشغيل Windows 11؟
افتح إدارة الأجهزة وانقر بزر الماوس الأيمن على برنامج تشغيل لوحة المفاتيح. هنا ، انقر فوق إلغاء تثبيت الجهاز. ثم ، انقر فوق إلغاء التثبيت. بينما سيؤدي هذا إلى تعطيل لوحة مفاتيح الكمبيوتر المحمول حتى إعادة التشغيل التالية ، للحصول على حل دائم أكثر ، راجع دليلنا حول كيفية تعطيل لوحة مفاتيح الكمبيوتر المحمول.
2. هل يمكنك تعطيل لوحة المفاتيح على الشاشة في نظام التشغيل Windows 11؟
اتبع الخطوات المذكورة أعلاه وقم إما بإيقاف تشغيل التبديل أو النقر فوق الرمز x لإغلاق لوحة المفاتيح على الشاشة في نظام التشغيل Windows 11.
نوع خالي من القلق
لذلك كانت هناك جميع الطرق التي يمكنك استخدامها لتمكين لوحة المفاتيح على الشاشة في نظام التشغيل Windows 11. إذا كنت تواجه مشكلات في استخدام لوحة المفاتيح على الشاشة ، فتحقق من طريقة أخرى لإصلاح لوحة المفاتيح على الشاشة التي لا تعمل عليها شبابيك.