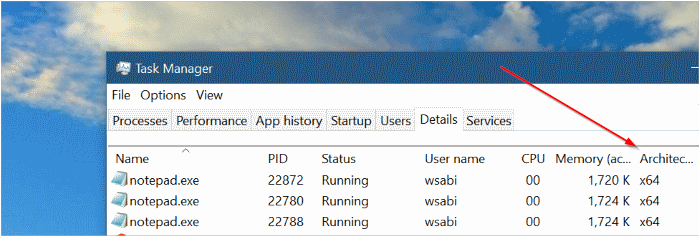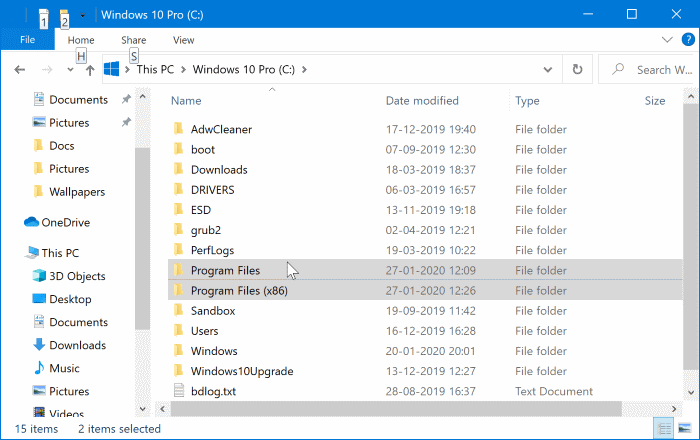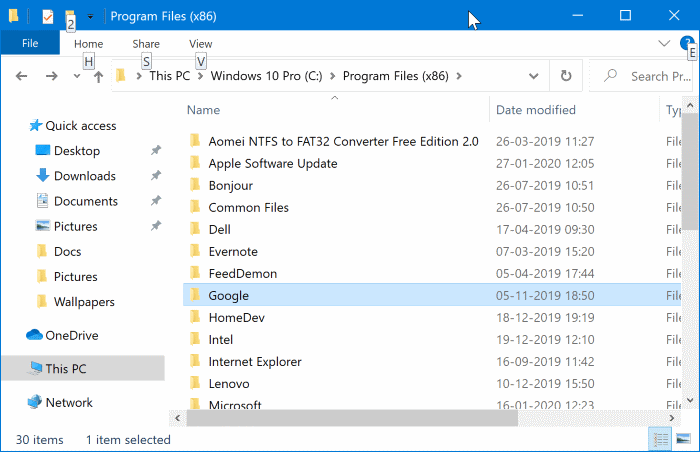تحقق مما إذا كان البرنامج المثبت 64 بت أو 32 بت في Windows 10
يعمل معظم مستخدمي الكمبيوتر الشخصي على إصدار 64 بت من نظام التشغيل Windows 10. إذا كنت تقوم أيضًا بتشغيل إصدار 64 بت من نظام التشغيل Windows 10 ، فقد تحتاج إلى التأكد من أن جميع البرامج المثبتة هي 64 بت لتحقيق الأداء الأمثل.
هناك بعض الميزات القليلة لتشغيل إصدار 64 بت من البرنامج على تثبيت Windows 10 64 بت. يمكن لبرنامج 64 بت الوصول إلى ذاكرة أكثر من الإصدار 32 بت لأنه يدعم أكثر من 4 جيجابايت من الذاكرة. لهذا السبب ، قد يعمل تطبيق 64 بت على Windows 64 بت أسرع قليلاً.
كما تعلم الآن ، يتيح تثبيت Windows 10 64 بت تثبيت وتشغيل كل من برامج هندسة 32 بت و 64 بت (x64). ومع ذلك ، يمكنك تثبيت وتشغيل برامج 32 بت فقط على تثبيت Windows 10 32 بت (x86).
أثناء تحسين تثبيت Windows 10 للحصول على أداء أفضل ، قد ترغب في معرفة ما إذا كان البرنامج المثبت هو نوع 32 بت أو 64 بت. لحسن الحظ ، من السهل للغاية معرفة ما إذا كان البرنامج المثبت 32 بت أو 64 بت.
هل يمكنني ترقية تطبيقات 32 بت إلى 64 بت؟
تمامًا مثلما لا يمكنك ترقية تثبيت Windows 32 بت إلى 64 بت ، لا يمكنك ترقية التطبيقات 32 بت إلى 64 بت والعكس.
يجب عليك إلغاء تثبيت التطبيق 32 بت ثم تثبيت 64 بت واحد ، إذا كان ذلك متاحًا.
هام: لا تستخدم هذا الدليل إلا إذا كنت تقوم بتشغيل Windows 64 بت. 10. لأن تثبيت Windows 32 بت لا يدعم تثبيت برامج 64 بت ، فإن جميع البرامج المثبتة على تثبيت Windows 32 بت هي 32 بت فقط.
طريقة 1 من 2
تحقق مما إذا كان البرنامج 32 بت 64 بت عبر إدارة المهام
إذا كنت تقوم بتشغيل الإصدار 19541 أو الإصدارات الأحدث من نظام التشغيل Windows 10 ، فإن التحقق من بنية البرنامج أمر سهل للغاية. يحتوي “إدارة المهام” في نظام التشغيل Windows 10 على إصدار 19541 أو إصدار أحدث شرطًا لعرض بنية البرنامج. هنا هو كيفية التحقق من برنامج 64 بت أو 32 بت في إدارة المهام.
الخطوة 1: افتح “إدارة المهام” بالنقر بزر الماوس الأيمن على مكان فارغ على شريط المهام ثم النقر فوق خيار “إدارة المهام“.
الخطوة 2: قم بتوسيع إدارة المهام إذا حصلت على إصدار أصغر بالنقر فوق خيار مزيد من التفاصيل.
الخطوة 3: انقر بزر الماوس الأيمن فوق رأس العمود (كما هو موضح في الصورة أدناه) ، واختر خيار “تحديد الأعمدة” ثم حدد “هندسة” من القائمة.
تعرض علامة التبويب “تفاصيل” في “إدارة المهام” الآن علامة التبويب “الهندسة المعمارية” ، والتي تعرض بنية جميع البرامج قيد التشغيل.
الخطوة 4: أخيرًا ، قم بتشغيل البرنامج الذي تريد التحقق من بنيته. ألقِ نظرة على عمود الهندسة المعمارية للتعرف على بنية البرنامج.
طريقة 2 من 2
هناك طريقة أخرى للتحقق مما إذا كان البرنامج 64 بت أو 32 بت في Windows 10
الخطوة 1: افتح File Explorer وانتقل إلى هذا الكمبيوتر. انقر نقرًا مزدوجًا على محرك الأقراص المثبت عليه نظام Windows 10 لرؤية مجلدات ملفات البرامج وملفات البرامج (x86) ، من بين أشياء أخرى.
لاحظ أنه يتم إنشاء ملفات البرامج (x86) فقط في تثبيت Windows 10 32 بت.
الخطوة 2: الآن ، تحقق من كلاً من مجلدات ملفات البرامج وملفات البرامج (x86) لمعرفة إدخال التطبيق الذي ترغب في اكتشاف بنيته. إذا كان مجلد التطبيق أو التطبيق موجودًا في “ملفات البرامج” ، فهذا يعني أن البرنامج المثبت هو الإصدار 64 بت.
وبالمثل ، إذا تم العثور على التطبيق ضمن مجلد Program Files (x86) ، فهو تطبيق 32 بت مثبت على تثبيت Windows 10 64 بت. يمكنك التحقق من المطور إذا كان هناك إصدار 64 بت من التطبيق متاح. إذا كان ذلك متاحًا ، فقم بإلغاء تثبيت الإصدار الحالي وتثبيت الإصدار 64 بت.
وغني عن القول أنه لا يمكنك تثبيت برامج 64 بت على تثبيت Windows 10 32 بت. لذلك ، إذا كنت تقوم بتشغيل الإصدار 32 بت من نظام التشغيل Windows 10 ، فإن جميع البرامج المثبتة عليه هي برامج ذات 32 بت فقط.