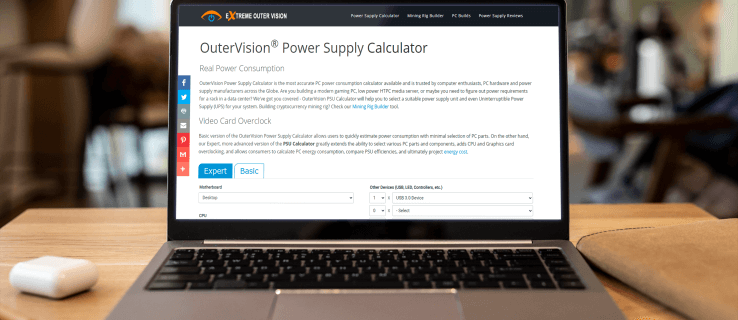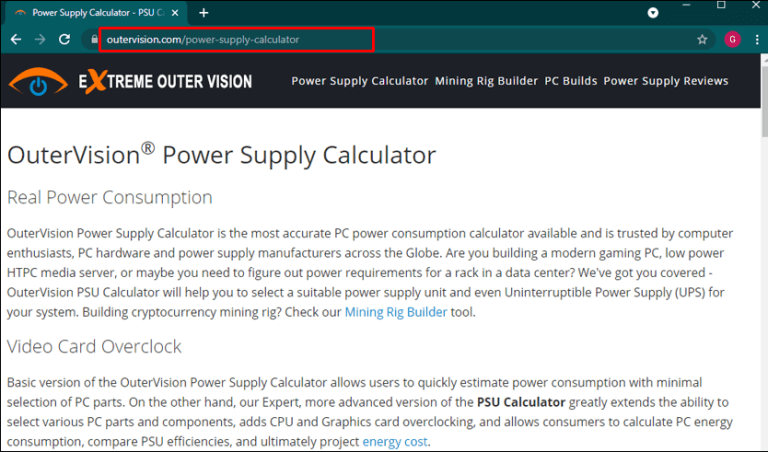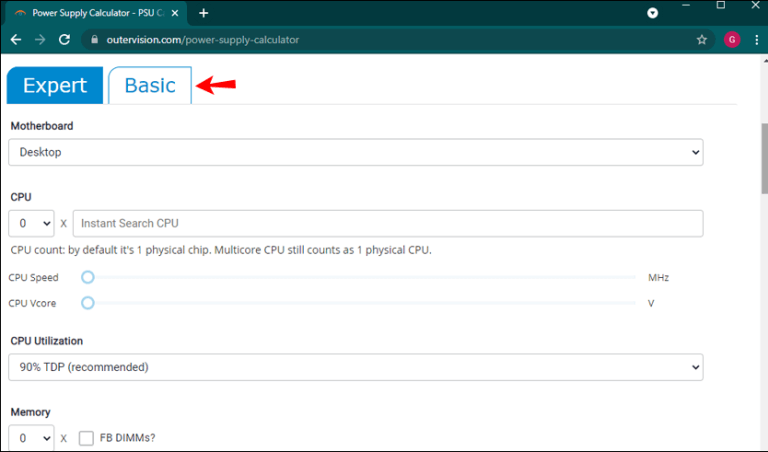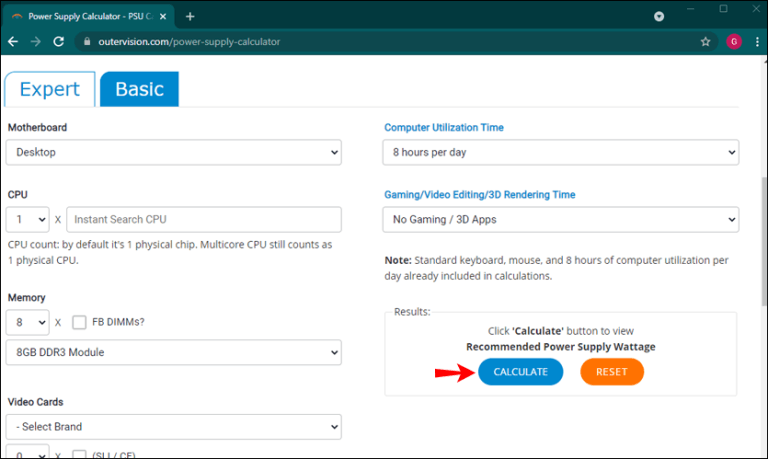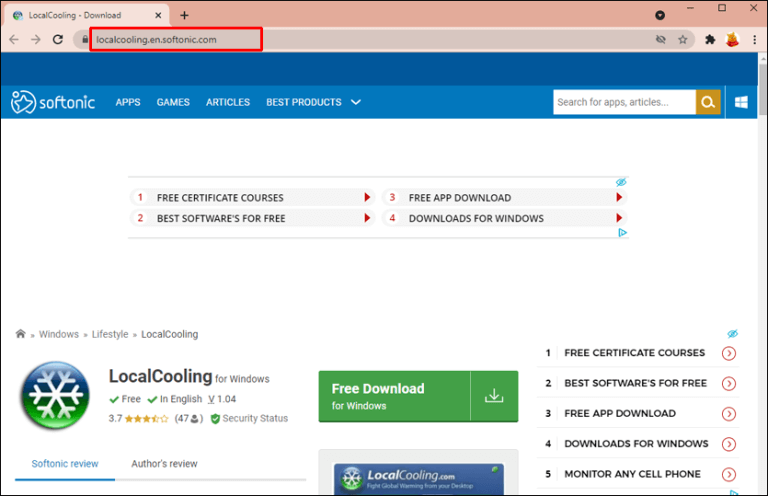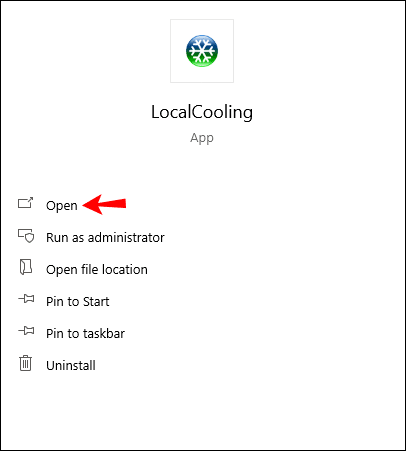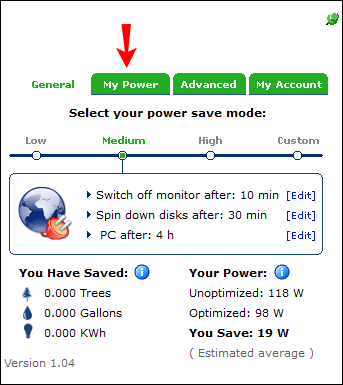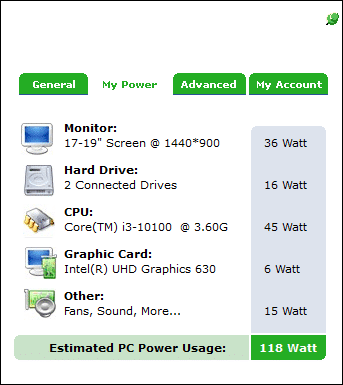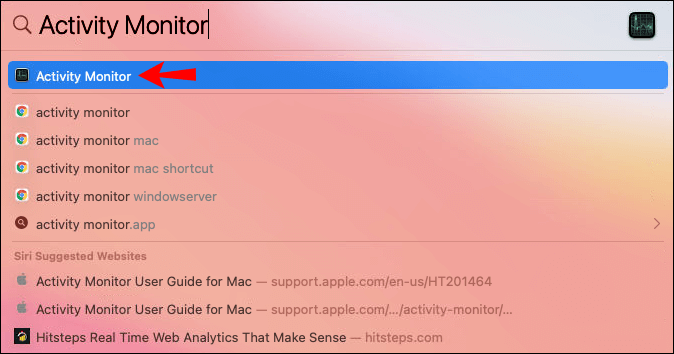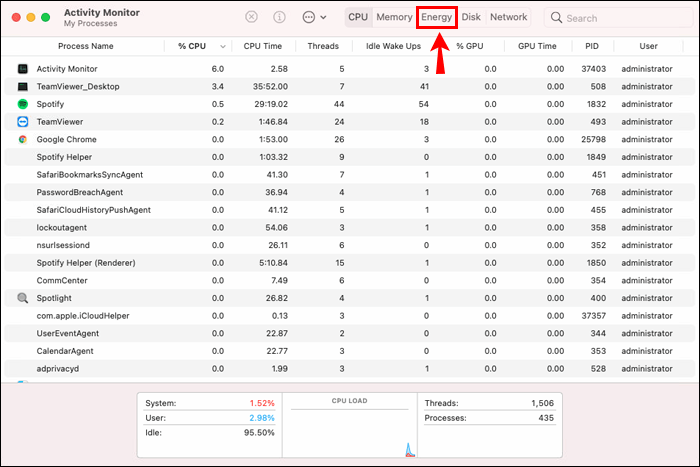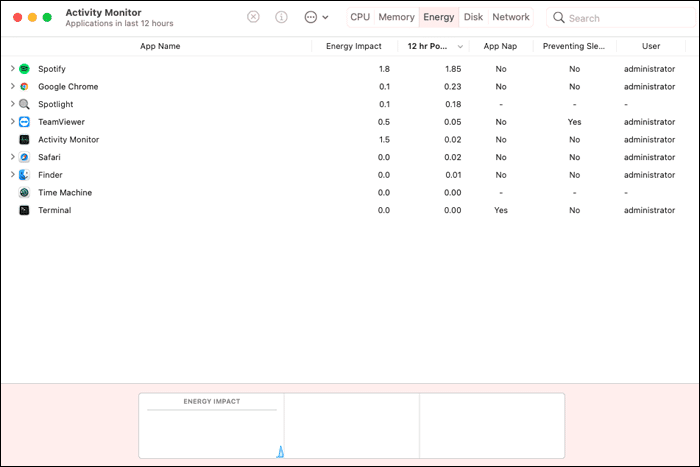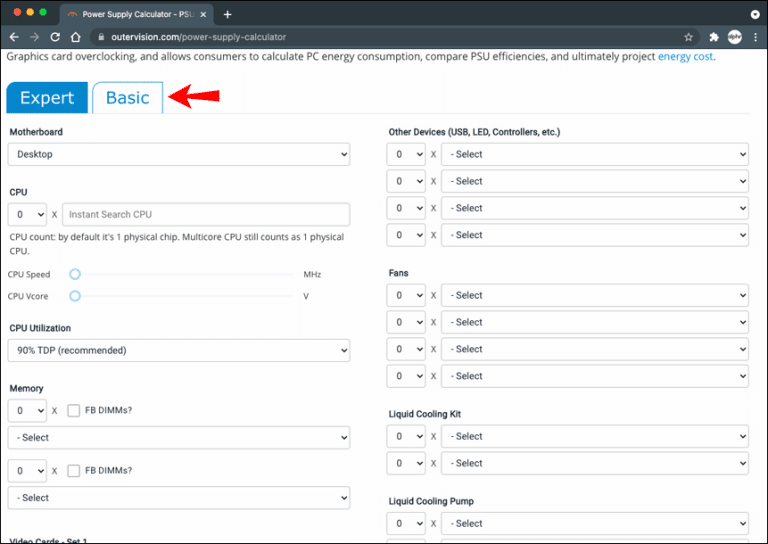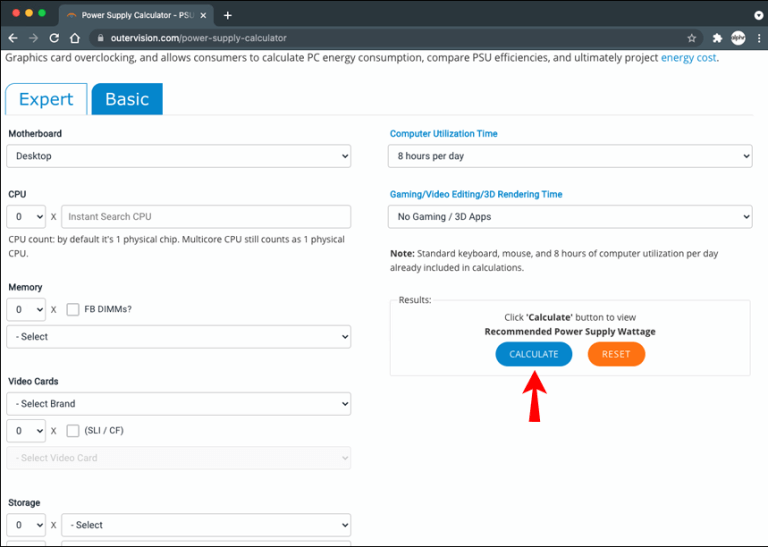كيفية التحقق من مقدار الطاقة التي يستخدمها جهاز كمبيوتر يعمل بنظام Windows أو Mac
أجهزة الكمبيوتر هي أجهزة متعددة الاستخدامات بشكل لا يصدق. لقد أصبحت جزءًا مهمًا من حياتنا ، سواء استخدمناها في العمل أو الألعاب أو الأنشطة الأخرى. يمكنهم القيام بمهام صعبة للغاية بسرعة. ولكن ما مقدار الطاقة التي يستخدمها جهاز كمبيوتر بالفعل لأداء هذه المهام؟ هذه المقالة سوف تجيب فقط على ذلك.
تابع القراءة للتعرف على الطرق المختلفة للتحقق من مقدار الطاقة التي يستخدمها جهاز الكمبيوتر الخاص بك. سنغطي تقنيتين رئيسيتين تمكِّنك من اكتشاف ذلك عبر الأجهزة والبرامج.
كيفية التحقق من مقدار الطاقة التي يستخدمها جهاز الكمبيوتر الخاص بك مع الأجهزة
يمكن القول إن التحقق من استهلاك طاقة جهاز الكمبيوتر الخاص بك باستخدام مقياس واط هو أفضل طريقة للقيام بذلك. تعد شاشات استخدام الكهرباء المخصصة هذه مثالية إذا كنت تخطط للتحقق من استخدام طاقة جهاز الكمبيوتر والكمبيوتر المحمول بشكل متكرر.
يبلغ هامش الخطأ المقدر حوالي 0.5٪ ، مما يوفر أكثر النتائج دقة التي يمكنك الحصول عليها. بالإضافة إلى ذلك ، فإن عدادات استهلاك الطاقة سهلة الاستخدام. تحتاج فقط إلى توصيل جهاز الكمبيوتر أو الكمبيوتر المحمول بالمقياس وتوصيل العداد بمأخذ الحائط. يستغرق القياس بضع ثوانٍ ، وسترى استهلاك الطاقة بالكيلوواط / ساعة (KWh).
تشمل بعض الوحدات الأعلى تقييمًا على الإنترنت Kuman و Poniie.
إذا لم تستخدم أجهزة مماثلة من قبل ، فقد تواجه مشكلة في تحليل النتائج. ولكن يمكنك دائمًا مقارنة استهلاك الطاقة بجهاز الكمبيوتر لديك بمتوسط أرقام الاستخدام للحصول على فكرة جيدة عن مقدار الطاقة التي ينفقها جهازك أو قلة الطاقة التي ينفقها.
تتطلب أجهزة كمبيوتر الألعاب ما يصل إلى 500 واط في الساعة لتعمل بكفاءة ، بينما يتطلب الاستخدام غير الثقيل (تصفح الإنترنت ومعالجة الكلمات وما إلى ذلك) طاقة أقل بثلاث مرات. ومع ذلك ، تختلف الأرقام اعتمادًا على البرامج والأجهزة المثبتة على الكمبيوتر ، بالإضافة إلى موقعك.
إذا كنت تستخدم جهاز كمبيوتر للتعدين الثقيل للعملات المشفرة ، والذي يتطلب تشغيل أجهزة الكمبيوتر لمدة 24 ساعة في اليوم ، فمن الواضح أن فاتورة الكهرباء سترتفع بشدة. يمكن أن تقلل المعدات الموفرة للطاقة من استهلاك الطاقة كثيرًا. على سبيل المثال ، يستهلك محرك أقراص ثابتة HDD بسعة 10 تيرابايت أربع مرات أكثر من نظيره في SSD. أيضًا ، كلما زادت ذاكرة الوصول العشوائي وعدد النوى ، قل استخدام الكمبيوتر للطاقة. كما ترى ، تلعب العديد من العوامل دورًا هنا.
كيفية التحقق من مقدار الطاقة التي يستخدمها جهاز الكمبيوتر الخاص بك مع تطبيق Windows
أسهل طريقة لمعرفة مقدار الطاقة التي يستهلكها جهاز الكمبيوتر الخاص بك هي عبر البرامج. تجري الأدوات عبر الإنترنت تحليلًا سريعًا لاستهلاك الطاقة ، ومن السهل استخدامها. ومع ذلك ، هناك جانب سلبي واحد. إنها خيار أقل موثوقية مقارنة بالآلات الحاسبة للأجهزة. يقومون بإجراء التحليل لفترة قصيرة فقط وقد لا يمثلون بدقة استهلاك الطاقة الفعلي.
يمكنك استخدام أدوات عبر الإنترنت مثل حاسبة OuterVision لقياس استهلاكك للطاقة في Windows. هذا التحليل مجاني ويقدم بيانات عن استطاعة الحمل والتكاليف المقدرة وإمدادات الطاقة الموصى بها (PSU). هناك أيضًا وضع “Expert” لمن هم على دراية بمواصفات الكمبيوتر الشخصي.
إليك كيفية استخدام OuterVision:
- قم بزيارة موقع الويب OuterVision .
2. انقر فوق Basic للحسابات القياسية أو Expert للحسابات المتقدمة.
3. أدخل المعلومات الخاصة بكل قسم في المربعات الخاصة به.
4. انقر فوق حساب للحصول على النتائج.
بعد الانتهاء من التحليل ، يقدم الموقع توصيات بشأن أفضل خيارات إمداد الطاقة للفئات المختلفة. يمكنك مقارنة مصادر الطاقة الموصى بها ، وضبط التكلفة للاطلاع على معلومات تكلفة الطاقة السنوية واختيار مصدر الطاقة الذي يناسب احتياجاتك.
تطبيق آخر يمكنك استخدامه على جهاز كمبيوتر يعمل بنظام Windows هو LocalCooling. يوضح هذا البرنامج المجاني مقدار الطاقة التي يستخدمها جهاز الكمبيوتر الخاص بك ، مع بيانات محددة حول محرك الأقراص الثابتة والشاشة والعناصر الأخرى. يمكنك تكوينه لإيقاف تشغيل شاشتك أو تدوير الأقراص أو حتى إرسال الكمبيوتر إلى وضع السكون.
لتحقيق أقصى استفادة من هذا التطبيق ، من الأفضل استخدامه لبضعة أيام وأثناء الأنشطة المختلفة. الشيء الجميل بالنسبة إلى دعاة حماية البيئة هو أنه يوضح لك عدد الأشجار وكمية غالونات الوقود التي وفرتها. يمكنك نقل معركتك البيئية إلى المستوى التالي والتنافس ضد مستخدمين آخرين!
ومع ذلك ، فإن العيب الرئيسي هو أنه لا يمكنك تغيير وحدات القياس.
إليك كيفية استخدام LocalCooling:
- قم بتنزيل التطبيق من موقع الويب الخاص بهم.
2. قم بتشغيل التطبيق على جهاز الكمبيوتر الخاص بك.
3. انتقل إلى الإعدادات وانقر فوق علامة التبويب My Power.
4. سترى تقديرًا تقريبيًا لمقدار الطاقة التي يستخدمها جهاز الكمبيوتر الخاص بك.
كيفية التحقق من مقدار الطاقة التي يستخدمها جهاز الكمبيوتر الخاص بك مع تطبيق Mac
معرفة مقدار الطاقة التي يستخدمها جهاز Mac الخاص بك يمكن أن يكون مفيدًا لأسباب عديدة. يمكنك معرفة أي جزء من نظامك يستخدم أكبر قدر من الطاقة وما إذا كان بإمكانك تقليل الاستهلاك الكلي.
تتيح لك أجهزة Mac رؤية استهلاكك للطاقة في مراقب النشاط. يمكنك استخدام جزء الطاقة لتحليل الاستخدام الكلي للطاقة والحصول على مزيد من التفاصيل حول مقدار الطاقة التي يستخدمها كل تطبيق.
إليك كيفية التحقق من استهلاكك للطاقة في مراقب النشاط:
- ابدأ تشغيل تطبيق Activity Monitor على جهاز Mac الخاص بك. ما عليك سوى كتابة Activity Monitor في شريط البحث والنقر على التطبيق من النتائج.
2. انقر فوق زر الطاقة.
3. حدد عرض ، ثم أعمدة لإظهار المزيد من الأعمدة. حدد تلك التي تريدها من الشاشة.
ستتمكن من رؤية استخدام الطاقة لكل تطبيق والعملية على جهاز Mac في الجزء العلوي من النافذة.
إليك بعض المعلومات الأساسية للبحث عنها:
- تأثير الطاقة. هذا مقياس نسبي لاستهلاك الطاقة الحالي للتطبيق. كلما انخفض رقم تأثير الطاقة ، كان ذلك أفضل.
- قوة 12 ساعة. تأثير الطاقة لأحد التطبيقات خلال آخر 12 ساعة أو منذ بدء تشغيل الجهاز. لاحظ أن هذا العمود متاح فقط لأجهزة Mac المحمولة.
- بطاقة Graphics. يوضح لك هذا ما إذا كان التطبيق يحتاج إلى بطاقة رسومات عالية الأداء. هذه المعلومات متاحة فقط لأجهزة Mac التي تحتوي على أكثر من بطاقة رسومية.
هناك عدد قليل من تطبيقات الجهات الخارجية التي يمكنك استخدامها لمعرفة مقدار الطاقة التي يستخدمها جهاز Mac الخاص بك.
يعد OuterVision أحد أكثر البرامج المليئة بالمعلومات والفعالة للتحقق من استهلاكك للطاقة. يمنحك هذا التطبيق المجاني معلومات حول تكاليف الكهرباء المقدرة المتعلقة باستخدام طاقة Mac وقوة الحمل الكهربائية والمزيد.
ما عليك سوى اتباع الخطوات أدناه لتشغيل اختبار OuterVision على جهاز Mac الخاص بك:
- انتقل إلى موقع الويب OuterVision.
2. حدد أساسي للحساب القياسي أو خبير للحساب المتقدم.
3. أدخل المعلومات لكل قسم.
4. انقر على زر احسب الأزرق لرؤية النتائج.
سيوفر لك البرنامج نصائح حول أفضل خيارات إمداد الطاقة لجهاز Mac الخاص بك. سيسمح لك أيضًا بتعديل التكاليف لمعرفة نفقات استهلاك الطاقة السنوية والمزيد.
ابق على المسار الصحيح مع استهلاك طاقة الكمبيوتر
كمية الطاقة التي تستهلكها كل وحدة كمبيوتر فردية للغاية. تؤثر العديد من العوامل على القوة الكهربائية ، بما في ذلك البرامج والأجهزة والموقع وما إلى ذلك. تتمثل الطريقة الأكثر دقة لحساب استخدام الطاقة في استخدام جهاز مثل حاسبة استهلاك الطاقة التي تقوم بتوصيلها بمأخذ الطاقة. الأدوات المتوفرة عبر الإنترنت أقل دقة قليلاً ولكنها ذات قيمة مثل OuterVision أو LocalCooling أو مراقب نشاط Mac الخاص بك.
أيًا كانت الطريقة التي تختارها ، ستحصل على تقدير مناسب لاستهلاك طاقة جهاز الكمبيوتر الخاص بك. فقط تأكد من التحقق من استهلاك الطاقة عدة مرات في اليوم وأثناء الأنشطة المختلفة. إذا كان لديك أي أسئلة تتعلق بالموضوع ، أرسل لنا تعليقًا أدناه.