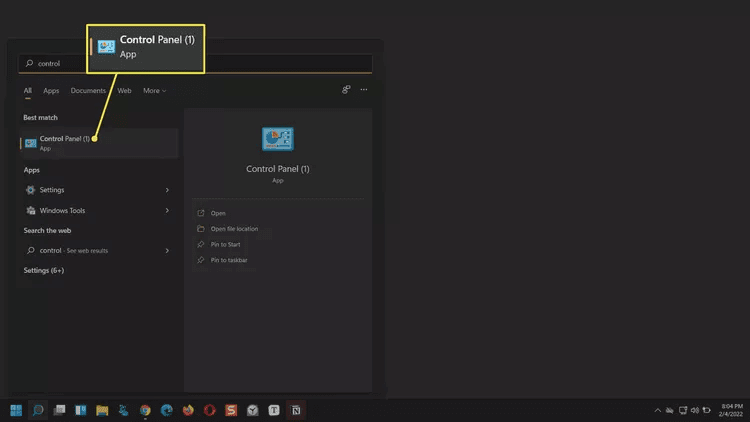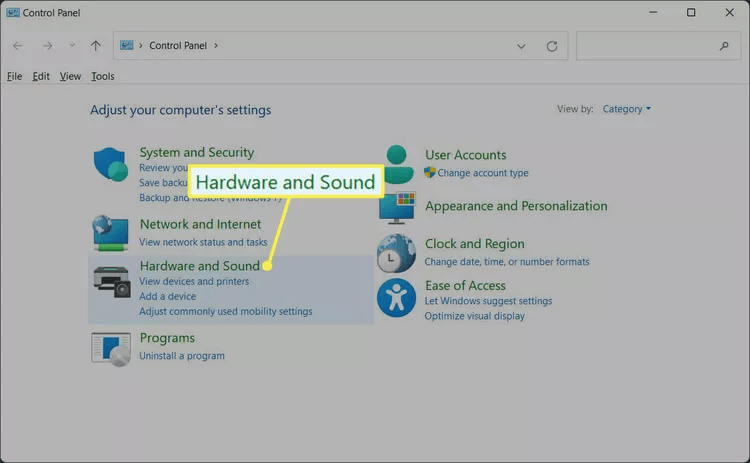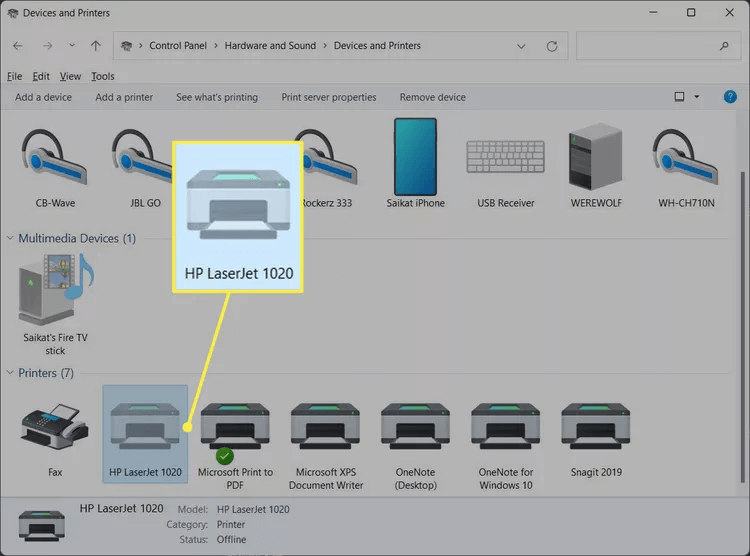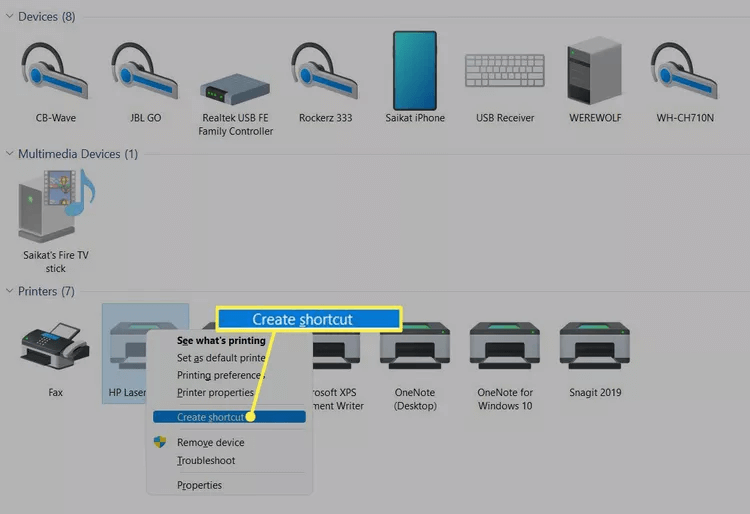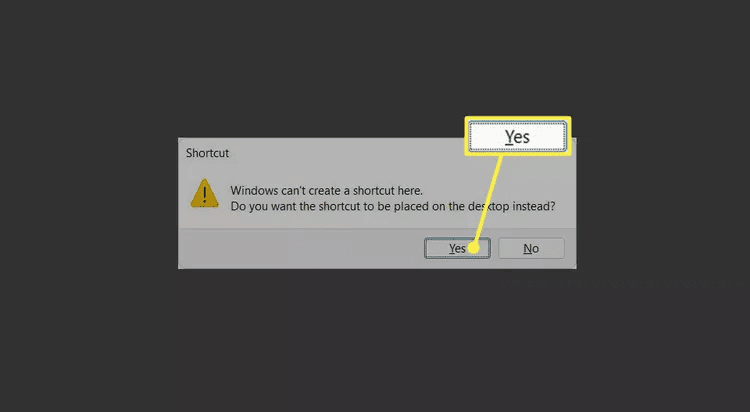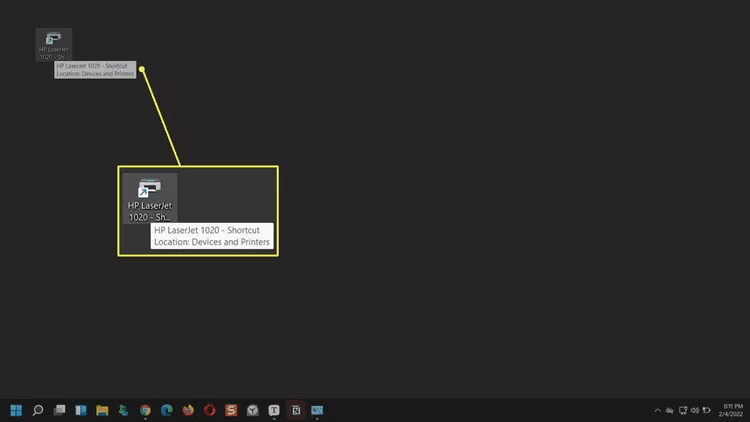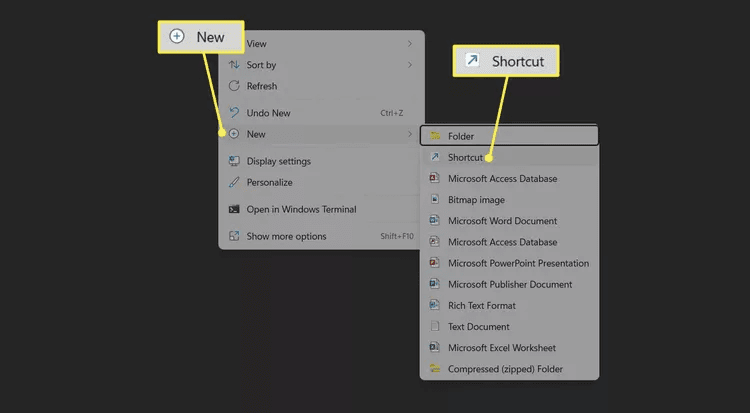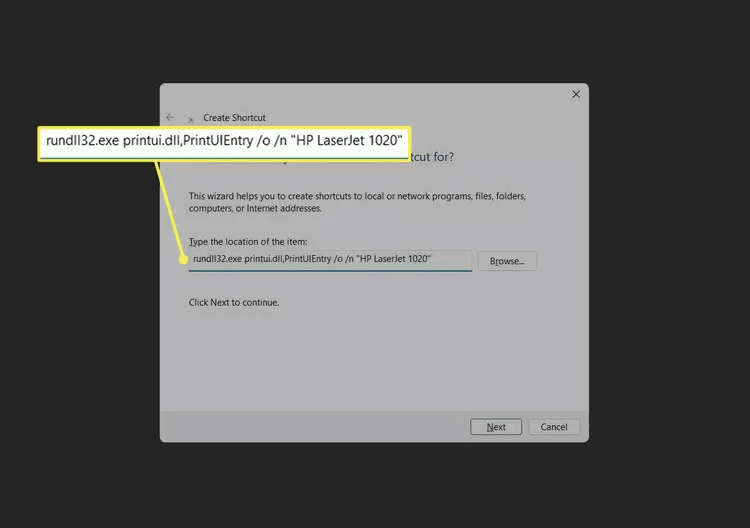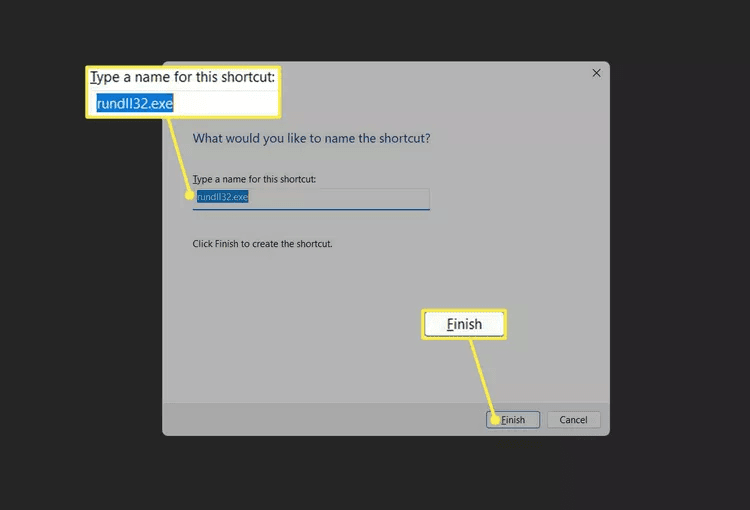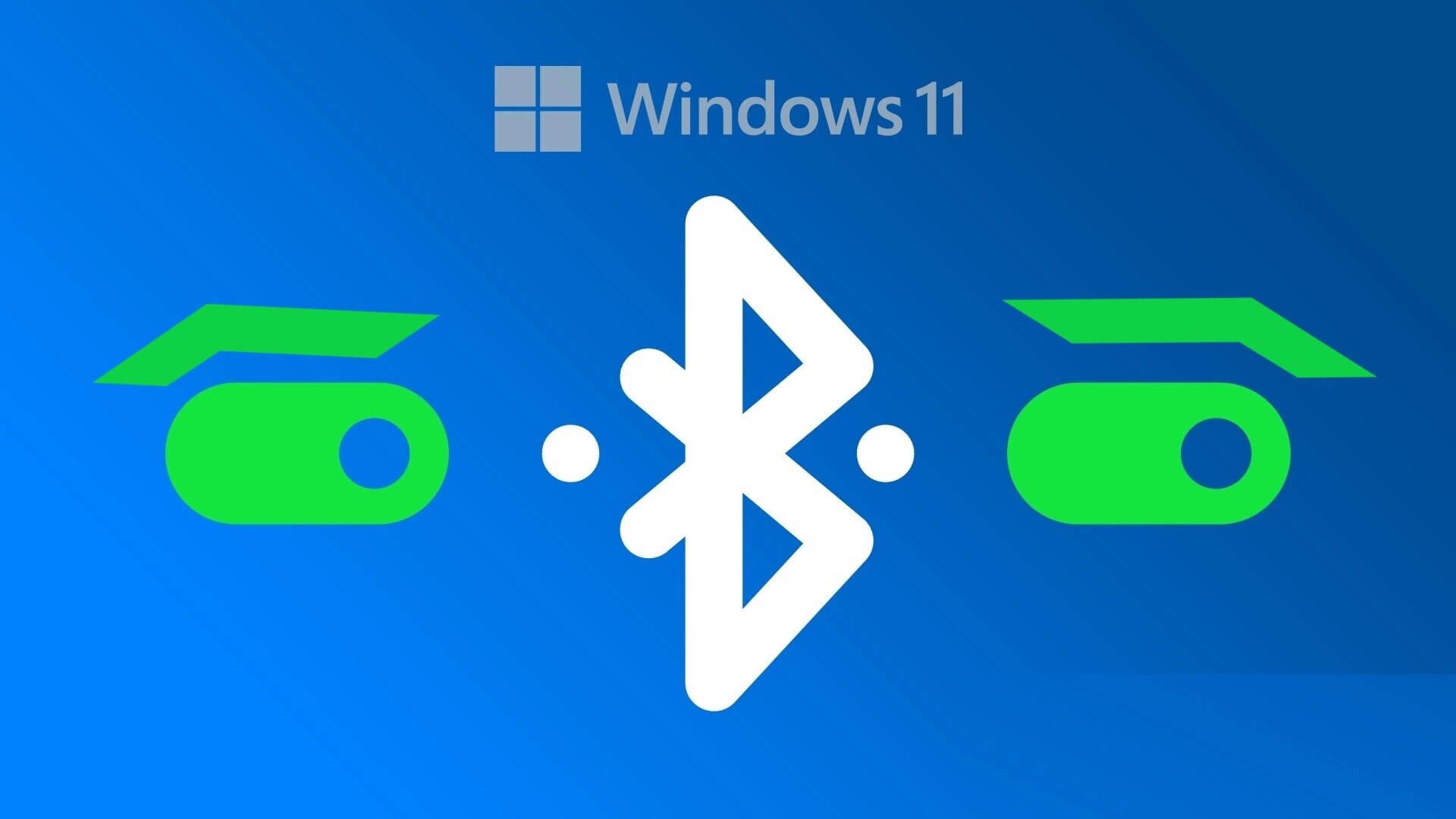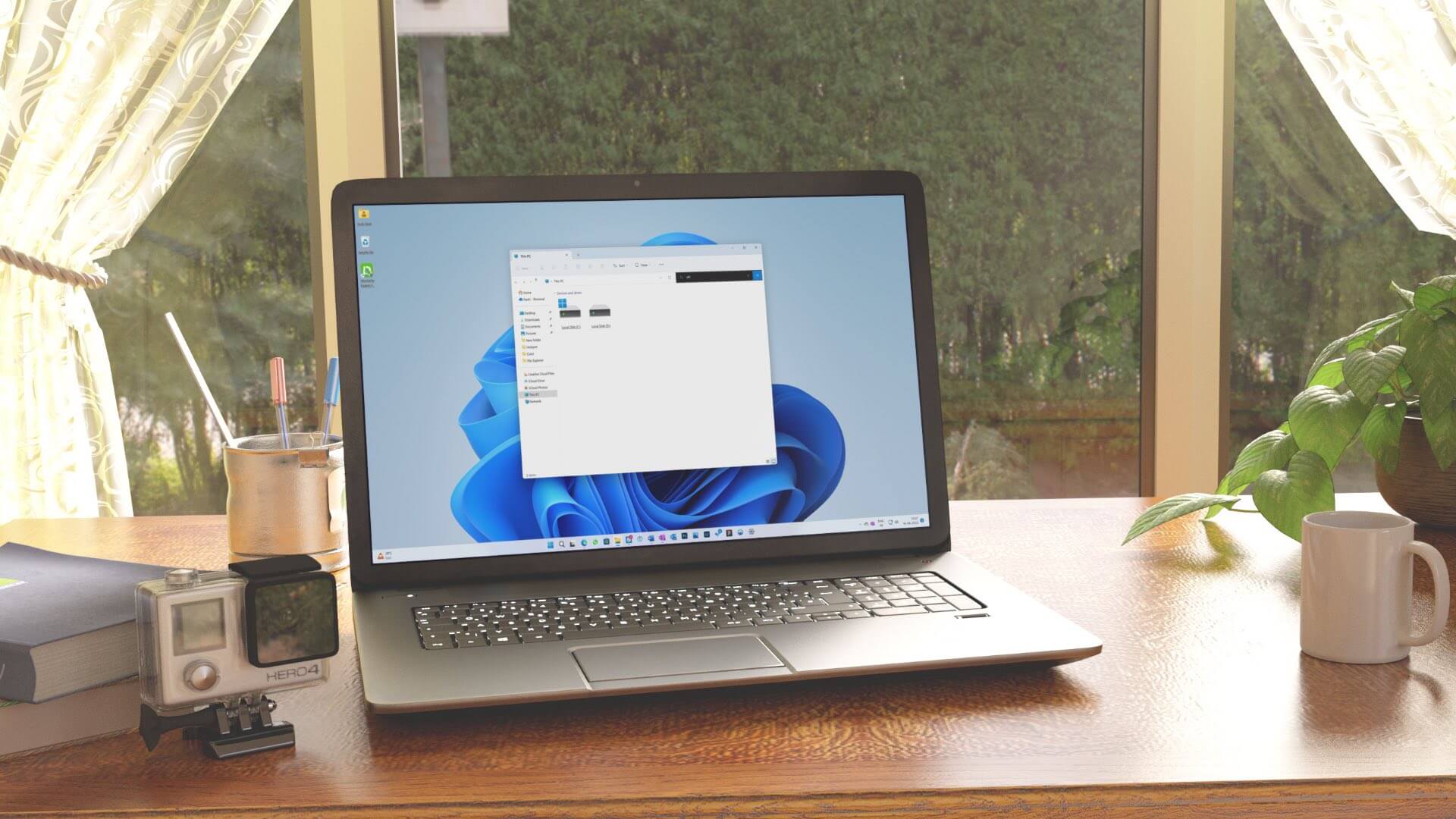ماذا الذي عليك معرفته:
- يمكن للمستخدمين وضع اختصارات الطابعة على سطح المكتب لجميع الأجهزة والطابعات الافتراضية المتصلة بجهاز الكمبيوتر.
- يفتح الاختصار نافذة قائمة انتظار الطباعة.
- لوحة التحكم> الأجهزة والصوت> الأجهزة والطابعات> الطابعات> انقر بزر الماوس الأيمن> إنشاء اختصار.
ستوضح لك هذه المقالة كيفية إنشاء اختصار طابعة في Windows 11. بينما لا يمكنك إضافته إلى شريط الأدوات كما هو الحال في Windows 10 ، سنعرض لك طريقة أخرى لتحقيق نتيجة مشابهة جدًا.
كيف أقوم بإنشاء اختصار للطابعة الخاصة بي في نظام التشغيل Windows 11؟
يمكنك وضع اختصار طابعة في أي مكان على كمبيوتر يعمل بنظام Windows 11. سيؤدي تحديد الاختصار إلى فتح قائمة انتظار الطابعة ويسمح لك بالتحكم في أي مهمة طباعة قيد التشغيل. فيما يلي طريقتان يمكنك استخدامهما.
ملاحظة: لإنشاء اختصار للطابعة ، يجب إضافة الطابعة إلى نظام التشغيل Windows 11 عن طريق تثبيت برامج التشغيل. إذا لم يكن لديك طابعة أجهزة ، فيمكنك إنشاء اختصار طابعة لأي طابعة افتراضية مثل Microsoft Print to PDF.
كيفية إنشاء اختصار من لوحة التحكم
طابعات Windows 11 (و Windows 10) المدمجة ضمن الإعدادات. ولكن لا يزال بإمكانك الوصول إلى تطبيقات الطابعة القديمة من لوحة التحكم وفتح تفضيلات الطابعة أو إعدادات الطابعة للطابعة التي اخترتها.
- توجه إلى البداية.
- ابحث عن لوحة التحكم وحدد النتيجة الأولى.
- حدد الأجهزة والصوت.
- حدد الأجهزة والطابعات.
- انتقل إلى قائمة الأجهزة ضمن الطابعات وحدد الطابعة لإنشاء اختصار سطح المكتب لها.
- انقر بزر الماوس الأيمن فوق رمز الطابعة وحدد إنشاء اختصار.
- يعرض Windows مطالبة ويعرض إنشاء اختصار الطابعة على سطح المكتب. حدد نعم.
- أصبح الاختصار مرئيًا الآن على سطح مكتب Windows.
كيفية إنشاء اختصار من سطح المكتب
الخطوات المذكورة أعلاه واضحة ومباشرة. ولكن كتمرين ، يمكنك إنشاء اختصار طابعة من سطح المكتب نفسه. أولاً ، استخدم الخطوات المذكورة أعلاه لتدوين الاسم الدقيق للطابعة التي تريد استخدامها. بعد ذلك ، اتبع الخطوات التالية.
- انقر بزر الماوس الأيمن فوق أي منطقة فارغة على سطح المكتب.
- حدد جديد> اختصار.
- في معالج إنشاء اختصار ، أدخل المسار التالي لموقع الطابعة (استبدل “اسم الطابعة” بالاسم الفعلي للطابعة):
rundll32.exe printui.dll,PrintUIEntry /o /n “Name of Printer”
- حدد التالي.
- قم بتسمية الاختصار وحدد “إنهاء” لوضع اختصار الطابعة على سطح المكتب.
نصيحة: يمكنك تغيير رمز الاختصار. انقر بزر الماوس الأيمن فوق الرمز> خصائص> تغيير الرمز. لن يحتوي ملف DLL للطابعة الافتراضية على أي رموز خاصة به ، لذلك سيقترح عليك Windows تحديد واحد من مجلد الرموز SHELL32.dll.
كيف أحصل على رمز الطابعة على شريط الأدوات الخاص بي في Windows 11؟
شريط مهام Windows 11 ليس قابلاً للتخصيص مثل ذلك الموجود في Windows 10 ، وحتى الآن ، لا يمكنك تثبيت رمز الطابعة على شريط المهام في Windows 11.
يمكنك تثبيت أي تطبيق أو ملف أو مجلد أو موقع ويب مفتوح أو حتى محرك أقراص بشريط المهام. لكن لا يزال تثبيت رمز الجهاز أو الطابعة غير ممكن من خلال أي حل بديل.
نصيحة: كما ذكرنا أعلاه ، فإن أفضل ما يمكنك فعله هو إنشاء اختصارات سطح المكتب للطابعات الخاصة بك. بعد ذلك ، ضعهم جميعًا في مجلد وقم بتثبيته على شريط المهام كمجلد وصول سريع.
أسئلة شائعة:
س1: أين أجد طابعاتي في Windows 11؟
الجواب: للعثور على طابعة على شبكتك في Windows 11 ، انتقل إلى الإعدادات> Bluetooth والأجهزة> الطابعات والماسحات الضوئية. من هنا ، حدد إضافة جهاز أو إضافة يدويًا لإعداد طابعة مشتركة.
س2: كيف يمكنني تعيين طابعتي الافتراضية في نظام التشغيل Windows 11؟
الجواب: لتعيين طابعة افتراضية في Windows 11 ، انتقل إلى الإعدادات> Bluetooth والأجهزة> الطابعات والماسحات الضوئية ، واختر طابعة ، ثم حدد تعيين كافتراضي. يمكنك أيضًا تعيين طابعة افتراضية في لوحة التحكم.
س3: كيف أصلح أخطاء الطابعة في Windows 11؟
الجواب: إذا كانت طابعتك لا تعمل ، فقد يكون ذلك بسبب مشاكل في اتصال Bluetooth أو USB أو برامج تشغيل قديمة أو انحشار الورق أو مشكلات تتعلق بالحبر والحبر. انتقل إلى الإعدادات> استكشاف الأخطاء وإصلاحها> أدوات حل المشكلات الأخرى> بجوار الطابعة ، حدد تشغيل لتشغيل مستكشف أخطاء الطابعة ومصلحها.
س4: لماذا لا تعمل طابعتي بعد ترقية Windows 11؟
الجواب: إذا قمت بالترقية مؤخرًا إلى Windows 11 ، فقد لا تزال بحاجة إلى تنزيل آخر تحديث لـ Windows للتأكد من أنه متوافق مع جميع أجهزتك. قد تحتاج أيضًا إلى تحديث برامج تشغيل الطابعة أو تثبيتها.