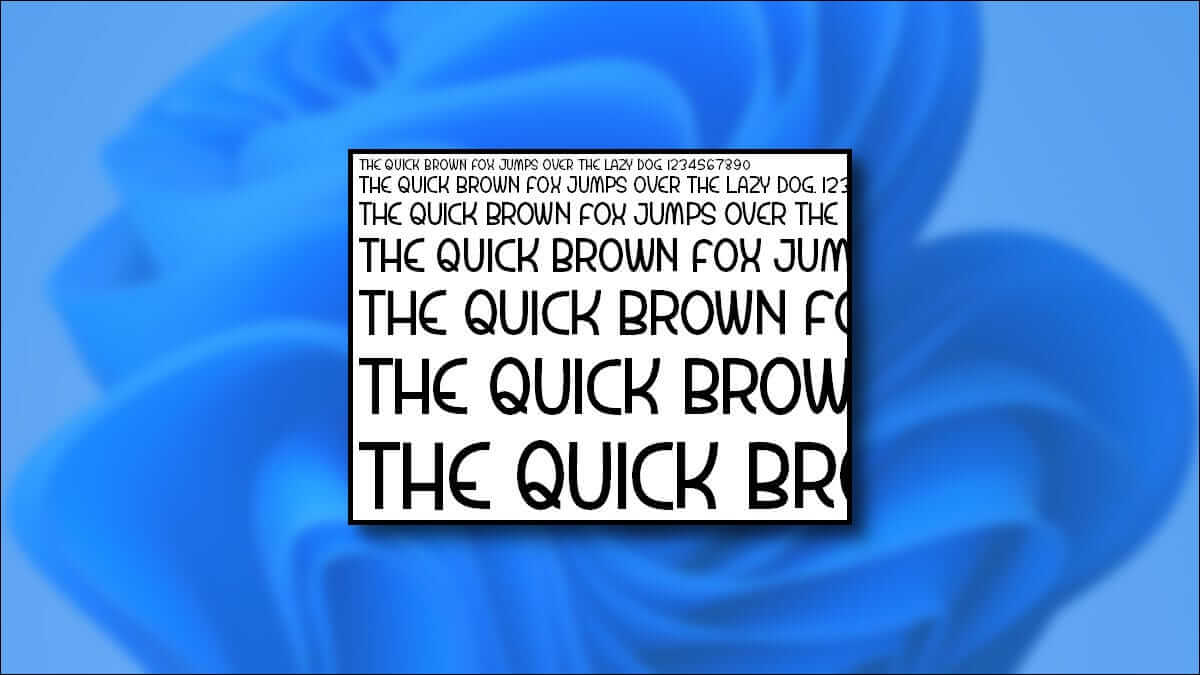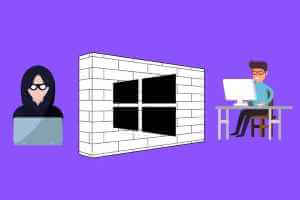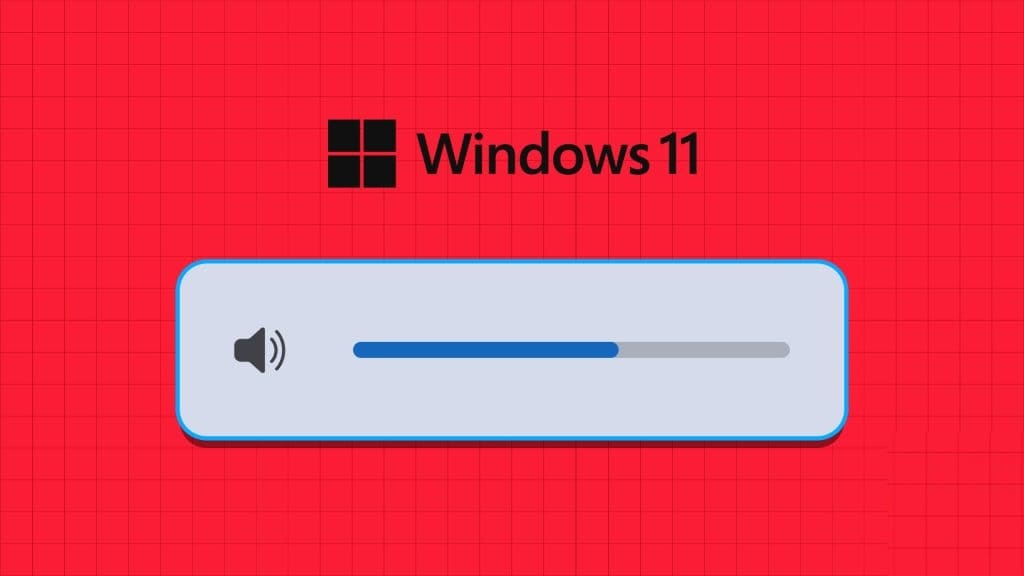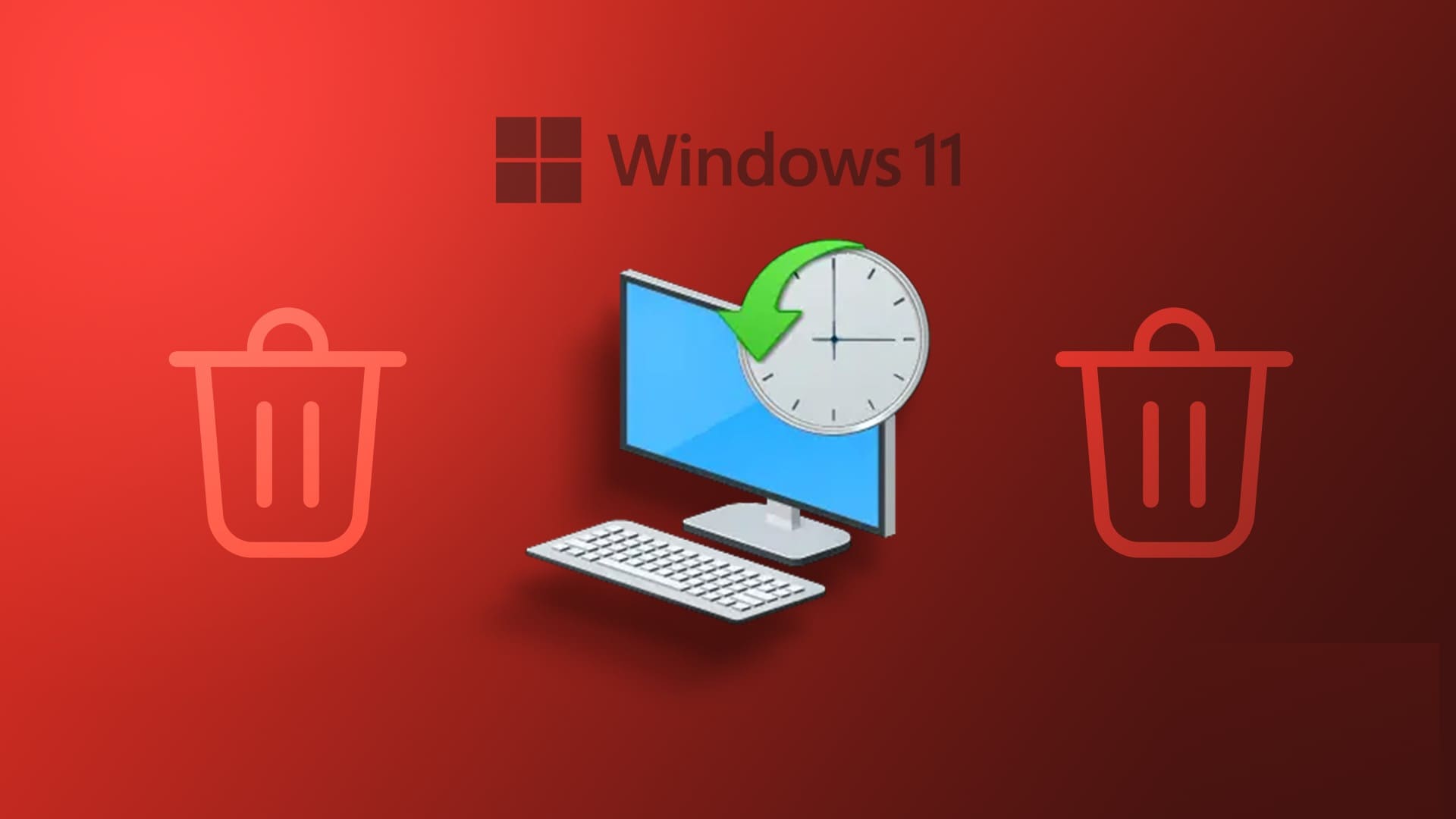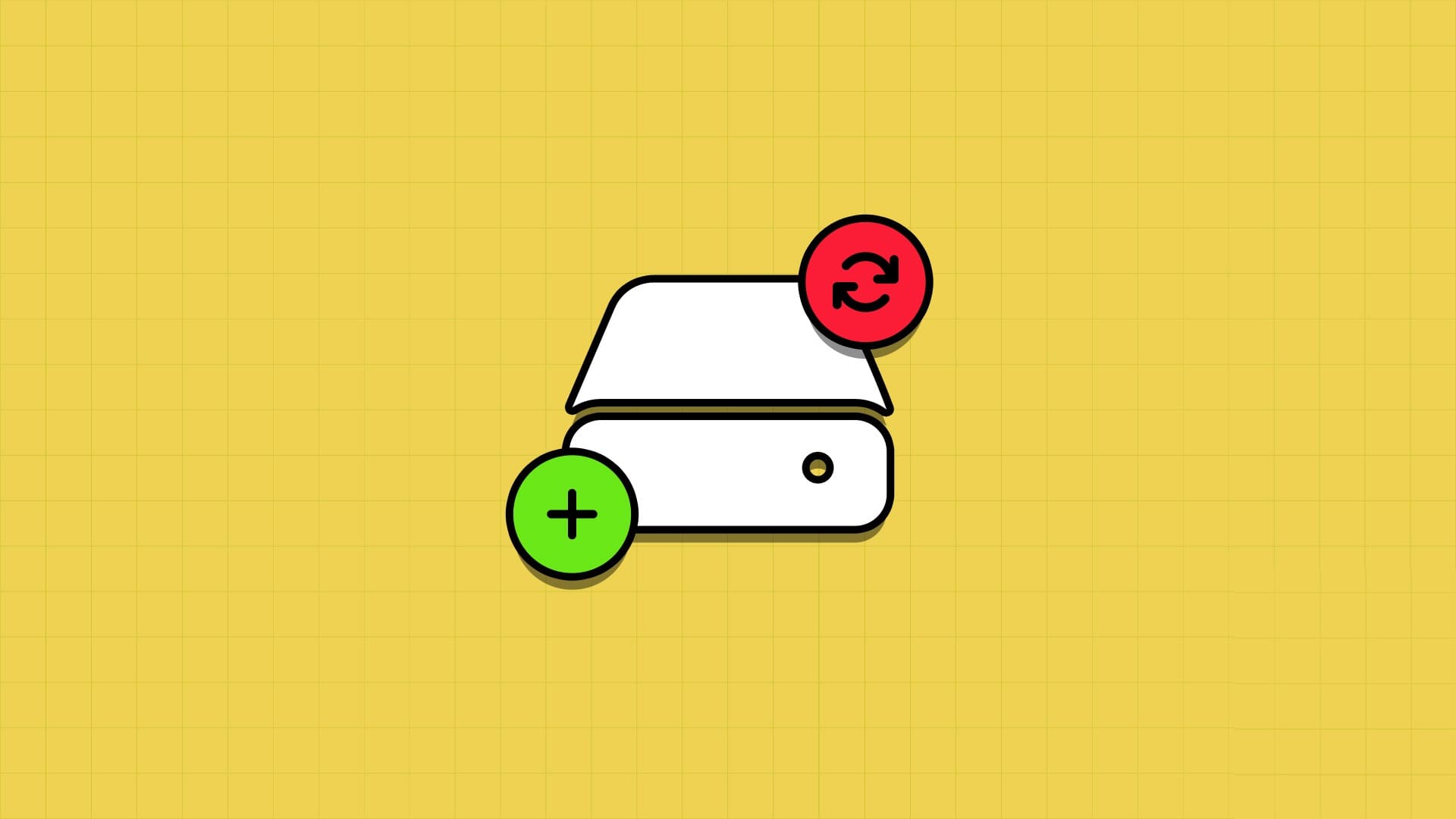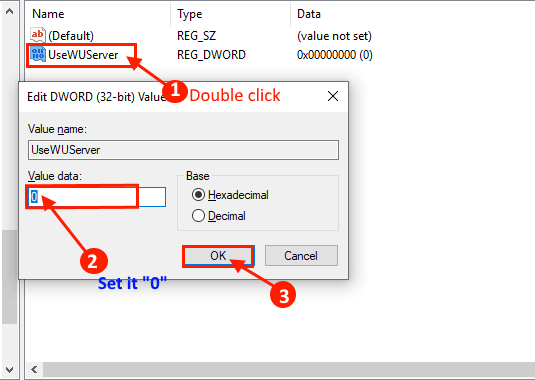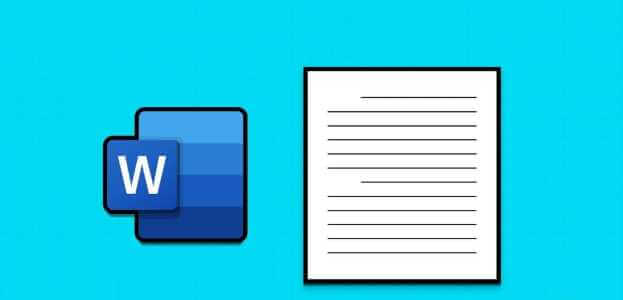هل لديك طابعة مفضلة تستخدمها لطباعة معظم مستنداتك؟ إذا كان الأمر كذلك ، اجعل هذه الطابعة هي الطابعة الافتراضية حتى تستخدمها جميع تطبيقاتك للطباعة افتراضيًا. سنوضح لك كيفية القيام بذلك على نظامي التشغيل Windows 10 و 11.

قم بتعيين الطابعة الافتراضية على Windows 10
لجعل الطابعة هي الطابعة الافتراضية في نظام التشغيل Windows 10 ، أولاً ، افتح تطبيق الإعدادات. قم بذلك عن طريق الضغط على مفتاحي Windows + i معًا.
في الإعدادات ، انقر على “الأجهزة“.
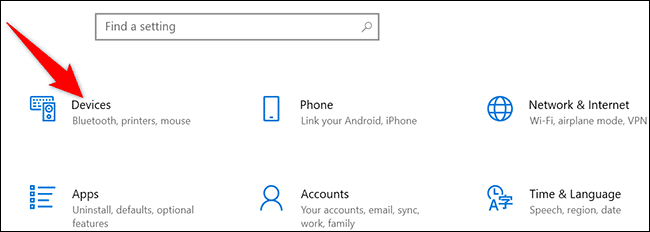
في صفحة “الأجهزة” ، في الشريط الجانبي الأيسر ، انقر على “الطابعات والماسحات الضوئية“.
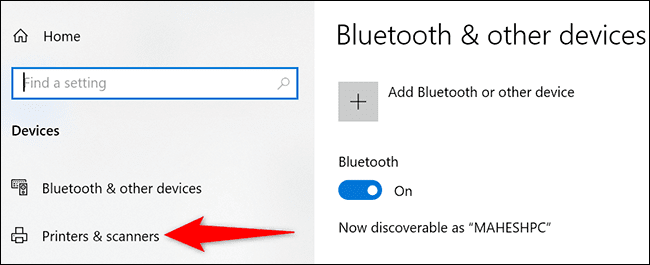
مرر صفحة “الطابعات والماسحات الضوئية” إلى الأسفل. هناك ، قم بتعطيل خيار “السماح لـ Windows بإدارة الطابعة الافتراضية الخاصة بي”. إذا حافظت على تمكين هذا الخيار ، فلن يسمح لك Windows بتعيين الطابعة الافتراضية.
لا يتعين عليك فعل أي شيء إذا تم تعطيل هذا الخيار بالفعل.
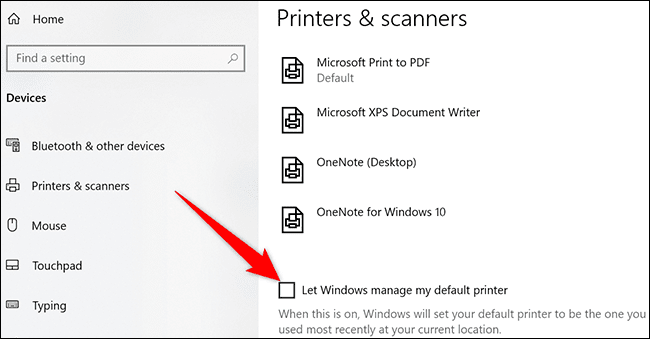
في نفس الصفحة ، في قسم “الطابعات والماسحات الضوئية” ، انقر فوق الطابعة التي تريد تعيينها الافتراضية..
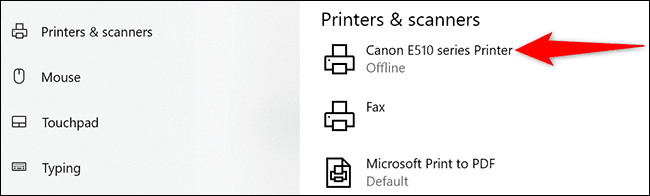
في القائمة التي يتم توسيعها ، انقر على “إدارة“.
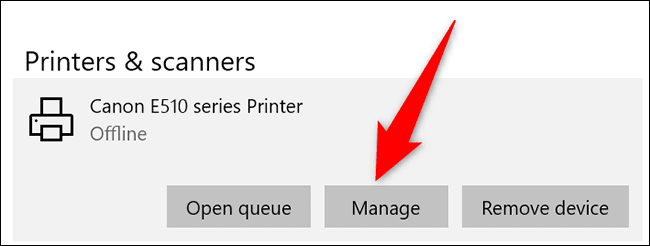
سيتم فتح صفحة الطابعة الخاصة بك. هنا ، انقر فوق الزر “تعيين كافتراضي”.
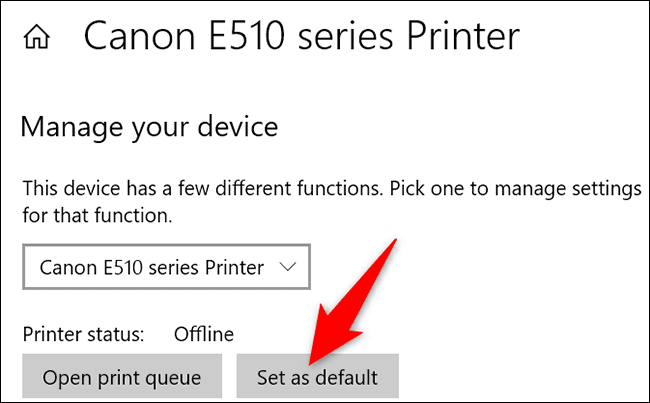
بجوار “حالة الطابعة” ، سترى رسالة “افتراضي” ، والتي تشير إلى أن الطابعة المحددة هي الآن الطابعة الافتراضية على جهاز الكمبيوتر الخاص بك.
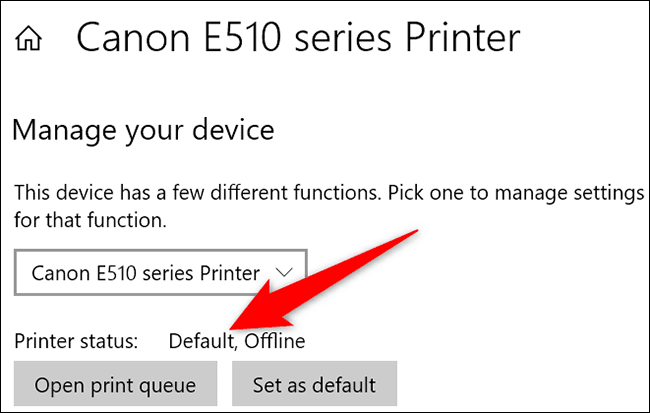
إذا كنت تستخدم Dropbox على نظام التشغيل Windows 10 ، فقد ترغب في معرفة كيفية إيقاف Dropbox من مطالبتك باستيراد الملفات.
قم بتعيين الطابعة الافتراضية على نظام التشغيل Windows 11
كما هو الحال مع Windows 10 ، في Windows 11 ، استخدم تطبيق الإعدادات لجعل الطابعة هي الطابعة الافتراضية.
ابدأ بفتح تطبيق الإعدادات باستخدام اختصار لوحة مفاتيح Windows + i.
في الشريط الجانبي الأيسر للإعداد ، انقر على “البلوتوث والأجهزة”.
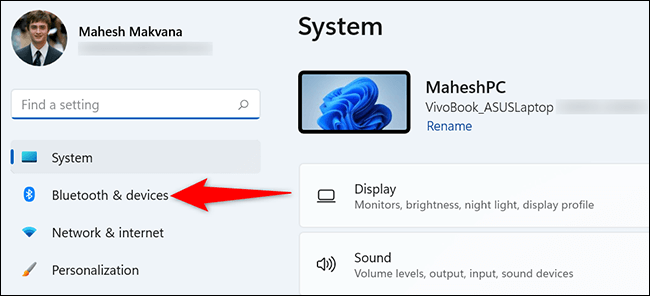
في الجزء الأيسر ، انقر فوق “الطابعات والماسحات الضوئية” لعرض الطابعات المثبتة.
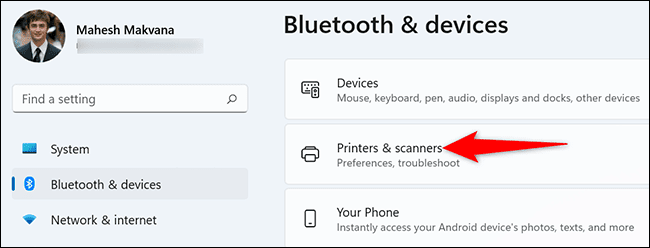
قم بالتمرير لأسفل صفحة “الطابعات والماسحات الضوئية” إلى قسم “تفضيلات الطابعة”. هنا ، قم بتعطيل خيار “السماح لـ Windows بإدارة الطابعة الافتراضية الخاصة بي“. إذا تم تعطيل الخيار بالفعل ، فليس عليك فعل أي شيء.
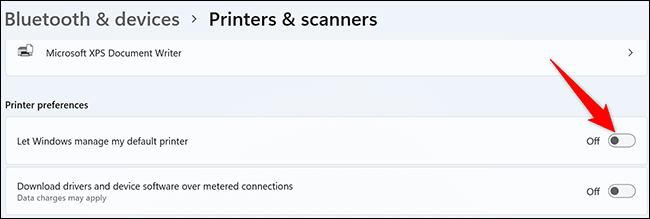
قم بالتمرير لأعلى الصفحة وحدد الطابعة التي تريد تعيينها كطابعة افتراضية.
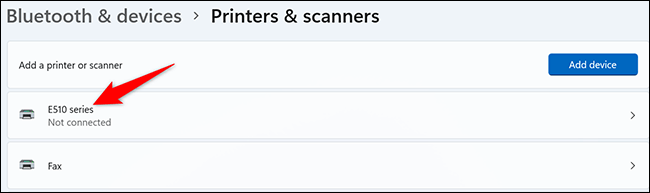
في صفحة الطابعة ، في الجزء العلوي ، انقر فوق الزر “تعيين كافتراضي”.
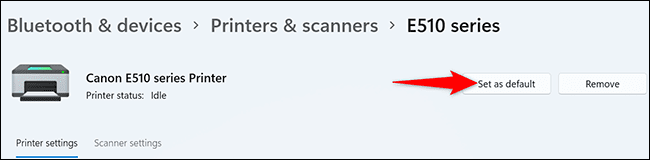
وهذا كل شيء. الطابعة المحددة هي الآن الطابعة الافتراضية على جهاز الكمبيوتر الخاص بك.
من الآن فصاعدًا ، ستستخدم جميع تطبيقاتك الطابعة المحددة لطباعة الملفات افتراضيًا. هذا أقل إزعاجًا في حياتك الرقمية!
إذا كنت تستخدم طابعات InkJet ، فعليك التفكير في مزايا الحصول على طابعة ليزر.