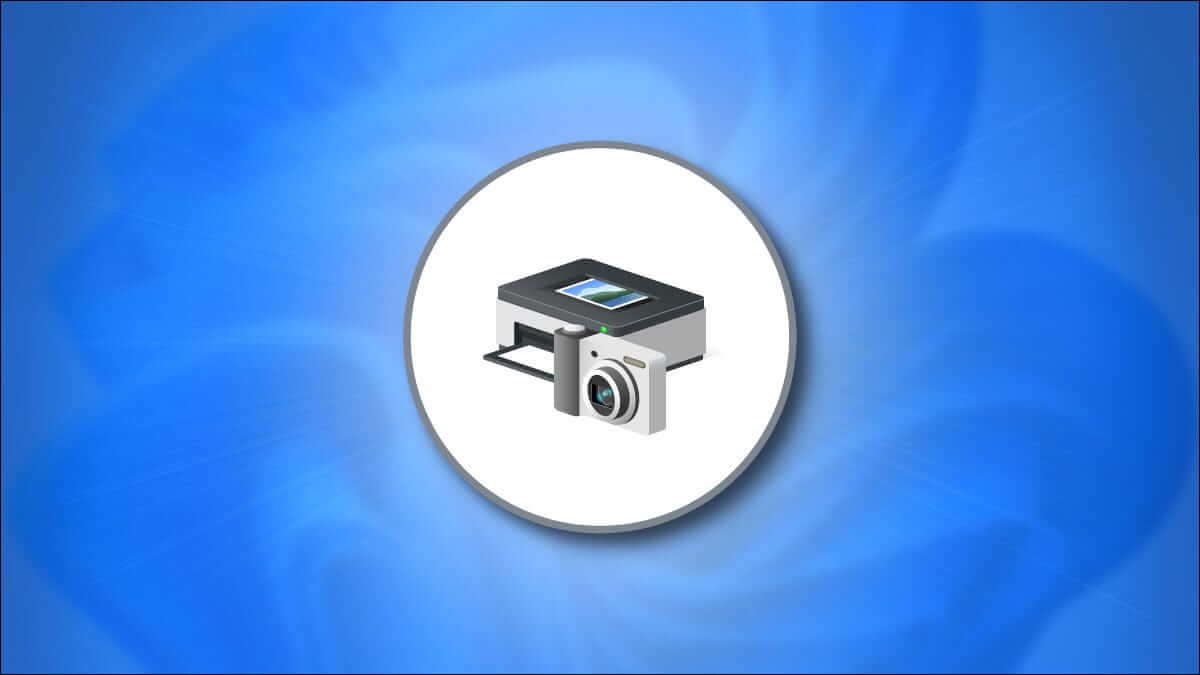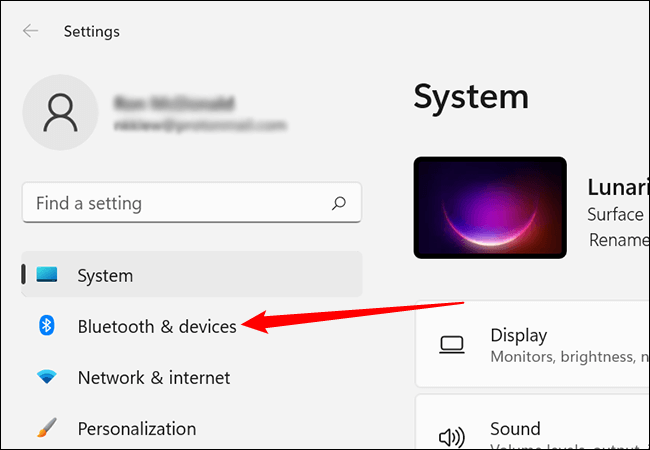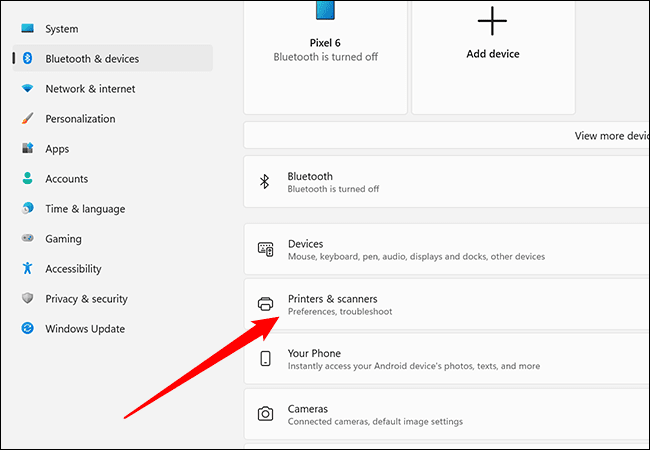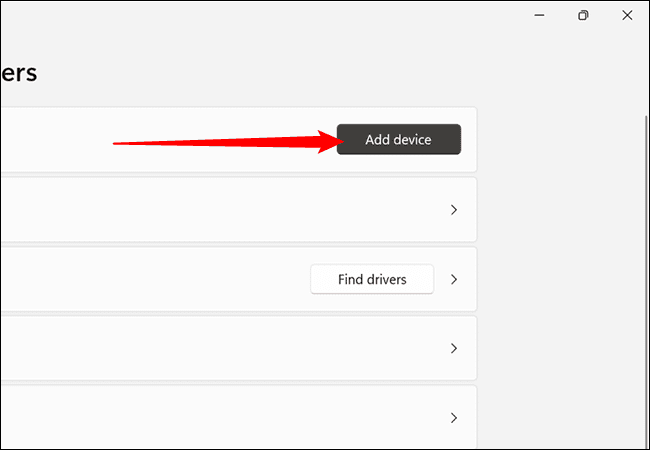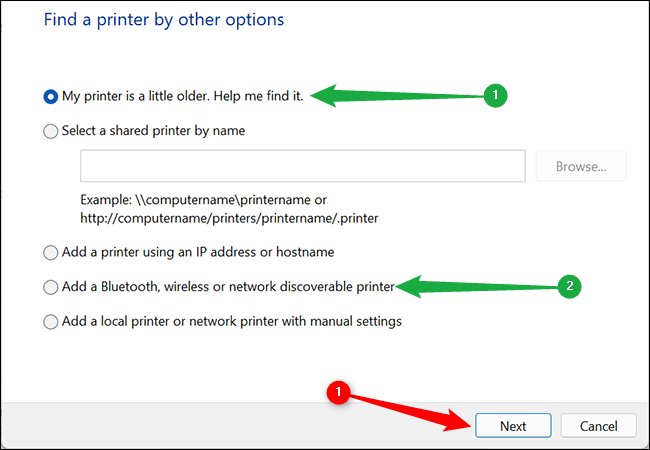كيفية إضافة طابعة على Windows 11
سواء كان لديك طابعة سلكية متصلة عبر USB ، أو طابعة لاسلكية على شبكة Wi-Fi الخاصة بك ، أو طابعة Bluetooth ، فإن إعداد الطابعة سهل على Windows 11. يمكن لـ Windows تثبيت برامج تشغيل الطابعة تلقائيًا أيضًا.
إضافة طابعة في نظام التشغيل Windows 11
أولاً ، تأكد من تشغيل الطابعة وتوصيلها إذا كانت طابعة سلكية. إذا كانت طابعة Wi-Fi ، فتأكد من اتصالها بنفس الشبكة المتصل بها جهاز الكمبيوتر الخاص بك.
يقوم Windows 11 تلقائيًا بتنزيل البرنامج الذي تحتاجه الطابعة لتعمل عند إضافة الجهاز.
لإضافة طابعة ، انقر فوق الزر “ابدأ” ، واكتب “الإعدادات” في شريط البحث ، واضغط على Enter. بدلاً من ذلك ، يمكنك الضغط على Windows + i لفتح الإعدادات. على الجانب الأيمن من قائمة الإعدادات ، انقر على “البلوتوث والأجهزة”.
في الصفحة التالية ، انقر فوق “الطابعات والماسحات الضوئية”.
انقر فوق “إضافة جهاز” بالقرب من أعلى يمين صفحة الطابعات والماسحات الضوئية. سيحاول Windows اكتشاف طابعتك. دع هذا يعمل قليلاً – قل 30 ثانية إلى دقيقة. اعتمادًا على جهاز الكمبيوتر والطابعة ، قد يستغرق الأمر بعض الوقت للتعرف على الطابعة بشكل صحيح.
إذا لم تظهر طابعتك ، فانقر على “إضافة يدويًا”. ستظهر لك نافذة منبثقة بعض الخيارات.
حدد “طابعتي أقدم قليلاً. ساعدني في العثور عليه “. إذا قمت بتوصيل الطابعة بجهاز الكمبيوتر الخاص بك. إذا كانت طابعة شبكة أو طابعة لاسلكية أخرى ، فحدد “إضافة طابعة بلوتوث أو طابعة لاسلكية أو طابعة قابلة للاكتشاف عبر الشبكة”.
بمجرد تحديد اختيارك ، انقر فوق “التالي“.
إذا اكتشف Windows 11 طابعة ، فاتبع التوصيات المعروضة على الشاشة.
كيفية استكشاف أخطاء الطابعة وإصلاحها
لسوء الحظ ، تشتهر الطابعات بأنها آلات متقلبة. فيما يلي بعض الخطوات العامة لاستكشاف الأخطاء وإصلاحها التي يمكنك اتخاذها لمحاولة حل مشاكل الكشف أو الطباعة.
أعد تشغيل Windows 11
يمكن أن تؤدي إعادة تشغيل جهاز الكمبيوتر الخاص بك إلى إصلاح عدد كبير من المشكلات. إذا لم يتم اكتشاف الطابعة أو اكتشافها ولكنها لا تعمل بشكل صحيح ، فقد يؤدي إعادة تشغيل الكمبيوتر إلى حل المشكلة.
تحقق مرة أخرى من التعليمات
تتمتع العديد من الطابعات المباعة اليوم بقدرات ذكية ولاسلكية. إنها تضيف الراحة ، لكنها تقدم أيضًا المزيد من الأماكن التي يمكن أن تحدث فيها المشاكل. تأكد من اتباع أي إرشادات إعداد مرفقة مع الطابعة عن كثب وأن أي اتصالات بجهاز الكمبيوتر الخاص بك آمنة.
برنامج التشغيل المصنع
إذا كانت طابعتك تحتوي على وظائف أكثر تقدمًا ، مثل الطابعة المتكاملة ، أو إذا لم يقم Windows 11 بتثبيت برامج تشغيل الطابعة بشكل صحيح ، فقد يكون من الضروري تنزيل برامج التشغيل من الشركة المصنعة. استخدم القرص المضمن مع الطابعة ، إذا كان هناك واحد. بخلاف ذلك ، انتقل إلى موقع الشركة المصنعة على الويب – عادةً ما يتم العثور على برامج التشغيل في الدعم> التنزيلات أو الدعم> برامج التشغيل والبرامج. فيما يلي ارتباطات لصفحات برنامج تشغيل الطابعة لعدد قليل من الشركات المصنعة الشائعة.
بمجرد تشغيل طابعتك ، قد ترغب في إدارة إعدادات الطابعة أو تعيين الطابعة الخاصة بك كجهاز طباعة افتراضي. إذا وجدت نفسك بحاجة إلى طباعة بعض الأشياء المختلفة باستمرار ، ففكر في تثبيت الطابعة أكثر من مرة بإعدادات مختلفة لتوفير الوقت.