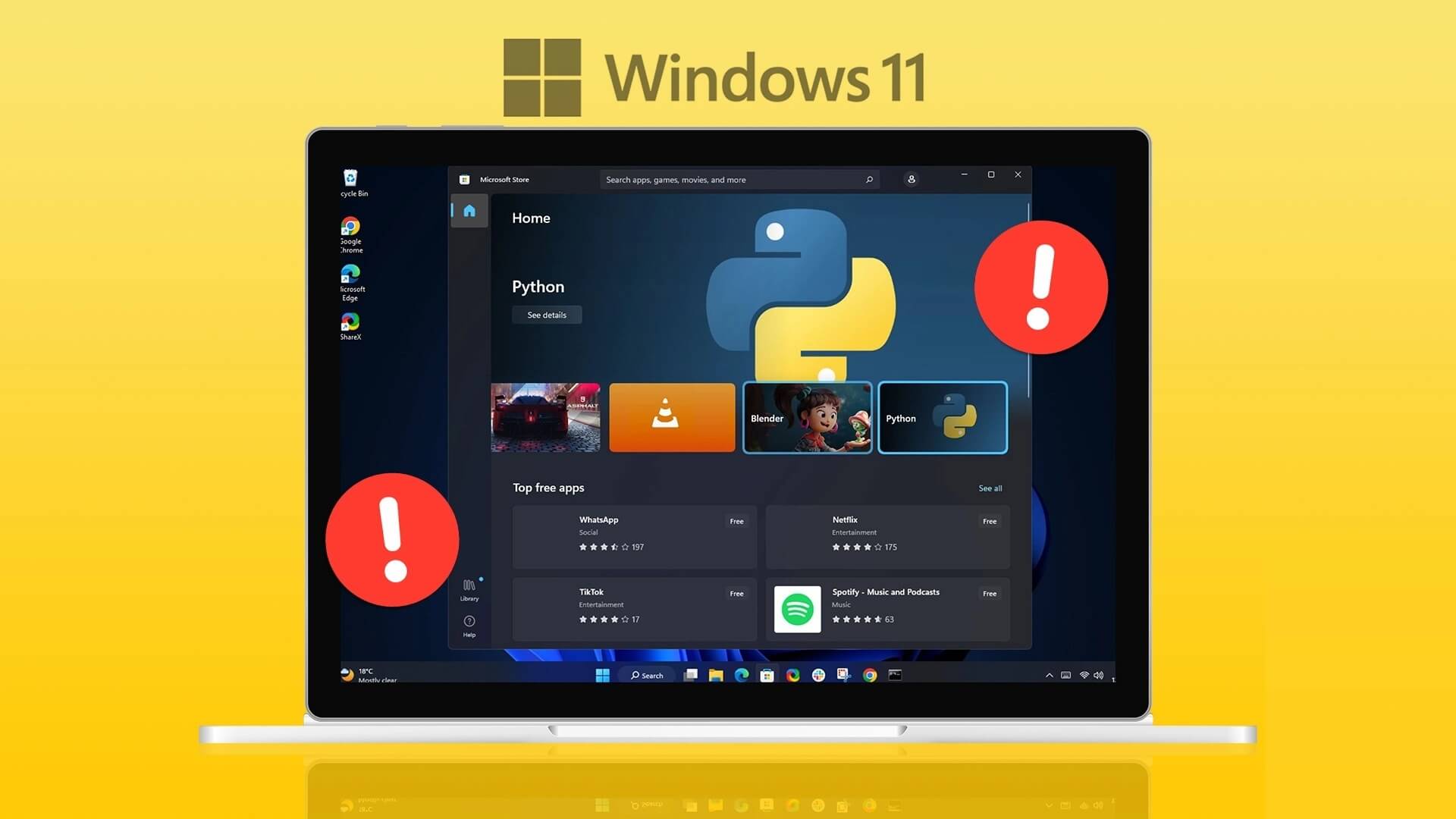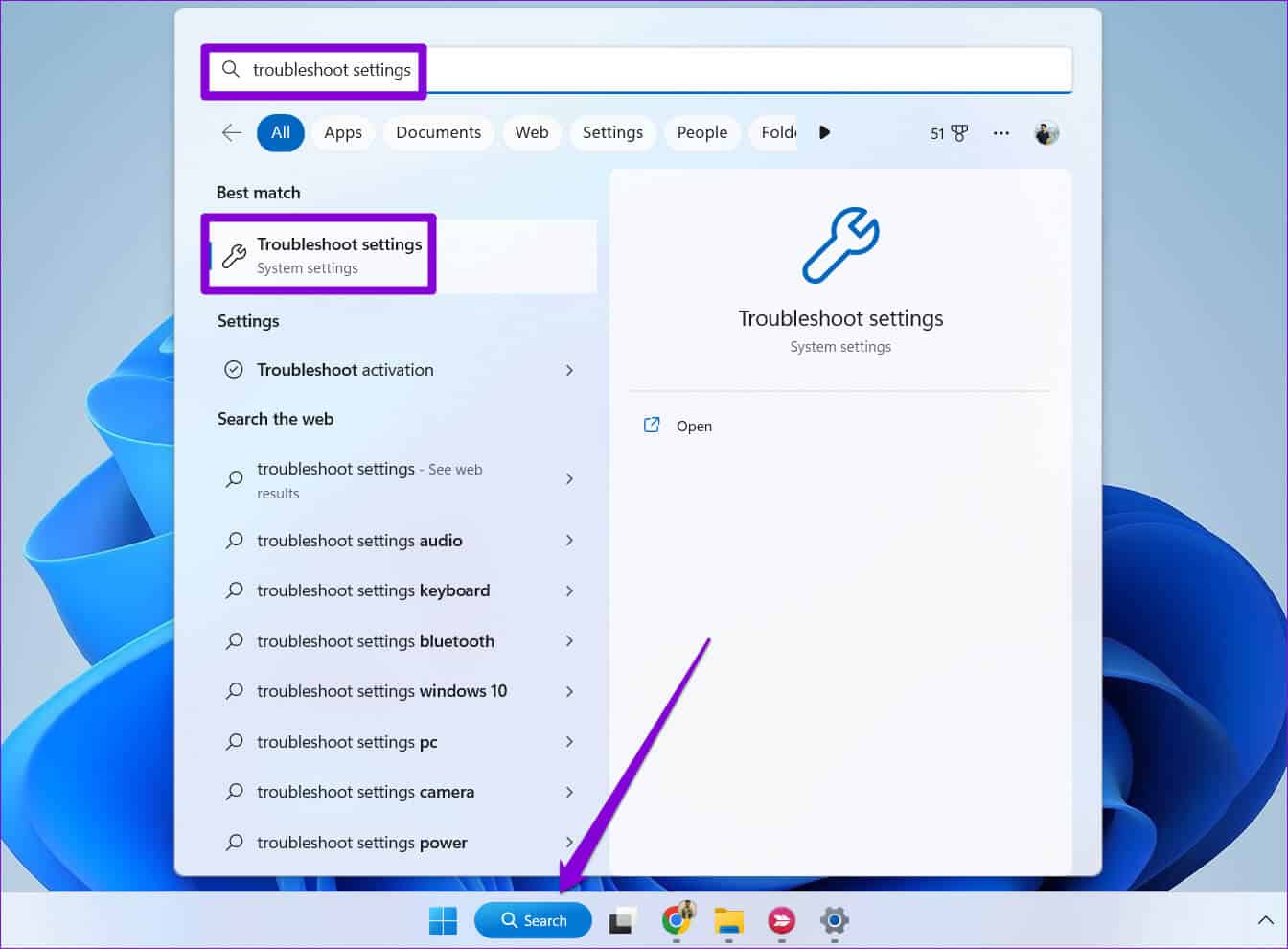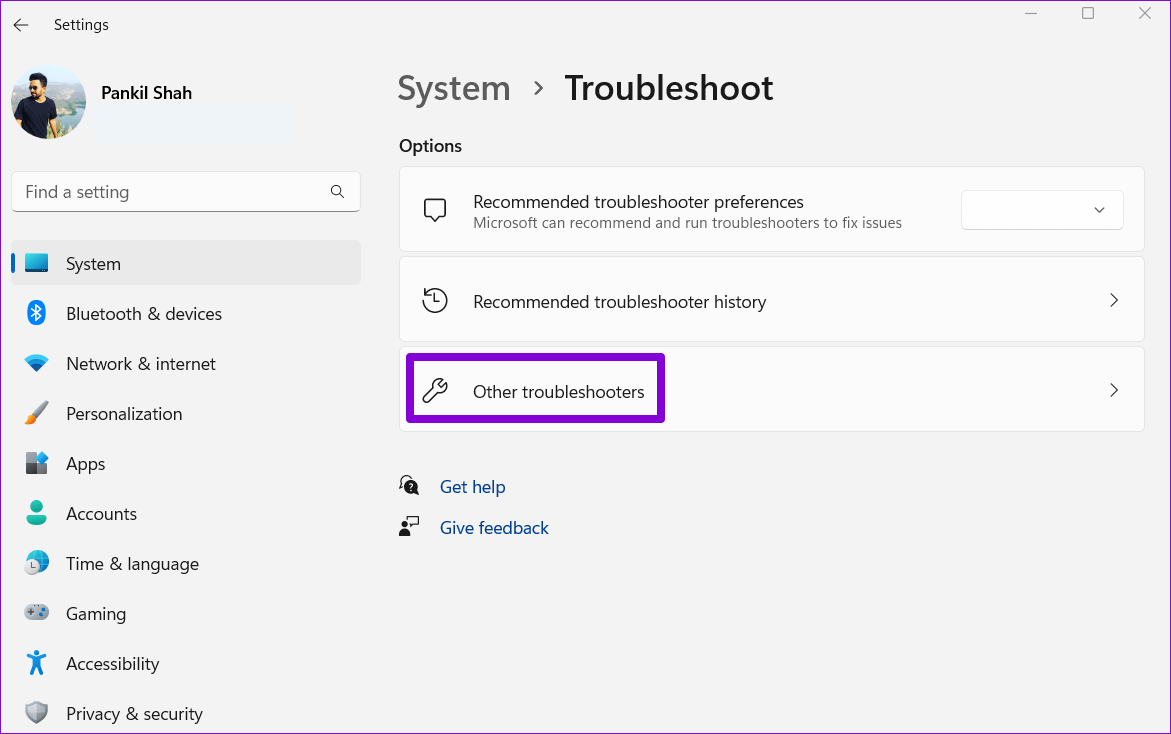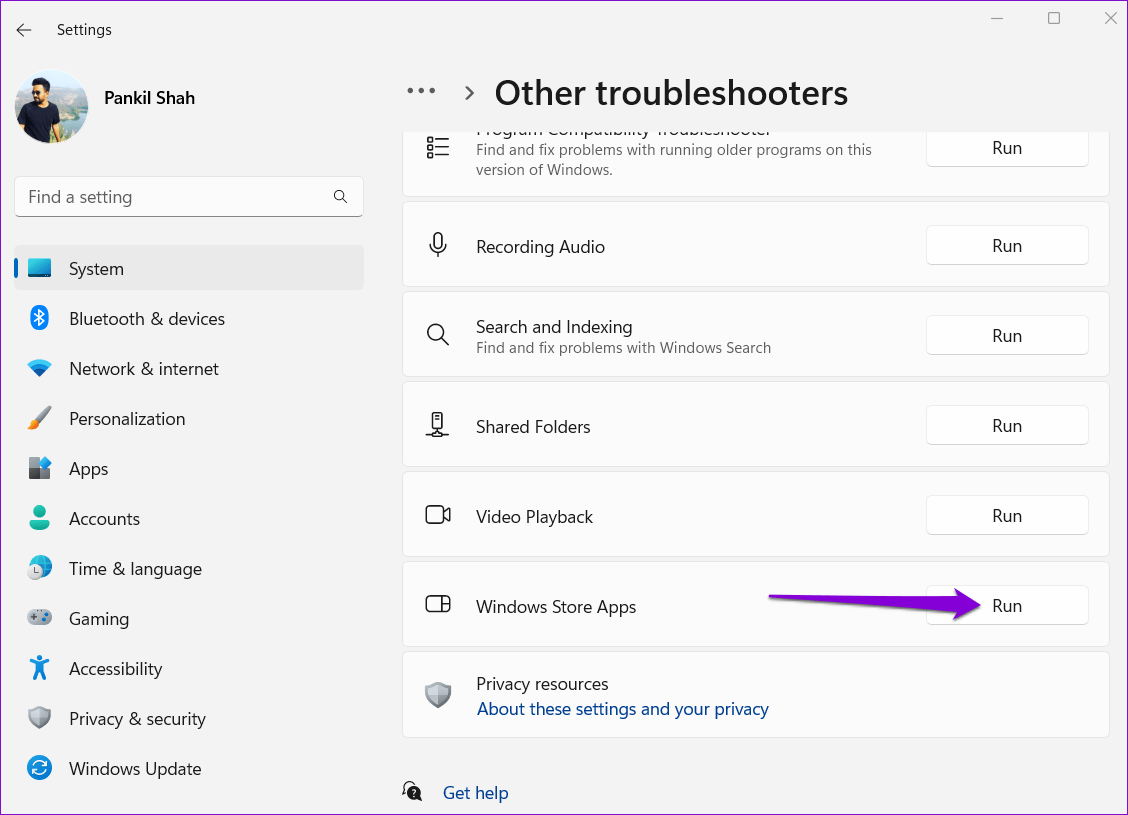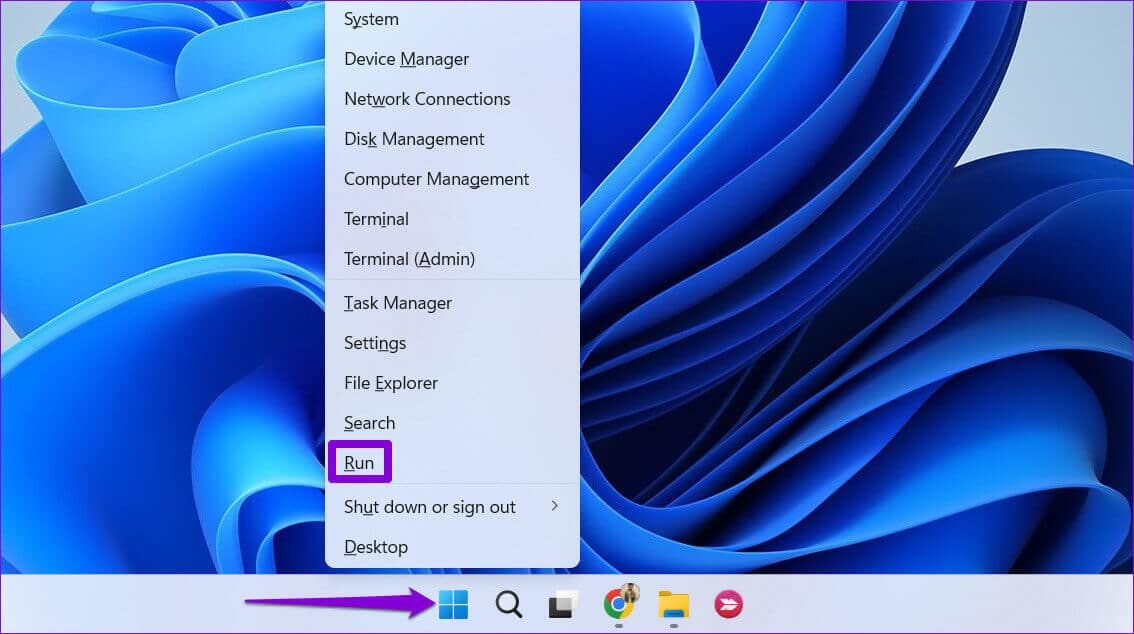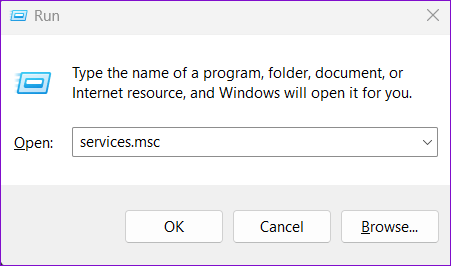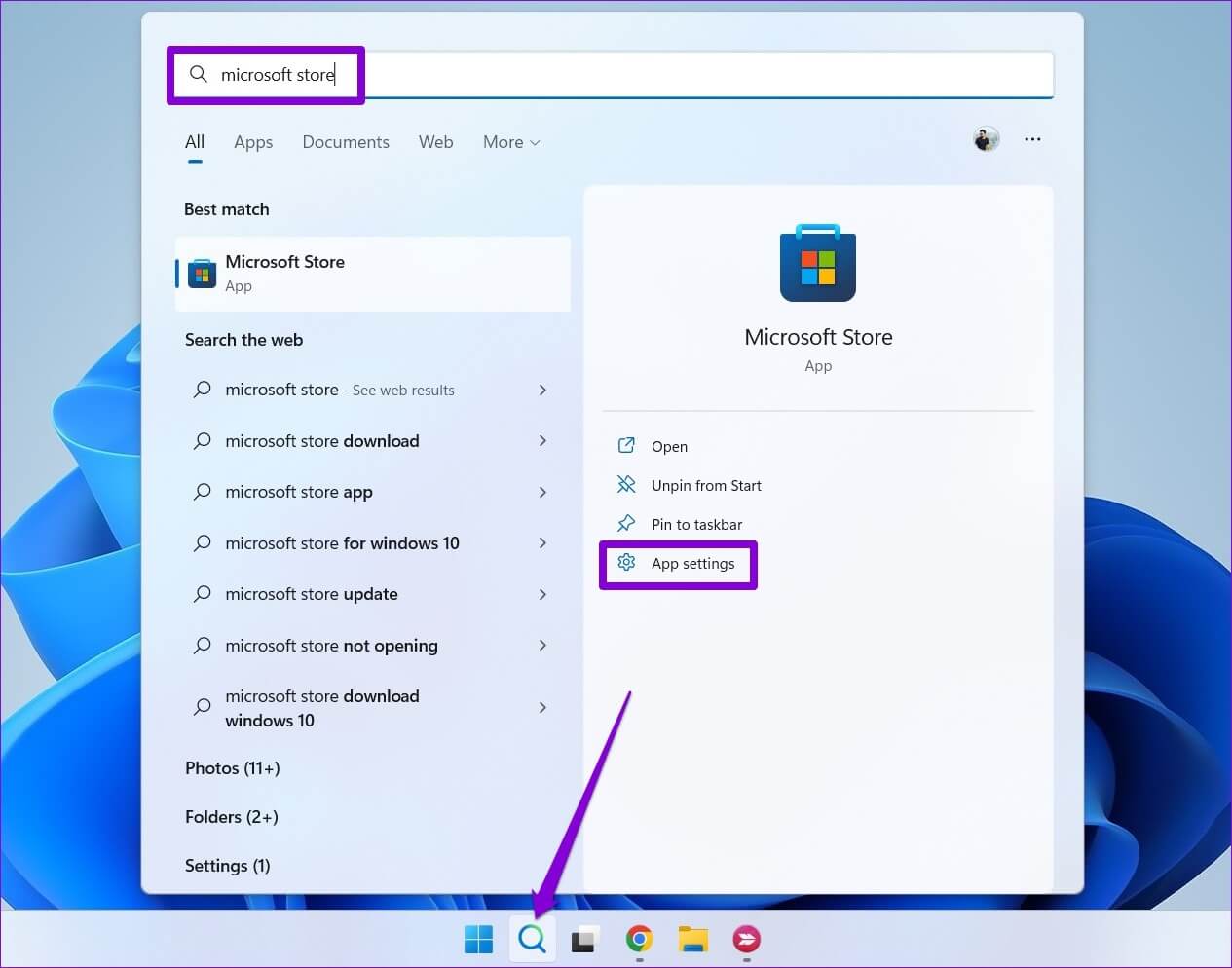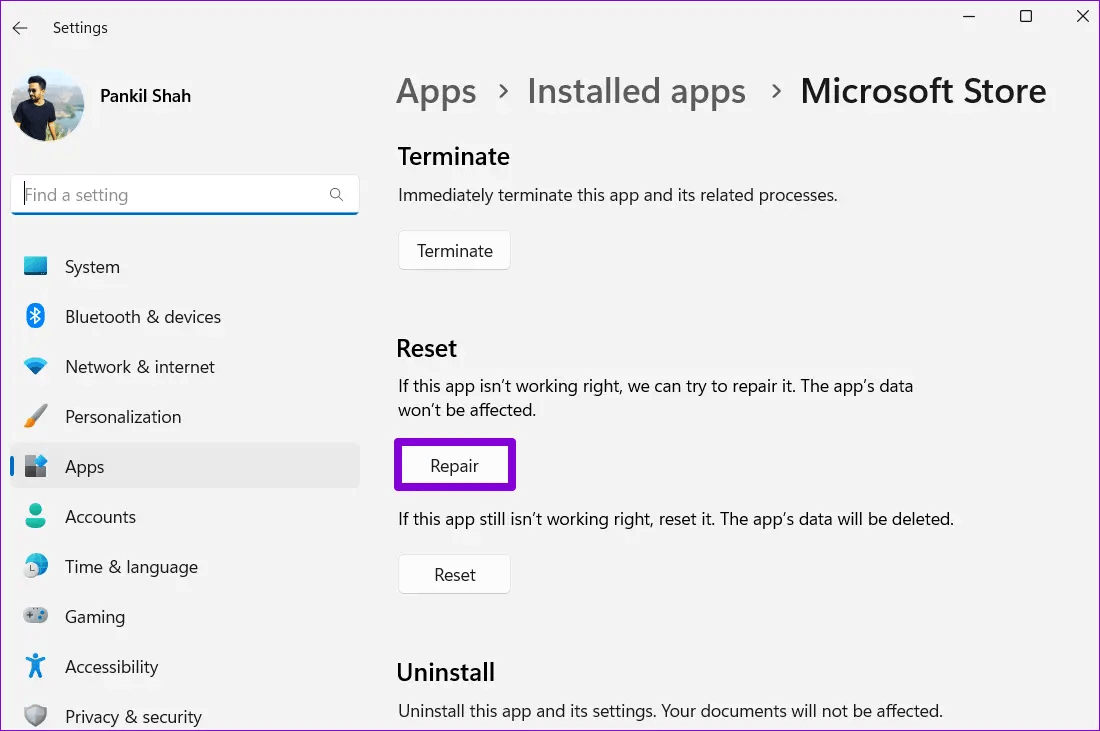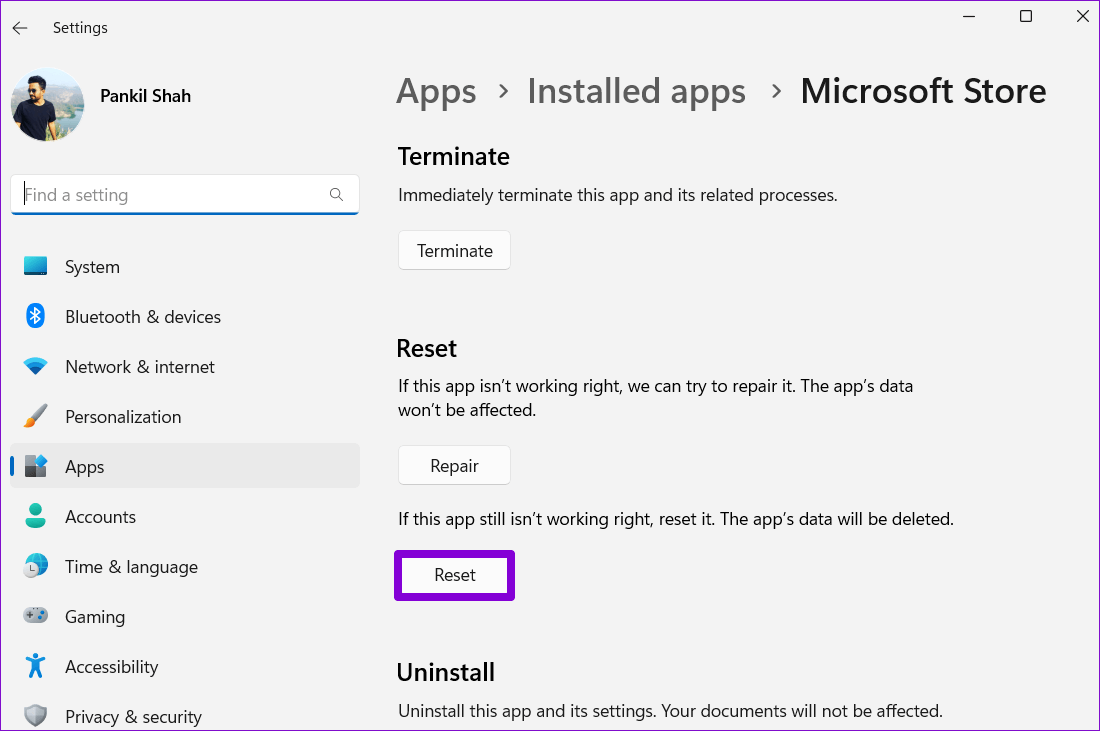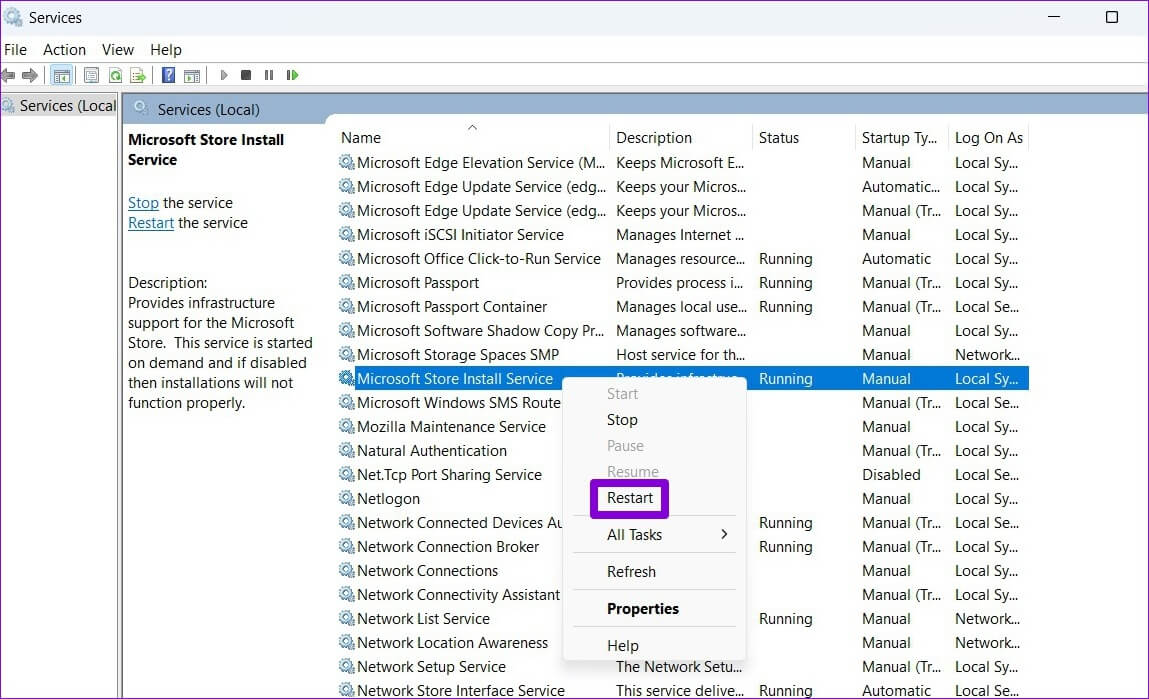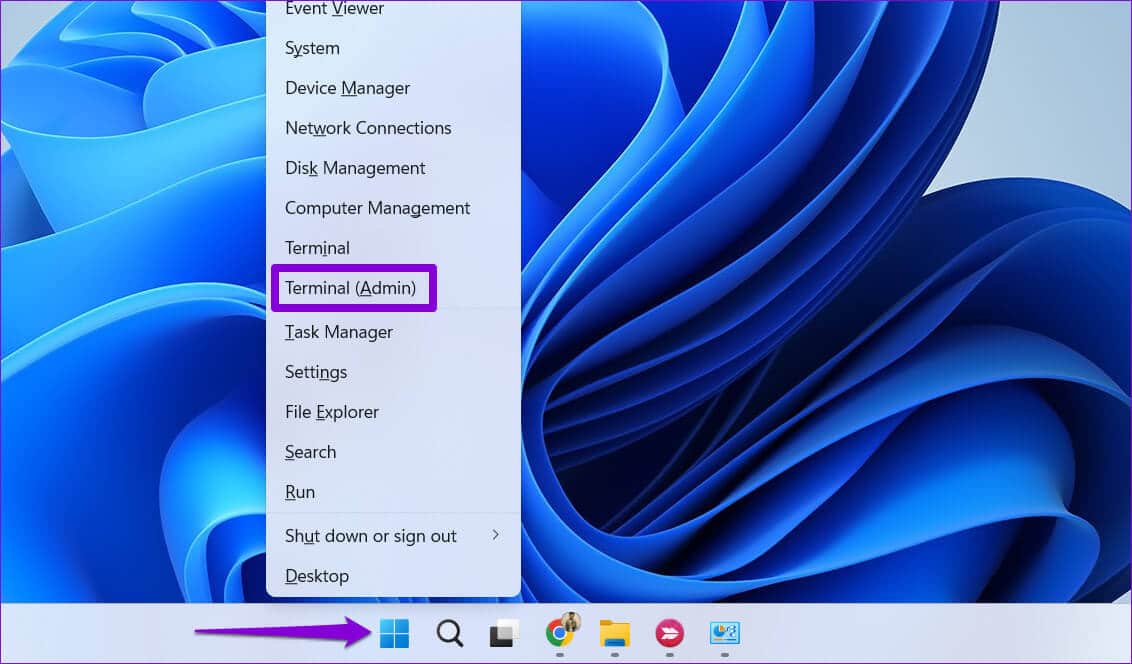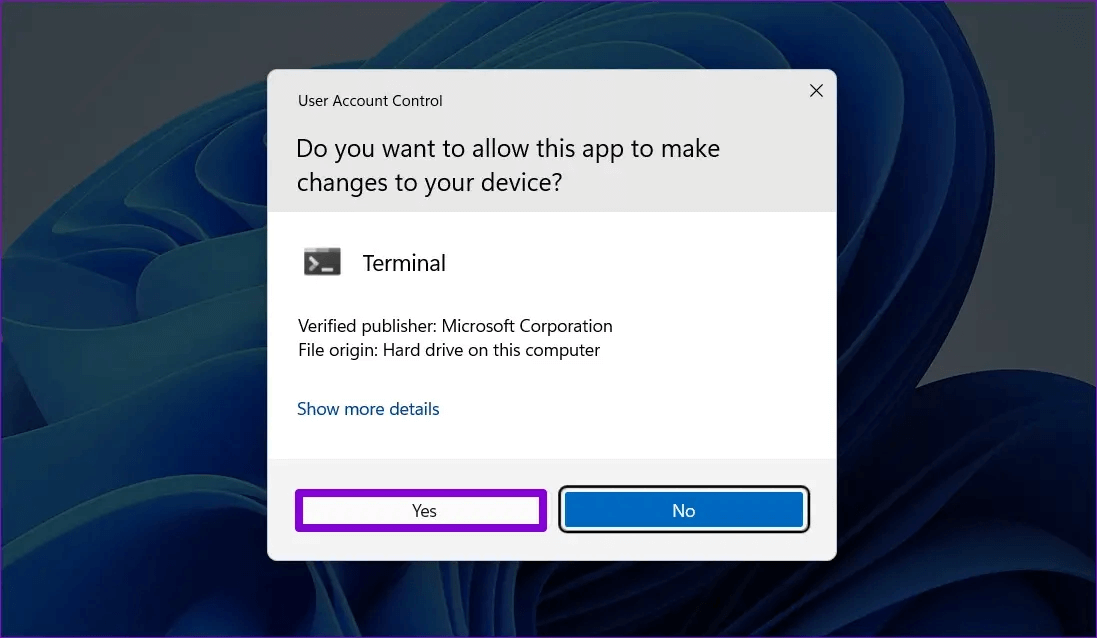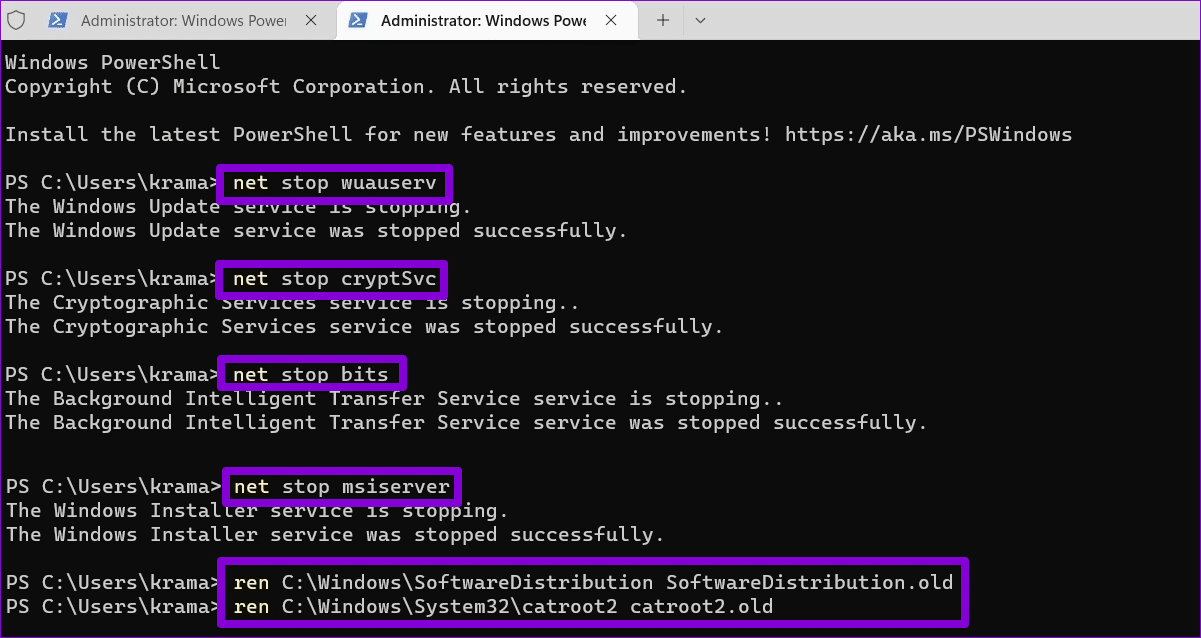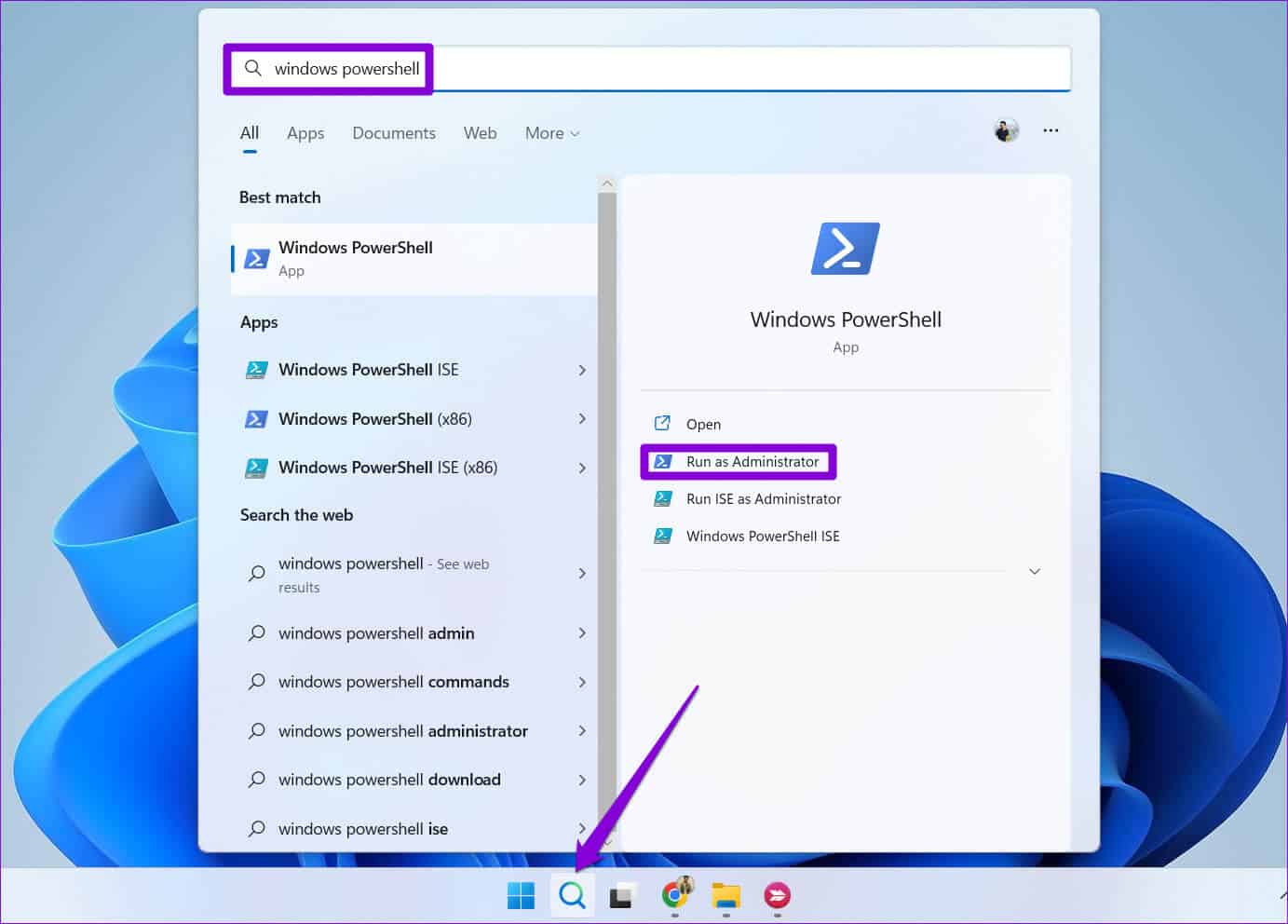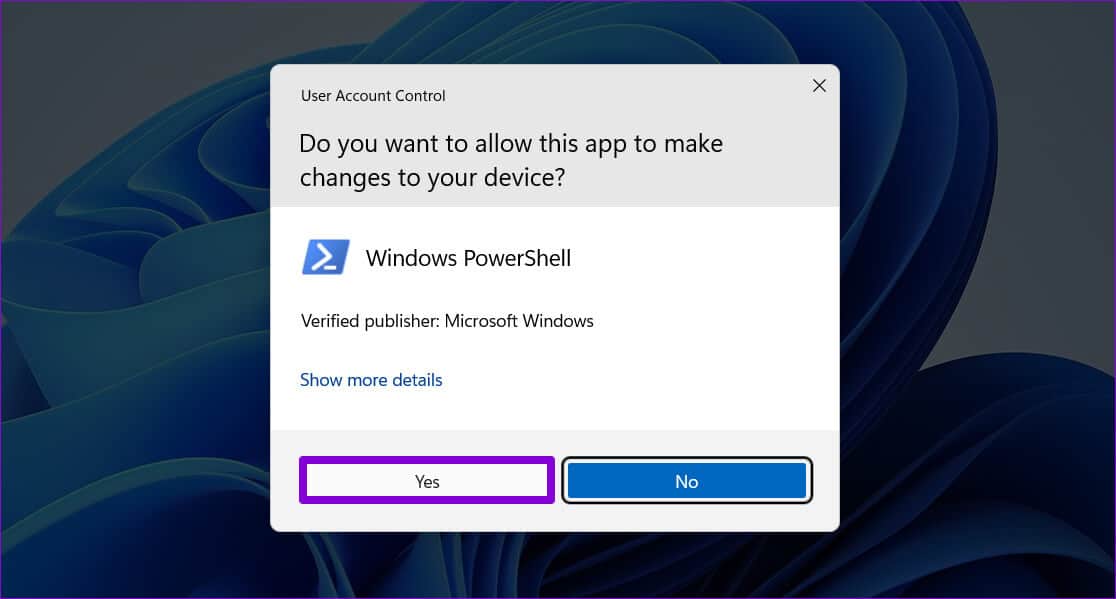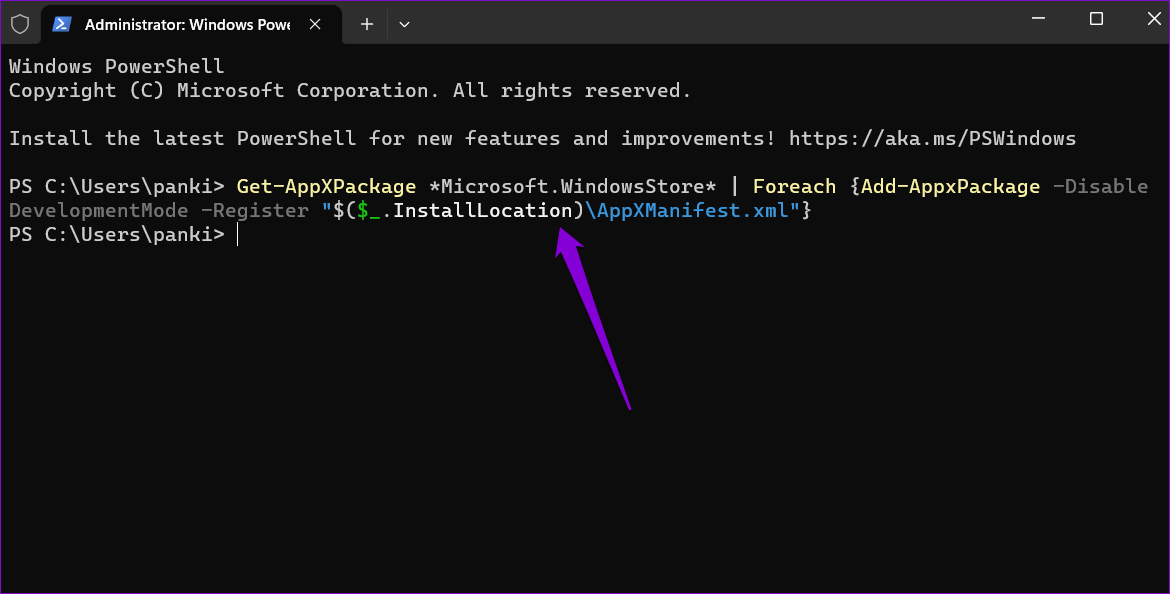أفضل 7 طرق لإصلاح استمرار ظهور تطبيقات Microsoft Store على Windows 11
هل يستمر تطبيق Microsoft Store في الظهور على جهاز الكمبيوتر الشخصي الذي يعمل بنظام Windows 11 بشكل عشوائي؟ قد يحدث هذا لعدة أسباب ، تتراوح من ذاكرة التخزين المؤقت للتطبيق التالف إلى الإصابة بالبرامج الضارة. على أي حال ، من الضروري عدم تجاهل هذا السلوك والتحقيق في السبب الجذري.
يمكن أن تؤدي عوامل الإلهاء هذه إلى تعطيل سير العمل وإبقائك مشغولاً طوال اليوم. للمساعدة ، قمنا بتجميع قائمة بالحلول القابلة للتطبيق لمنع Microsoft Store من الظهور على جهاز الكمبيوتر الشخصي الذي يعمل بنظام Windows 11. لذا ، دعونا نلقي نظرة.
1. قم بتشغيل تطبيقات WINDOWS STORE لتحري الخلل وإصلاحه
يعد تشغيل مستكشف أخطاء تطبيقات Windows Store ومصلحها طريقة فعالة للتعامل مع مشكلات Microsoft Store هذه على Windows. سيقوم بتشخيص النظام الخاص بك للمشاكل الشائعة ومحاولة إصلاحها. إليك كيفية تشغيله.
الخطوة 1: انقر فوق رمز البحث في شريط المهام ، واكتب إعدادات استكشاف الأخطاء وإصلاحها ، وحدد النتيجة الأولى التي تظهر.
الخطوة 2: انقر فوق مستكشفات الأخطاء ومصلحاتها الأخرى من الجزء الأيمن.
الخطوة 3: انقر فوق الزر “تشغيل” بجوار “تطبيقات Windows Store” لبدء عملية استكشاف الأخطاء وإصلاحها.
بعد تشغيل مستكشف الأخطاء ومصلحها ، تحقق مما إذا كان Microsoft Store لا يزال يظهر بمفرده.
2. مسح ذاكرة التخزين المؤقت في Microsoft Store
جمع Microsoft Store بيانات ذاكرة التخزين المؤقت بينما تستمر في تنزيل التطبيقات والألعاب أو تحديثها. ومع ذلك ، إذا تعرضت هذه البيانات للتلف بطريقة ما ، فقد يتسبب ذلك في سوء تصرف التطبيق على Windows. إذا كان الأمر كذلك ، فمن المفترض أن يساعد مسح ذاكرة التخزين المؤقت لـ Microsoft Store الزائدة عن الحاجة في حل المشكلة.
الخطوة 1: انقر بزر الماوس الأيمن فوق الزر “ابدأ” وحدد “تشغيل” من القائمة.
الخطوة 2: اكتب wsreset.exe في المربع واضغط على Enter.
ستفتح نافذة طرفية لبضع ثوان وتغلق تلقائيًا. بعد ذلك ، راقب ما إذا كان متجر Microsoft يفتح بشكل عشوائي.
3. إصلاح تطبيق MICROSOFT STORE أو إعادة تعيينه
مع Windows 11 ، لديك خيار إصلاح التطبيقات المعطلة مباشرة من تطبيق الإعدادات. يمكنك استخدام هذا الخيار لإصلاح تطبيق Microsoft Store وحمايته من الظهور على Windows.
الخطوة 1: انقر فوق رمز التكبير على شريط المهام لفتح قائمة البحث. اكتب متجر Microsoft في مربع البحث ، وانقر فوق إعدادات التطبيق.
الخطوة 2: قم بالتمرير لأسفل إلى قسم إعادة التعيين وانقر فوق الزر إصلاح.
سيبدأ Windows في إصلاح التطبيق وعرض علامة اختيار بمجرد اكتمال العملية.
إذا استمرت المشكلة ، يمكنك محاولة إعادة تعيين التطبيق من نفس القائمة. سيؤدي هذا إلى مسح جميع بيانات التطبيق الحالية واستعادة التطبيق إلى حالته الافتراضية.
4. أعد تشغيل خدمات تثبيت MICROSOFT STORE
تعد خدمة تثبيت متجر Microsoft مسؤولة عن إدارة كل من عمليات تثبيت التطبيقات وتحديثات التطبيقات التلقائية على Windows. إذا كانت هذه الخدمة معطلة ، فقد يتسبب ذلك في فتح متجر Microsoft بشكل عشوائي. إليك كيفية إصلاحها.
الخطوة 1: اضغط على مفتاح Windows + R لبدء تشغيل الأمر ، واكتب services.msc ، واضغط على Enter.
الخطوة 2: في نافذة الخدمات ، قم بالتمرير لأسفل لتحديد موقع خدمة تثبيت متجر Microsoft. انقر بزر الماوس الأيمن فوقه وحدد إعادة التشغيل من قائمة السياق.
5. أعد تعيين مكونات تحديث WINDOWS
يمكن أن تتسبب المشكلات المتعلقة بمكونات تحديث Windows أيضًا في فتح متجر Microsoft بشكل متكرر على جهاز الكمبيوتر الخاص بك. لإصلاح ذلك ، يمكنك إعادة تعيين مكونات تحديث Windows باستخدام تطبيق Terminal. تتضمن هذه العملية إيقاف جميع الخدمات المتعلقة بالتحديث مؤقتًا وإعادة تسمية مجلدي SoftwareDistribution و catroot2. إليك كيفية تنفيذها.
الخطوة 1: انقر بزر الماوس الأيمن على أيقونة ابدأ وحدد Terminal (Admin) من القائمة.
الخطوة 2: حدد نعم عند ظهور موجه التحكم في حساب المستخدم (UAC).
الخطوة 3: في وحدة التحكم ، قم بتشغيل الأوامر التالية واحدة تلو الأخرى ، واضغط على Enter بعد كل أمر:
net stop wuauserv net stop cryptSvc net stop bits net stop msiserver ren C:\Windows\SoftwareDistribution SoftwareDistribution.old ren C:\Windows\System32\catroot2 catroot2.old net start wuauserv net start cryptSvc net start bits net start msiserver
أعد تشغيل الكمبيوتر بعد تشغيل الأوامر المذكورة أعلاه. ثم راقب ما إذا كان متجر Microsoft يفتح بشكل عشوائي.
6. أعد تسجيل تطبيق MICROSOFT STORE
شيء آخر يمكنك القيام به لإصلاح مثل هذه الحالات الشاذة هو إعادة تسجيل تطبيق Microsoft Store على نظامك. لا تقلق ، فالعملية ليست معقدة كما تبدو وتتطلب منك فقط تشغيل أمر واحد.
الخطوة 1: انقر فوق رمز البحث على شريط المهام ، واكتب Windows PowerShell ، وحدد تشغيل كمسؤول.
الخطوة 2: حدد نعم عند ظهور موجه التحكم في حساب المستخدم (UAC).
الخطوة 3: الصق الأمر التالي في نافذة PowerShell واضغط على Enter.
Get-AppXPackage *Microsoft.WindowsStore* | Foreach {Add-AppxPackage -DisableDevelopmentMode -Register "$($_.InstallLocation)\AppXManifest.xml"}
7. فحص البرامج الضارة
إذا لم يعمل شيء أو إذا واجهت مشكلات مماثلة مع تطبيقات Windows الأخرى ، فقد يكون جهاز الكمبيوتر الخاص بك مصابًا ببرامج ضارة. للتحقق من ذلك ، يمكنك إجراء فحص كامل للنظام باستخدام Windows Defender.
إذا اكتشف الفحص أي مشكلات ، فاتبع الخطوات الموصى بها لإزالتها. بعد ذلك ، تحقق مما إذا كانت المشكلة لا تزال قائمة.
لا مزيد من الانزعاج
قد يكون الأمر محيرًا إذا استمر تطبيق Microsoft Store في الظهور دون سبب واضح. يمكن أن يكون إصلاح هذه المشكلة بسيطًا مثل مسح ذاكرة التخزين المؤقت لتطبيق المتجر أو معقدًا مثل إعادة تعيين مكونات تحديث Windows. انتقل إلى الإصلاحات المذكورة أعلاه وأخبرنا بالحل الذي يناسبك في التعليقات أدناه.