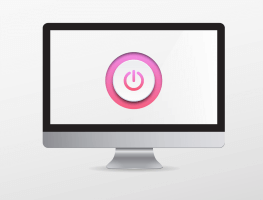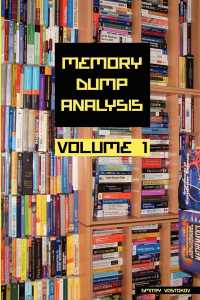ربط الطابعة بالشبكة عن طريق ip من الأشياء التي لا يعلمها الكثير من الأشخاص، فليجب أن تتعرف على الطريقة قبل أن تتقدم لشراء جهاز طابعة جديد، فلابد من أن تقوم بالتفكير جيدا ما هو نوع الطابعة التي تحتاج في شرائها هل هي لاسلكية أم إيثرنت، فقد أصبح من السهل الآن فتح شبكة لاسلكية بسهولة في المنزل والشركة وفي أي مكان، حتى تتمكن من توصيل الطابعة به من خلال الخاصية الموجودة في الطابعة، وقد تعتبر هذه الطريقة هي الأفضل لأنها توفر للضيوف إمكانية توصيل الأجهزة الخاصة بهم على شبكتك.
طريقة ربط الطابعة بالشبكة عن طريق ip
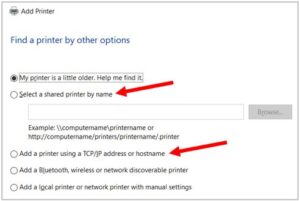
نتعرف في هذا المقال على طريقة الربط بين الطابعة وبين الشبكة وهذا من خلال أداة IP التي تجعل الأمر أكثر سهولة وبساطة، وهذا من خلال مجموعة من الخطوات البسيطة والسهلة التي يلزم على المستخدم اتباعها من خلال الخطوات التالية:
- أولا يتم توصيل جهاز الطابعة الخاصة بالمستخدم على الشبكة الموجودة لديك وهذا من خلال استخدام الكابل الشخصي رقم 5 أو 6 الموجود بالفعل مع جهاز الطابعة.
- وبعدها يتم وضع الطرف الآخر من الكابل في منذ الشبكة الخاص بجهاز الطابعة، ويتم تشغيلها حتى تكون جاهزة للاستخدام.
- وبعد ذلك يتم الحصول على عنوان IP الموجود على الطابعة، وهذه الخاصية تتميز بأنها تتيح لجهاز الكمبيوتر التوصل للطابعة ومن ثم العمل بشكل سليم.
- تتمكن من خلال هذه الخطوة طباعة الأوراق والتعرف على طريقة سرد الطابعة للمعلومات الخاصة بالشبكة الحالية.
- يتم الربط بين الشبكة بالطابعة من خلال الدخول على الطابعة والضغط على زر القائمة، ومن ثم الدخول على المعلومات والعمل على تهيئة حالة الطباعة.
- وفي حالة عدم وجود عرض للشبكة اللاسلكية يتم الضغط المطول على زر الطبع أو زر GO لمدة عشر ثواني على الأقل.
- ومن ثم تبدأ الطابعة في الطباعة الجيدة لهذه الأوراق التي يتم تحديدها على الجهاز، فكل ما تحتاجه من أجل استكمال عملية الربط هو IP التعريفي الخاص بالطابعة.
- ولابد من ان يكون هذا الآي بي موجه للشبكة اللاسلكية في حالة إن كان هذا الجهاز يعمل كمودم بكبل زائد.
الخطوة الأخيرة في الطريق اللاسلكية
- تتم عملية التوصيل للطابعة بطريقة لاسلكية لجهاز الكمبيوتر، وهذا من خلال أن يتم إضافة الطابعة على الكمبيوتر ومن ثم النقر فوق كلمة أبدأ.
- ومن ثم يتم اختيار الفاكسات أو الطابعات، وفي حالة عدم تواجدها في القائمة الأساسية يمكن الدخول على لوحة التحكم والضغط على الفاكسات.
- ويتم الضغط على كلمة إضافة طابعة الموجودة في القائمة على اليسار، ومن ثم يقوم المعالج بالعمل على إضافة الطابعة من تلقاء نفسه.
- لهذا السبب قم بالضغط على التالي من أجل بدء عملية الربط بين الجهازين، وهذه هي مميزات عملية ربط الشبكة بالطابعة بالطريقة اللاسلكية.
طريقة ربط الطابعة بالشبكة
- في حالة إن كنت تسأل حول طريقة الربط بين الطابعة وبين الشبكة، فيمكنك التعرف على طريقة التحكم في إعدادات شبكة الطابعة، وهذا من خلال استخدام الطباعة السحابية الموجودة على جوجل.
- حيث يكون لكل طابعة مجموعة من التفاصيل التي تختلف عن أي طابعة أخرى، حيث يتم العمل على استخدام إمكانية مشاركة الشبكة وهذا من أجل نقل الملفات بطريقة أكثر سهولة وبساطة عن طريق مشاركة الملفات.
- ويقوم كل جهاز فيها بالعمل على الوصول إلى الطابعة ومن ثم ارسال الملفات حتى يتم طباعتها، ويكون هنا رقم التعريفي IP هام من أجل تنفيذ عملية المشاركة الملفات ونقلها بكفاءة عالية.
- وتتم نفس الطريقة مع أجهزة السكانر والطابعات المختلفة التي يحتاج المستخدم ربطها بجهاز الكمبيوتر حتى يحصل على عملية توصيل ناجحة.
طريقة أخرى لتوصيل الشبكة والطابعة
- في البداية يتم توصيل جهاز الطابعة بجهاز الراوتر توصيل الطابعة بالكمبيوتر من الناحية الأخرى.
- وبعد ذلك قم بالضغط على كلمة start والدخول على لوحة التحكم.
- ومن ثم الدخول على الصوت والأجهزة الموجودة في قائمة control panel.
- ويتم في هذه الخطوة الانتقال إلى جميع الأجهزة التي تتصل بجهاز الكمبيوتر والضغط فوق أسم الطابعة التي تحتاج لمشاركتها مع هذه الشبكة.
- وبعد ذلك يتم الضغط على الناحية اليمنى من الماوس والضغط على الخصائص الخاصة بالطابعة.
- وبعدها يتم الضغط على كلمة تبويب الموجودة ومن ثم الضغط على كلمة تغيير اختيارات التبويب.
- والخطوة التالية تتضمن الضغط على مشاركة الطابعة حتى يتم العمل على مشاركتها على الشبكة المختارة.
- وبعد ذلك قم بالضغط على موافق من أجل تطبيق هذه التغيرات التي تم تحديدها.
- تتمكن الآن من مشاركة أكثر من جهاز طابعة في نفس الوقت ولكن من الأفضل ان يتم توضيح كل جهاز فيهم باسم مختلف.
- وبعد الانتهاء تمامًا من كل هذه الخطوات قم بالعمل على ربط الطابعة من خلال معرف الIP والتي تساعد في اتصال الأجهزة كافة بجهاز الراوتر.
طريقة تغيير معرف الIP الخاص بالطابعة
- تتمكن من تغيير اسم ال IP الخاص بالطابعة عن طريق الدخول على قائمة ابدأ ومن ثم الدخول على لوحة التحكم الخاصة بالجهاز.
- وبعد ذلك تتمكن من اختيار مركز الشبكة والمشاركة، ويتم الضغط على كلمة الشبكة الموجودة في القسم الخاص بتفاصيل اتصال العرض.
- وبعد ذلك سيظهر لك كلمة خصائص يتم النقر عليها من على الزر الأيمن، وبعدها يظهر أمام المستخدم عنوان IP.
طريقة الحصول على المعرف الخاص بالطابعة
- في حالة إن كنت من مستخدمي جهاز الكمبيوتر الذي يدعم نظام التشغيل ويندوز 10، فقم بالدخول على قائمة الإعدادات ومن ثم البحث على Printer.
- ويتم الضغط على كلمة إدارة الموجودة في الداخل، ومن ثم الضغط أعلى كلمة printer properties
- ستجد أن المعرف الخاص بالطابعة موجود بهذا الشكل 20.3.458.555
تعريف الطابعة على ويندوز 7
وفي حالة الرغبة في تعريف الطابعة على ويندوز 7 تتمكن من التحكم في الIP الخاص بها من خلال هذه الخطوات البسيطة التي تساعدك في الوصول إلى المعلومات الخاصة بها، وهي:
- الدخول على لوحة التحكم الموجودة على الجهاز.
- الضغط على كلمة طباعة الموجودة في الداخل.
- وبعد ذلك تتمكن من الضغط عليها بالزر الأيمن للماوس.
- ويتم الضغط على خصائص التي تظهر للمستخدم.
- وتجد من خلال هذه الخطوة ان كافة البيانات التي تحتاجها في الظهور، تظهر أمام المستخدم بسهولة ويسر.
طريقة ربط الطابعة بالشبكة عن طريق ip عبر الدخول على الإعدادات والتحكم في لوحة التحكم الموجودة على الجهاز، حتى يتم ربط جميع الأجهزة ببعضها البعض وقد لا تستغرق هذه العملية وقت كبير في التنفيذ، فهي عملية بسيطة للغاية يتمكن المستخدم من خلالها توصيل أكثر من طابعة في نفس الوقت بنفس الجهاز، ليتمكن من طباعة الكثير من البيانات كما يمكنه ربط أجهزة سكانر بسهولة ويسر.
فقد أصبح الآن الأمر سهلا عن ما سبق، حيث أصبحت عملية توصيل الأجهزة ببعضها البعض سهلة وبسيطة وتتم في وقت قياسي بدون استخدام أسلاك، فيتم التوصيل من خلال شبكة الإنترنت الهوائية الموجودة في المنزل بكل سهولة، وبإحكام نتمنى نكون افدناكم بكافة المعلومات المفيدة في مقالنا اليوم.
أقرأ أيضًا : طريقة تحميل محاكي اندرويد للكمبيوتر ويندوز 7