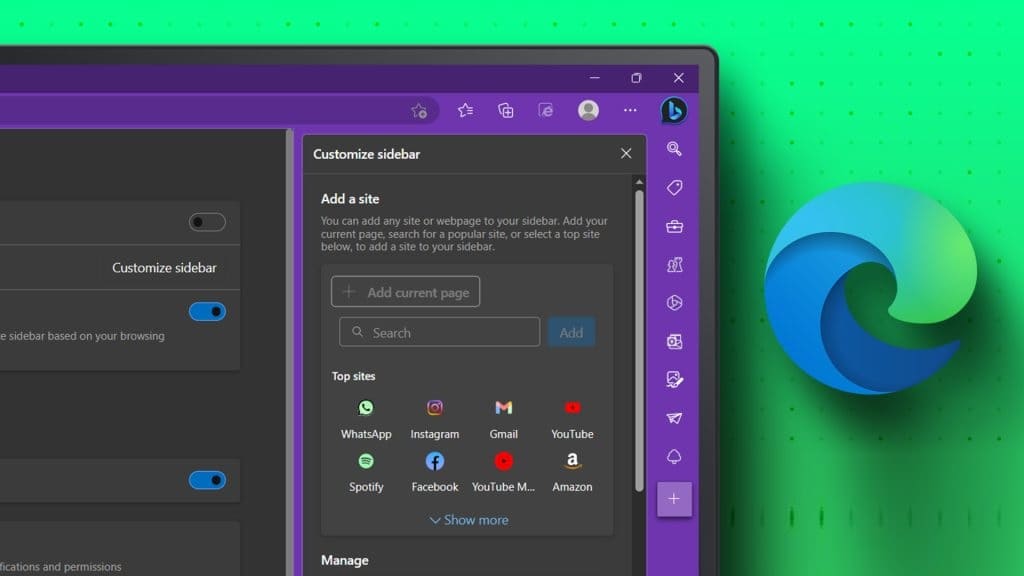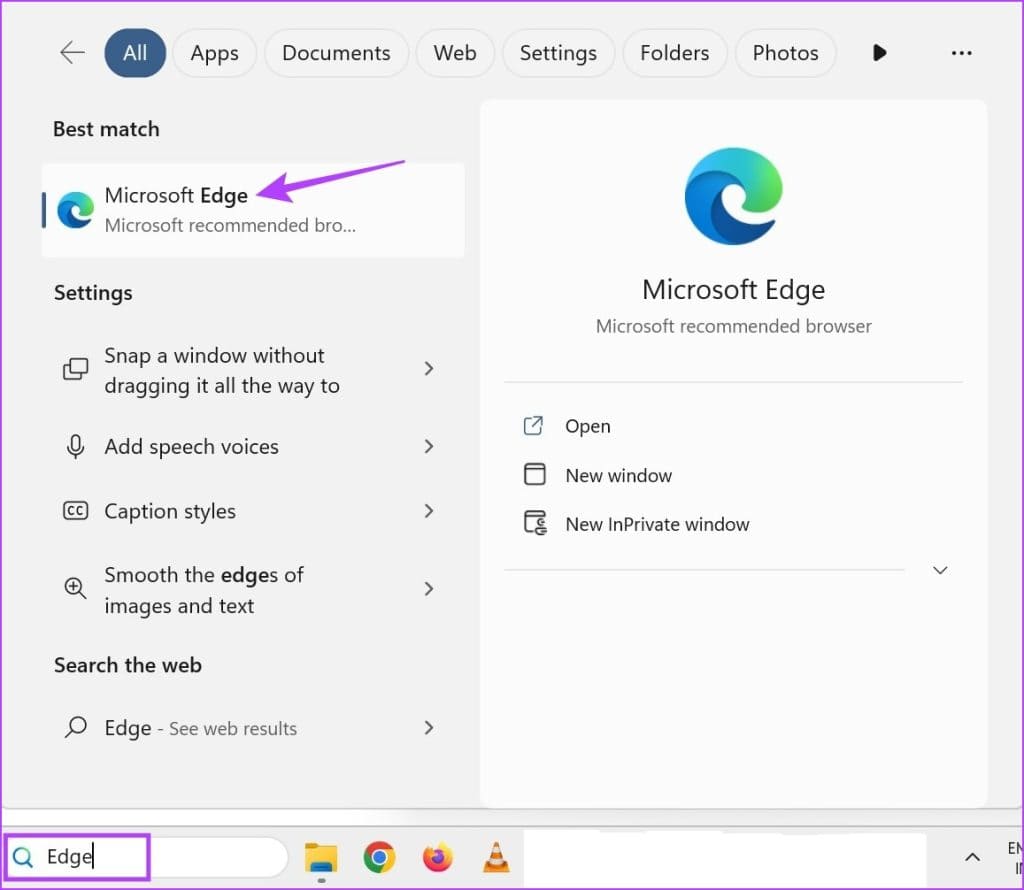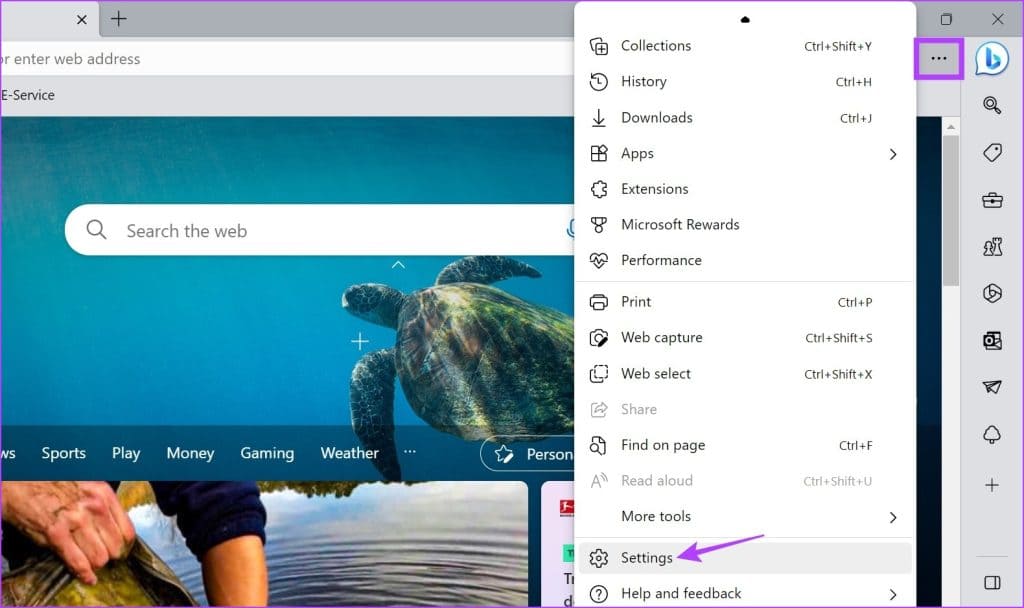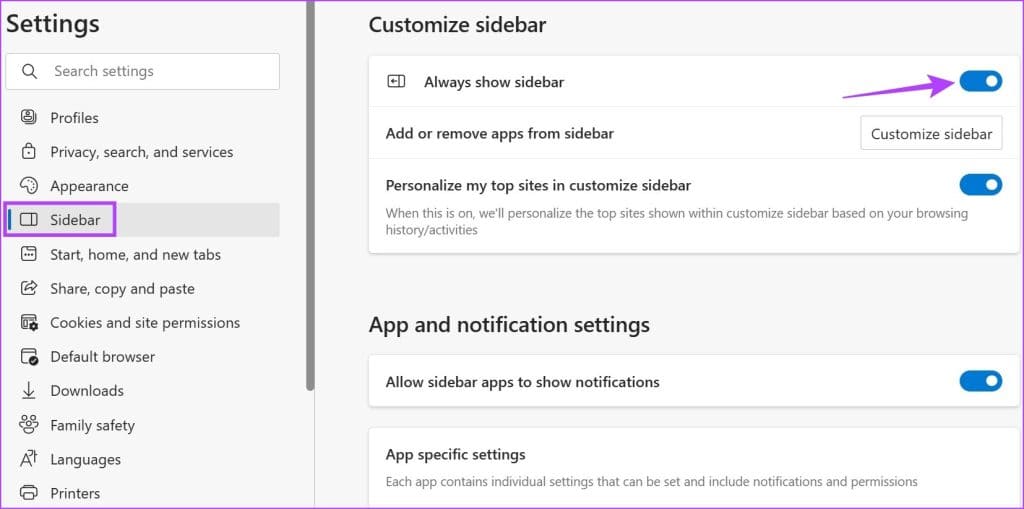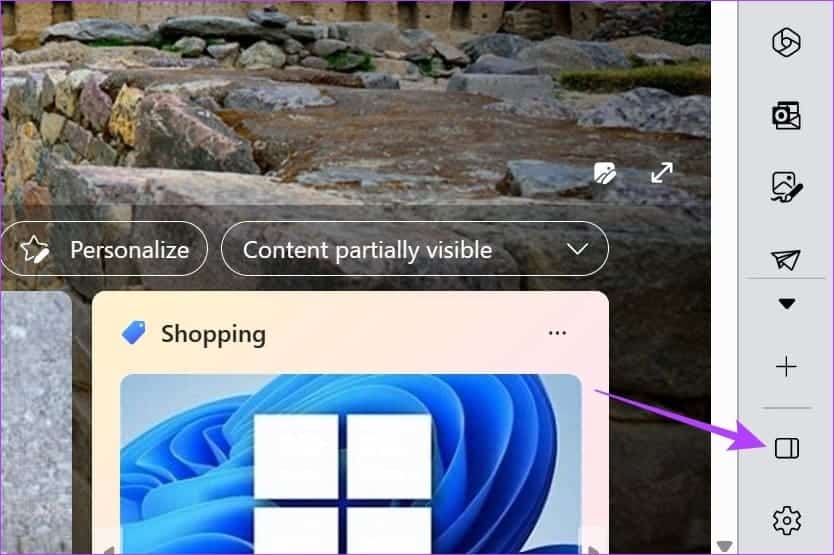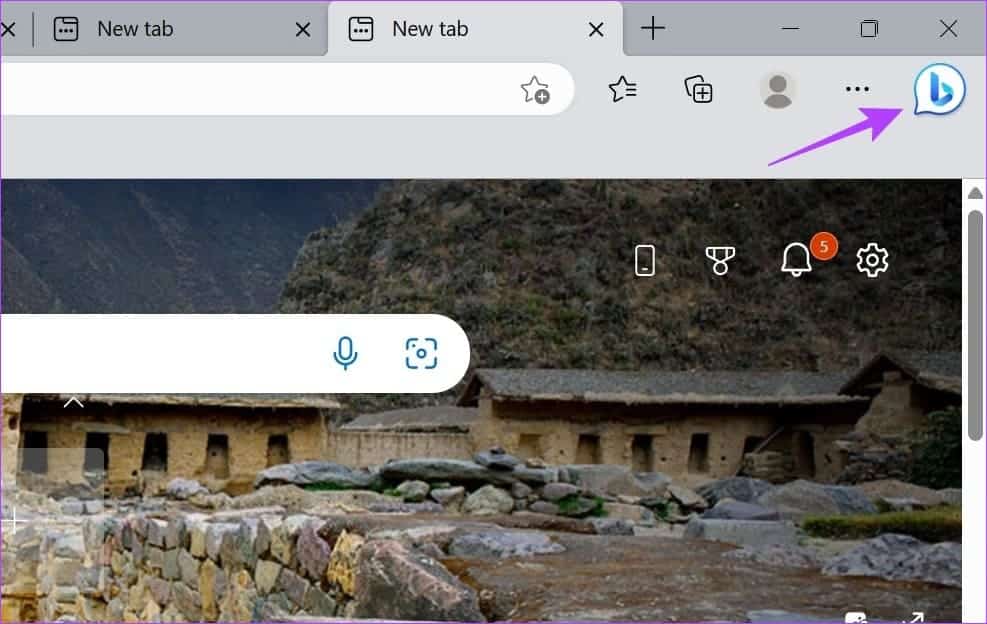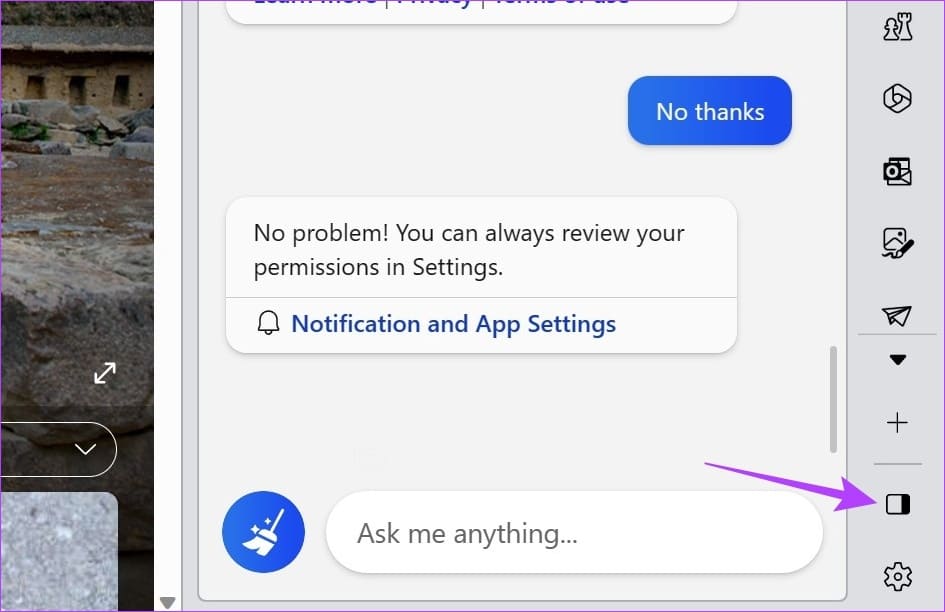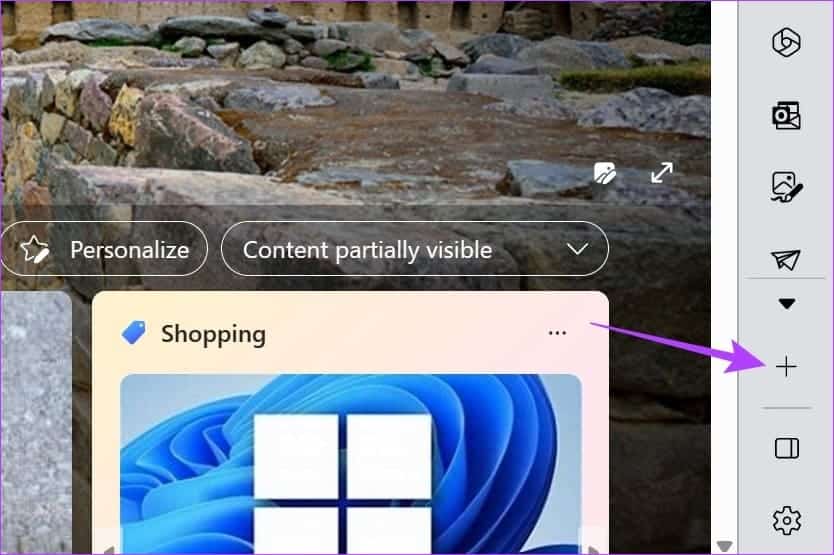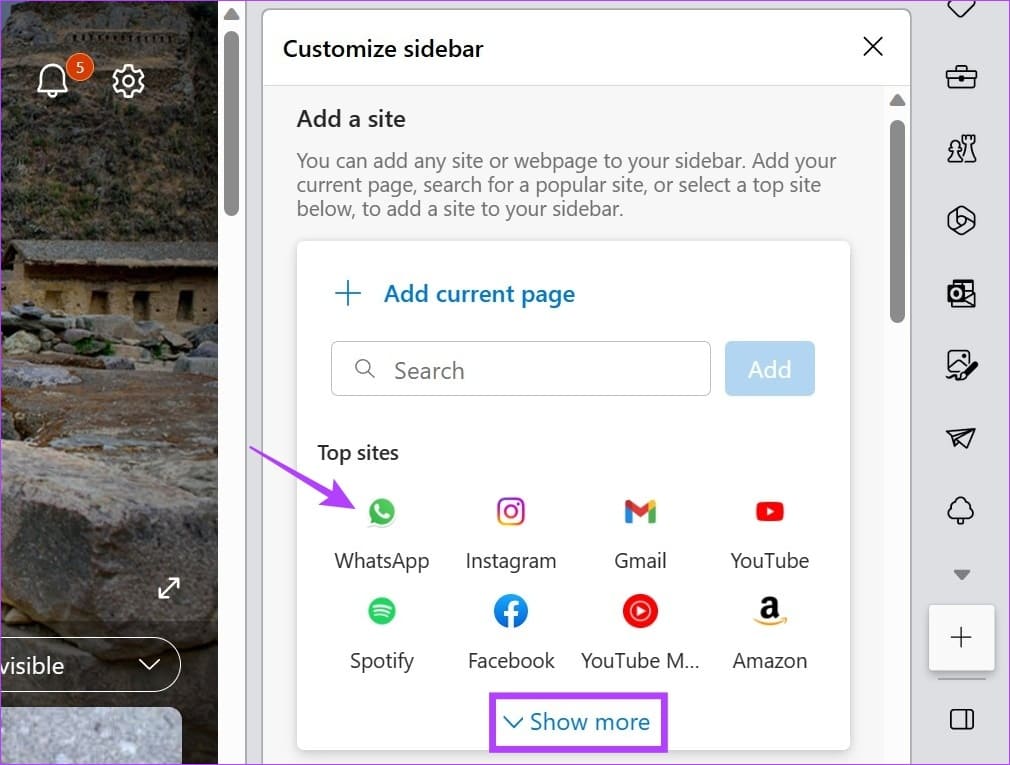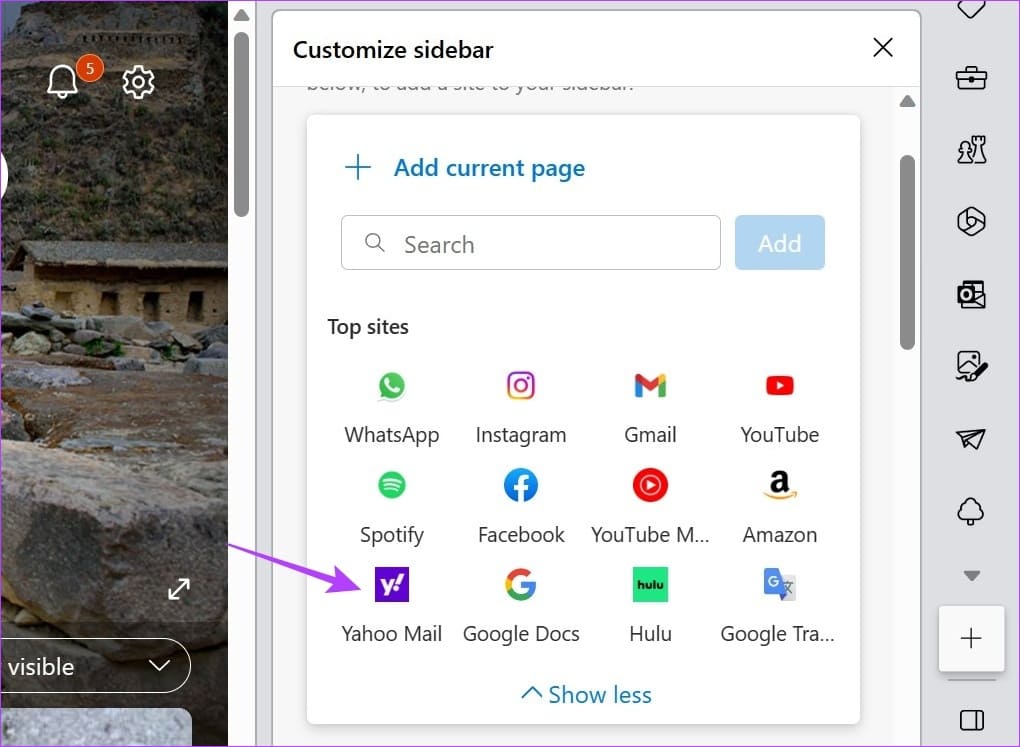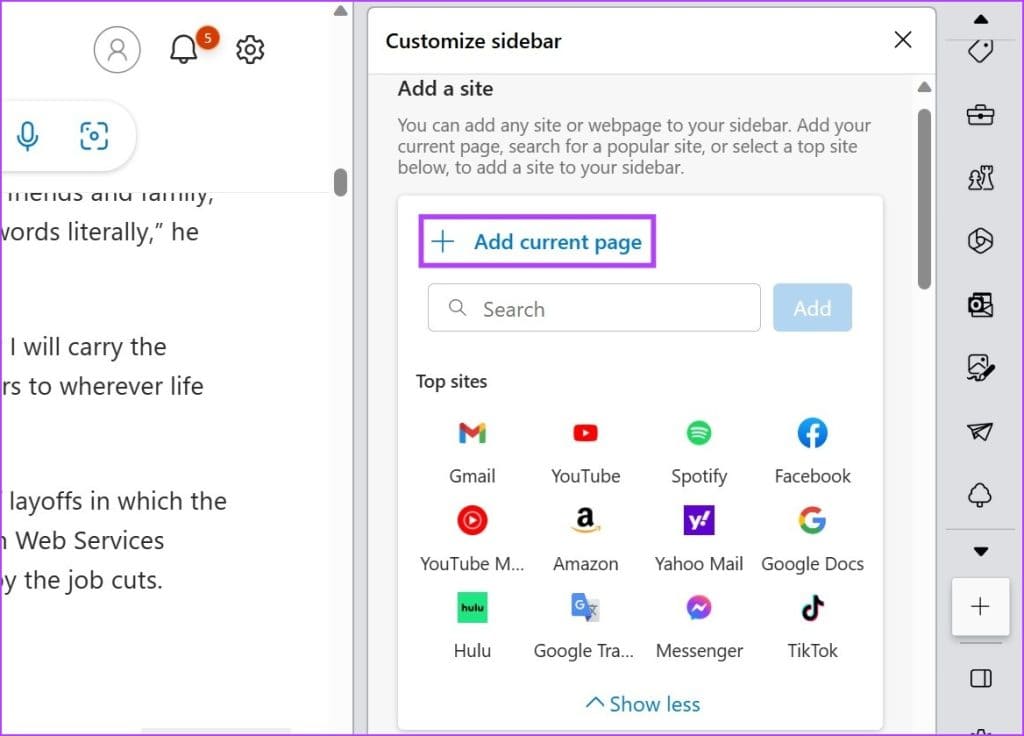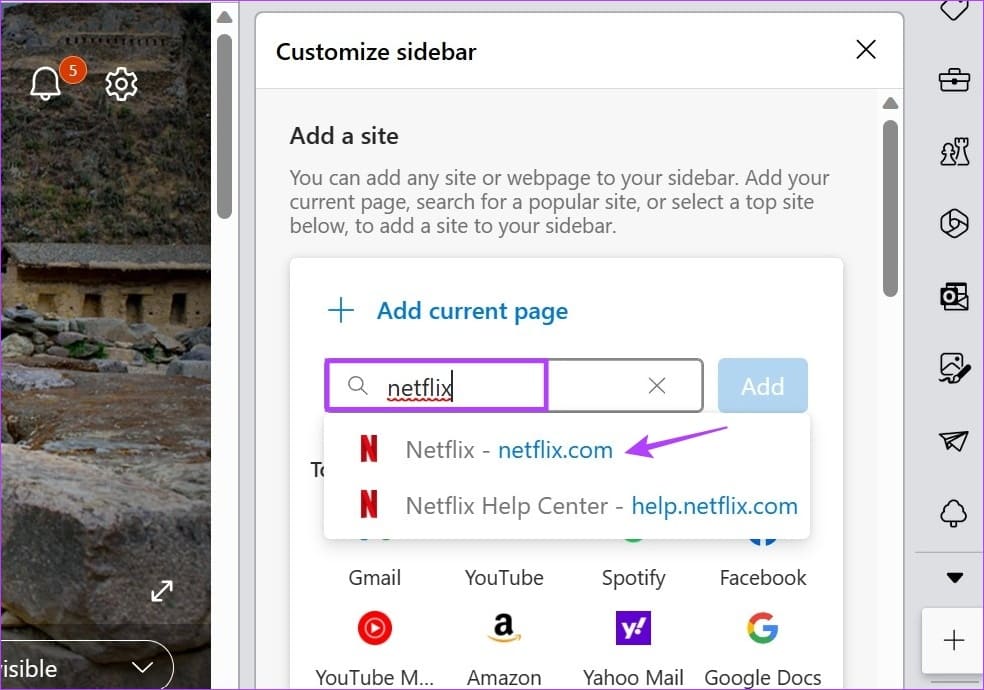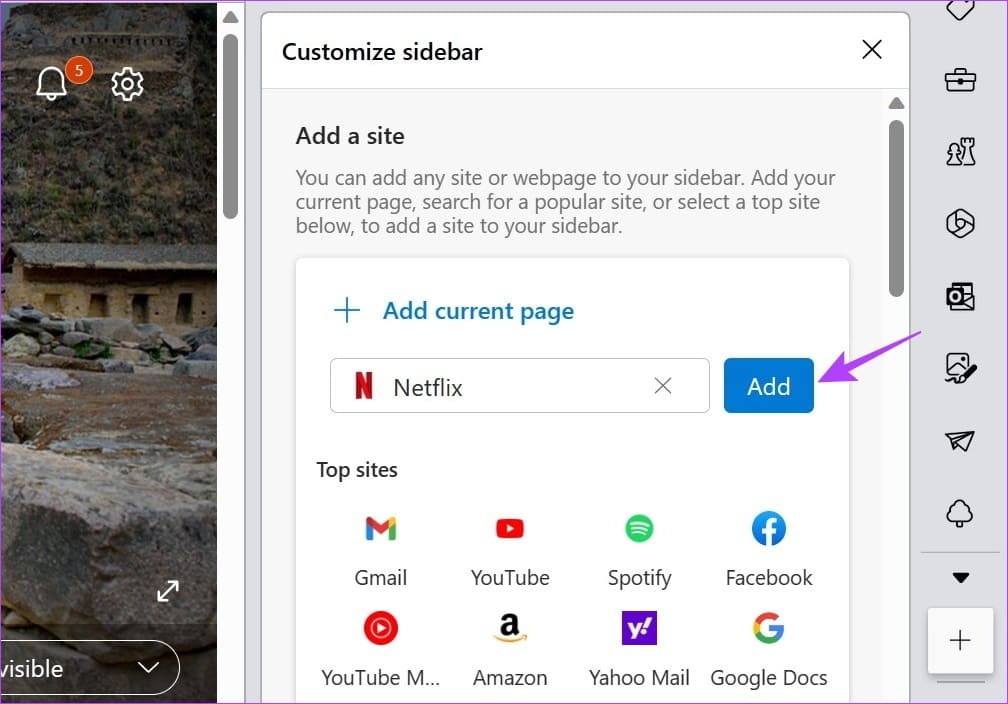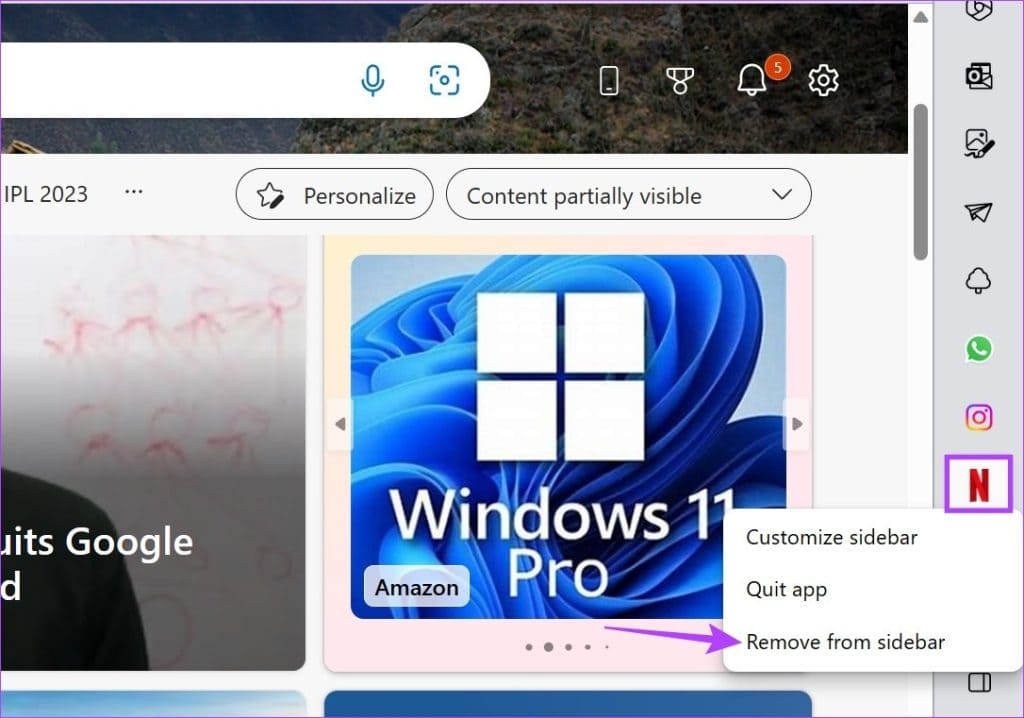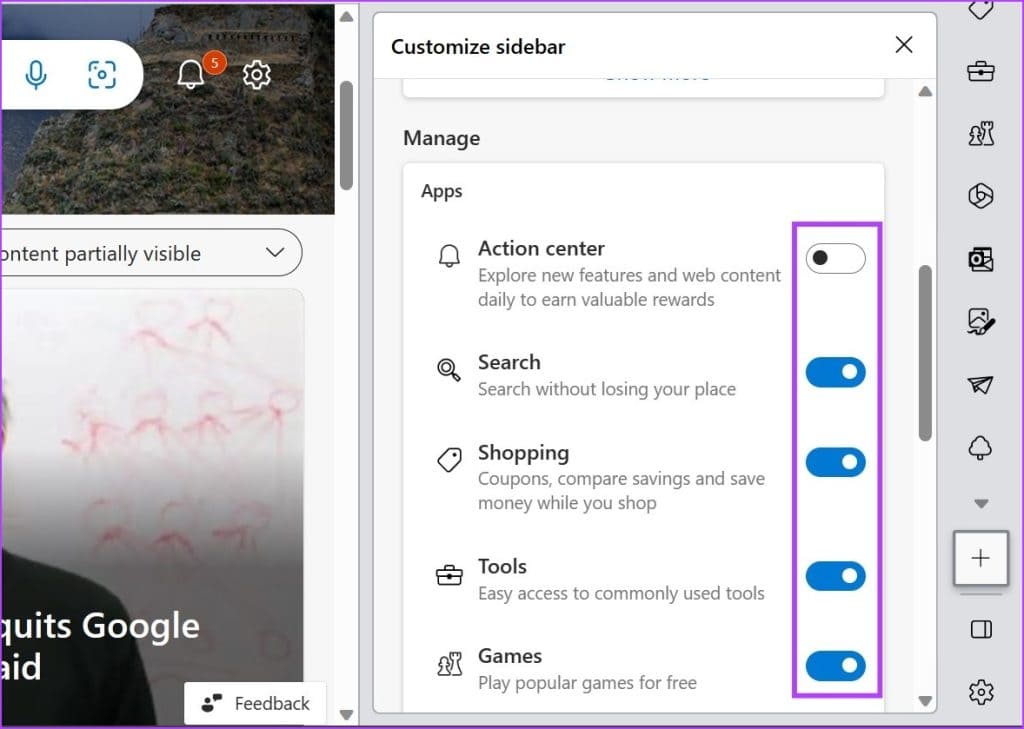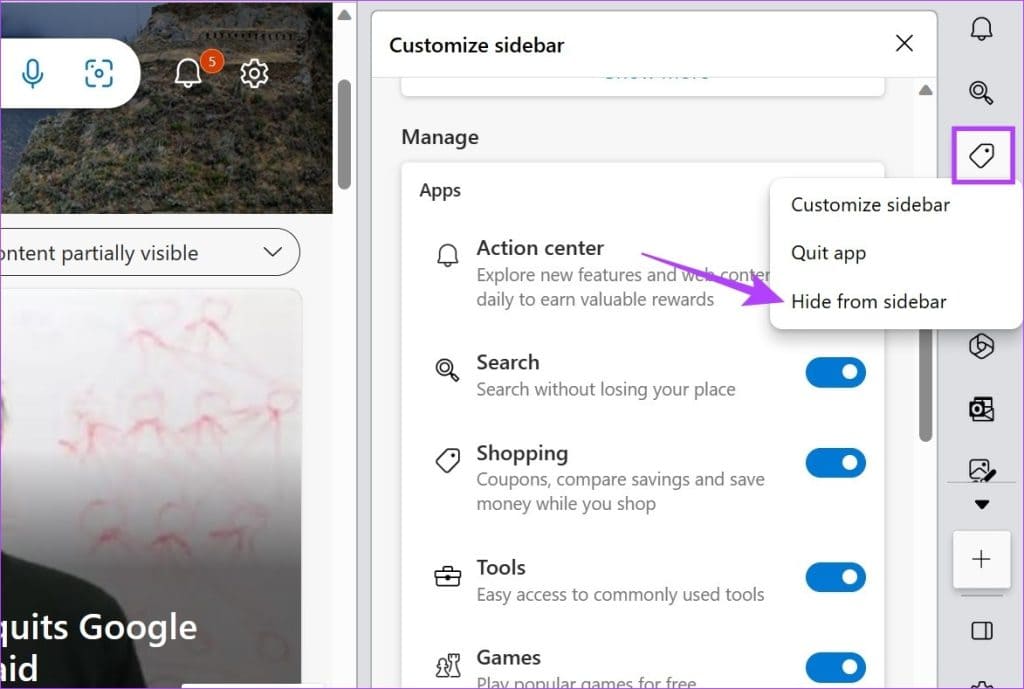كيفية تخصيص الشريط الجانبي لـ Microsoft Edge
تعمل Microsoft باستمرار على إضافة ميزات وتحسين مستعرض Edge الخاص بها ، والشريط الجانبي Edge هو أحد منتجاتها الثانوية. يمكن أن يساعد هذا الشريط الجانبي في التأكد من أن جميع المواقع والتطبيقات المهمة متاحة بسهولة. لذلك ، دعنا نلقي نظرة فاحصة على كيفية الوصول إلى الشريط الجانبي لـ Microsoft Edge وتخصيصه لتحسين إنتاجيتك.
استخدم خيارات القائمة لتمكين الشريط الجانبي أو تعطيله في Microsoft Edge أو إخفائه تلقائيًا باستخدام خيارات الشريط الجانبي Edge. بالإضافة إلى ذلك ، يمكنك أيضًا تخصيص الشريط الجانبي لـ Microsoft Edge عن طريق إضافة المواقع والتطبيقات المستخدمة بشكل متكرر. استمر في القراءة لمعرفة المزيد.
تمكين أو تعطيل الشريط الجانبي لـ EDGE
على الرغم من أن الشريط الجانبي لـ Edge مفيد للوصول إلى العديد من وظائف المتصفح ، فقد ينتهي به الأمر إلى شغل مساحة إضافية على صفحتك أو حتى التسبب في تشتيت الانتباه. بناءً على استخدامك ، يمكنك إما تمكين أو تعطيل الشريط الجانبي لـ Edge. إليك الطريقة.
الخطوة 1: اذهب إلى البحث واكتب Edge. ثم افتح المتصفح من نتائج البحث.
الخطوة 2: هنا ، في الزاوية اليمنى العليا ، انقر فوق أيقونة ثلاثية النقاط.
إلى الخطوة 3: قم بالتمرير لأسفل وانقر فوق الإعدادات.
الخطوة 4: من خيارات القائمة ، انقر فوق الشريط الجانبي.
نصيحة: بدلاً من ذلك ، يمكنك أيضًا كتابة edge: // settings / sidebar في شريط العنوان Edge ليأخذك مباشرةً إلى صفحة إعدادات الشريط الجانبي.
الخطوة 5: بعد ذلك ، قم بتشغيل مفتاح التبديل لـ “إظهار الشريط الجانبي دائمًا”.
سيؤدي هذا إلى تمكين الشريط الجانبي في Microsoft Edge. إذا كنت تريد جعل الشريط الجانبي غير مرئي ، فاتبع الخطوات المذكورة أعلاه وأوقف تشغيل مفتاح “إظهار الشريط الجانبي دائمًا”. يجب أن يؤدي هذا إلى تعطيل الشريط الجانبي في Edge.
كيفية إخفاء الشريط الجانبي تلقائيًا لـ Edge
بينما يمكنك تعطيل الشريط الجانبي لـ Microsoft Edge باستخدام قائمة الإعدادات ، يمكنك أيضًا استخدام خيار الإخفاء التلقائي لإخفاء الشريط الجانبي بسرعة. على عكس الخيار السابق ، سيؤدي هذا فقط إلى إخفاء الشريط الجانبي وعدم تعطيله. لا يزال بإمكانك الوصول إليه باستخدام قائمة Discover. اتبع الخطوات أدناه للقيام بذلك.
الخطوة 1: افتح Edge وانتقل إلى الشريط الجانبي.
الخطوة 2: هنا ، انقر على أيقونة إخفاء تلقائي للشريط الجانبي.
بمجرد الانتهاء من ذلك ، لن يكون الشريط الجانبي Edge مرئيًا. ومع ذلك ، لا يزال بإمكانك الوصول إليه باستخدام رمز Bing. إليك الطريقة.
الخطوة 1: مرر الماوس فوق رمز Bing أو انقر عليه. هذا سيجعل الشريط الجانبي مرئيًا.
نصيحة: يمكنك أيضًا استخدام اختصار Control + Shift + Spacebar لإظهار قائمة Discover.
الخطوة 2: الآن ، لإبقاء الشريط الجانبي مرئيًا ، انقر على أيقونة “إظهار الشريط الجانبي دومًا”.
سيجعل هذا الشريط الجانبي مرئيًا مرة أخرى في Microsoft Edge. يمكن الوصول إلى هذا الخيار بسهولة أكبر من تعطيل الشريط الجانبي تمامًا.
قم بتخصيص الشريط الجانبي في EDGE
لتسهيل تخصيص الشريط الجانبي في Edge ، قدمت Microsoft رمز تخصيص شريط جانبي مخصص. باستخدام هذا ، يمكنك إضافة أي مواقع أو تطبيقات مستخدمة بشكل متكرر إلى قائمة الشريط الجانبي. اتبع الخطوات أدناه للقيام بذلك.
الطريقة 1: إضافة موقع إلى الشريط الجانبي لـ Edge
تتيح لك إضافة مواقع إلى شريط Edge الجانبي الوصول إليها بسرعة بنقرة زر واحدة. يمكنك إضافة بعض المواقع التي تتم زيارتها بشكل متكرر مثل Netflix و YouTube و Gmail و Amazon و WhatsApp وما إلى ذلك. إذا لم يكن الموقع متاحًا في خيارات القائمة ، فيمكنك أيضًا إضافتها باستخدام عنوان URL الخاص بالموقع. يمكن أيضًا إضافة صفحات فردية إلى الشريط الجانبي لـ Edge. إليك الطريقة.
الخطوة 1: افتح Edge وانقر على أيقونة علامة الجمع لتخصيص الشريط الجانبي.
الخطوة 2: هنا ، يمكنك النقر فوق المواقع المرئية حاليًا. سيؤدي ذلك إلى إزالة الموقع من القائمة وإضافته إلى الشريط الجانبي لـ Edge.
إلى الخطوة 3: إذا لم تتمكن من العثور على الموقع الذي تبحث عنه ، فانقر على إظهار المزيد. سيؤدي هذا إلى توسيع القائمة وإظهار المواقع الأخرى التي تتم زيارتها بشكل متكرر.
الخطوة 4: بمجرد العثور على الموقع ذي الصلة ، انقر فوقه لإضافته إلى الشريط الجانبي.
الخطوة 5: لإضافة الصفحة المفتوحة حاليًا إلى الشريط الجانبي لـ Edge ، انتقل إلى الصفحة وافتح قائمة تخصيص الشريط الجانبي.
إلى الخطوة 6: هنا ، انقر فوق “إضافة الصفحة الحالية”.
سيؤدي ذلك إلى إضافة الصفحة إلى الشريط الجانبي Edge. بالإضافة إلى ذلك ، يمكنك أيضًا إضافة مواقع معينة غير متوفرة في قائمة “إضافة موقع”. إليك الطريقة.
الخطوة 7: اذهب إلى قائمة تخصيص الشريط الجانبي وانقر على شريط البحث.
الخطوة 8: هنا ، اكتب اسم الموقع الذي ترغب في إضافته وحدده من اقتراحات البحث.
إلى الخطوة 9: بعد ذلك ، انقر فوق إضافة.
سيؤدي هذا إلى إضافة الموقع على الفور إلى الشريط الجانبي لـ Edge. إذا كنت تشعر أن الشريط الجانبي أصبح مزدحمًا للغاية ، فيمكنك أيضًا إزالة المواقع من الشريط الجانبي لـ Edge. اقرأ لتعرف كيف.
إزالة موقع من الشريط الجانبي Edge
الخطوة 1: في Edge Sidebar ، انتقل إلى الموقع الذي ترغب في إزالته وانقر فوقه بزر الماوس الأيمن.
الخطوة 2: ثم انقر فوق “إزالة من الشريط الجانبي”.
سيؤدي هذا إلى إزالة الموقع على الفور من الشريط الجانبي لـ Edge. إذا كنت ترغب في إزالة مواقع أخرى ، كرر العملية. إذا كنت تريد إضافة أي موقع من المواقع مرة أخرى ، فتحقق من قائمة “إضافة موقع” للمواقع التي تمت إضافتها مسبقًا. ستحتاج المواقع أو الصفحات الفردية المضافة بشكل منفصل إلى الإضافة مرة أخرى باستخدام عنوان URL الخاص بالموقع أو عن طريق زيارة صفحة الموقع.
الطريقة 2: إضافة التطبيقات إلى الشريط الجانبي Edge
يمكنك أيضًا إضافة أو إزالة تطبيقات مثل Microsoft 365 و Outlook و Skype و Search والمزيد ، وكل ذلك باستخدام رمز تخصيص الشريط الجانبي. سيسمح لك ذلك بالوصول إلى جميع تطبيقات Microsoft Office وصندوق الوارد الخاص بك في Outlook والبحث عن شيء ما دون فقد مكانك والمزيد. اقرأ لتعرف كيف.
الخطوة 1: افتح Microsoft Edge وانقر على أيقونة الجمع لتخصيص الشريط الجانبي.
الخطوة 2: بعد ذلك ، قم بالتمرير لأسفل إلى قسم الإدارة.
إلى الخطوة 3: هنا قم بتشغيل التبديل أو إيقاف تشغيله.
ملاحظة: سيؤدي تشغيل التبديل إلى ظهور التطبيق في الشريط الجانبي لـ Edge بينما سيؤدي إيقاف تشغيل التبديل إلى إزالته.
بالإضافة إلى ذلك ، يمكنك أيضًا إزالة التطبيق من الشريط الجانبي نفسه. إليك الطريقة.
الخطوة 1: في الشريط الجانبي لـ Edge ، انتقل إلى التطبيق ذي الصلة وانقر فوقه بزر الماوس الأيمن.
الخطوة 2: هنا ، انقر فوق “إخفاء من الشريط الجانبي”.
سيؤدي هذا إلى إزالة التطبيق من الشريط الجانبي لـ Edge.
الأسئلة الشائعة حول استخدام الشريط الجانبي لـ MICROSOFT EDGE
1. هل يمكنك إزالة زر Bing من Edge؟
لإزالة زر Bing من Edge ، انتقل إلى شريط البحث واكتب edge: // settings / sidebar واضغط على Enter. بمجرد فتح صفحة إعدادات الشريط الجانبي ، قم بالتمرير لأسفل وانقر فوق اكتشاف. بعد ذلك ، قم بإيقاف تشغيل التبديل لـ Show Discover.
2. هل يمكنك تعطيل الشريط الجانبي Edge نهائيًا؟
بمجرد تعطيل الشريط الجانبي لـ Edge باستخدام الطريقة المذكورة أعلاه ، سيظل معطلاً حتى تقوم بتمكينه من قائمة الإعدادات. لتعطيل الشريط الجانبي لـ Edge بشكل دائم على Windows ، قد تحتاج إلى الوصول إلى محرر نهج المجموعة.
قم بتخصيص الشريط الجانبي لـ EDGE
للمساعدة في جعل المستعرض الخاص بك أكثر سهولة ، إليك جميع الطرق التي يمكنك من خلالها تخصيص الشريط الجانبي لـ Microsoft Edge. يمكنك أيضًا الاطلاع على مقالتنا الأخرى لمعرفة المزيد حول حظر النوافذ المنبثقة أو السماح لها على Microsoft Edge وزيادة تخصيص Edge بالطريقة التي تريدها.