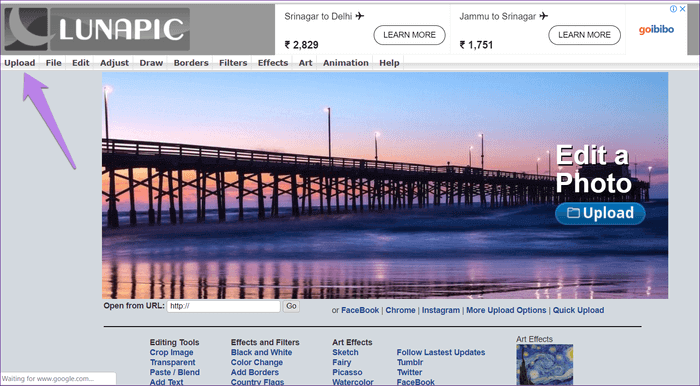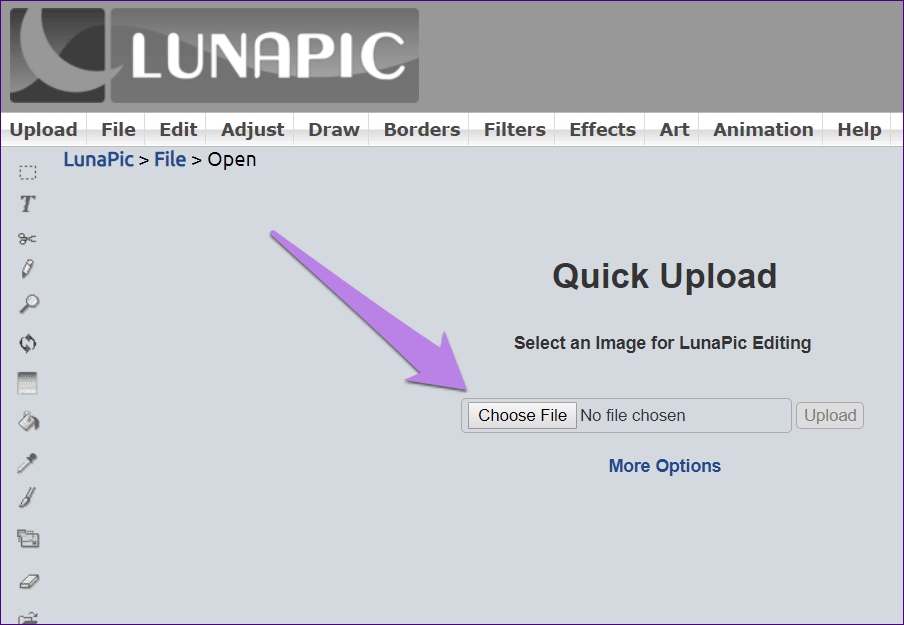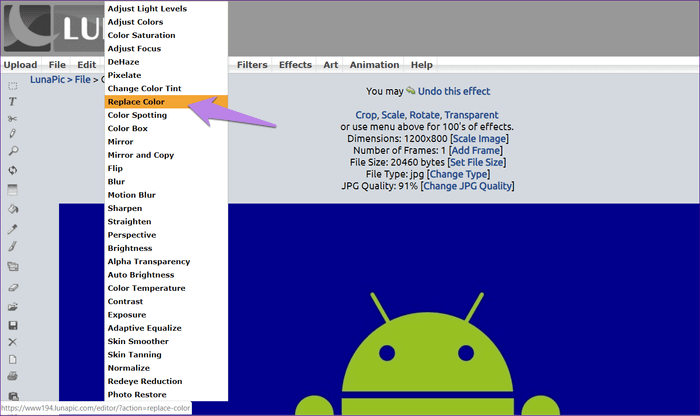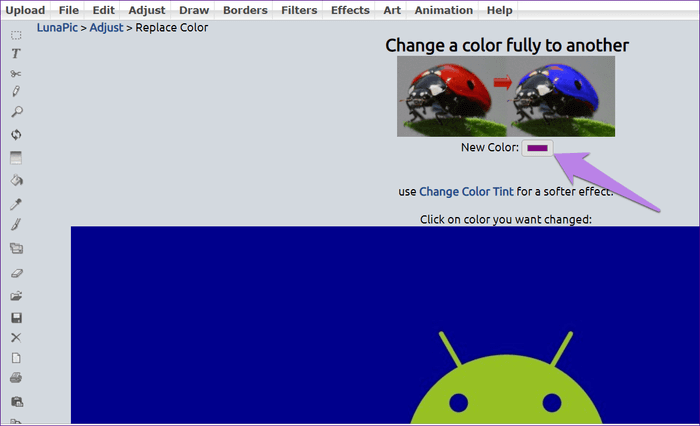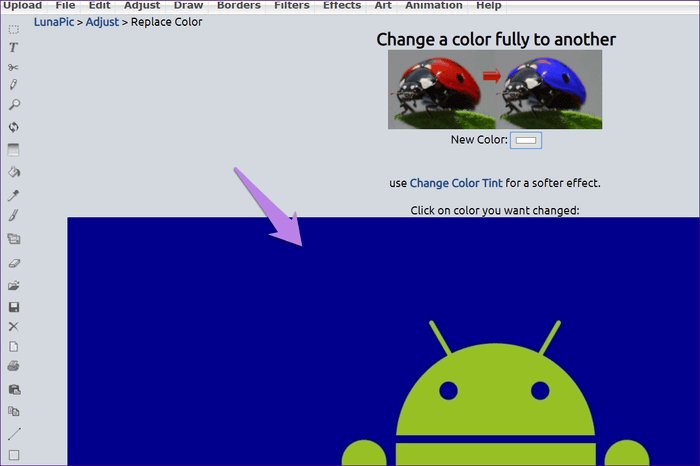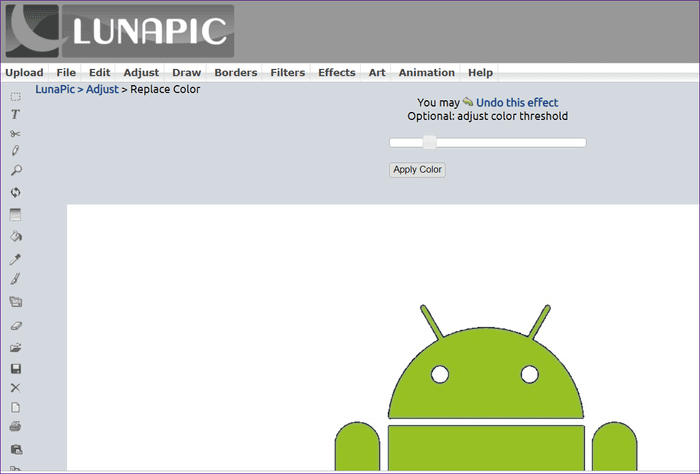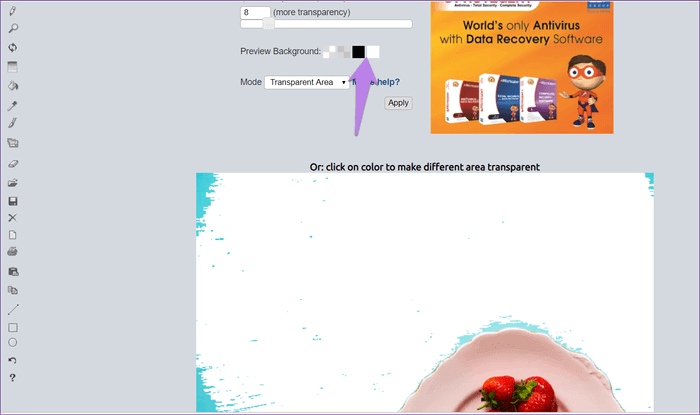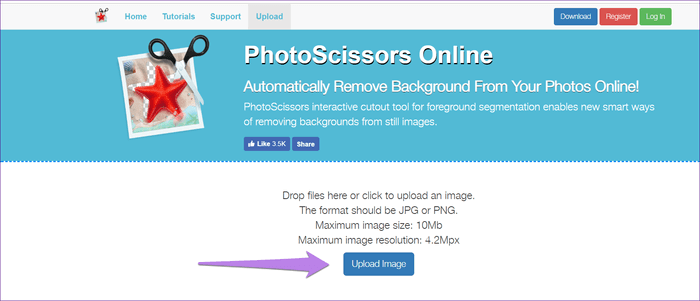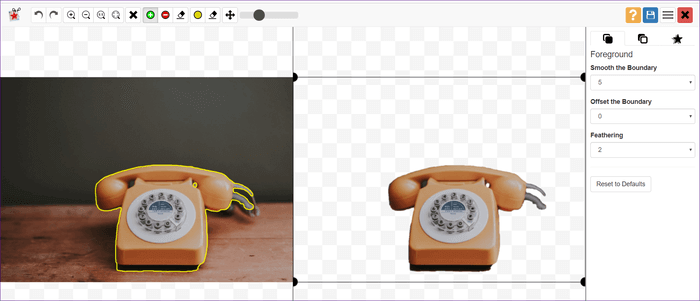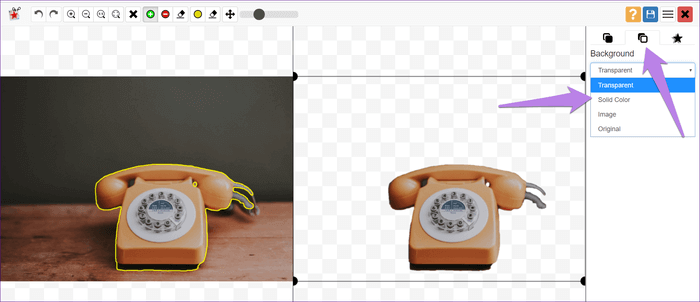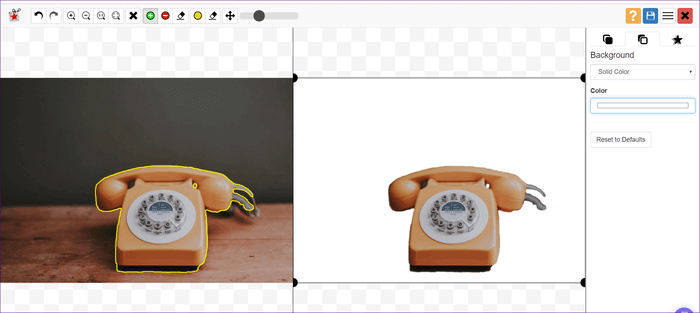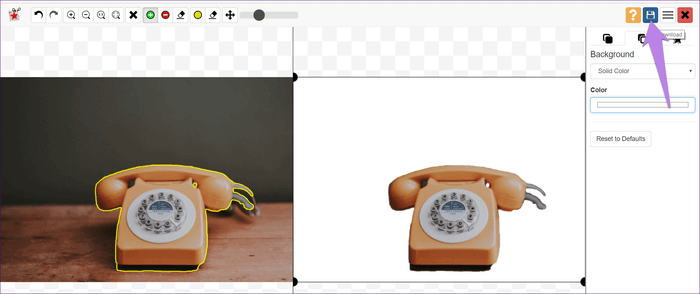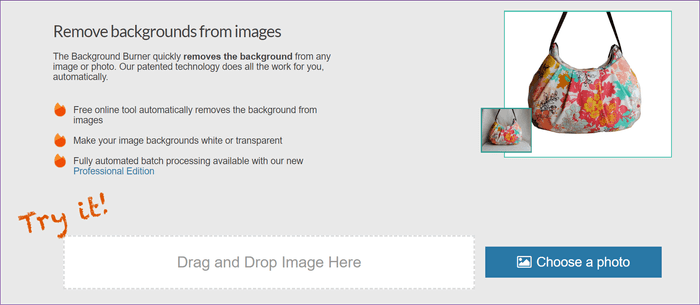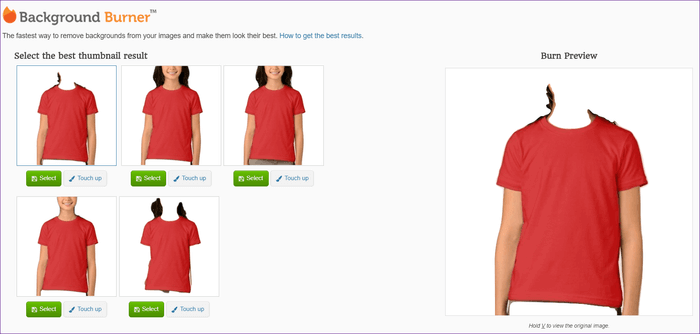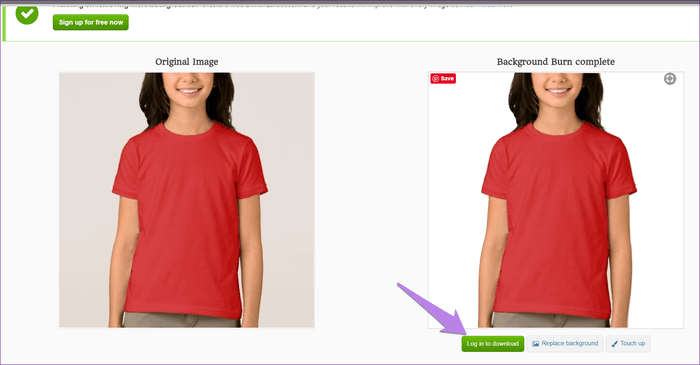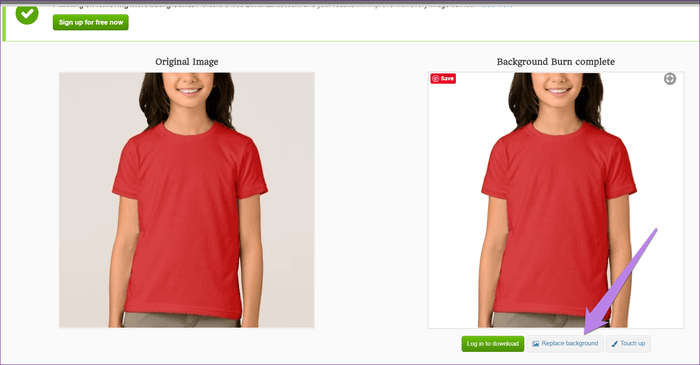So ändern Sie die Hintergrundfarbe eines Bildes mit dem Online-Editor in Weiß
So machen Sie ein Bild transparent und fügen dann eine Hintergrundfarbe hinzu
Ändere oft gerne die Farbe Hintergrund Wenn die Originalfarbe nicht beeindruckend ist. Meistens muss man die Farbe in Weiß ändern.
Obwohl wir in der Technologie viele Fortschritte gemacht haben, ärgern einige grundlegende Dinge wie diese immer noch viele von uns. Natürlich gibt es Tools wie GIMP و Photoshop Darin sind sie Profis, aber nicht jeder ist ein Profi.
Hier kommen Fotobearbeitungs-Apps und Websites ins Spiel. Dank ihnen können Sie leicht Ändern Sie die Hintergrundfarbe eines Bildes. Der Prozess umfasst zwei Schritte - den Hintergrund transparent machen und hinzufügen Hintergrundfarbe für das transparente Bild.
Sehen wir uns an, wie Sie den Fotohintergrund mit Hilfe von Online-Editoren durch weiße Farbe ersetzen, ohne weiter zu warten. Wir haben hier drei verschiedene Websites behandelt.
MACHE LUNAPIC WEISSEN HINTERGRUND
Wenn du ein Bild mit hast Hintergrund Einfarbig, es ist leicht, die Farbe zu entfernen und weiß zu machen. Alles, was Sie tun müssen, ist die Farbaustauschfunktion zu verwenden.
Befolgen Sie also diese Schritte:
Schritt 1: Öffnen Sie eine Site Mondbild und klicken Sie auf den Button „HerunterladenUm Ihr Foto hinzuzufügen.
Schritt 2: Klicken "Dateiauswahl"Gehe zu Bild für die Sie die Hintergrundfarbe ändern möchten in weiße Farbe oder irgendeine andere Farbe.
Schritt 3: Datei zulassen herunterladen. Dann klick Anpassen > Farbe ersetzen.
Schritt 4: Klicken Sie auf das Farbfeld neben Neue Farbe Und wählen Sie die Farbe Weiß.
Schritt 5: Klicken Hintergrundfarbe die Sie ersetzen oder ändern möchten.
Sie werden sehen, dass sich der Hintergrund in Farbe ändert das weiß. Sie können den Farbschwellenwert mit dem Schieberegler oben anpassen.
Arbeiten Lunapic Besser mit Fotos mit einfarbigem Hintergrund. Wenn Sie jedoch ein Bild mit mehrfarbigem Hintergrund haben, müssen Sie zuerst Machen Sie das Bild transparent und fügen Sie dann eine Hintergrundfarbe hinzu. Obwohl das Tool es Ihnen ermöglicht, das Bild einfach transparent zu machen, indem Sie zu . gehen Bearbeiten > Transparenter Hintergrund , funktionieren sie nicht gut für einen mehrfarbigen Hintergrund.
Geben Sie ihm jedoch eine Chance. Wenn es Ihnen gelungen ist, den Hintergrund transparent zu machen, klicken Sie auf die weiße oder schwarze Farbe neben dem Vorschauhintergrund.
Machen Sie einen weißen Hintergrund in PHOTO SCISSOR
Diese Website funktioniert gut mit Bildern mit mehrfarbigem Hintergrund. Es erkennt automatisch den Hintergrund und macht ihn transparent. Sobald Sie ein Bild mit transparentem Hintergrund haben, können Sie es mit jeder Farbe ausfüllen – sei es Weiß, Schwarz oder sogar Blau für Passfotos.
Hier sind die Schritte:
Schritt 1: Öffnen Sie eine Site Fotoschere und klicken Sie auf die Schaltfläche „Foto hochladen".
Schritt 2: Da es sich um ein Tool zum Entfernen von Hintergrund handelt, müssen Sie keine Option auswählen. Lassen Sie also den Webservice seine Aufgabe des Entfernens des Hintergrunds erledigen. Danach können Sie es ändern und wenn etwas nicht entfernt wird oder ein wichtiger Teil entfernt wird.
Schritt 3: Sobald Sie das entsprechende Bild haben, klicken Sie auf die Hintergrundoption in der rechten Seitenleiste und wählen Sie „einfarbigAus dem Dropdown-Feld.
Schritt 4: Standardmäßig ändert sich die Hintergrundfarbe in Weiß. Dies ist, was Sie brauchen. Wenn Sie jedoch andere Farben wünschen, klicken Sie in der rechten Seitenleiste auf das Farbfeld unter Farbe und wählen Sie die gewünschte Farbe aus.
Schritt 5: Wenn alles fertig ist, klicken Sie oben auf die Schaltfläche Speichern, um das neue Bild mit weißer Hintergrundfarbe herunterzuladen.
So ändern Sie die Hintergrundfarbe eines Bildes mit dem Online-Editor in Weiß FOTOSCHERE
Wenn die oben genannten Tools nicht Ihren Anforderungen entsprechen, versuchen Sie es Brenner mailen. Stil Fotoschere Es wurde entwickelt, um den Hintergrund hauptsächlich mit der zusätzlichen Funktion zum Ändern der Hintergrundfarbe zu entfernen.
Hier sind die Schritte, um dies zu erreichen:
Schritt 1: Öffnen Sie eine Site "HintergrundseiteDein Foto hochladen.
- Tipp: Suchen Sie nach dem animierten Drachen, der den Hintergrund während der Bearbeitung Ihres Fotos entfernt.
Schritt 2: Sie erhalten viele Ergebnisse. Wählen Sie aus, was Ihrem Produkt am ähnlichsten ist, indem Sie auf klicken تحديد. Wenn Sie das Gefühl haben, dass das Bild etwas erfordert Bearbeiten , klopfen Retuschieren um die Auswahl zu ändern.
Schritt 3: Um das Bild herunterzuladen , Sie müssen Login. Drück den Knopf Zum Herunterladen anmelden".
Schritt 4: Danach speichern Das Bild ist im JPG-Format, Es wird einen weißen Hintergrund haben.
Schritt 5: Wenn Sie den Hintergrund durch ein anderes Bild ersetzen möchten, klicken Sie auf die Schaltfläche „Hintergrund ersetzenunter dem Bild in Schritt 3. Wählen Sie dann der Hintergrund Sie wählen aus den vorgegebenen Optionen. Sie können auch einen benutzerdefinierten Hintergrund hinzufügen.
- Tipp: Um den Hintergrund in eine andere Farbe als Weiß zu ändern, laden Sie ihn mit der Option Hintergrund ersetzen als Bild hoch.
mach es jetzt
Es ist nicht erforderlich, eine Website zu verwenden, um die Hintergrundfarbe zu ändern. Wenn Sie einen Windows 10-PC haben, können Sie eine App verwenden Paint 3D ist vorinstalliert, um den Hintergrund durch Weiß zu ersetzen. Wenn Sie es jedoch nur online tun möchten, denken Sie daran, dass das Grundprinzip darin besteht, zu machen transparenter Hintergrund. Schauen Sie sich die Websites an, die Ihnen bei der Erstellung von Tapeten helfen transparent.