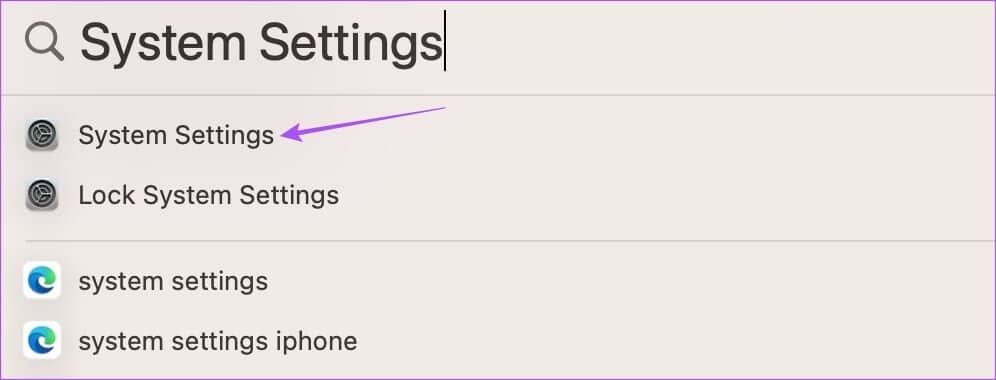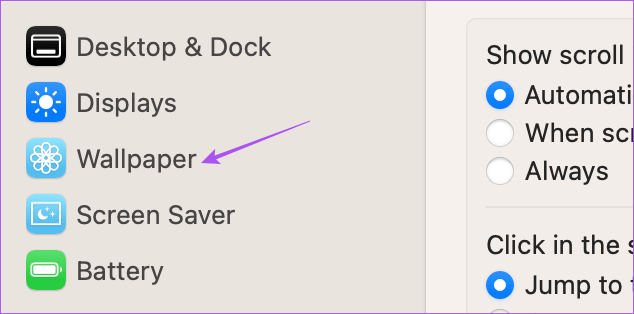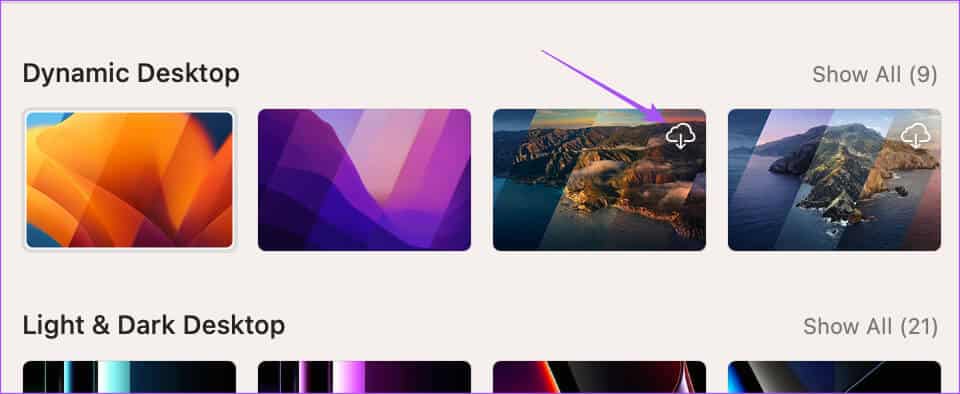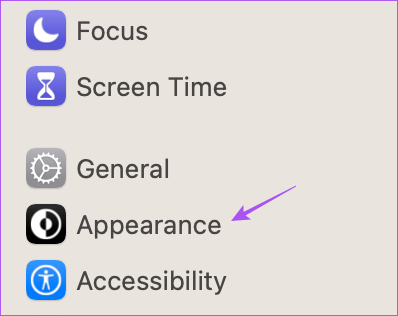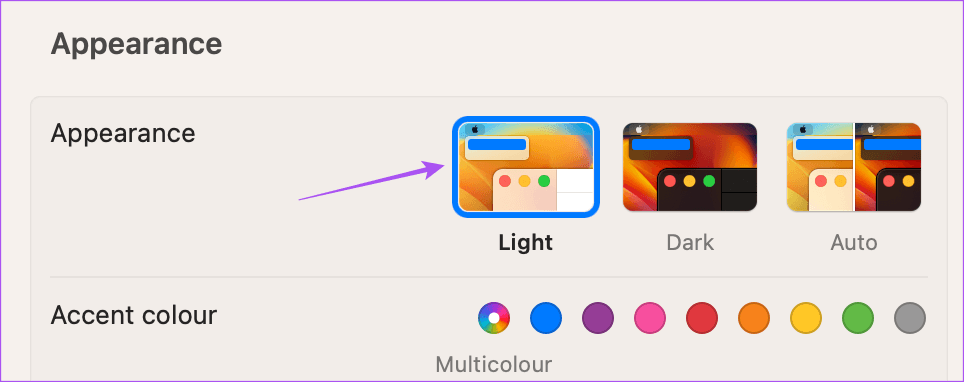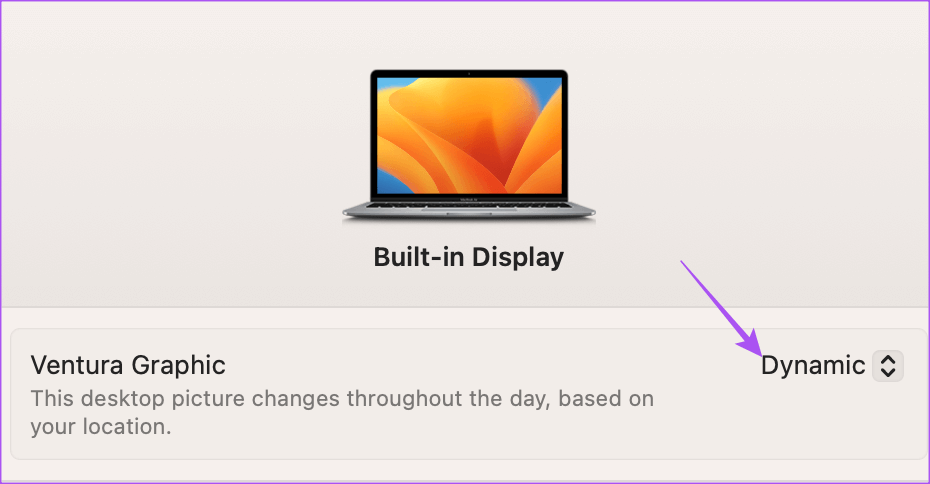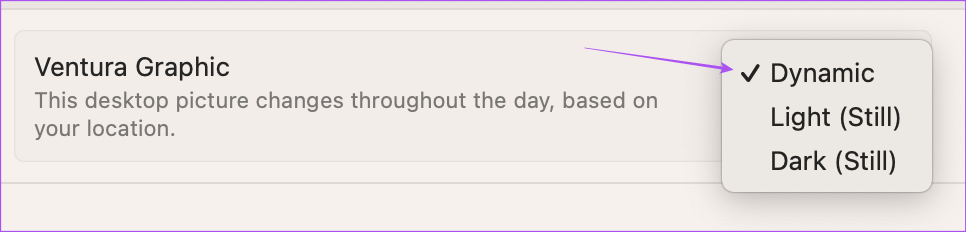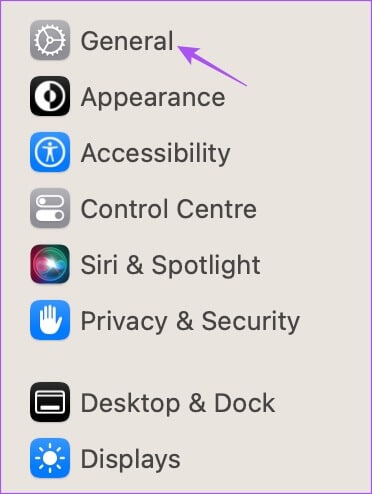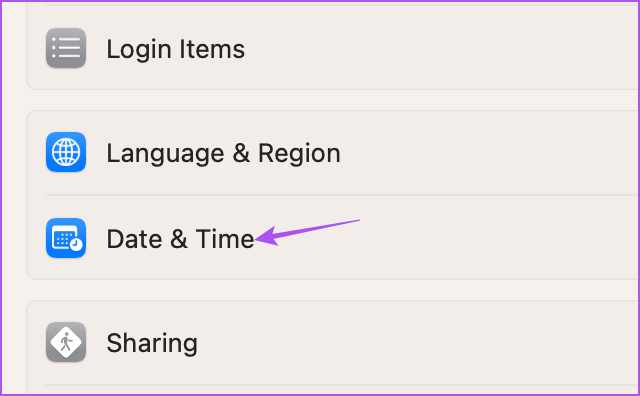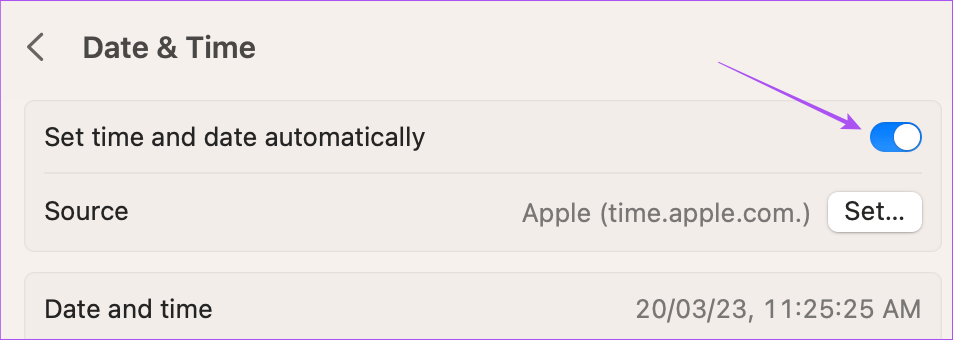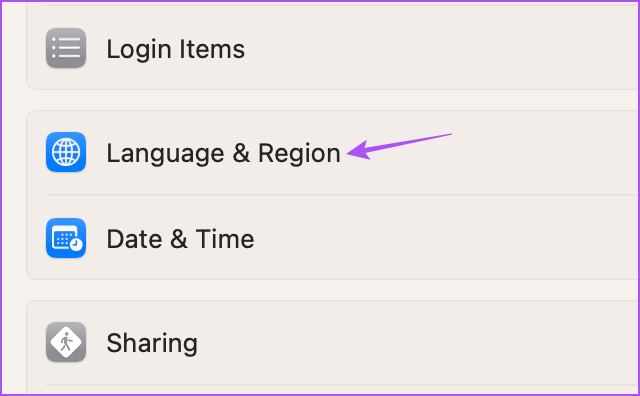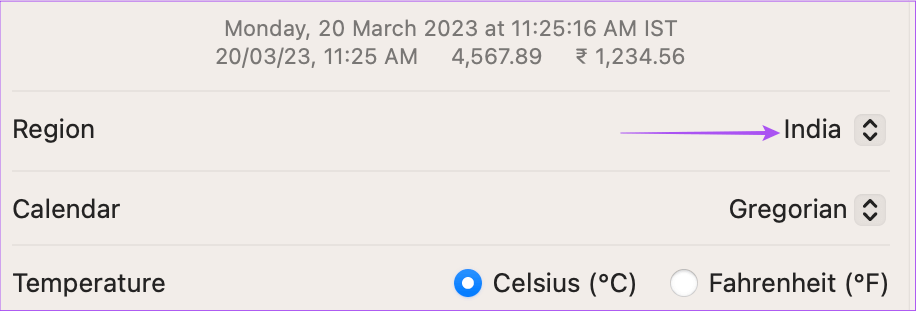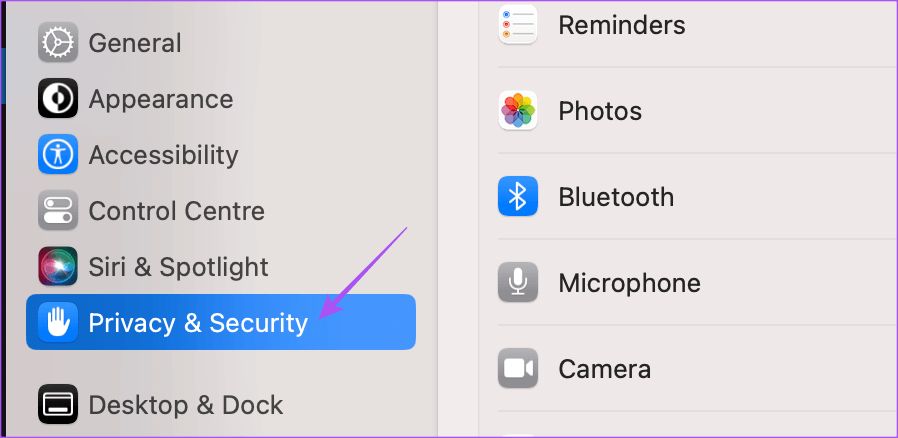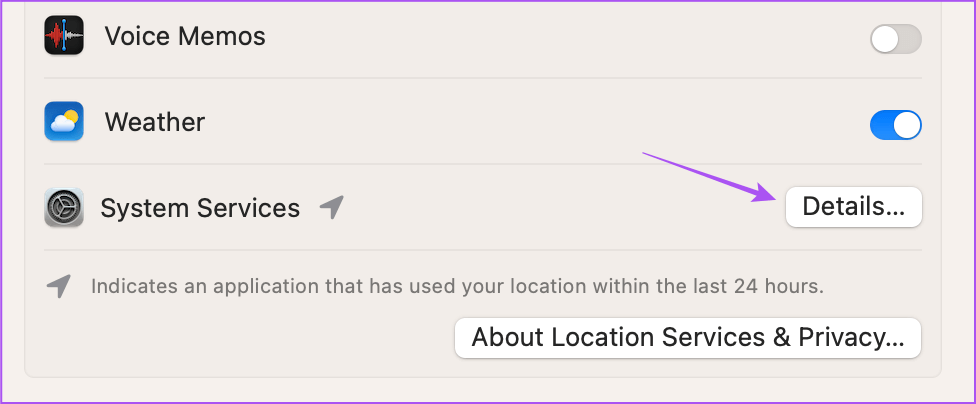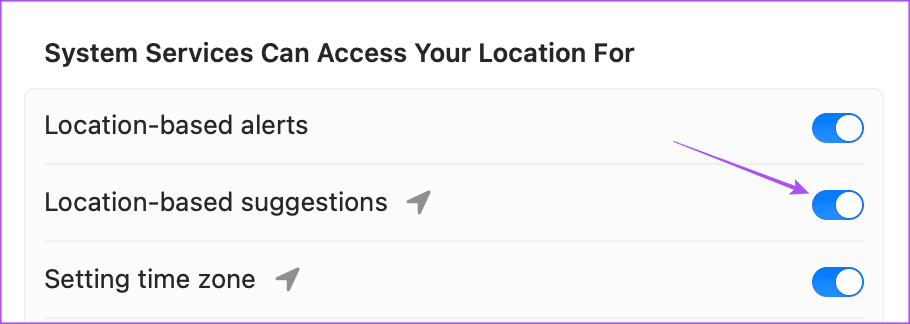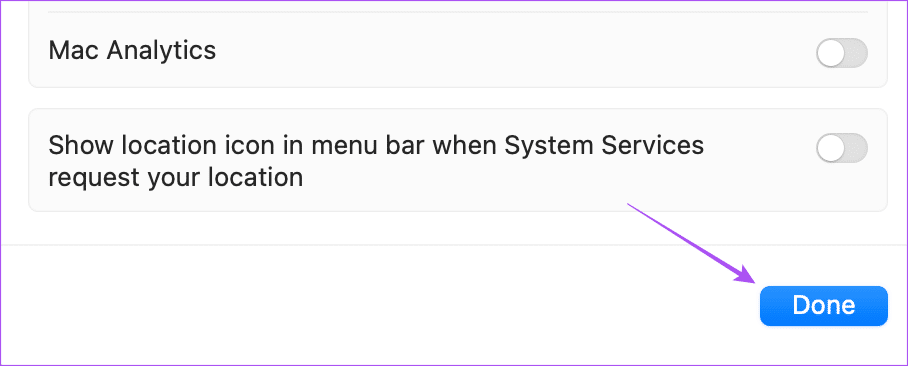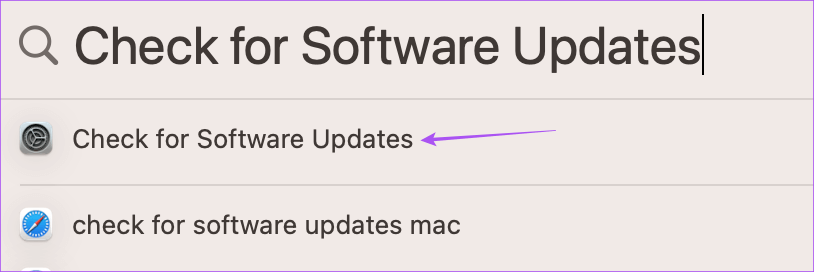Top 6 Korrekturen für dynamischen Hintergrund, der im dunklen Modus auf dem Mac nicht funktioniert
يمكنك Ändern Sie automatisch das Hintergrundbild auf dem Mac Für jeden Tag einen neuen Look für Ihr Setup. Wenn Sie jedoch ein Hintergrundbild verwenden möchten, können Sie das dynamische Hintergrundbild aktivieren, das mit der Veröffentlichung von macOS Mojave eingeführt wurde. Das dynamische Hintergrundbild wechselt auf Ihrem Mac automatisch von hell zu dunkel.
Einige Benutzer beschweren sich jedoch darüber, dass diese Funktion auf ihrem Mac nicht richtig funktioniert, da sich das Hintergrundbild nicht geändert hat, insbesondere im Dunkelmodus. Hier sind einige funktionierende Lösungen, um zu beheben, dass das dynamische Hintergrundbild im dunklen Modus auf dem Mac nicht funktioniert.
1. Überprüfen Sie, ob die dynamischen Hintergrundbilder heruntergeladen wurden
Ihr Mac bietet Ihnen neun verschiedene dynamische Hintergrundbilder. Wenn Sie ein dynamisches Hintergrundbild ausgewählt haben, es aber im Dunkelmodus nicht funktioniert, müssen Sie überprüfen, ob Sie das dynamische Hintergrundbild auf Ihren Mac heruntergeladen haben.
Schritt 1: Drücken Sie die Tastenkombination Befehlstaste + Leertaste, um die Spotlight-Suche zu öffnen, geben Sie Systemeinstellungen ein und drücken Sie die Eingabetaste, um die Systemeinstellungen zu öffnen.
Schritt 2: Scrollen Sie nach unten und tippen Sie im linken Menü auf Hintergrundbild.
Schritt 3: Wählen Sie unter Dynamischer Desktop Dynamisches Hintergrundbild aus.
Schritt 4: Klicken Sie auf das Download-Symbol auf dem von Ihnen gewählten Hintergrundbild.
Schließen Sie nach dem Herunterladen des Hintergrundbilds das Fenster und prüfen Sie, ob das Problem behoben ist.
2. Überprüfen Sie, ob der Lichtmodus ausgewählt ist
Dynamisches Hintergrundbild funktioniert nicht, wenn Sie den Dunkelmodus als Standard auswählen. Wenn das dynamische Hintergrundbild unter macOS nicht funktioniert, empfehlen wir, die Funktion mit aktiviertem Lichtmodus auszuwählen.
Schritt 1: Drücken Sie die Tastenkombination Befehlstaste + Leertaste, um die Spotlight-Suche zu öffnen, geben Sie Systemeinstellungen ein und drücken Sie die Eingabetaste, um die Systemeinstellungen zu öffnen.
Schritt 2: Klicken Sie im linken Menü auf Aussehen.
Schritt 3: Klicken Sie auf Helles Erscheinungsbild.
Schritt 4: Wählen Sie im linken Menü Hintergrundbild aus.
Schritt 5: Klicken Sie auf das Dropdown-Menü am unteren Rand des integrierten Displays.
Schritt 6: Stellen Sie sicher, dass Dynamisch.
Schritt 7: Schließen Sie das Fenster und prüfen Sie, ob das Problem behoben ist.
3. Überprüfen Sie die Datums- und Uhrzeiteinstellungen
Dynamic Desktop funktioniert abhängig von Ihren Datums- und Uhrzeiteinstellungen auf Ihrem MacBook oder iMac. Die von uns empfohlene Lösung besteht also darin, die Datums- und Uhrzeiteinstellungen auf Ihrem Mac zu überprüfen.
Schritt 1: Drücken Sie die Tastenkombination Befehlstaste + Leertaste, um die Spotlight-Suche zu öffnen, geben Sie Systemeinstellungen ein und drücken Sie die Eingabetaste, um die Systemeinstellungen zu öffnen.
Schritt 2: Klicken Sie im linken Menü auf Allgemein.
Schritt 3: Lokalisieren Datum (und Uhrzeit.
Schritt 4: Klicken Sie auf den Umschalter neben Datum und Uhrzeit automatisch festlegen.
Schritt 5: Informationen zur Auswahl der Sprache und Region finden Sie im vorherigen Abschnitt.
Schritt 6: Stellen Sie sicher, dass Sie die richtige Region für Datum und Uhrzeit auswählen, um sie richtig einzustellen.
Schließen Sie das Fenster und prüfen Sie, ob das Problem behoben ist.
4. Aktivieren Sie standortbasierte Vorschläge
Nachdem Sie die Region, das Datum und die Uhrzeit ausgewählt haben, müssen Sie überprüfen, ob standortbasierte Vorschläge auf Ihrem Mac aktiviert sind. Wie der Name schon sagt, schaltet diese Funktion ein dynamisches Hintergrundbild ein, wenn Ihr Mac basierend auf Ihrem Standort in den dunklen Modus wechselt.
Schritt 1: Drücken Sie die Tastenkombination Befehlstaste + Leertaste, um die Spotlight-Suche zu öffnen, geben Sie Systemeinstellungen ein und drücken Sie die Eingabetaste, um die Systemeinstellungen zu öffnen.
Schritt 2: Klicken Sie in der linken Seitenleiste auf Datenschutz und Sicherheit.
Schritt 3: Scrollen Sie ganz nach unten und klicken Sie neben Systemdienste auf Details.
Schritt 4: Klicken Sie auf den Schalter neben Standortbasierter Vorschlag, um ihn zu aktivieren.
Schritt 5: Klicken Sie zur Bestätigung unten rechts auf Fertig.
Schritt 6: Schließen Sie das Fenster und prüfen Sie, ob das Problem behoben ist.
5. Verwenden Sie den abgesicherten Modus
Wenn Sie immer noch mit dem gleichen Problem konfrontiert sind, empfehlen wir Ihnen, Ihren Mac im abgesicherten Modus zu starten. Sie müssen diese erweiterte Lösung nur verwenden, wenn andere Lösungen nicht funktionieren. Der abgesicherte Modus verhindert, dass Apps von Drittanbietern stören, und lässt nur System-Apps auf Ihrem Mac booten. Sie können Schritte überprüfen Verwenden Sie den abgesicherten Modus auf Ihrem Mac.
6. macOS-Update
Die letzte Lösung besteht darin, Ihre macOS-Version zu aktualisieren, um alle Fehler oder Störungen zu beseitigen, die dieses Problem verursachen.
Schritt 1: Drücken Sie die Tastenkombination Befehlstaste + Leertaste, um die Spotlight-Suche zu öffnen, geben Sie Nach Software-Update suchen ein und drücken Sie die Eingabetaste.
Schritt 2: Wenn ein Update verfügbar ist, laden Sie es herunter und installieren Sie es.
Nach der Installation des Updates wird Ihr Mac neu gestartet. Überprüfen Sie danach, ob das Problem behoben ist.
Verwenden Sie WALLPAPER DYNAMIC auf MAC
Diese Lösungen sollen Ihnen helfen, das dynamische Hintergrundbild auch im Dunkelmodus auf Ihrem Mac wieder zu verwenden. Neben der Verwendung von dynamischen Hintergrundbildern können Sie auch den Bildschirmschoner auf Ihrem Mac verwenden. Sie können unseren Beitrag lesen, wenn Der Bildschirmschoner funktionierte auf Ihrem Mac nicht.