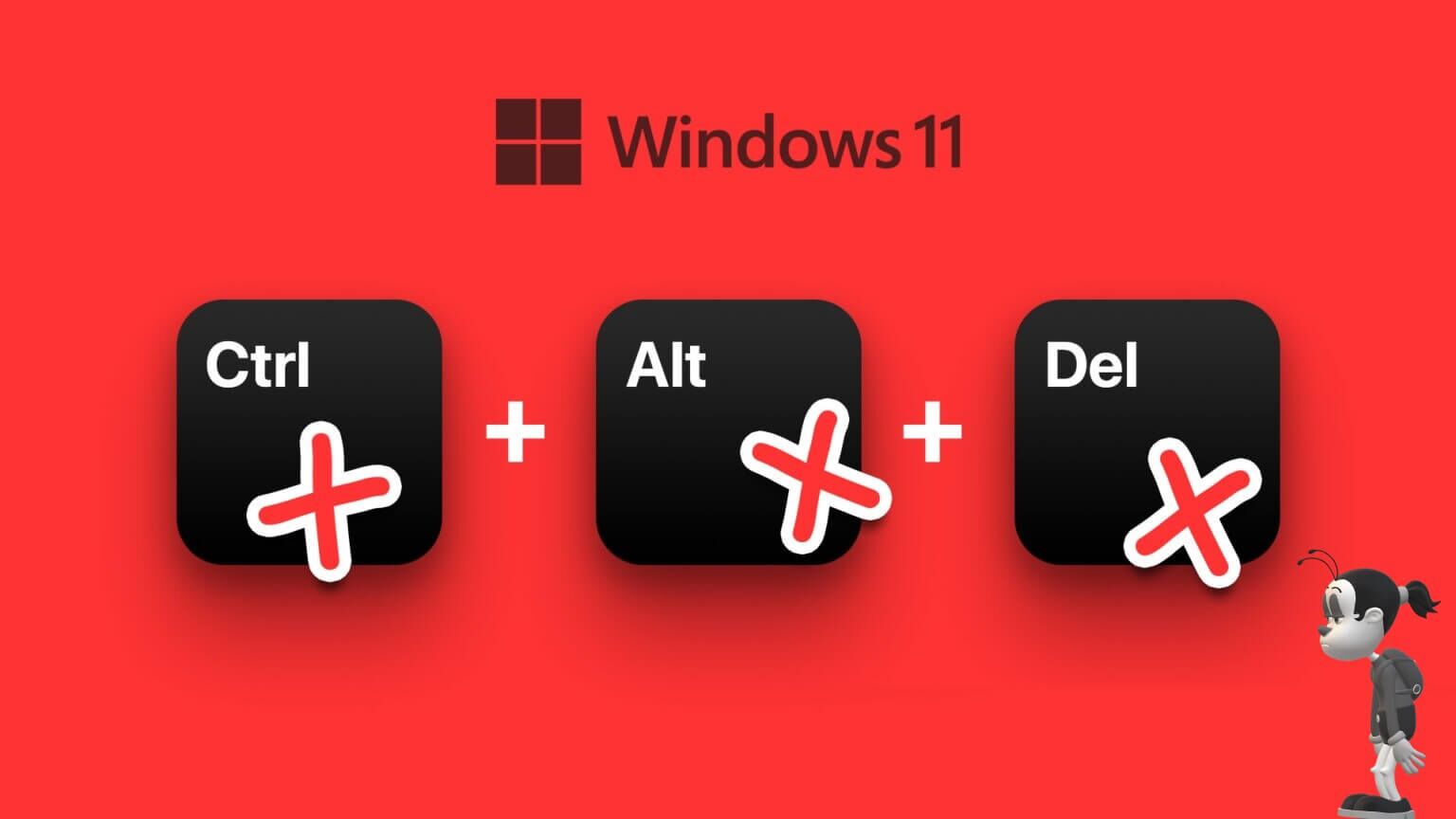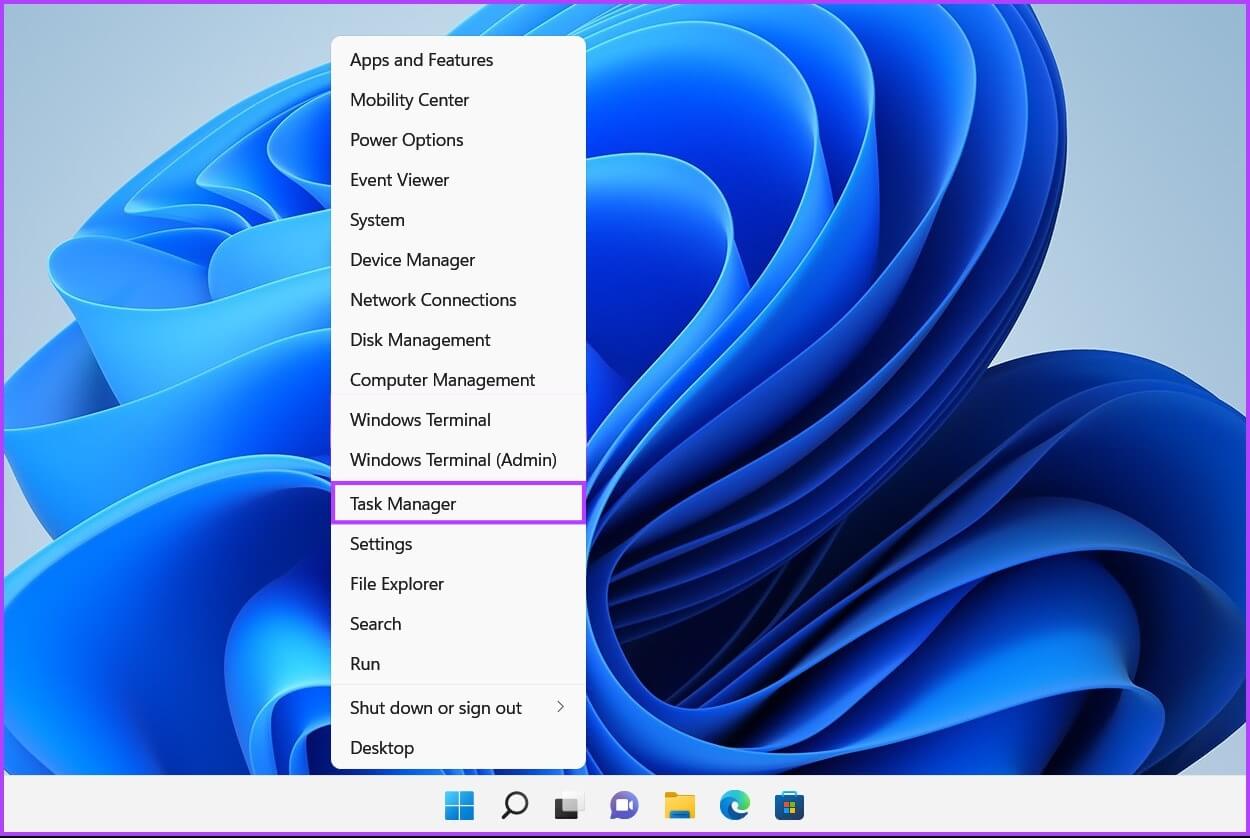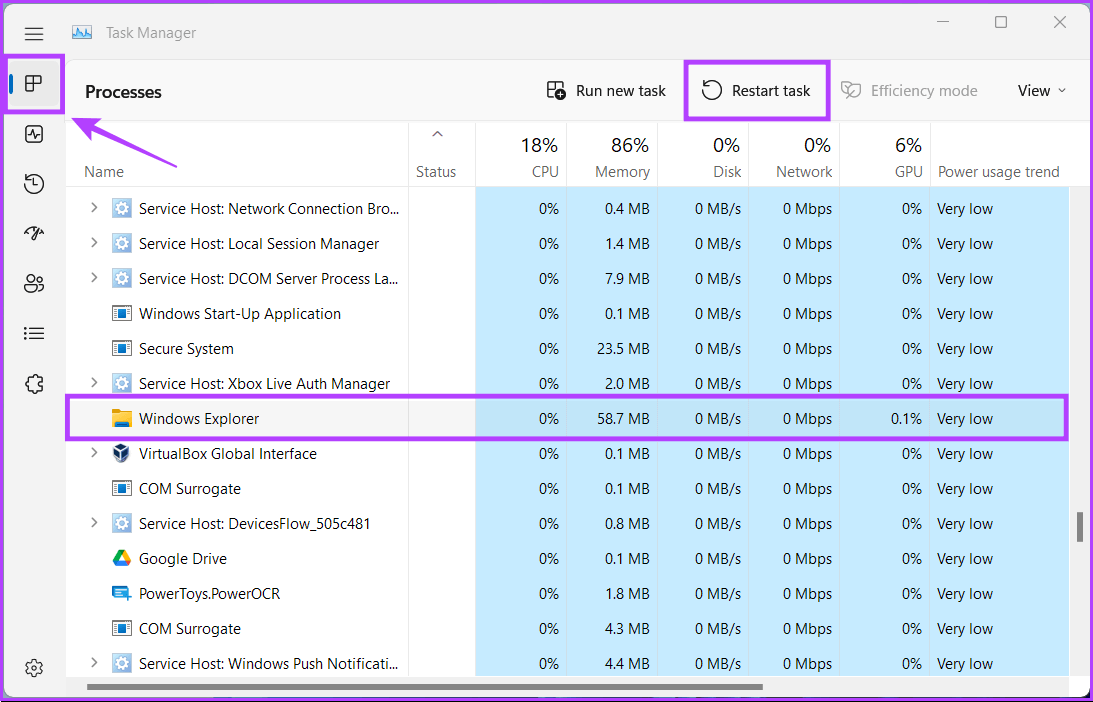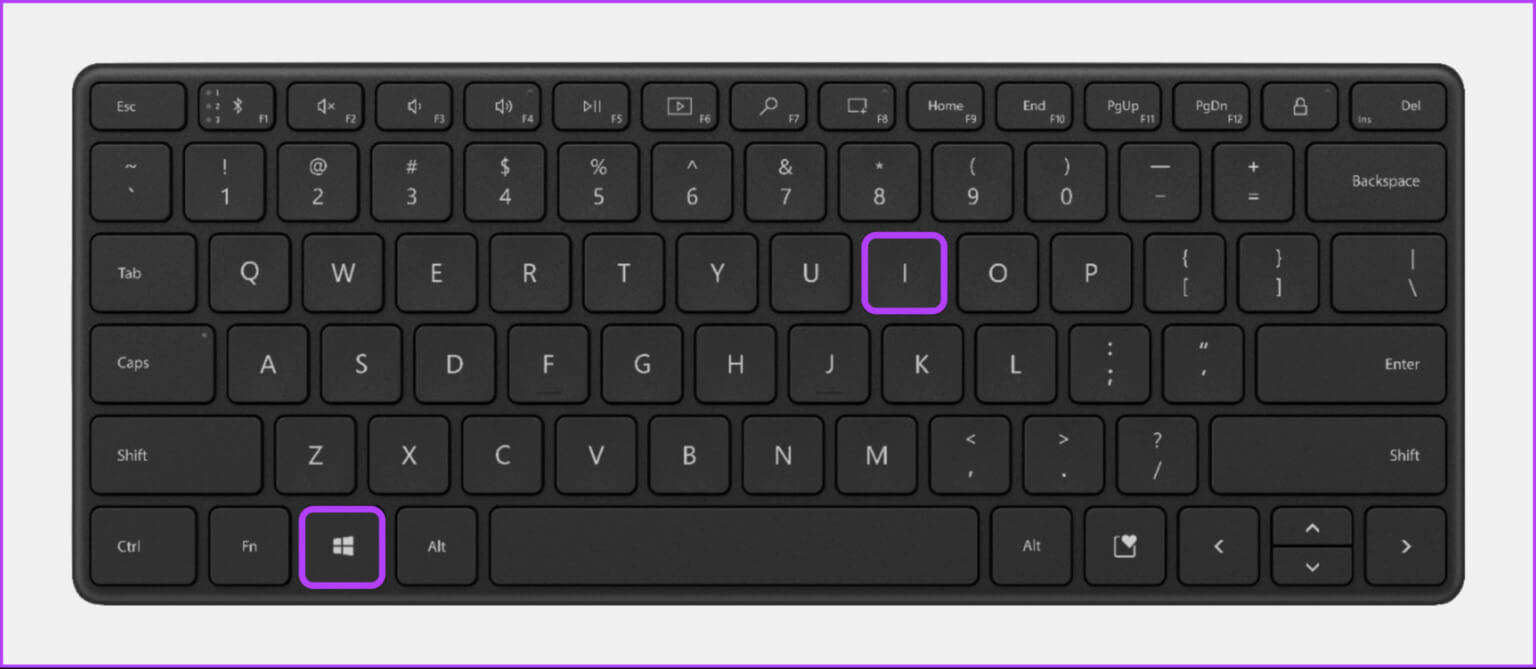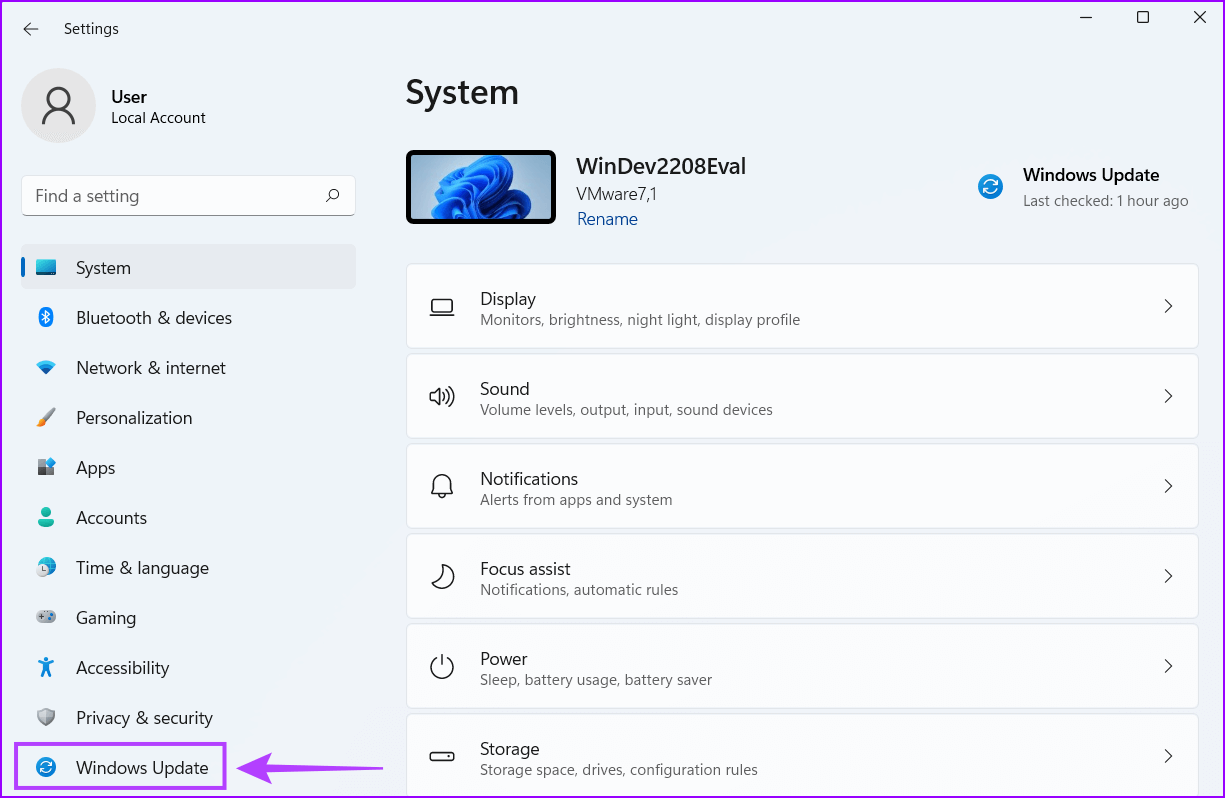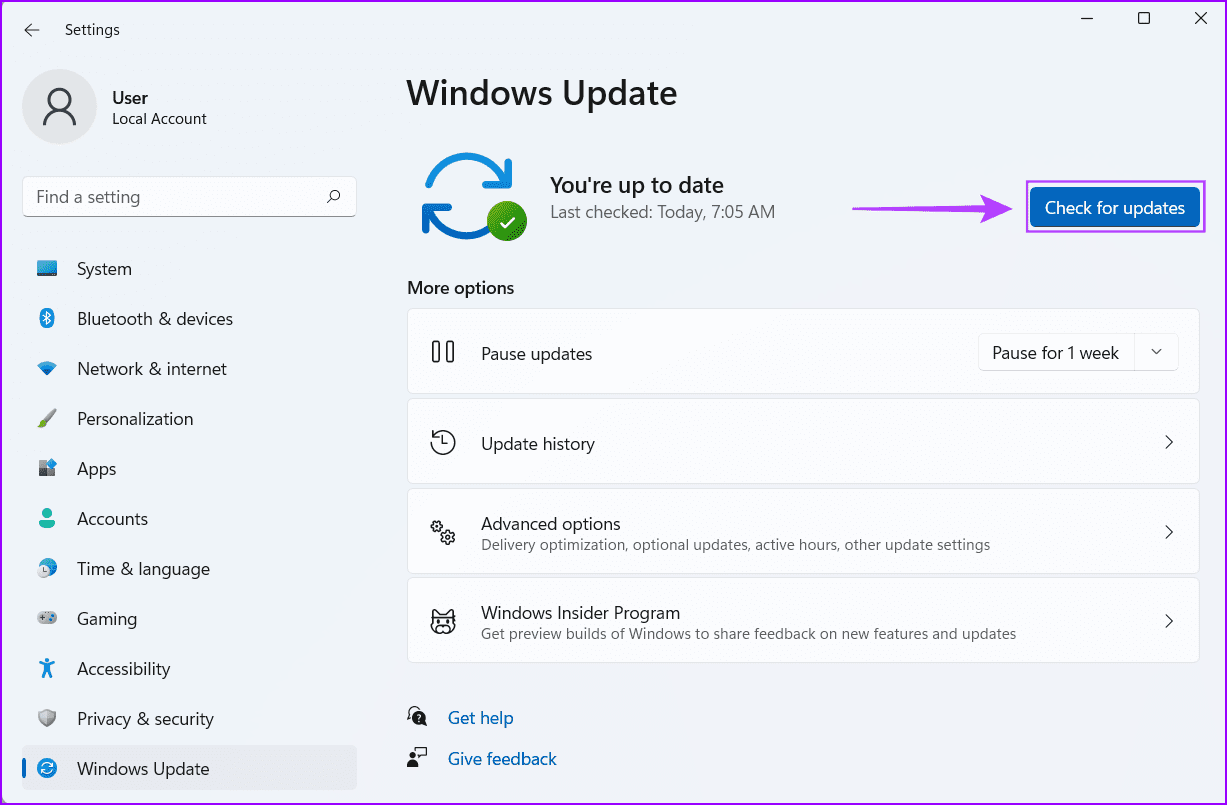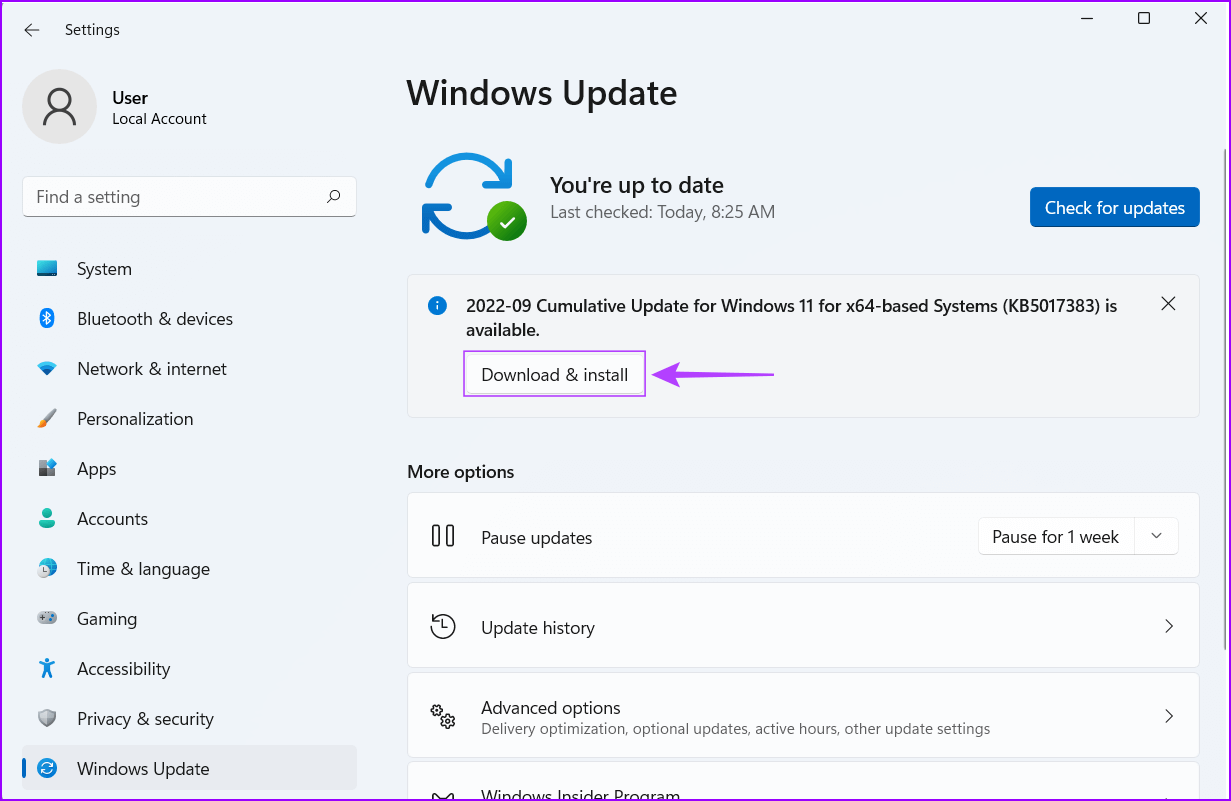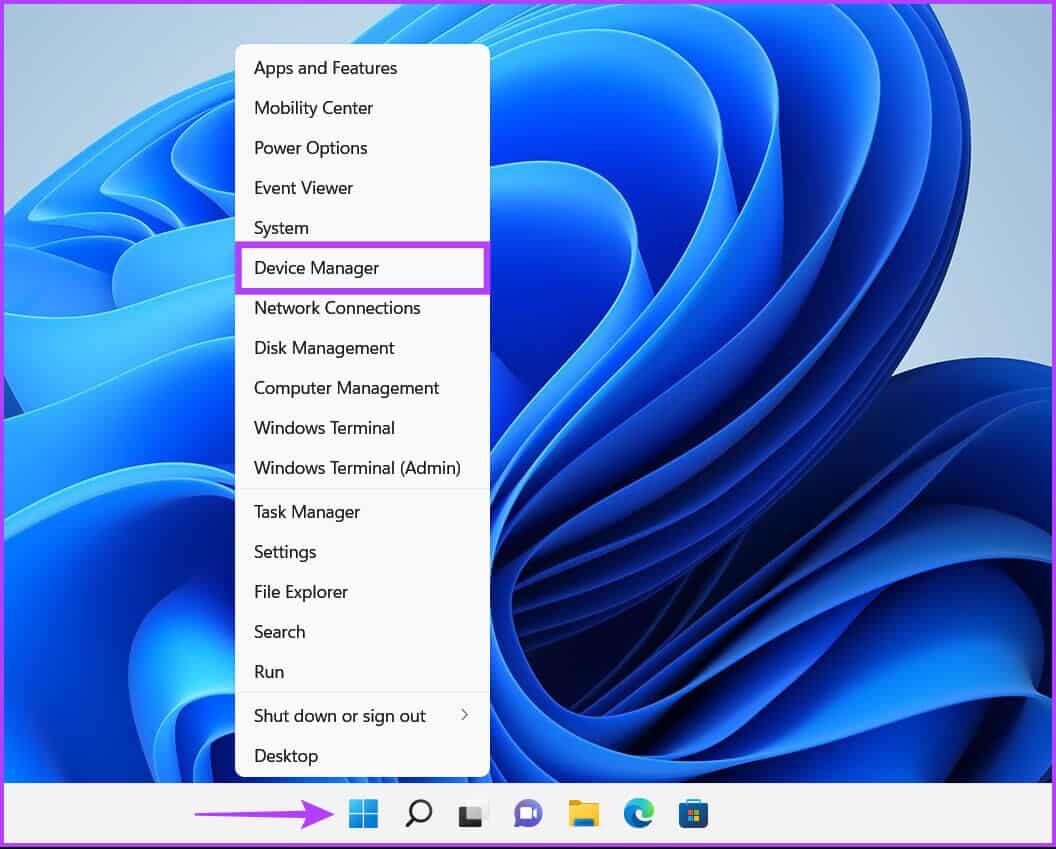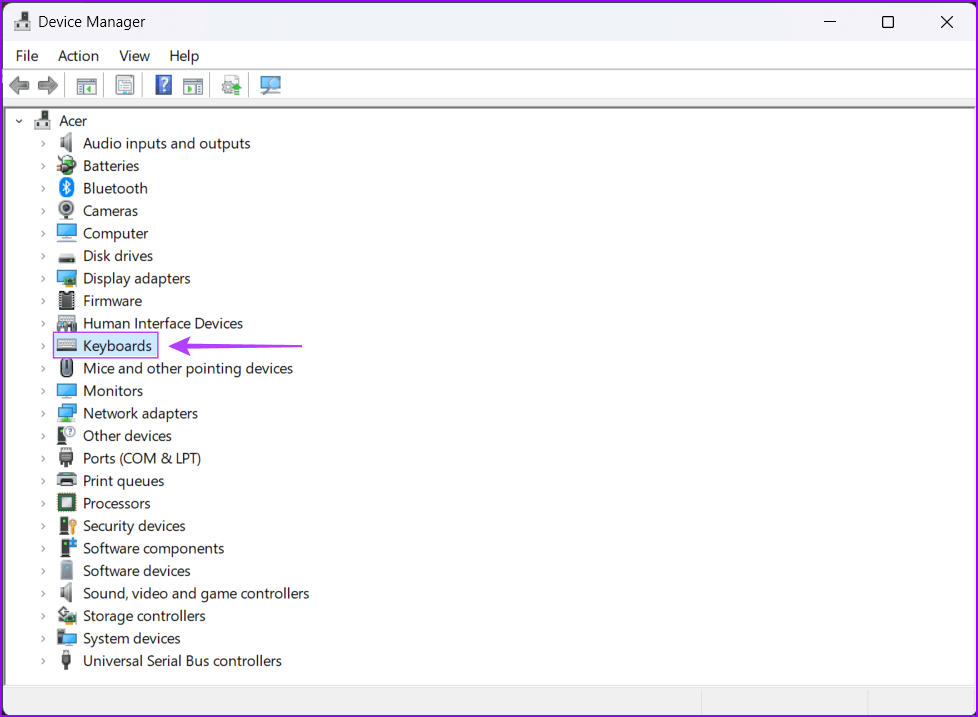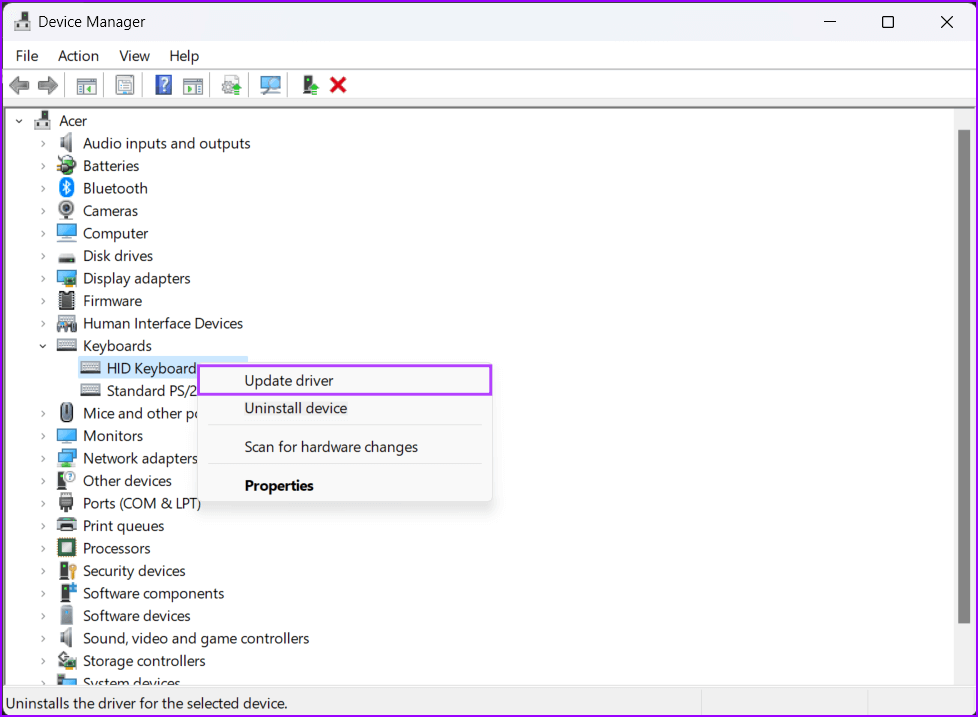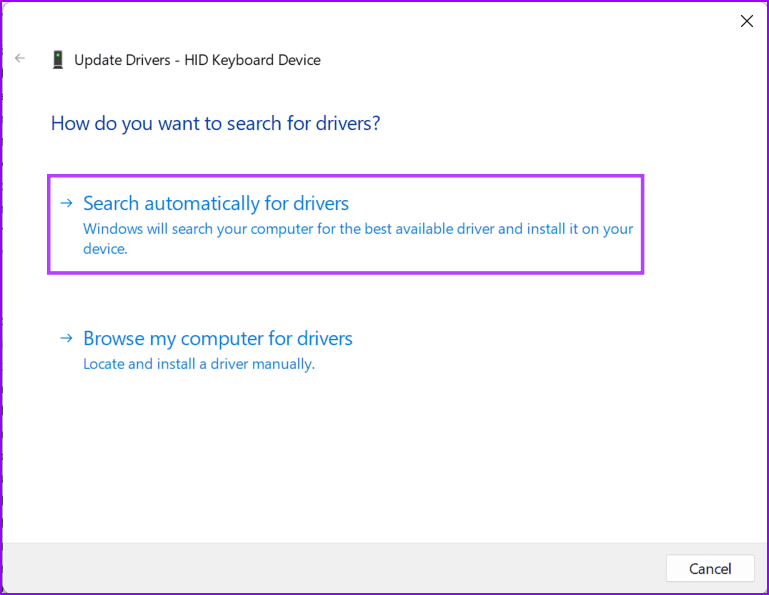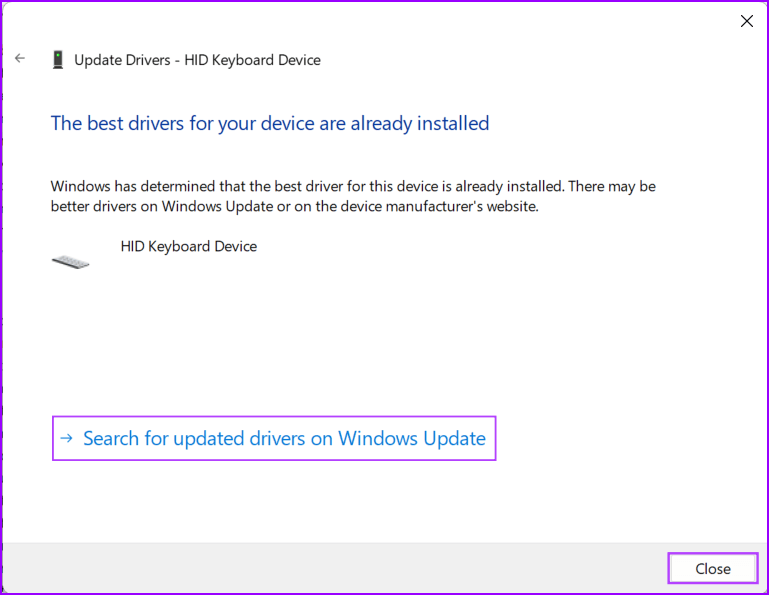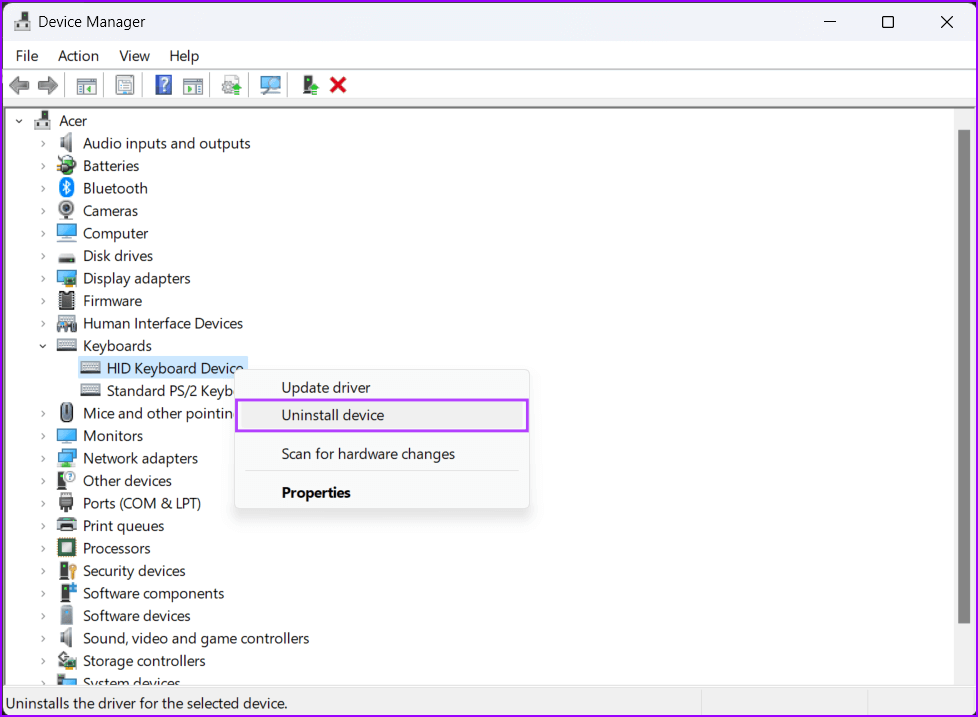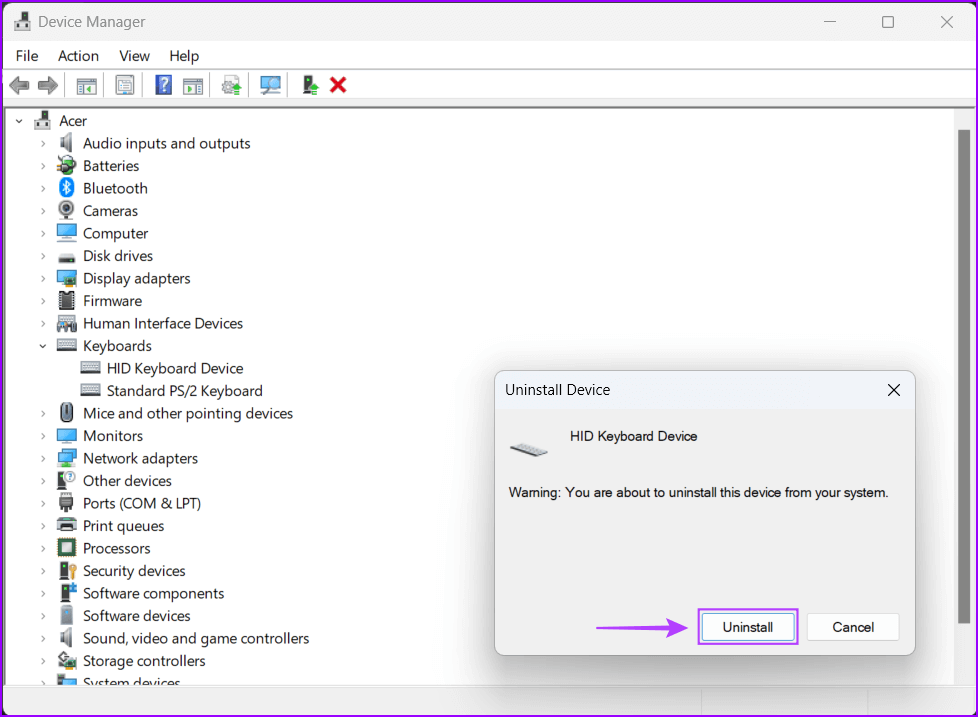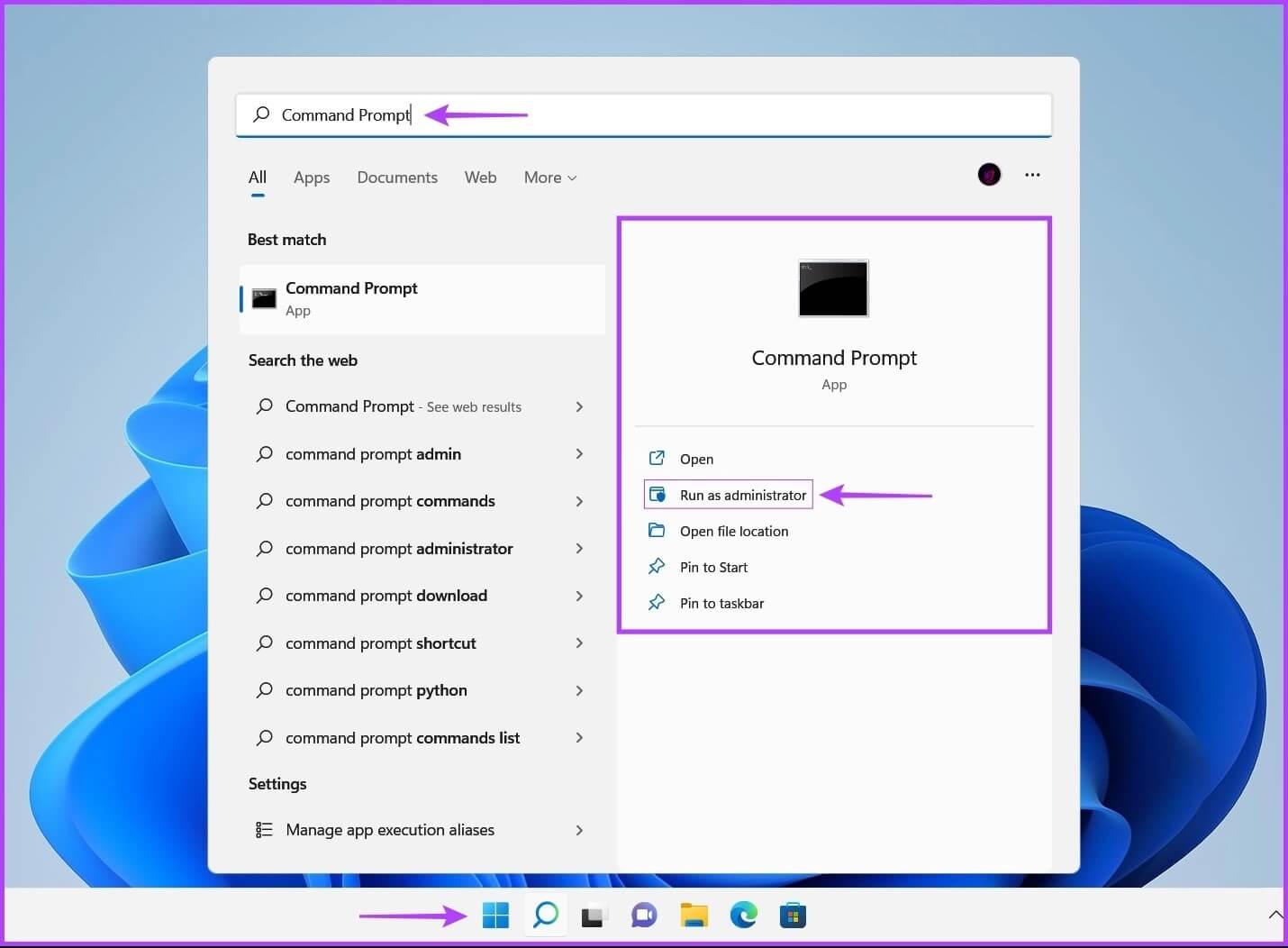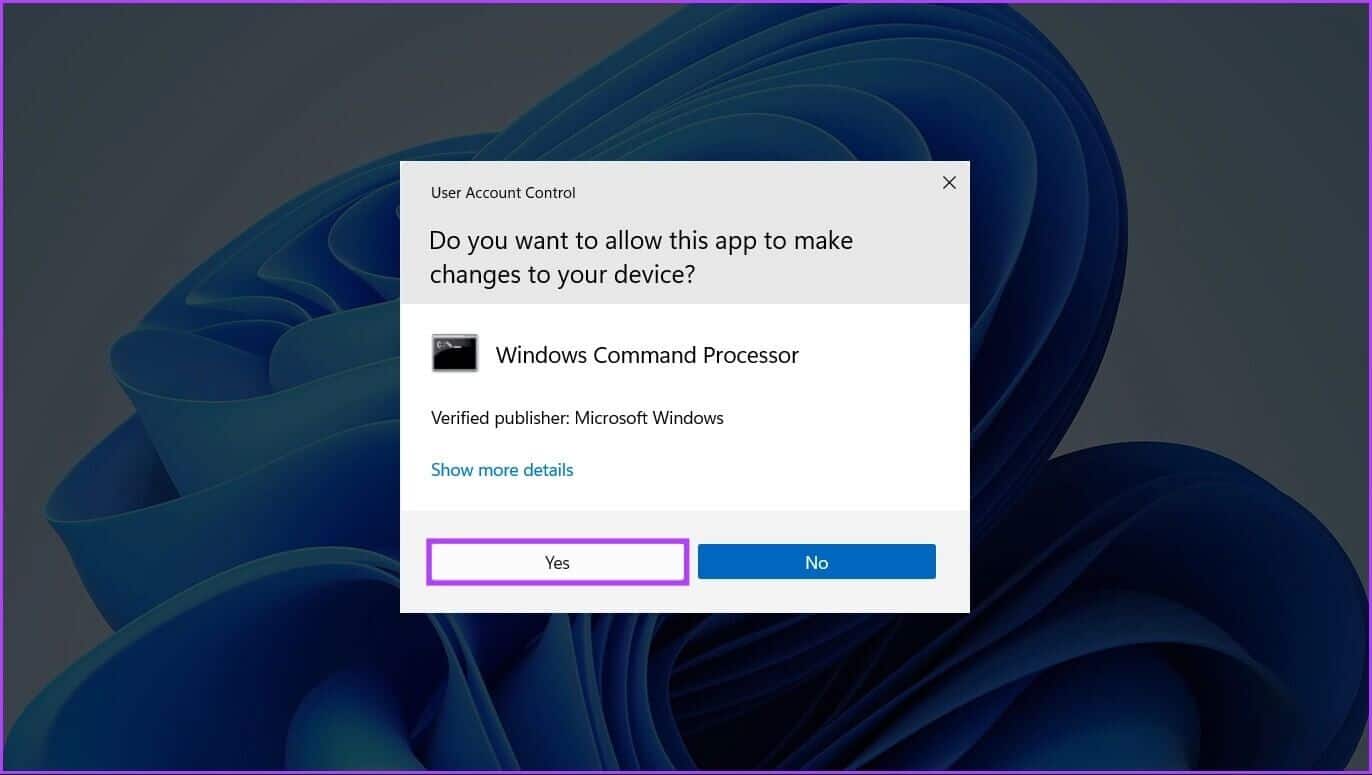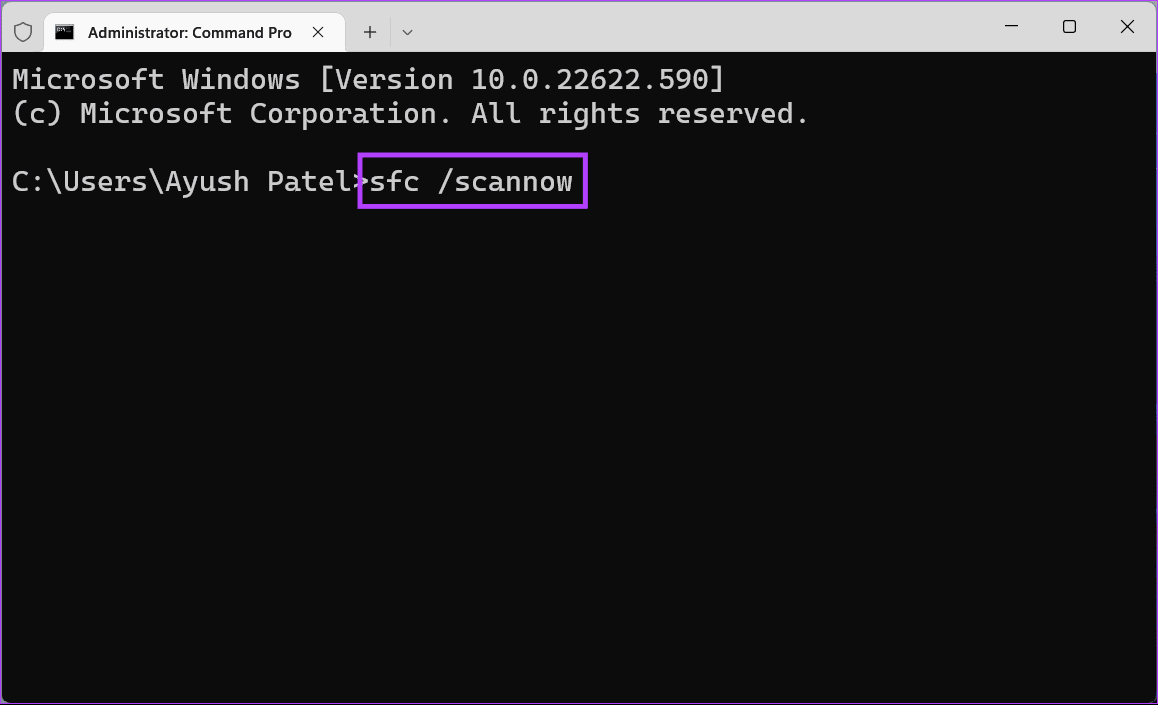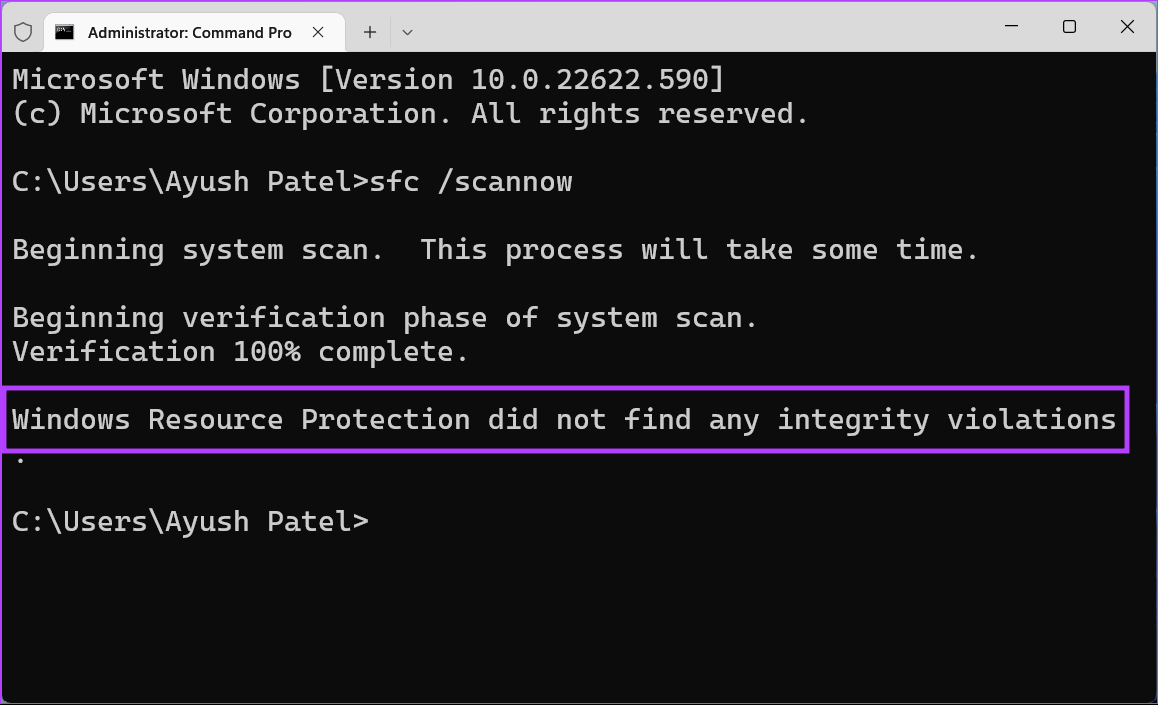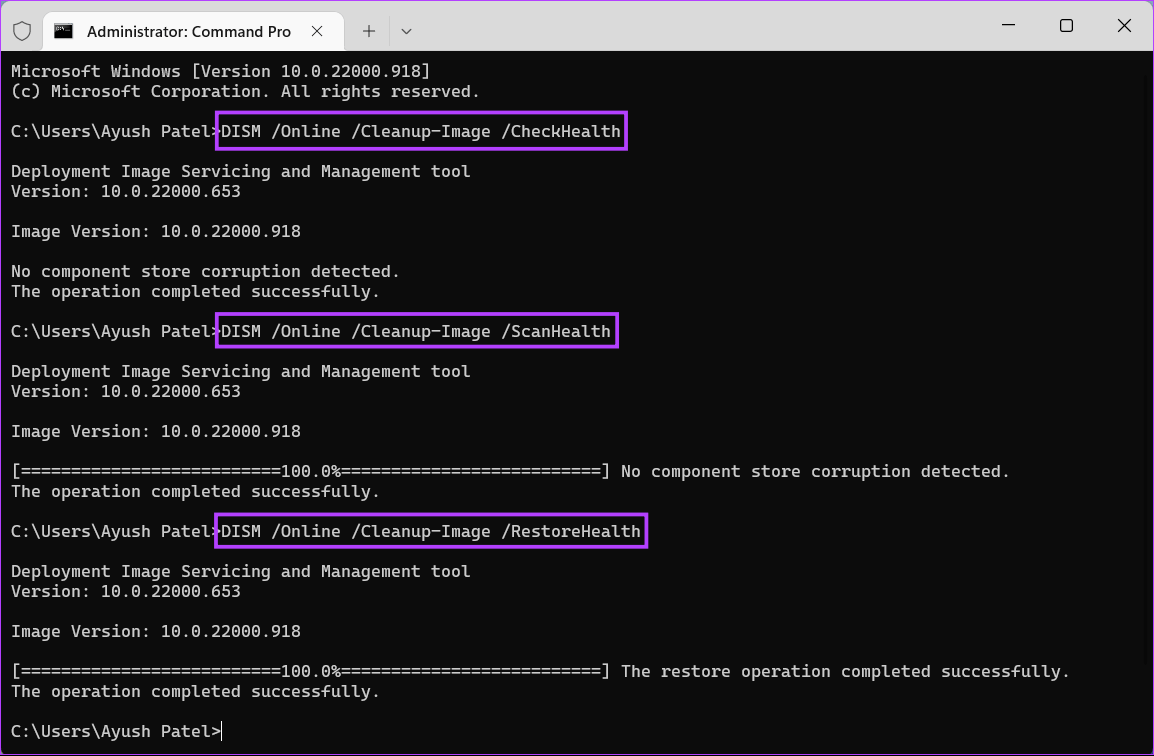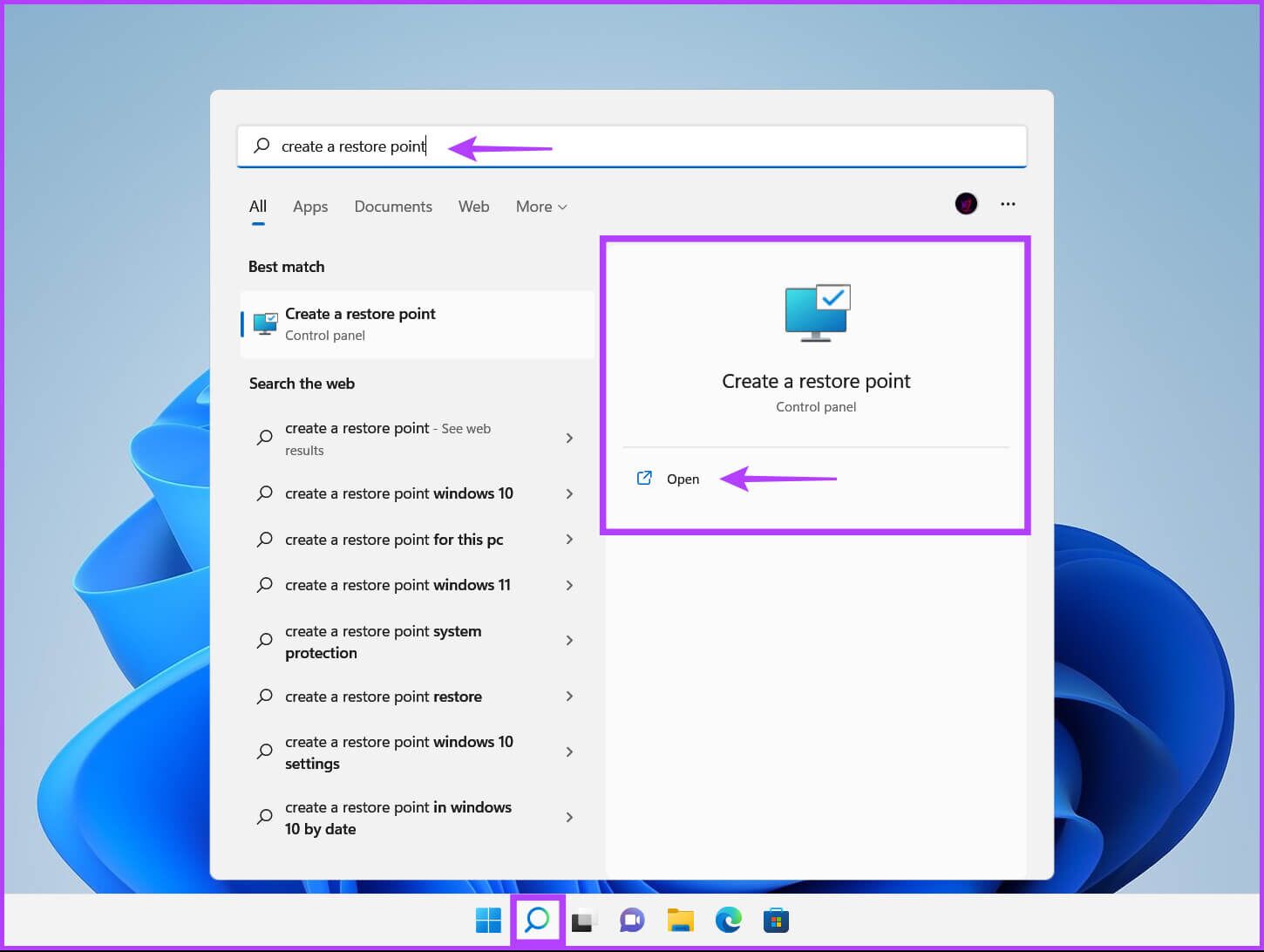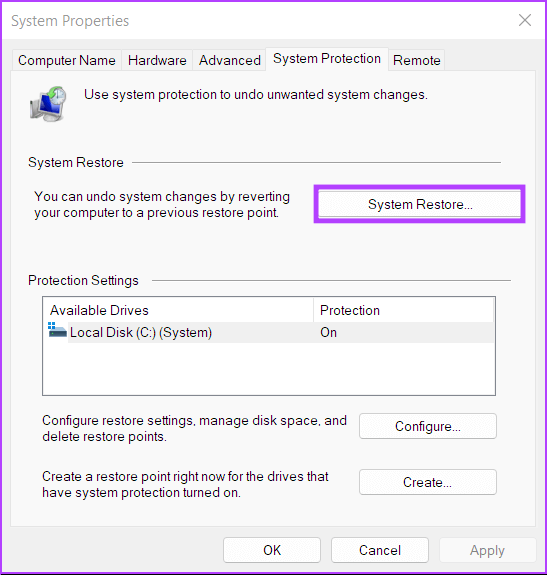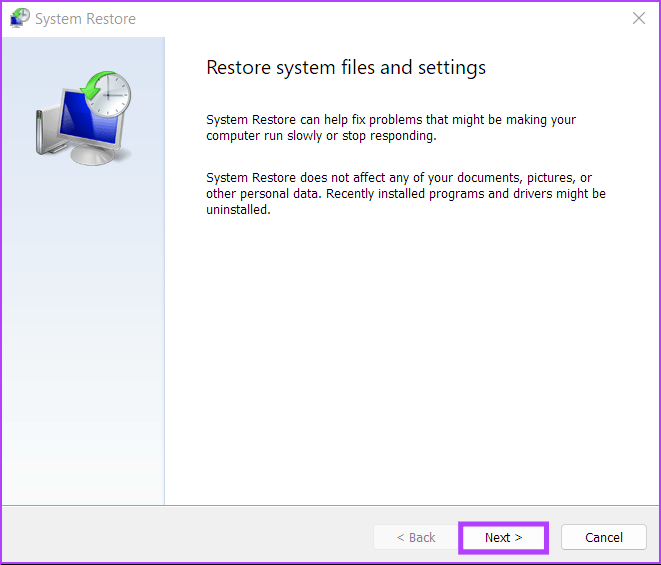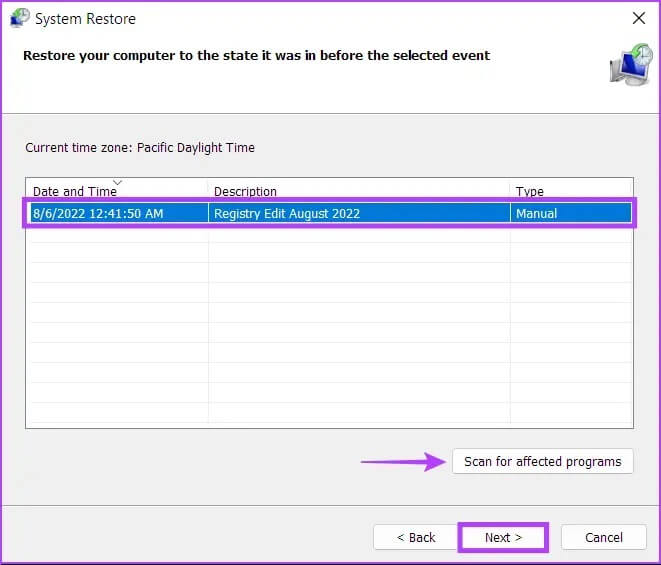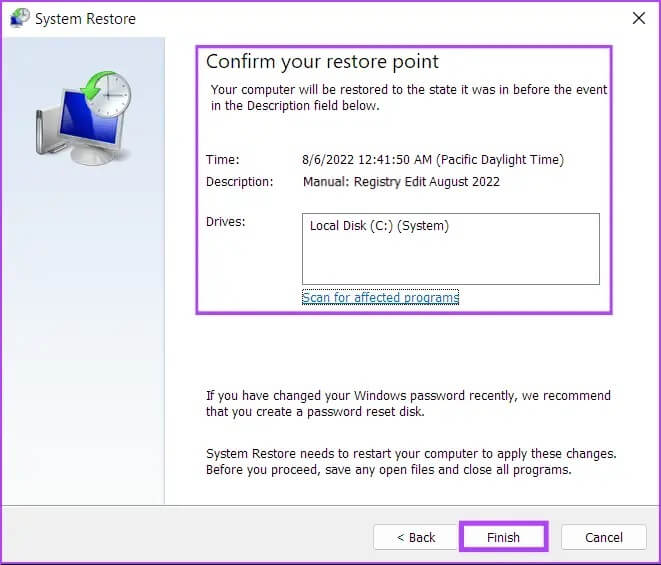Top 6 Möglichkeiten, um zu beheben, dass Strg-Alt-Entf unter Windows 11 nicht funktioniert
Strg-Alt-Entf ist wohl eine der am häufigsten verwendeten Tastenkombinationen unter Windows. Sie können es verwenden, um sich schnell von Ihrem Computer abzumelden, auf das Energiemenü zuzugreifen undFühren Sie zum Abschluss den Task-Manager aus Instabile Programme oder Prozesse und mehr. Aber es kann Sie erschrecken, wenn es aus mysteriösen Gründen plötzlich nicht mehr funktioniert.
Wir haben die besten Lösungen zusammengestellt, wenn die Tastenkombination Strg-Alt-Entf auf Ihrem Windows 11-PC nicht funktioniert.
1. Suchen Sie nach Problemen mit der Tastatur
Bevor Sie mit unserer Fehlerbehebung fortfahren, müssen Sie zunächst überprüfen, ob Ihre Tastatur einwandfrei funktioniert. Schließen Sie die Tastatur an einen anderen Computer an, um zu überprüfen, ob diese Tasten funktionieren oder nicht. Sehen Sie sich unseren Leitfaden an So beheben Sie, dass Ihre Tastatur unter Windows nicht funktioniert.
Stattdessen verfügen fast alle Windows-kompatiblen Tastaturen über zwei Sätze von Strg- und Alt-Tasten – einen rechts und einen links. Möglicherweise haben Sie eine zweite Chance, die Tastenkombination Strg-Alt-Entf zu verwenden.
2. Starten Sie den Windows-Explorer neu
Windows Explorer-bezogene Prozesse sind für den ordnungsgemäßen Betrieb der Taskleiste, des Startmenüs, des Datei-Explorers usw. erforderlich. Wenn es jedoch nicht normal funktioniert, können einige Störungen auftreten, z Taskleistensymbole verschwinden , وVorschaubereich funktioniert nicht , und so weiter.
Sie können diese Probleme schnell beheben, indem Sie Windows Explorer über den Task-Manager neu starten. Hier ist wie:
Schritt 1: Drücken Sie die Tasten Windows + X ein Menü öffnen Power User und wählen Sie Task-Manager.
Schritt 2: Bleiben Sie im angezeigten Task-Manager-Fenster auf der Registerkarte Prozesse und wählen Sie den Windows Explorer-Prozess aus. Klicken Sie dann auf die Schaltfläche Aufgabe neu starten.
Wenn Sie mehr als einen Prozess sehen, der mit verknüpft ist Datei-Explorer , wählen die Operation التي Verwendet mehr Speicher.
Nach dem Neustart von Windows Explorer funktioniert die Tastenkombination Strg-Alt-Entf normal. Wenn das nicht hilft, fahren Sie mit der nächsten Lösung fort.
3. Überprüfen Sie Windows-Update
Auch wenn dies trivial klingen mag, können Sie fast alle Probleme auf Ihrem Windows-PC mit einem einfachen Software-Update beheben. Durch die Aktualisierung Ihrer Windows-Version wird sichergestellt, dass Sie über die neuesten Fehlerbehebungen, Treiber und Sicherheitsupdates verfügen, die zur Verbesserung der Leistung und Stabilität Ihres Computers beitragen.
So suchen Sie auf Ihrem Windows 11-PC nach Windows-Updates:
Schritt 1: Klicke auf Windows-Taste + I zusammen zu öffnen Einstellungen-Anwendung.
Schritt 2: Lokalisieren Windows Update Von der linken Seitenleiste im Fenster Einstellungen.
Schritt 3: Klicken Sie nun auf die Schaltfläche Überprüfen Es gibt Aktualisierungen.
Wenn ein neues Windows-Update verfügbar ist, installieren Sie es und prüfen Sie, ob es beschädigte Dateien und Funktionen behebt, die von diesen Dateien abhängen.
Windows-Updates können nicht heruntergeladen werden? Sehen Sie sich unseren Leitfaden an Beheben Sie Windows 11-Updates, die nicht heruntergeladen oder installiert werden können.
4. Aktualisieren Sie die Tastaturtreiber oder installieren Sie sie neu
Windows 11 läuft möglicherweise nicht reibungslos, wenn es über instabile oder veraltete Treiber verfügt. Dies könnte der Grund für Fehlfunktionen Ihrer Tastatur sein. Daher ist es eine gute Idee, die Tastaturtreiber auf Ihrem Computer zu aktualisieren oder neu zu installieren.
So können Sie Tastaturtreiber auf Ihrem Windows 11-PC einfach aktualisieren oder neu installieren.
Schritt 1: Klicken Sie mit der rechten Maustaste auf die Schaltfläche "Anfang" und wählen Sie "Gerätemanager" von der Liste.
Schritt 2: Suchen Sie nach der Option Tastaturen in Fenster Geräte-Manager (Geräte-Manager) und doppelklicken Sie darauf, um es zu erweitern.
Schritt 3: Klicken Sie unter Tastaturen mit der rechten Maustaste auf „HID-Tastaturgerät“ und wählen Sie "Treiber aktualisieren".
Schritt 4: im Fenster Treiber aktualisieren, Klicken "Automatisch nach Treibern suchen".
Schritt 5: Lass sie suchen neueste Treiber Geprüft von Microsoft für deine Tastatur. Es findet und installiert die neuesten Treiber, falls verfügbar. Klicken Sie andernfalls auf die Schaltfläche "Nah dran" in der unteren rechten Ecke.
Klicken Sie auf Option „Über die Option Windows Update nach neuen Treibern suchen“. Andernfalls können Sie auf der Website Ihres Tastaturherstellers nach den neuesten Treibern suchen.
Schritt 6: Wenn Sie keine neuen Treiber für Ihre Tastatur finden können, klicken Sie mit der rechten Maustaste auf „HID-Tastaturgerät“ und wählen Sie "Gerät deinstallieren".
Schritt 7: Klicken Sie im angezeigten Bestätigungsdialogfeld auf Abbrechen Installation.
Starten Sie Ihren Computer neu und Windows 11 sucht und installiert automatisch relevante Tastaturtreiber für Sie.
5. Führen Sie die SFC- und DISM-Prüfung aus
Sie können schnell einen SFC-Scan (System File Checker) gefolgt von einem DISM-Scan (Image Deployment and Management Service) durchführen, um beschädigte Dateien auf Ihrem Computer zu erkennen und zu reparieren, wie in den folgenden Schritten beschrieben:
Schritt 1: Drücken Sie die Tasten Windows + S Und tippe Eingabeaufforderung. Dann, von den Ergebnissen Eingabeaufforderung , Klicken "Als Administrator ausführen".
Schritt 2: Klicken نعم Wenn die Steuerungsaufforderung in erscheint Benutzerkonto (UAC) auf dem Bildschirm.
Schritt 3: Geben Sie den folgenden Befehl in ein Fenster ein Terminal Und drücke Geben Sie ein:
SFC / ScanNow
Dieser Befehl weist Windows an, nach beschädigten DLLs (Dynamic Link Libraries) und anderen wichtigen Systemdateien auf Ihrem Computer zu suchen. Darüber hinaus werden durch Ausführen dieses Befehls beschädigte Systemdateien durch Arbeitsdateien ersetzt, wenn eine Beschädigung festgestellt wird.
Nachdem der SFC-Scan (System File Checker) den Scan Ihres Computers abgeschlossen hat, wird eine Meldung angezeigt, die angibt, ob Probleme gefunden wurden, die behoben werden müssen.
Wenn der SFC-Scan keine Probleme findet, erhalten Sie eine entsprechende Meldung „Der Windows-Ressourcenschutz hat keine Sicherheitsverletzungen gefunden.Wenn jedoch Probleme mit beschädigten Konfigurationsdateien erkannt werden, werden diese automatisch für Sie behoben.
Schritt 4: einschalten DISM-Check (Bereitstellung und Verwaltung von Bilddiensten) Nach Abschluss Seite sfc.
Der Befehl DISM sucht nach Beschädigungen und behebt Probleme im Betriebssystem. DISM überprüft auch die Wiederherstellungs- und Bootsektoren auf Beschädigung und stellt die Belastbarkeit von Dateien wieder her, wenn eine Beschädigung erkannt wird.
Um einen DISM-Scan auf Ihrem Computer durchzuführen, führen Sie alle unten aufgeführten Befehle nacheinander aus, indem Sie sie kopieren und in die Eingabeaufforderung einfügen und die Eingabetaste drücken.
DISM / Online / Bereinigung-Bild / CheckHealth
DISM / Online / Bereinigung-Image / ScanHealth
DISM / Online / Bereinigung-Image / RestoreHealth
Dieser DISM-Scan kann einige Zeit dauern. Starten Sie Ihren Computer nach Abschluss beider Scans neu, um zu sehen, ob dies zur Behebung Ihrer Probleme beiträgt.
6. Verwenden Sie die Systemwiederherstellung
Es besteht die Möglichkeit, dass Probleme auf Ihrem PC auftreten, weil Sie versehentlich wichtige Systemeinstellungen geändert oder eine instabile Anwendung installiert haben. Sie können diese Änderungen jedoch schnell rückgängig machen und die meisten Probleme auf Ihrem Computer beheben, indem Sie eine Systemwiederherstellung durchführen.
Beachten Sie, dass Sie diese Methode nicht verwenden können, wenn die Systemwiederherstellung auf Ihrem Computer nicht aktiviert ist. Informationen zum Aktivieren der Systemwiederherstellung auf Ihrem PC finden Sie in unserer Anleitung Informationen zur Verwendung der Systemwiederherstellung unter Windows 11.
So führen Sie eine Systemwiederherstellung auf einem Windows 11-PC durch:
Schritt 1: Klicken Windows-Suchsymbol Geben Sie in der Taskleiste Wiederherstellungspunkt erstellen ein. Wählen Sie dann die Schaltfläche Öffnen unter dem Suchergebnis aus.
Schritt 2: Wenn ein Fenster erscheint Systemeigenschaften Tippen Sie auf dem Bildschirm auf Systemwiederherstellung.
Schritt 3: Klicken "nächster" um den Wiederherstellungsprozess zu starten.
Schritt 4: Lokalisieren Wiederherstellungspunkt möchte es verwenden. Tippen Sie ggf. auf Suchen Sie nach Programmen betroffen, um die Änderungen zu sehen, die am System vorgenommen wurden, bevor der Wiederherstellungspunkt erstellt wurde. Dann klick "nächste".
Schritt 5: Bestätigen Sie den gewünschten Wiederherstellungspunkt Bringen Sie Ihr System dorthin zurück. Klicken Sie nach der Überprüfung auf Fertig stellen, um den automatischen Wiederherstellungsprozess zu starten.
STRG-ALT-ENTF-REPARATUR IN WINDOWS 11
Die oben genannten Lösungen helfen Ihnen, die Verknüpfung Strg-Alt-Entf auf Ihrem Windows 11-PC zu reparieren.Sie können sie dann verwenden, um sofort auf den Task-Manager zuzugreifen, undBenutzerkonten wechseln , sperren Sie Ihren Computer und Mehr.