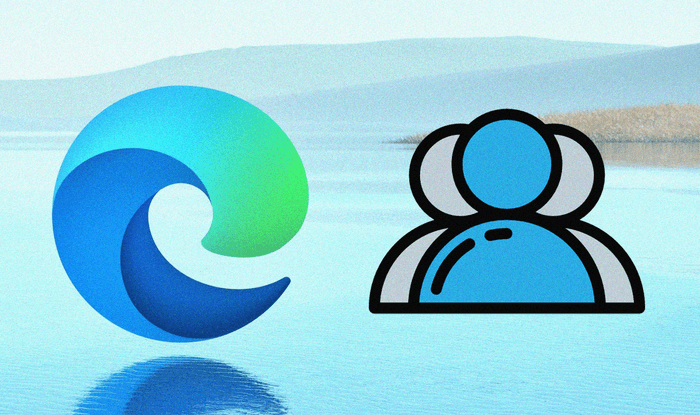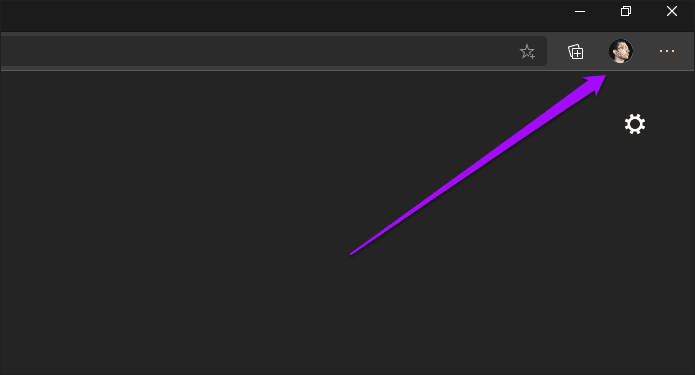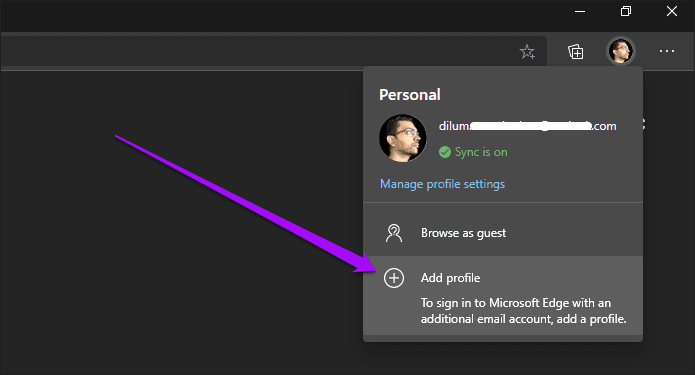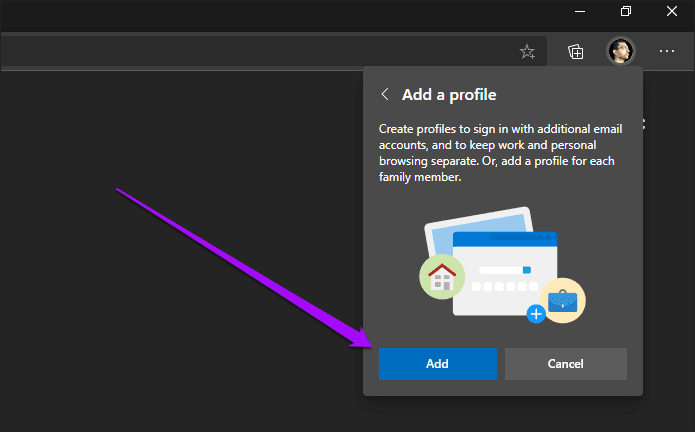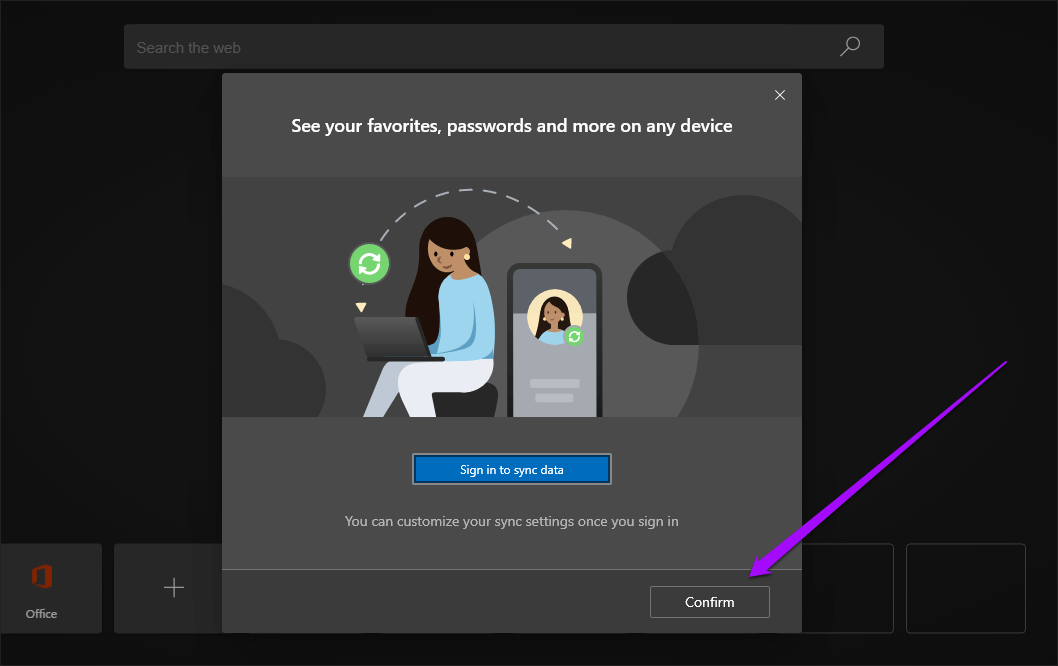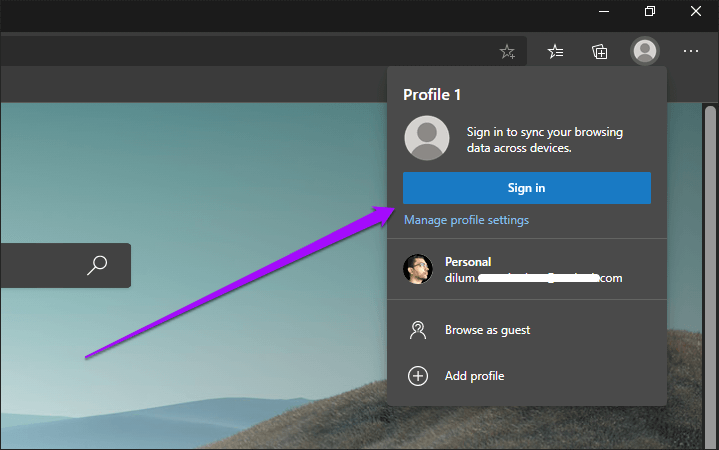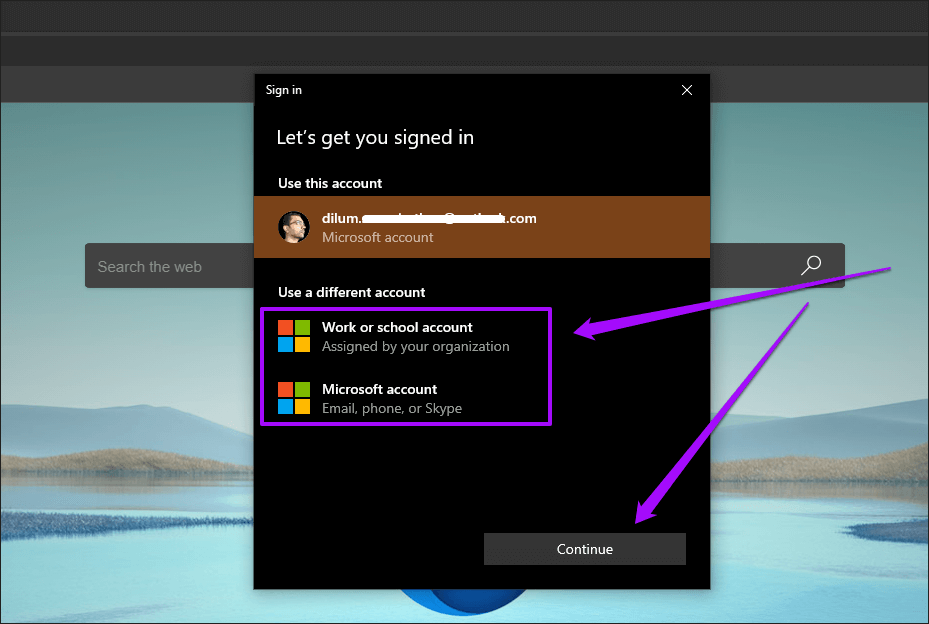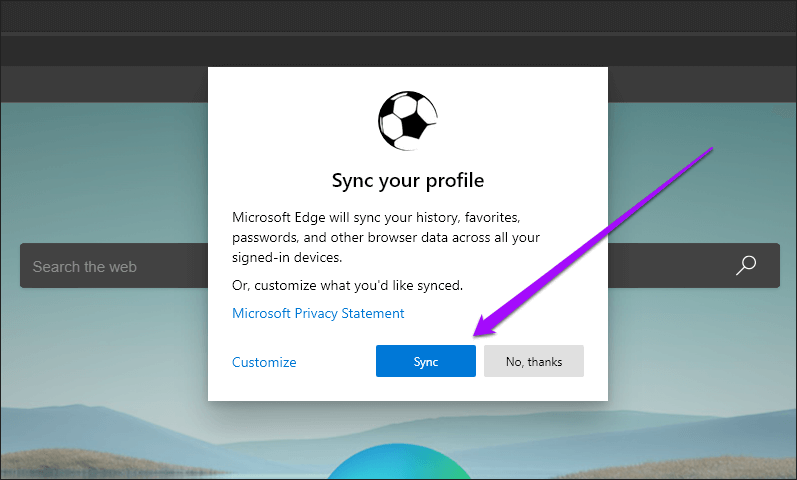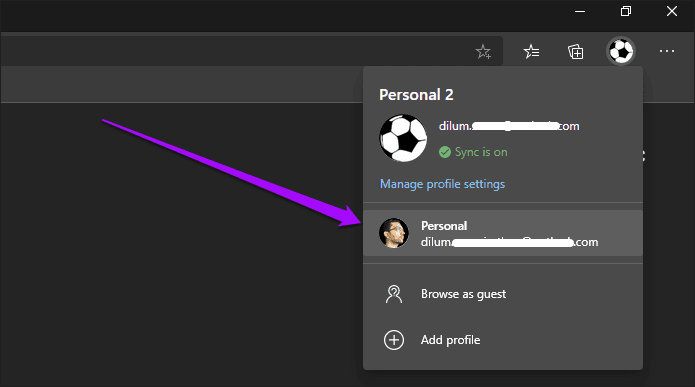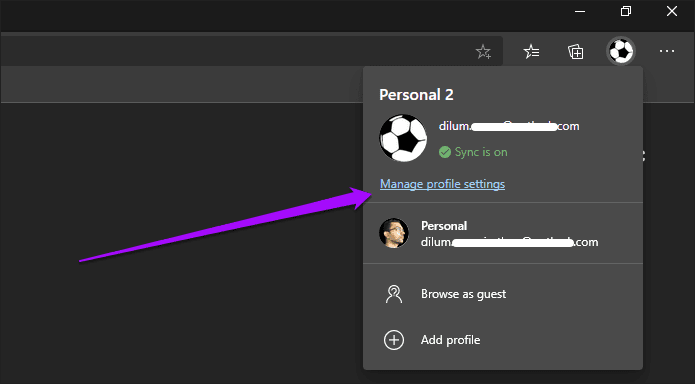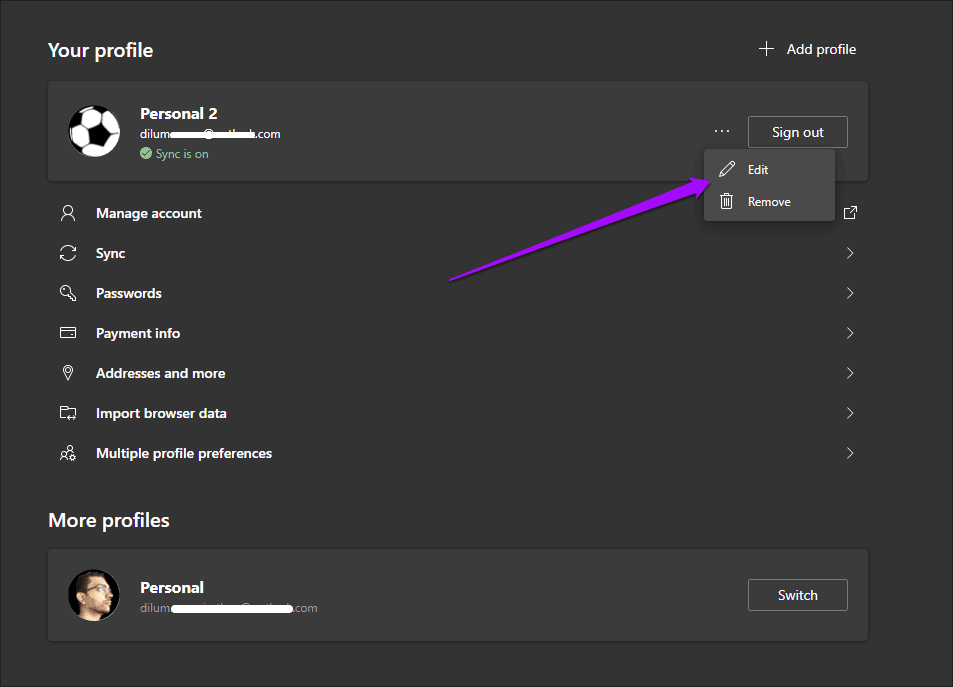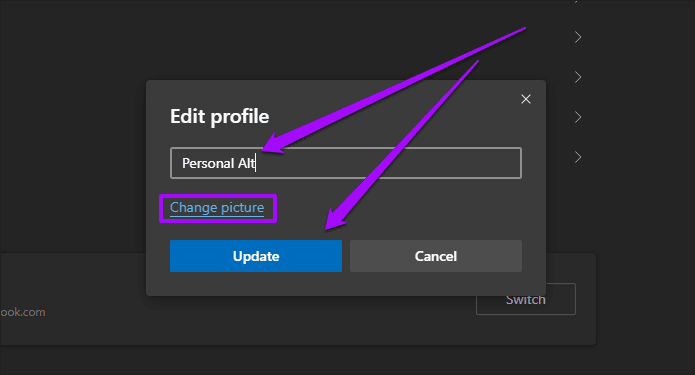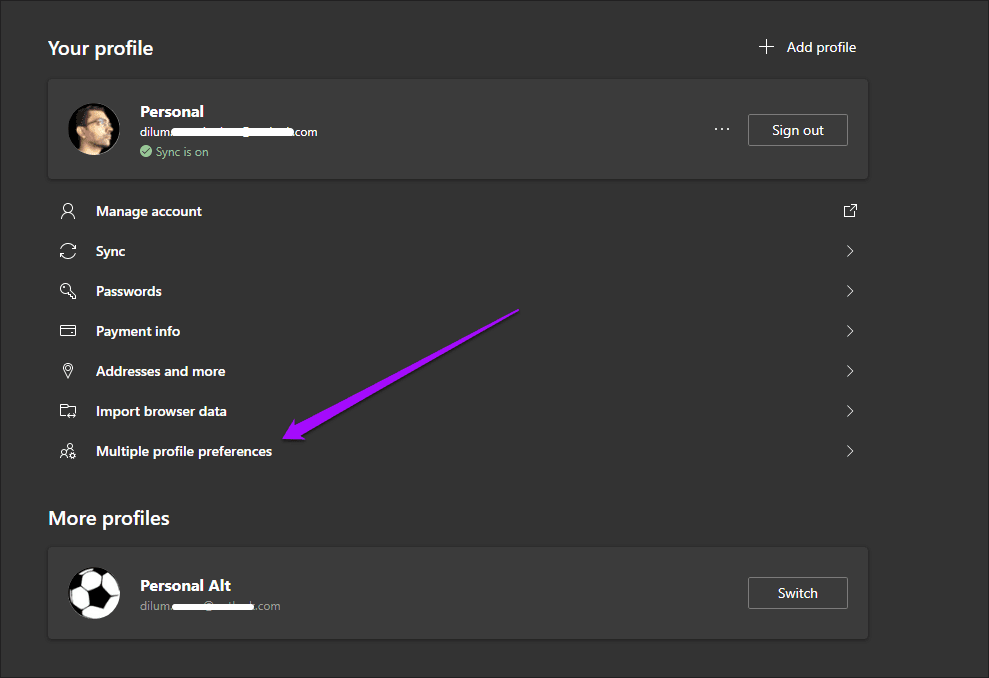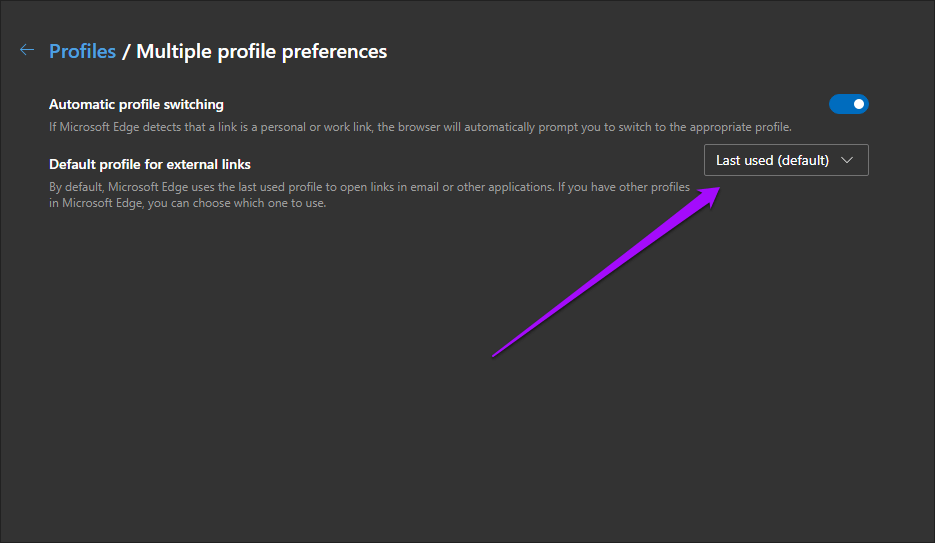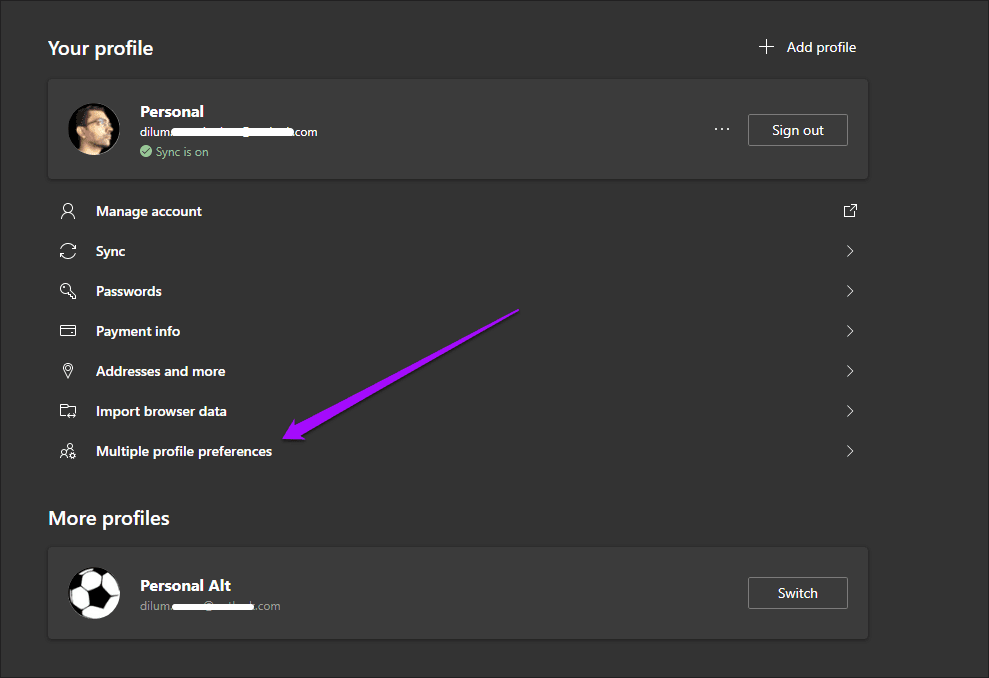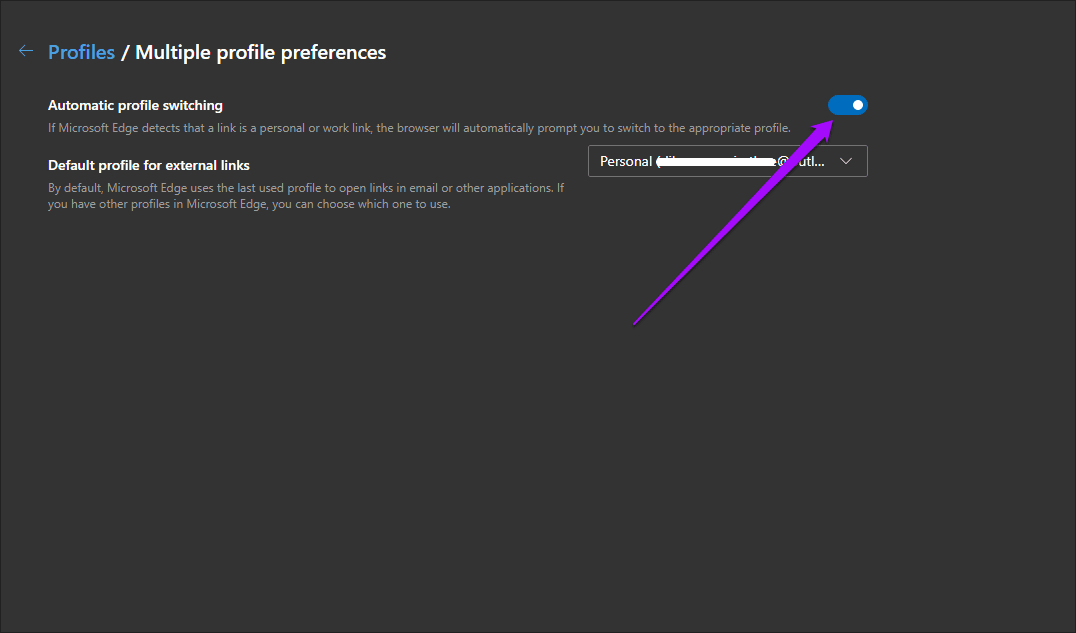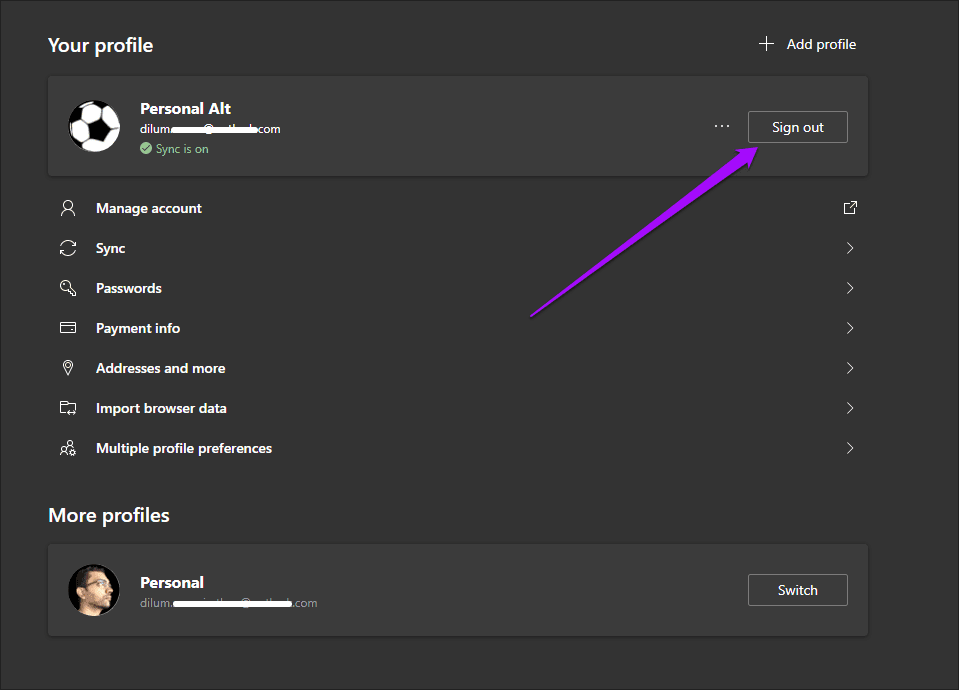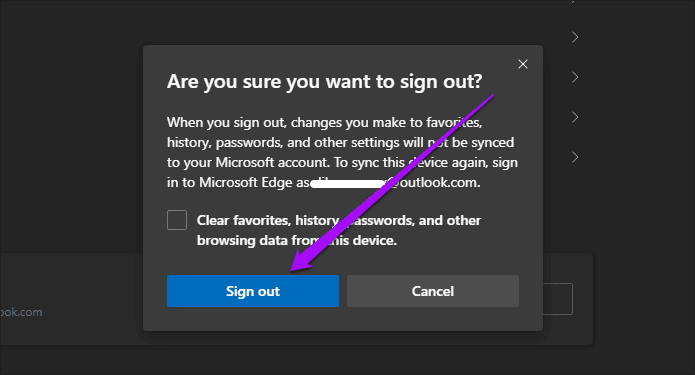So erstellen und verwenden Sie mehrere Profile in Microsoft Edge wie ein Profi
Microsofts Wandel hin zu einer Engine Chromium for Edge hat die Dinge stark zum Besseren verändert. Abgesehen von der verbesserten Leistung undUnterstützung für jede Menge Plugins Es kommt auch mit einzigartigen Funktionen wie Gruppen وTracking-Prävention Das hebt es von der Chromium-Menge ab. Microsoft Edge fügt Ihrem Surfen eine neue Dimension hinzu, indem es Ihnen ermöglicht, mehrere Profile zu erstellen und zu verwenden.
Mit dem neuen Microsoft Edge Chromium Webbrowser können Sie bequem mehrere Benutzerprofile einrichten. Es ermöglicht Ihnen auch, leicht zwischen Profilen zu wechseln, und bietet die Möglichkeit, ein Standardprofil festzulegen, um Verwechslungen zu vermeiden, wenn Sie möchten. Wenn Sie ein Geschäftskonto haben, können Sie den Browser auch so konfigurieren, dass Profile basierend auf dem Inhaltstyp automatisch gewechselt werden.
Hier erfahren Sie, was Sie zum Erstellen und Verwenden mehrerer Profile in Microsoft Edge Chromium auf PC und Mac wissen müssen.
Erstellen Sie ein neues Profil
Microsoft Edge Chromium sollte automatisch ein neues Profil erstellt haben Das erste Mal, wenn Sie es verwenden. In der Zwischenzeit sind Sie wahrscheinlich mit einem Microsoft-Konto angemeldet, um Ihre Browserdaten zu synchronisieren. Sie müssen jedoch nicht für alle Ihre Browseraktivitäten dasselbe Profil verwenden.
Sie möchten beispielsweise im Internet surfen, ohne Ihre Browserdaten mit Ihrem Microsoft-Konto zu synchronisieren. Oder Sie haben möglicherweise ein anderes Microsoft-Konto (persönlich oder geschäftlich), bei dem Sie sich anmelden und auf bestimmte Websites zugreifen oder bestimmte Datenformen synchronisieren möchten. Dann können Sie ganz einfach ein neues Profil erstellen.
Schritt 1: Klicken Profilsymbol In der oberen rechten Ecke eines beliebigen Fensters Edge.
Schritt 2: Tippen Sie im angezeigten Profil-Pop-up auf Fügen Sie ein Profil hinzu.
Schritt 3: Klicken Zusatz.
Schritt 4: Klicken Sie auf Bestätigen beenden Erstelle ein Profil.
Sie können das Profil sofort verwenden. Alle von Ihnen erstellten Lesezeichen oder von Ihnen gespeicherten Passwörter werden lokal gespeichert, getrennt von Ihren anderen Profildaten.
Wenn Sie Ihre Daten online sichern und Kennwörter und Favoriten zwischen Geräten synchronisieren möchten, müssen Sie sich mit einem Microsoft-Konto anmelden.
Logge dich in dein Profil ein
In Fällen, in denen Sie über ein anderes Microsoft-Konto (beruflich oder privat) verfügen, können Sie sich ganz einfach damit bei dem gerade erstellten Profil anmelden. Dies schützt Ihre Passwörter und Lesezeichen, aber Sie können auch Greifen Sie auf anderen Geräten auf Ihre Daten zu Indem Sie sich mit demselben Microsoft-Konto anmelden.
Schritt 1: Klicken Sie auf das Symbol Identifikationsdatei , dann tippe auf anmelden.
Schritt 2: Lokalisieren Arbeitskonto أو Die Schule Wenn Sie sich mit einem Arbeitskonto anmelden möchten, oder Microsoft-Konto Wenn Sie sich mit einem persönlichen Konto anmelden möchten.
Schritt 3: Nachdem Sie sich mit Ihren Zugangsdaten angemeldet haben, tippen Sie auf Synchronisation Um mit der Synchronisierung Ihrer Browserdaten zu beginnen.
Klicken Sie alternativ auf Anpassen, um die spezifischen Datenformen auszuwählen, die Sie mit Ihrem Microsoft-Konto synchronisieren möchten.
Tipp: Gehen Sie zu Edge-Einstellungen > Profile > Sync, um Ihre Edge-Sync-Einstellungen jederzeit zu verwalten.
Zwischen Profilen wechseln
Sie können weiterhin zusätzliche Profile erstellen und sich bei ihnen anmelden. Das Wechseln zwischen Microsoft Edge-Profilen ist sehr einfach. Klicken Sie einfach auf das Profilsymbol und wählen Sie dann das Profil aus, das Sie verwenden möchten.
Jedes Profil, zu dem Sie wechseln, wird in einem separaten Fenster geöffnet. Anschließend können Sie Profilfenster über die Taskleiste (PC) oder die Aufgabensteuerung (Mac) abgleichen.
Profilname und Foto ändern
Standardmäßig benennt Microsoft Edge Ihre Profile in der Reihenfolge, in der Sie sie hinzufügen (z. B. Persönlich, Persönlich 2, Persönlich 3 usw.). Sie können es jederzeit umbenennen. Sie können auch Ihr Profilbild hinzufügen oder ändern.
Schritt 1: Klicken Profilsymbol , dann tippe auf Profileinstellungen verwalten.
Schritt 2: Klicken Sie auf das Symbol Mehr (drei Punkte) neben Profil und tippe dann auf Bearbeiten.
Schritt 3: Etikett ersetzen standard Profil mit dem gewünschten Namen. Zum Hinzufügen oder Ändern Profilbild , Klicken Foto ändern.
Hinweis: Wenn Sie auf Bild ändern klicken, wird das Webportal des Microsoft-Kontos geöffnet, in das Sie dann ein neues Bild hochladen können. Wenn Sie nicht beim Profil angemeldet sind, können Sie nur ein Bild aus Dutzenden oder mehr Profilbildern auswählen, die im Browser enthalten sind.
Wenn Sie fertig sind, klicken Sie auf Aktualisieren.
Legen Sie ein Standardprofil fest
Microsoft Edge öffnet das zuletzt verwendete Profil Wenn Sie auf einen externen Link klicken (z. B. von einem E-Mail-Client). Da dies nicht immer möglich ist, können Sie stattdessen ein Standardprofil für diese Aktion auswählen.
Schritt 1: Klicken Sie im Popup-Menü Profil auf Profileinstellungen verwalten. Klicken Sie anschließend auf Mehrere Profileinstellungen.
Schritt 2: Öffnen Sie das Menü neben Standardmodus für externe Links und wählen Sie dann das Profil aus, das Sie als Standard festlegen möchten.
Die Änderung wird automatisch gespeichert.
Automatischer Profilwechsel
Wenn Sie sich mit einem Geschäfts- oder Schulkonto bei einem Profil anmelden, fordert Microsoft Edge Sie automatisch auf, basierend auf dem Inhaltstyp, auf den Sie Zugriff haben, zum entsprechenden Profil (persönlich oder arbeitsbezogen) zu wechseln. Wenn Sie dies verhindern möchten oder solche Aufforderungen nicht erhalten, müssen Sie die entsprechende Einstellung entweder deaktivieren oder aktivieren.
Schritt 1: Klicken Sie im Popup-Menü Profil auf Profileinstellungen verwalten. Klicken Sie anschließend auf Mehrere Profileinstellungen.
Schritt 2: Verwenden Sie den Schalter neben Automatischer Dateiwechsel, um die Funktion zu deaktivieren oder zu aktivieren.
Die Änderung wird automatisch gespeichert.
Vom Profil abmelden
Mit Microsoft Edge können Sie sich ganz einfach von einem Profil abmelden. Ihre Daten werden dann nicht mehr mit Ihrem Microsoft-Konto synchronisiert, die bereits synchronisierten Daten sind jedoch weiterhin online. Sie können auch wählen Löschen Sie alle lokal gespeicherten Browserdaten Während Sie ausgeloggt sind, löscht dies jedoch auch Ihr Profil durch den Browser.
Schritt 1: Wechseln Sie zum Bereich Edge-Einstellungen, wechseln Sie zu dem Profil, von dem Sie sich abmelden möchten, und klicken Sie dann auf Abmelden.
Schritt 2: Klicken Sie im angezeigten Bestätigungsfeld auf Abmelden, um Ihr Microsoft-Konto vom Profil zu trennen.
Warnung: Wenn Sie das Kontrollkästchen neben "Favoriten, Verlauf, Passwörter und andere Browserdaten von diesem Gerät löschen" aktivieren, wird auch das gesamte Profil gelöscht.
Sie können das Profil dann weiterhin offline verwenden oder sich zu einem späteren Zeitpunkt erneut mit demselben Microsoft-Konto anmelden. Sie können sich auch mit einem anderen Microsoft-Konto anmelden, müssen sich dann jedoch entscheiden, ob Sie vorhandene Daten zusammenführen oder von vorne beginnen.
erblicke dich selbst
Die Fähigkeit von Microsoft Edge Chromium sollte helfen Mehrere Profile erstellen Wenn Sie sich mit verschiedenen Microsoft-Konten anmelden, werden verschiedene Workflows getrennt und Ihre Browseraktivitäten besser verwaltet. Die Tatsache, dass Sie auch ein Standardprofil festlegen können und dem Browser sogar erlauben, automatisch zwischen Arbeits- und Privatprofil zu wechseln, dürfte viele Anwendungsfälle haben. Gut, Microsoft.