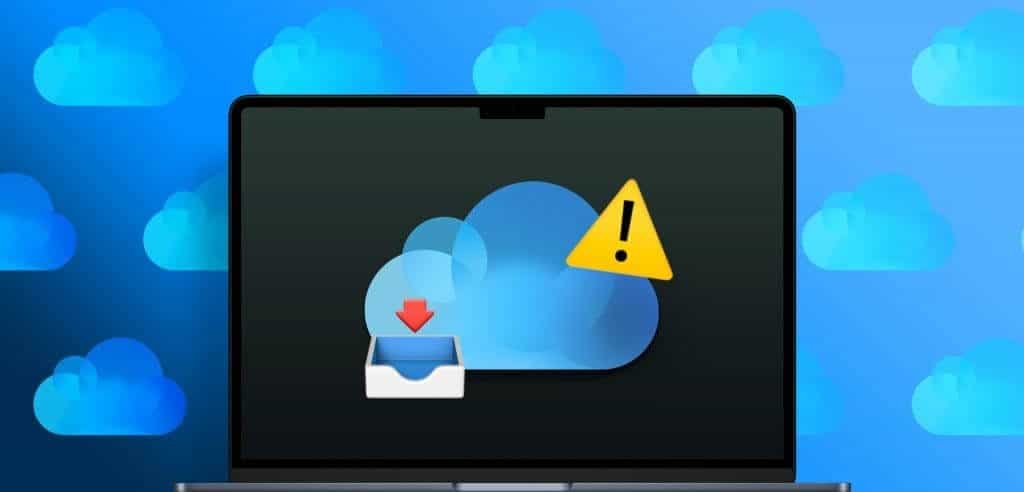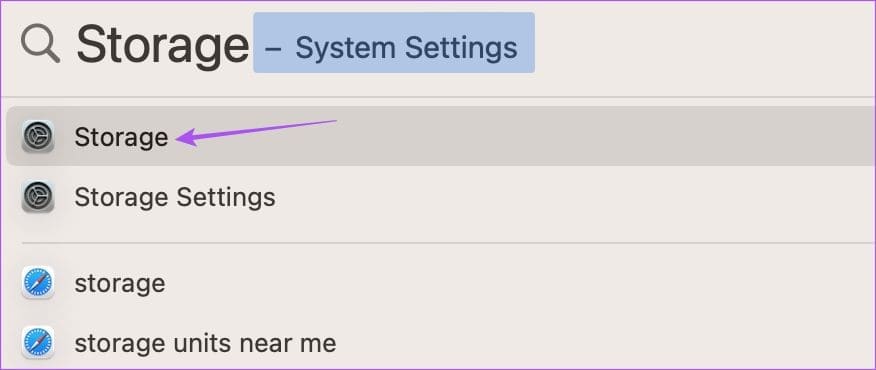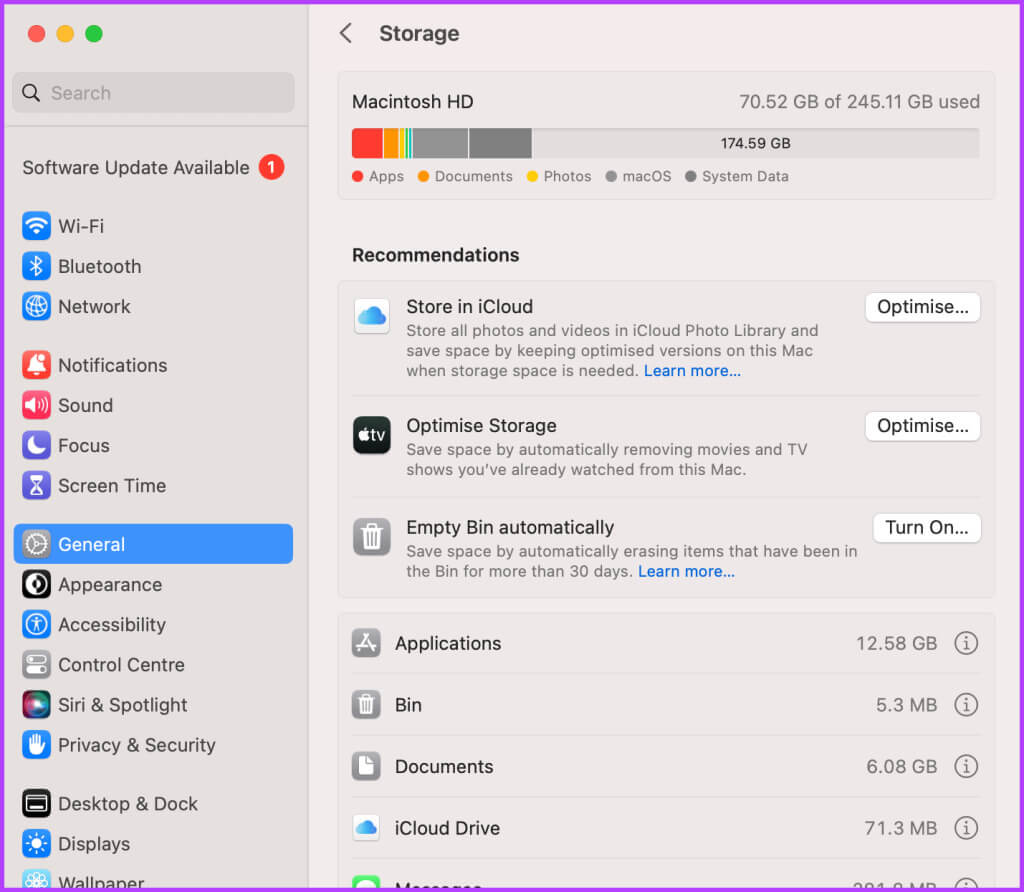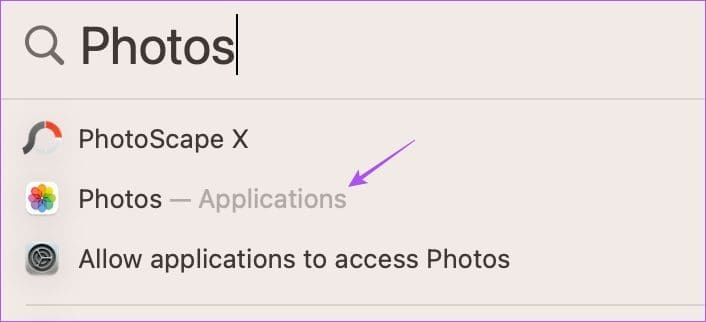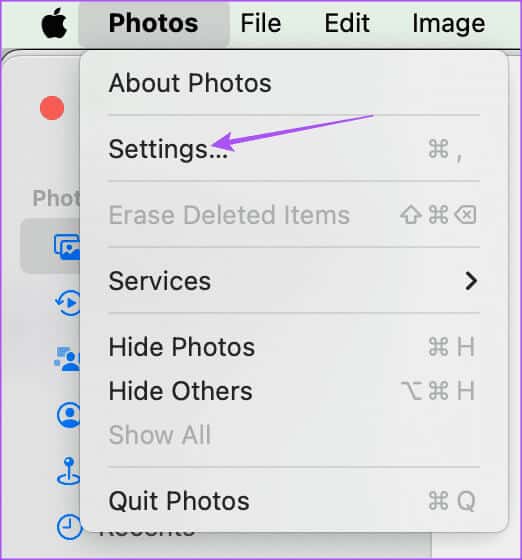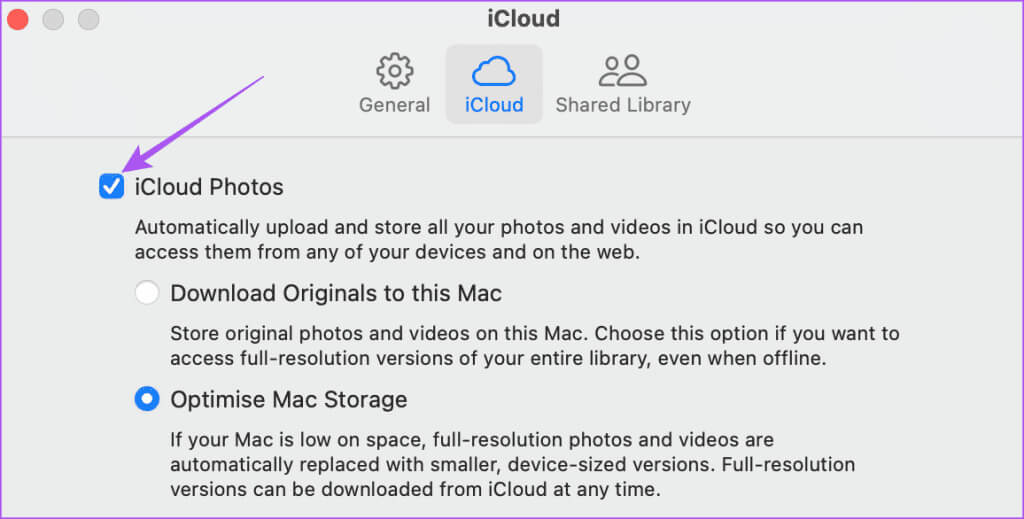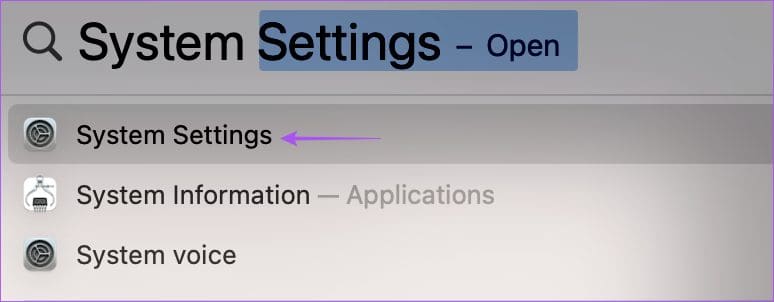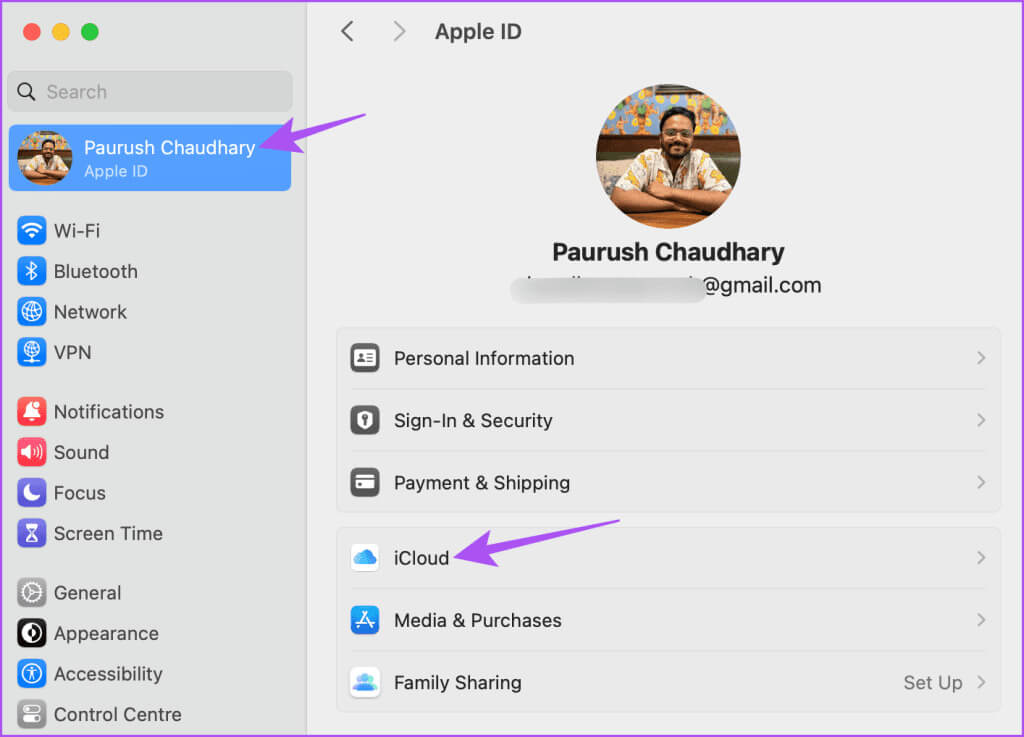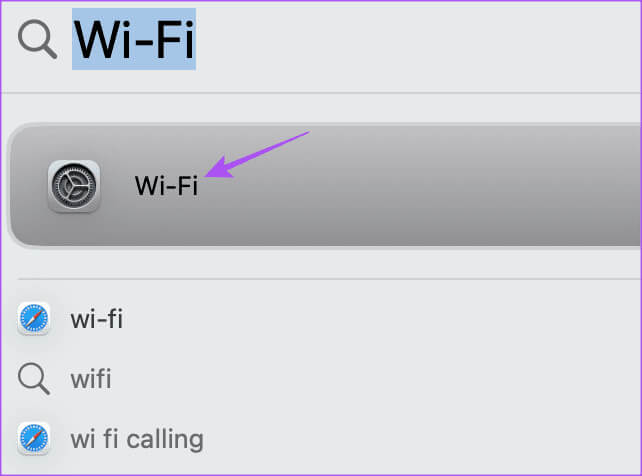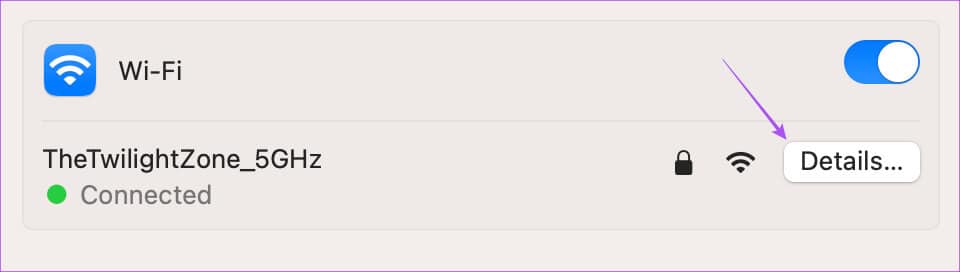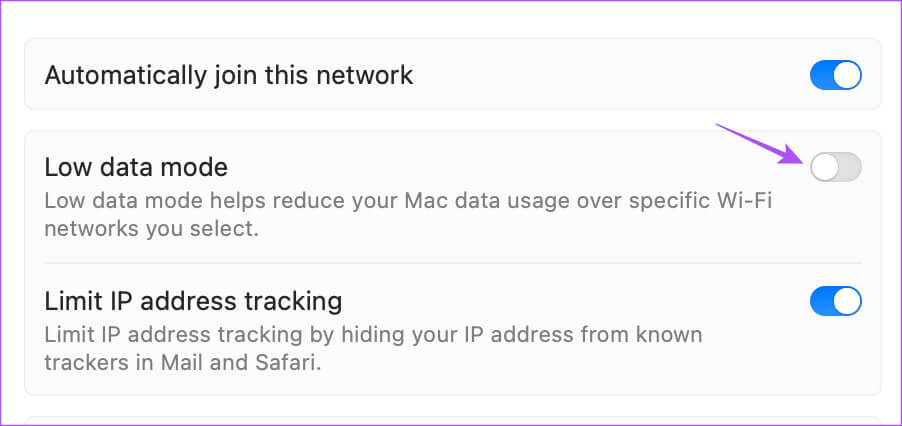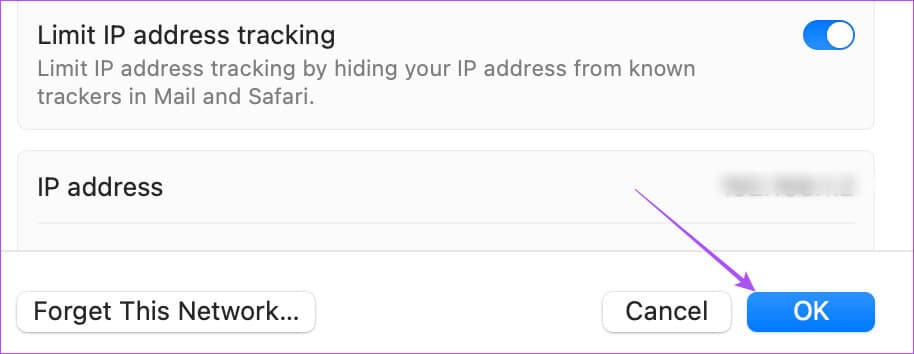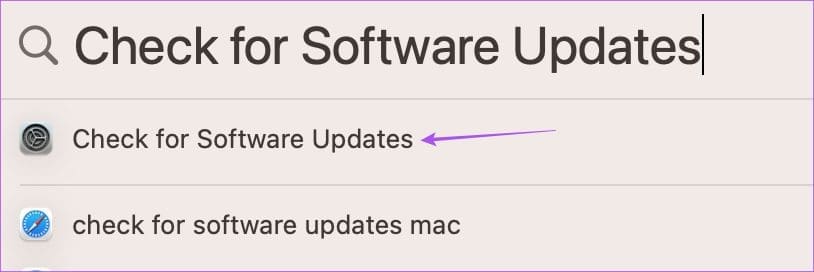Die 5 wichtigsten Fehlerbehebungen für Fotos, die nicht von iCloud auf den Mac heruntergeladen werden
Nachdem Sie auf Ihrem iPhone oder iPad auf Ihre Fotos getippt haben, werden sie mit Ihrem iCloud-Konto synchronisiert. Sie können über die Fotos-App auf Ihrem Mac darauf zugreifen. Die Fotos-App bietet auch einige integrierte Fotobearbeitungswerkzeuge. Du kannst auch Kopieren Sie Ihre Änderungen und fügen Sie sie ein Von einem einzelnen Foto zu mehreren Fotos mit der Fotos-App. Im Folgenden werden keine Fotos von iCloud auf den Mac heruntergeladen.
Sie können Ihre Fotos auch von iCloud auf Ihren Mac herunterladen, um darauf zuzugreifen. Wenn Sie nicht darauf zugreifen können, finden Sie hier einige Fehlerbehebungsmethoden, mit denen Sie Fotos reparieren können, die nicht von iCloud auf Ihren Mac heruntergeladen werden können.
1. Überprüfen Sie den internen Speicherplatz Ihres Mac
Wenn wir über Fehler beim Herunterladen von Dateien auf dem Mac sprechen, können Sie immer zunächst überprüfen, wie viel Speicherplatz auf Ihrem Mac-Modell noch vorhanden ist. Wenn Fotos nicht von iCloud auf Ihren Mac heruntergeladen werden können, müssen Sie den Status Ihres internen Speichers überprüfen. Drücken Sie die Tastenkombination „Befehl + Leertaste“, um Spotlight Search zu öffnen, geben Sie „Storage“ ein und drücken Sie dann die Eingabetaste.
Sie sehen eine vollständige Aufschlüsselung des internen Speichers Ihres Mac. Weitere Informationen finden Sie in unserem Beitrag So optimieren Sie den Speicherplatz Ihres Mac.
Sie können den Speicherstatus Ihres Mac überprüfen und nicht mehr benötigte Dateien entfernen, um Speicherplatz freizugeben. Dies wird empfohlen, wenn Sie eine Reihe von Bilddateien in hoher Qualität herunterladen müssen.
2. Überprüfen Sie, ob Ihr MAC mit iCloud synchronisiert ist
Um Ihre Fotos auf Ihren Mac herunterladen zu können, stellen Sie sicher, dass Ihr Mac mit Ihrem iCloud-Konto synchronisiert ist. Sie können dies über die App „Fotos und Systemeinstellungen“ Ihres Mac überprüfen. Hier ist wie.
Verwenden Sie die Fotos-App
Schritt 1: Drücken Sie zum Öffnen die Tastenkombination Befehl + Leertaste Spotlight-Suche, geben Sie Bilder ein und drücken Sie dann Rückkehr.
Schritt 2: tippen Sie auf Bilder in der oberen linken Ecke und wählen Sie Einstellungen.
3: Registerkarte auswählen iCloud.
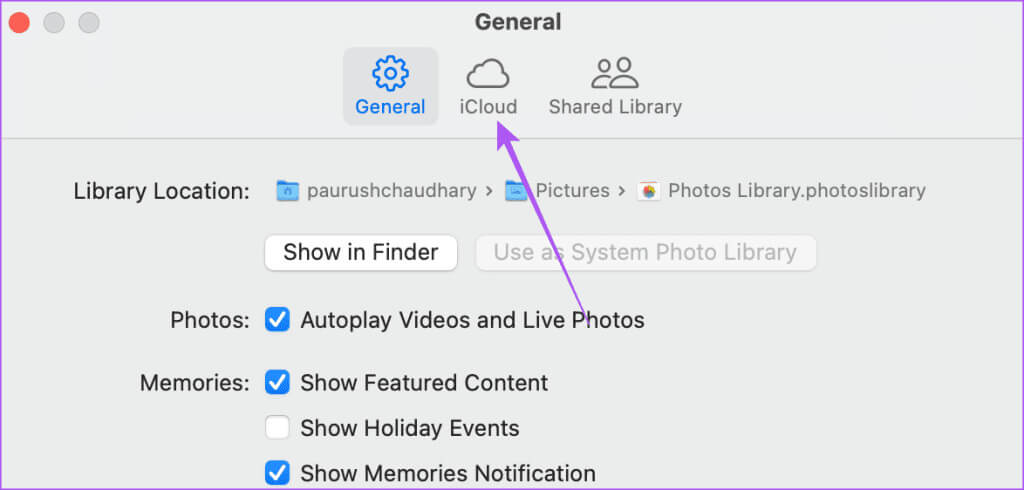
Systemeinstellungen verwenden
Schritt 1: Drücken Sie zum Öffnen die Tastenkombination Befehl + Leertaste Spotlight-Suche, geben Sie Systemeinstellungen ein und drücken Sie dann Rückkehr.
Schritt 2: Klicken Sie oben rechts auf Ihren Profilnamen und wählen Sie aus iCloud auf der rechten Seite.
3: Lokalisieren Bilder.
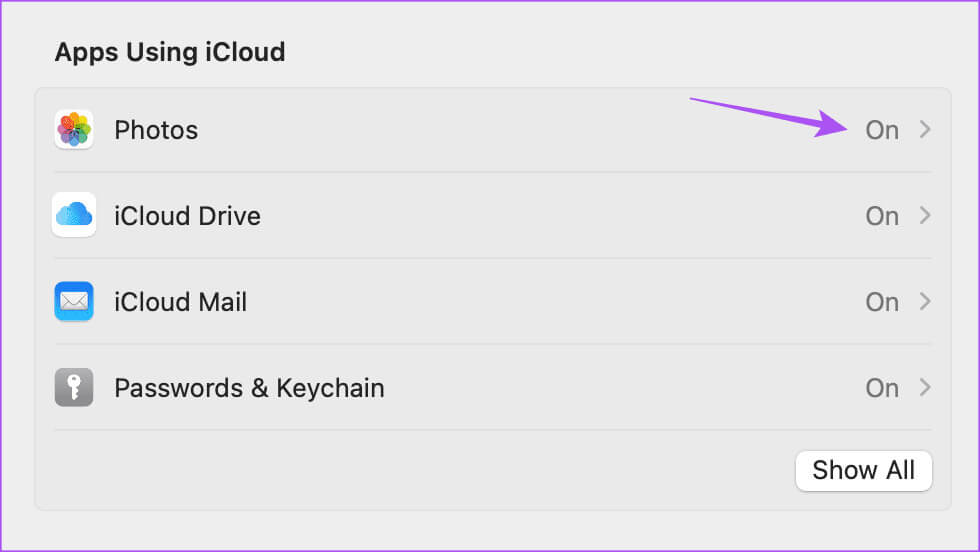
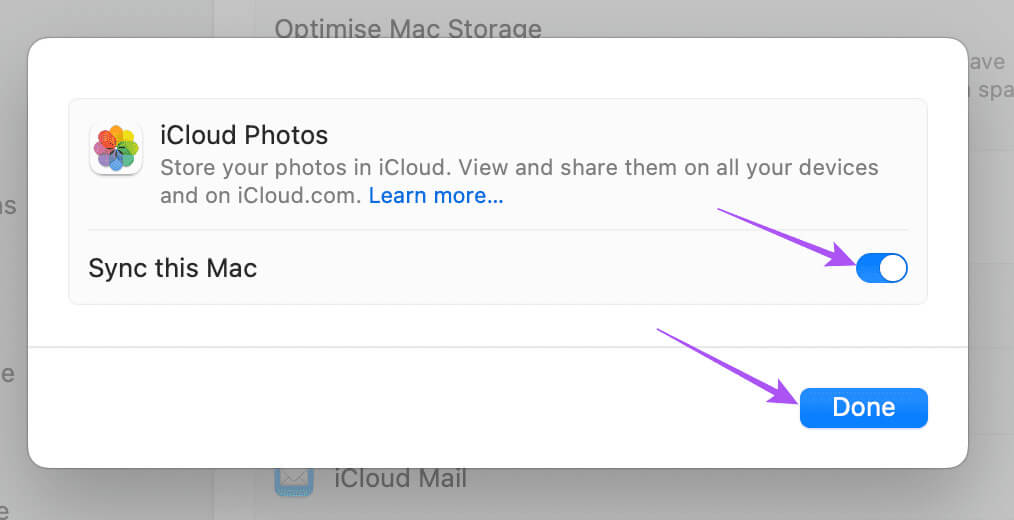
3. Überprüfen Sie Ihre Internetverbindung
Um die Synchronisierung Ihres Mac für den Zugriff auf Fotos aus iCloud zu beschleunigen,...Führen Sie einen Geschwindigkeitstest durch, um Ihre Internetverbindung zu testen. Falls Sie einen Dualband-Router haben, empfehlen wir, auf das 5-GHz-Frequenzband umzuschalten und in der Nähe des Routers zu sitzen, um eine stabile Netzwerkverbindung zu erhalten.
4. Deaktivieren Sie den WLAN-Low-Data-Modus
Wenn beim Herunterladen von iCloud-Fotos auf Ihren Mac immer noch die Fehlermeldung angezeigt wird, prüfen Sie, ob Sie den WLAN-Low-Data-Modus deaktiviert haben. Diese Funktion reduziert den Datenverbrauch Ihres Mac und ist nützlich, wenn in Ihrem Internettarif tägliche Datenlimits gelten. Um dieses Problem zu beheben, empfehlen wir jedoch, es auszuschalten.
Schritt 1: Drücken Sie zum Öffnen die Tastenkombination Befehl + Leertaste Spotlight-Suche, geben Sie „Wi-Fi“ ein und tippen Sie dann auf Rückkehr.
Schritt 2: tippen Sie auf التفاصيل neben dem verbundenen Wi-Fi-Netzwerk.
3: Klicken Sie auf die Umschaltfläche neben Niedriger Datenmodus um es zu deaktivieren.
Schritt 4: tippen Sie auf Es war abgeschlossen. Schließen Sie dann das Fenster und prüfen Sie, ob das Problem behoben ist.
5. MACOS-Update
Die letzte Lösung, wenn keine der Optionen für Sie funktioniert, besteht darin, die Version von macOS auf Ihrem Gerät zu aktualisieren. Es ist möglich, dass die aktuelle Version von macOS einige Fehler enthält, die zu diesem Problem führen.
Schritt 1: Drücken Sie zum Öffnen die Tastenkombination Befehl + Leertaste Spotlight-Suche, Und geben Sie ein Suchen Sie nach Software-Updates, dann drücken Rückkehr.
Schritt 2: Wenn verfügbar aktualisieren, Laden Sie es herunter und installieren Sie es auf Ihrem Mac.
Überprüfen Sie nach dem Neustart Ihres Mac, ob er Ihre Fotos synchronisieren kann.
Laden Sie iCloud-Fotos auf Ihren MAC herunter
Diese Lösungen sollten das Problem lösen, dass Ihre Fotos nicht von iCloud auf Ihren Mac heruntergeladen werden. Alle Ihre Daten wie Dokumente, Fotos und Videos werden in iCloud gespeichert. Da Apple jedoch standardmäßig 5 GB iCloud-Speicher anbietet, ist dieser Speicherplatz schnell voll. Schauen Sie sich unseren Beitrag an, in dem wir die notwendigen Schritte erwähnt habenÄndern Sie Ihren iCloud-Speicherplan Und fügen Sie mehr Speicherplatz hinzu.