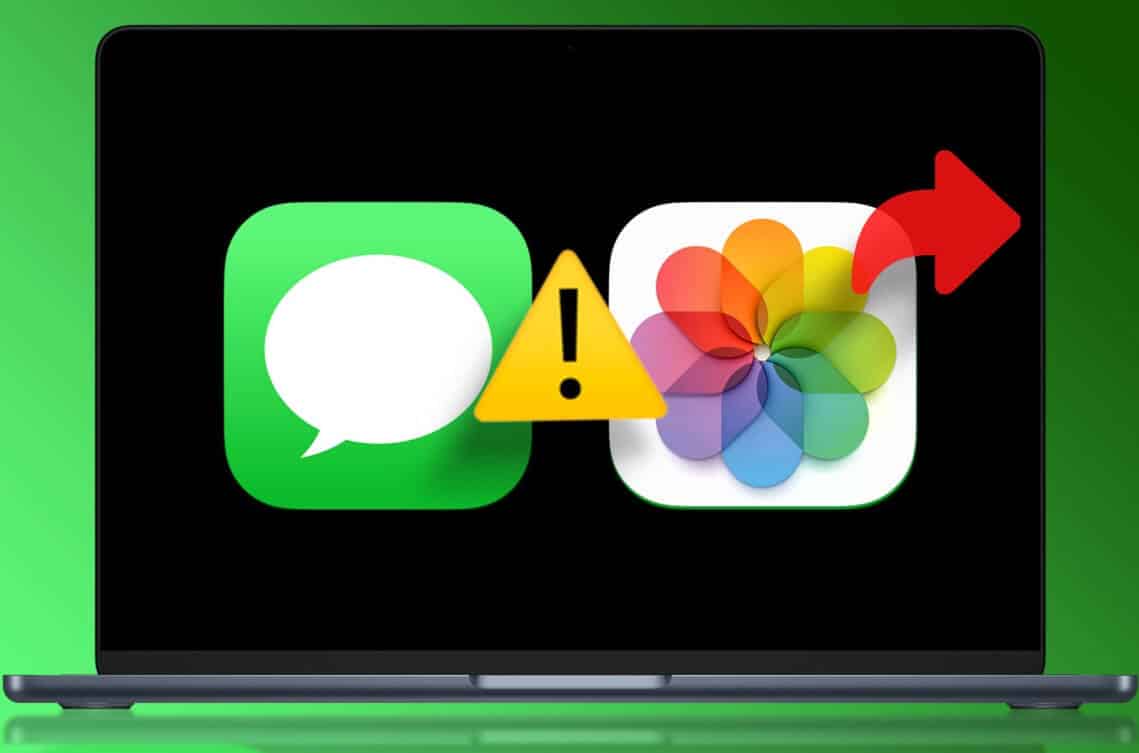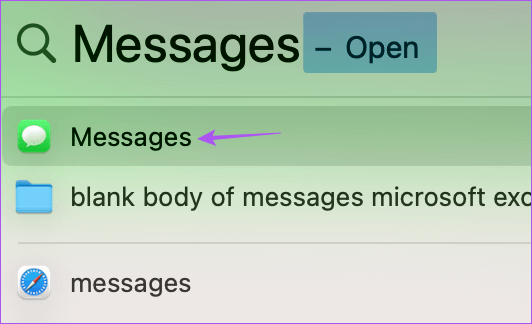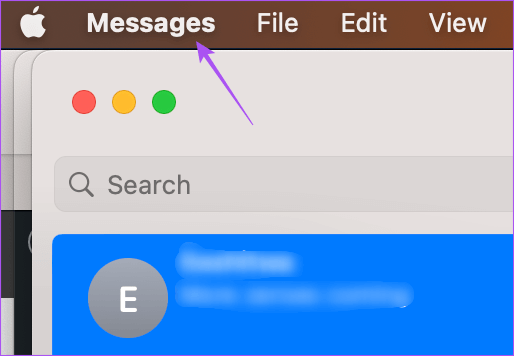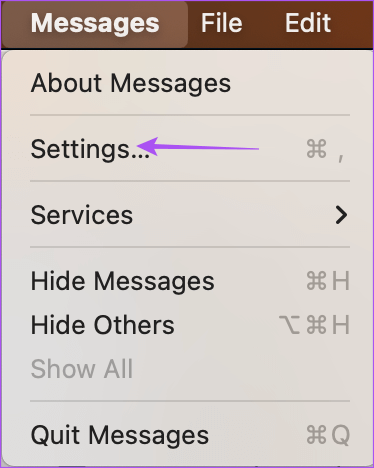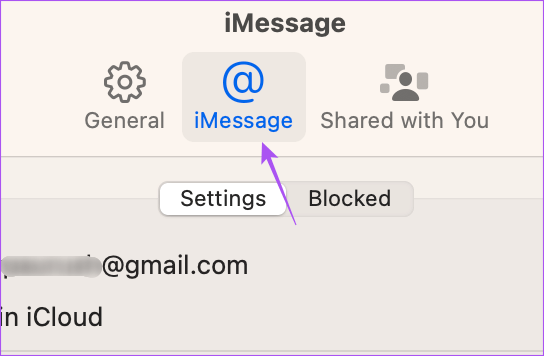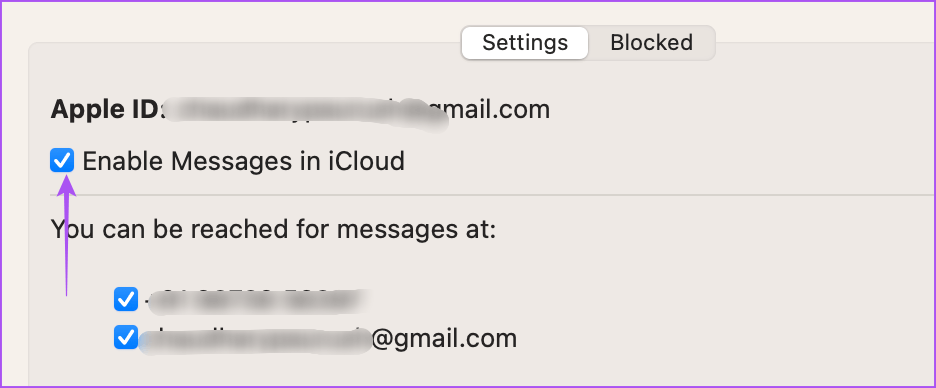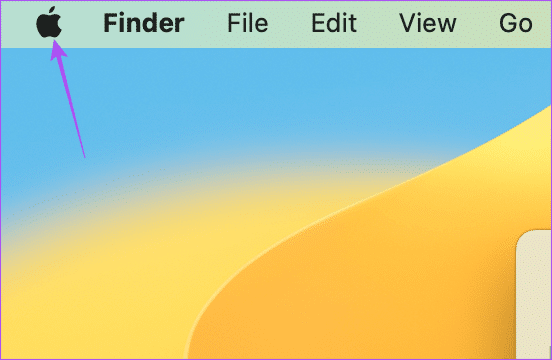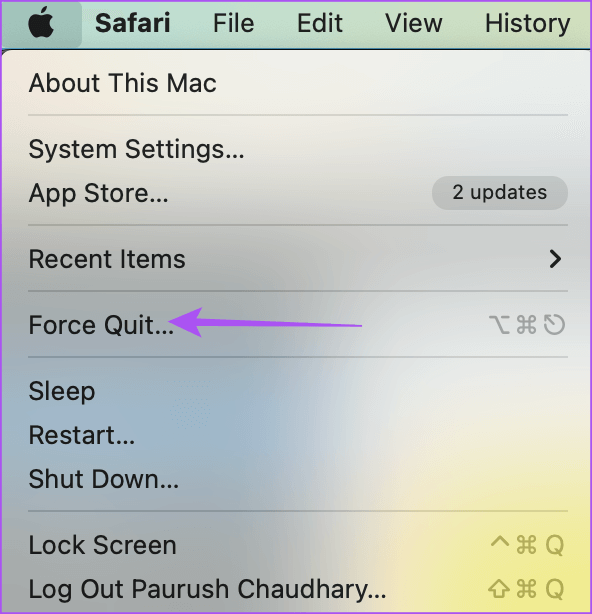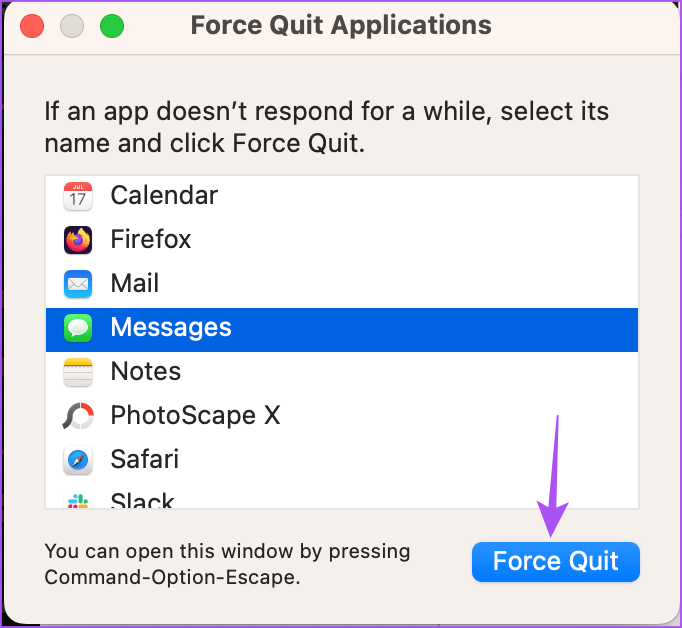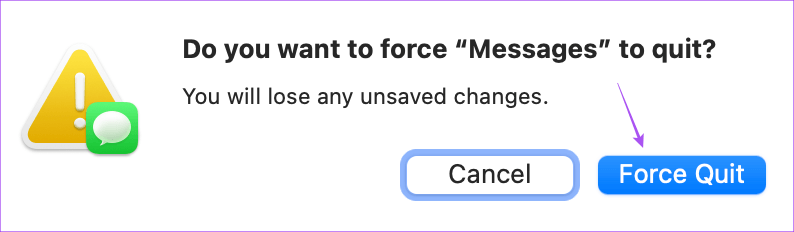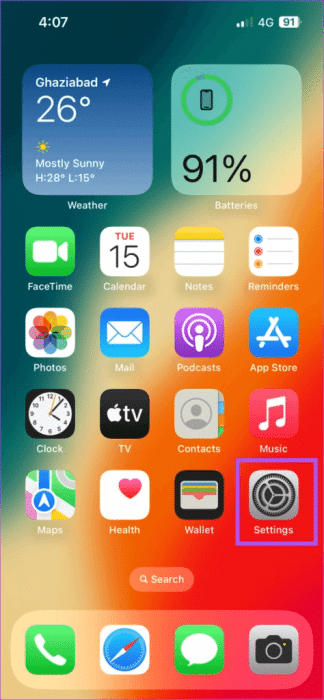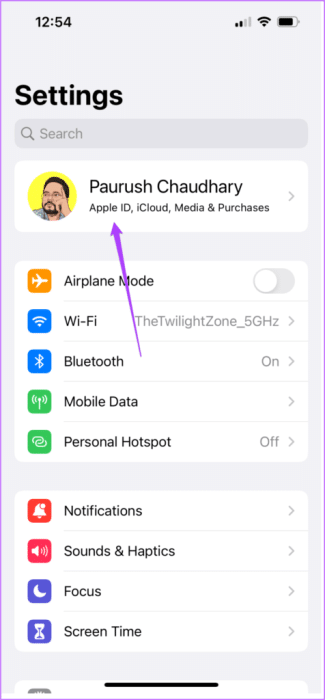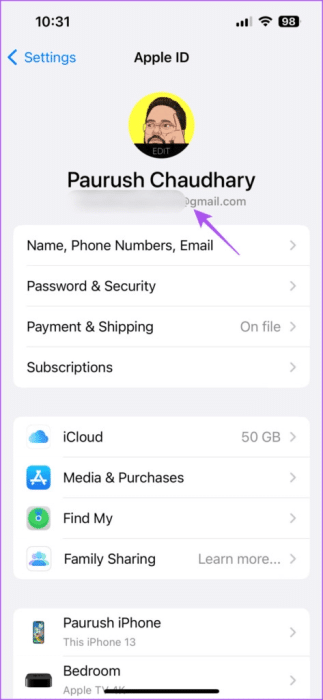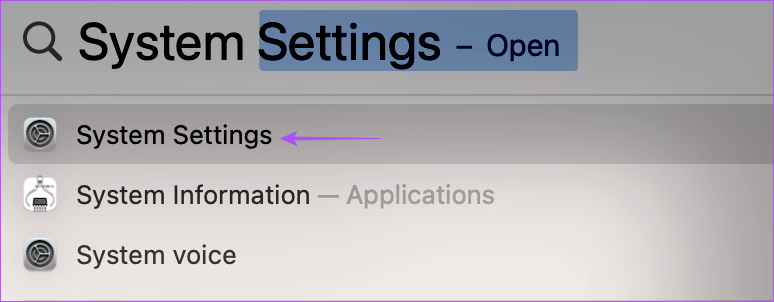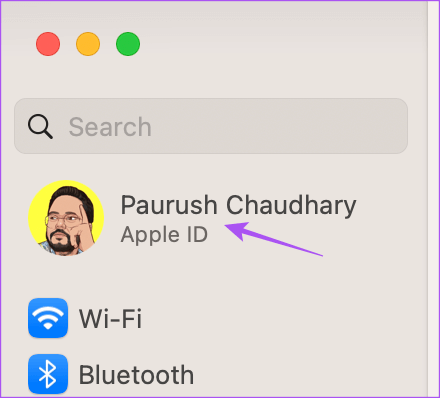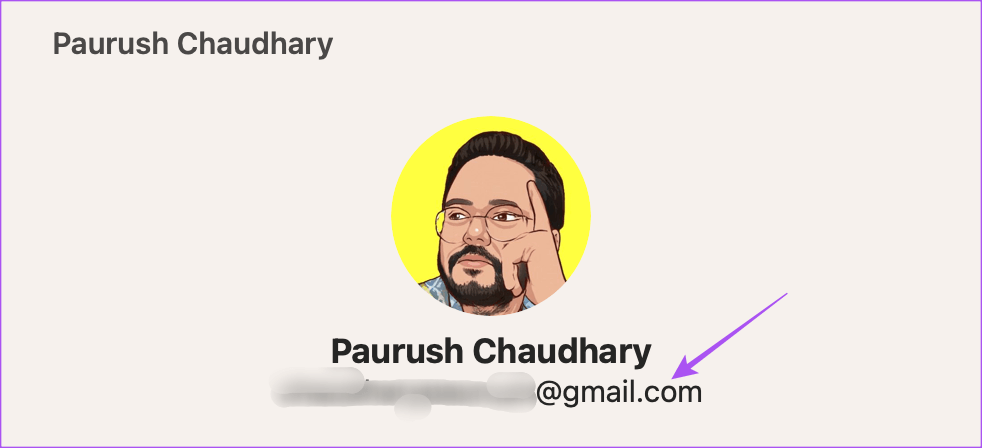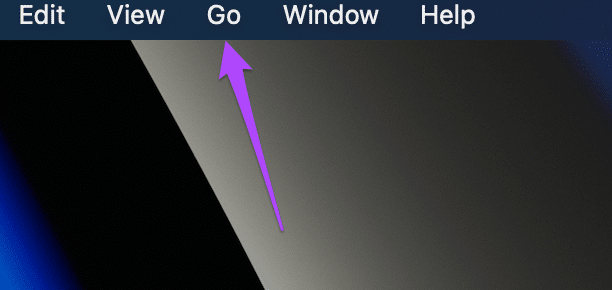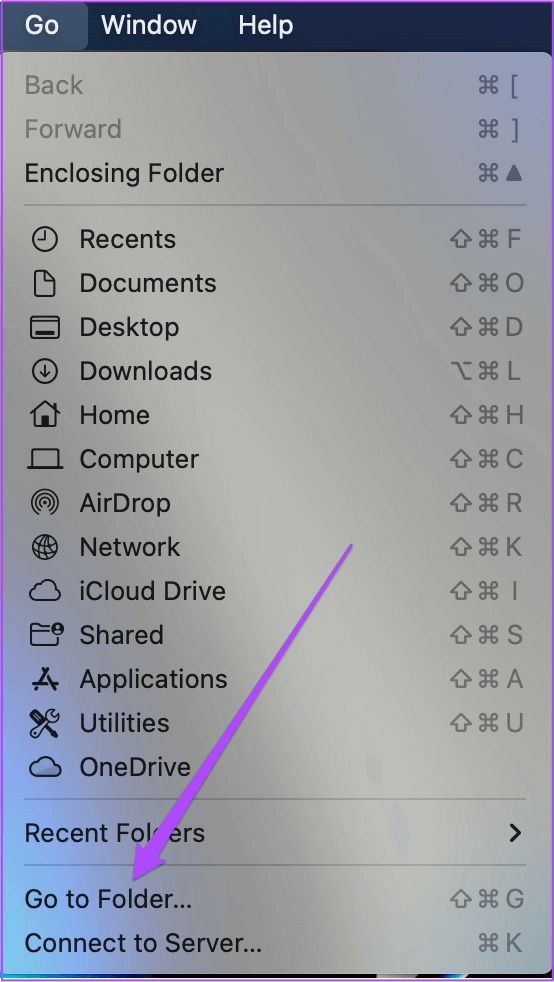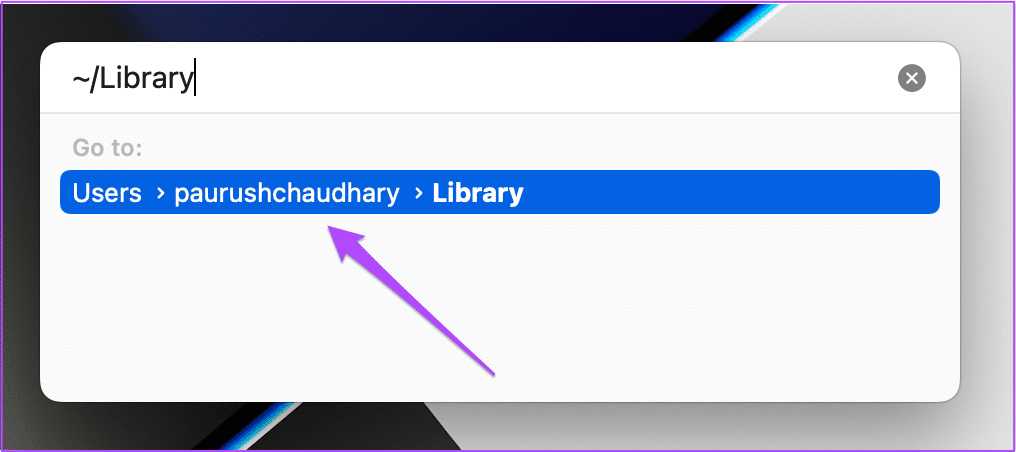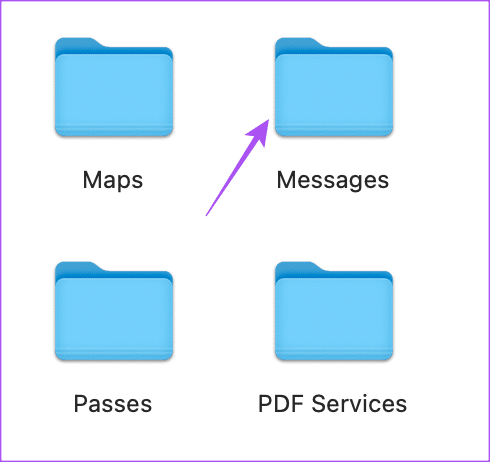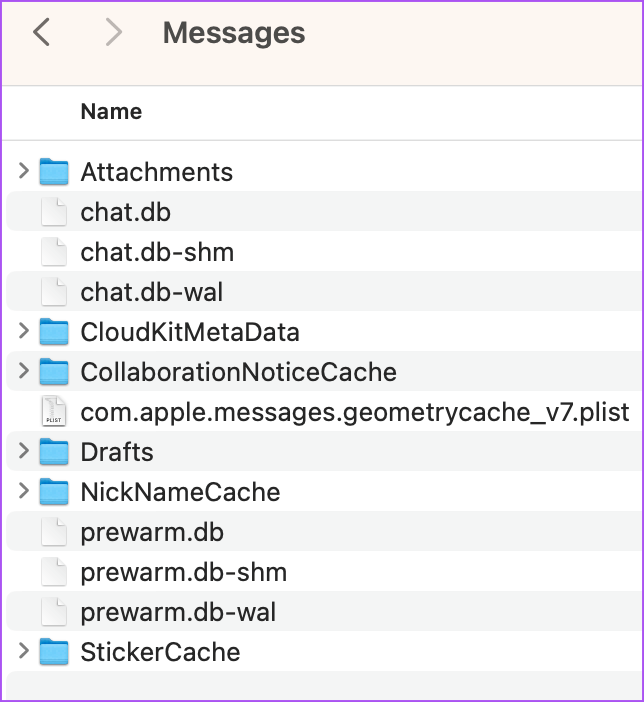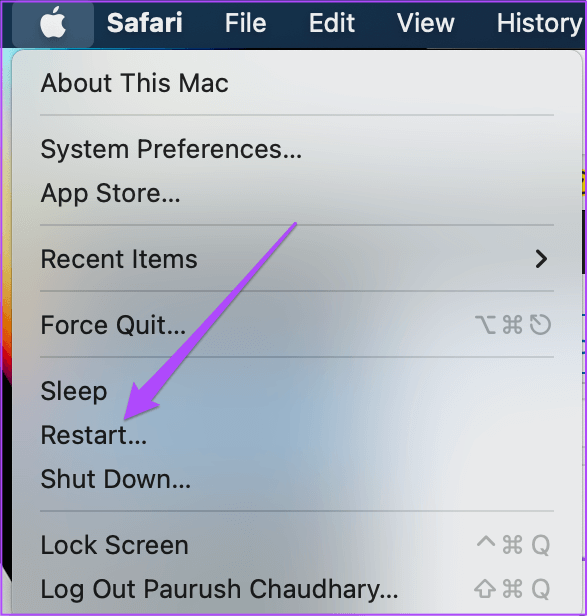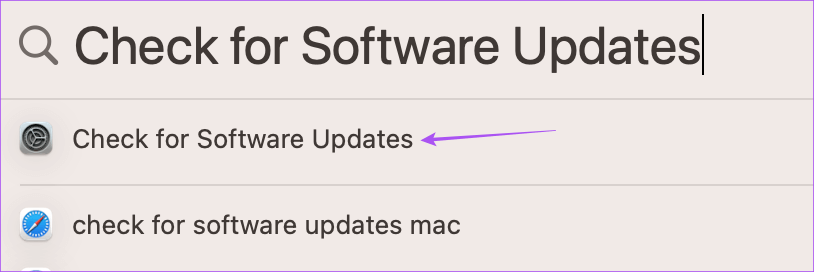Top 6 Korrekturen für iMessage, das keine Bilder auf dem Mac sendet
Sie können iMessage auf Ihrem Mac verwenden, wenn Ihr iPhone abwesend ist oder wenn Sie Ihr iPhone für einige Zeit nicht verwenden möchten. Sie könnten Synchronisieren Sie alle Ihre Nachrichten von Ihrem iPhone mit Ihrem Mac damit Sie Ihren Kontakten antworten oder auf Ihr iPhone oder Ihren Mac heruntergeladene Fotos senden können.
Einige Benutzer beschweren sich jedoch darüber, dass sie mit ihrem Mac keine Bilder an ihre iMessage-Kontakte senden können. Wenn Sie also mit demselben Problem konfrontiert sind, finden Sie hier einige funktionierende Lösungen, mit denen Sie beheben können, dass iMessage keine Bilder auf Ihrem Mac sendet. Beachten Sie, dass wir Lösungen für den iMessage-Dienst anbieten, den Sie mit der Nachrichten-App auf Ihrem Mac verwenden.
Stellen Sie das sicher, bevor Sie beginnen iMessage läuft auf Ihrem Mac.
1. Überprüfen Sie Ihre Internetverbindung
Beginnend mit einigen grundlegenden Lösungen müssen Sie die Stärke Ihrer Internetverbindung auf Ihrem Mac überprüfen. Wenn Sie versuchen, ein qualitativ hochwertiges Foto per iMessage an Ihren Kontakt zu senden, benötigen Sie eine gute Internetverbindung. Wir schlagen vor Führen Sie einen Geschwindigkeitstest durch Um sicherzustellen, dass Ihr ISP keine Ausfallzeiten erleidet. Sie können die Website verwenden Speedtest
2. Aktivieren Sie den IMESSAGE-Dienst erneut auf dem MAC
Sie können versuchen, den iMessage-Dienst auf Ihrem Mac erneut zu aktivieren, um zu prüfen, ob das Problem dadurch behoben wird. Nach dem Deaktivieren und Aktivieren von iMessage lädt die Nachrichten-App Ihre Chats herunter und synchronisiert sie erneut auf Ihrem Mac.
Schritt 1: Klicke auf Tastenkombination Befehl + Leertaste Öffnen Spotlight-Suche , Und geben Sie ein Account Beiträge , dann drücken Rückkehr.
Schritt 2: Klicken Mitteilungen in der oberen rechten Ecke.
3: Lokalisieren die Einstellungen aus dem Optionsmenü.
Schritt 4: Klicken Sie auf die Registerkarte iMessage.
Schritt 5: Klicken Sie auf das Kontrollkästchen neben "Nachrichten in iCloud aktivieren" um den Dienst zu deaktivieren.
6: Klicken Sie auf das gleiche Kästchen daneben "Nachrichten in iCloud aktivieren" Um iMessage wieder zu aktivieren.
Danach dauert es einige Zeit, bis die Nachrichten-App alle Chats auf Ihren Mac heruntergeladen hat. Versuchen Sie danach, ein Foto an Ihren Kontakt zu senden und prüfen Sie, ob das Problem behoben ist.
Sie können auch unseren Beitrag lesen Wenn iMessage nicht zwischen Ihrem iPhone und Mac synchronisiert wird.
3. Erzwingen Sie das Beenden und starten Sie die Nachrichten-App neu
Sie können das Beenden und Neustarten der Nachrichten-App auf Ihrem Mac erzwingen, um festgefahrene Hintergrundprozesse zu stoppen. Diese App gibt einen Neuanfang. Es hilft, das Beenden einer App zu erzwingen, wenn sie lange Zeit im Hintergrund auf Ihrem Mac ausgeführt wurde.
Schritt 1: Logo anklicken Apple in der oberen rechten Ecke.
Schritt 2: Lokalisieren Beenden erzwingen aus dem Optionsmenü.
3: Wählen Sie eine App aus Mitteilungen Aus einer Liste Anwendungen.
Schritt 4: Klicken Sie auf die Schaltfläche Beendigung erzwingen.
Schritt 5: Klicken Beendigung erzwingen noch einmal zur Bestätigung.
6: Klicke auf Befehl + Umschalt zum Einschalten Spotlight-Suche , Und geben Sie ein Account Beiträge Und drücke Enter So starten Sie die Nachrichten-App erneut, um zu prüfen, ob das Problem behoben ist.
4. Verifizieren Sie Ihr iCloud-Konto
Wir empfehlen zu überprüfen, ob Sie dasselbe iCloud-Konto auf Ihrem Mac und iPhone verwenden. Wenn Sie die Fotos, auf die Sie mit Ihrem iPhone geklickt haben, nicht senden können, ist es wichtig zu überprüfen, ob beide Geräte mit demselben iCloud-Konto verbunden sind.
Schritt 1: Starten Sie eine App die Einstellungen auf Ihrem iPhone.
Schritt 2: Klicken Sie auf einen Namen Personalakte oben.
3: ID prüfen iCloud du bist ganz oben.
Schritt 4: Drücken Sie auf Ihrem Mac Tastenkombination Befehl + Leertaste Öffnen Spotlight-Suche , Und geben Sie ein Systemeinstellungen , Und drücke Rückkehr.
Schritt 5: Klicken Sie auf einen Namen Dein Profil in der oberen linken Ecke.
6: Überprüfen Sie, ob Sie dieselbe ID verwenden Apple auf Ihrem Mac.
5. Dateien mit bevorzugten Nachrichten löschen
Die Nachrichten-App erstellt und speichert Einstellungsdateien auf Ihrem Mac, die Informationen wie Kontaktnamen, Nachrichten und App-Einstellungen enthalten. Im Laufe der Zeit können Einstellungsdateien beschädigt werden. Sie können die Einstellungsdateien für die Nachrichten-App entfernen und prüfen, ob das Problem dadurch behoben wird.
Schritt 1: Klicke auf Tastenkombination Befehl + Leertaste Öffnen Spotlight-Suche , Und geben Sie ein Account Beiträge , dann drücken Rückkehr.
Schritt 2: Klicken Mitteilungen in der oberen rechten Ecke.
3: Lokalisieren die Einstellungen Aus einer Liste Optionen.
Schritt 4: Klicken Sie auf die Registerkarte iMessage im allgemeinen Fenster.
Schritt 5: Klicken Sie auf das Kontrollkästchen neben "Nachrichten in iCloud aktivieren" um den Dienst zu deaktivieren.
6: Schließen Sie das Fenster und klicken Sie auf Go in der oberen Menüleiste.
Schritt 7: Lokalisieren Gehe zum Ordner.
Schritt 8: Geben Sie im Suchfeld, das auf Ihrem Bildschirm angezeigt wird, Folgendes ein: ~ / Bibliothek. Dann drücken Das erste Ergebnis.
9: Klicken Sie im Bibliotheksfenster auf Nachrichtenordner.
Schritt 10: Wählen und löschen Sie alle Dateien, die auf enden .DB.
Schritt 11: Schließen Sie anschließend das Fenster und klicken Sie auf Logo Apple in der oberen linken Ecke.
12: Lokalisieren Starten Sie neu.
Schritt 13: Starten Sie nach dem Neustart Ihres Mac die Nachrichten-App und melden Sie sich wieder bei Ihrem Konto an Ihr iCloud-Konto Um zu überprüfen, ob das Problem behoben ist.
6. macOS-Update
Wenn keine der Lösungen funktioniert, besteht der letzte Ausweg darin, die Version der Nachrichten-App mit der neuesten Version von macOS zu aktualisieren. Dies funktioniert nur, wenn Sie vermeiden, die neuesten macOS-Versionsupdates zu installieren.
Schritt 1: Klicke auf Tastenkombination Befehl + Leertaste Öffnen Spotlight-Suche , Und geben Sie ein Suchen Sie nach Software-Updates , Und drücke Rückkehr.
Schritt 2: Wenn verfügbar Aktualisieren Laden Sie es herunter und installieren Sie es.
3: Führen Sie nach dem Neustart Ihres Mac einen Neustart durch Nachrichten App Und prüfen Sie, ob das Problem behoben ist.
Senden Sie Fotos mit IMESSAGE
Das Befolgen dieser Lösungen sollte Ihnen helfen, das Problem zu beheben, dass iMessage keine Bilder auf Ihrem Mac sendet. Sie können auch unseren Beitrag darüber lesen So bearbeiten Sie nicht gesendete Nachrichten in iMessage.