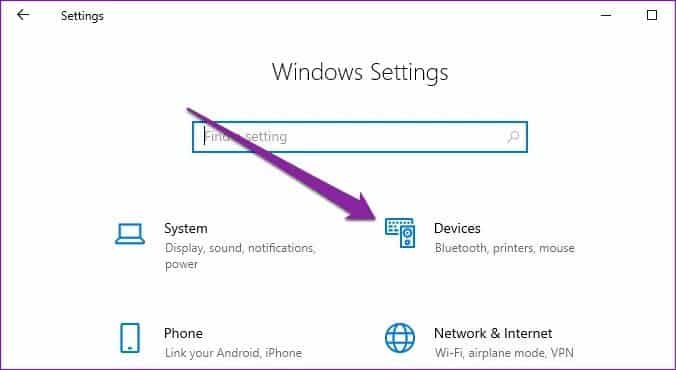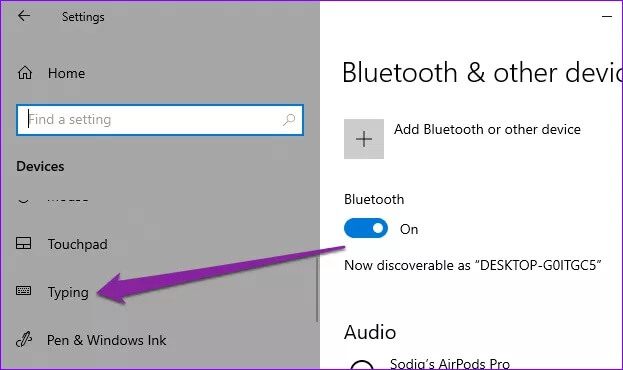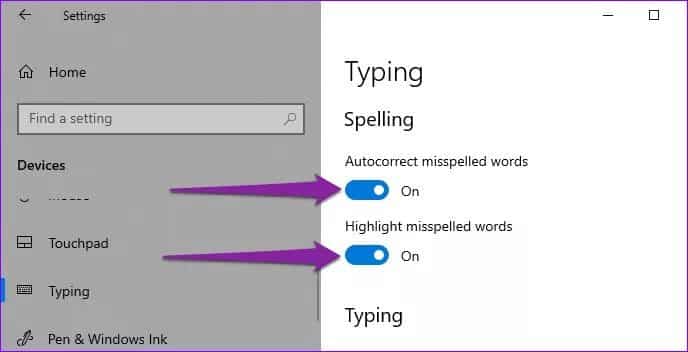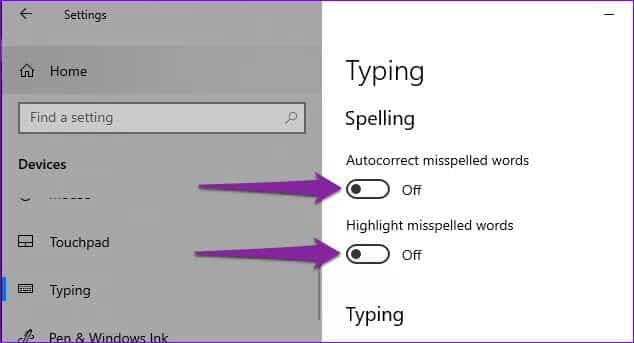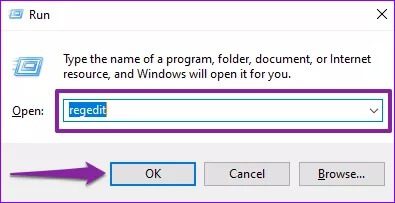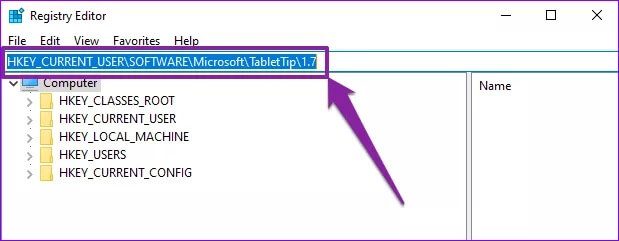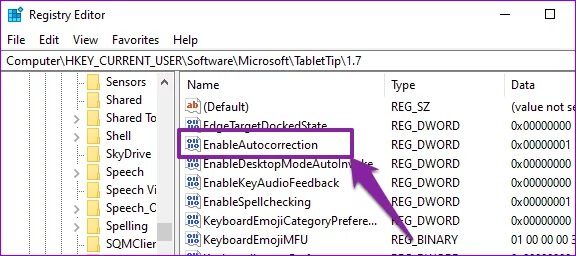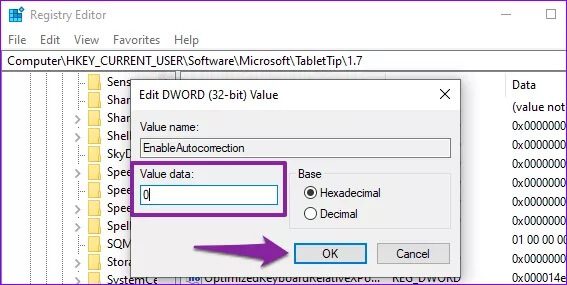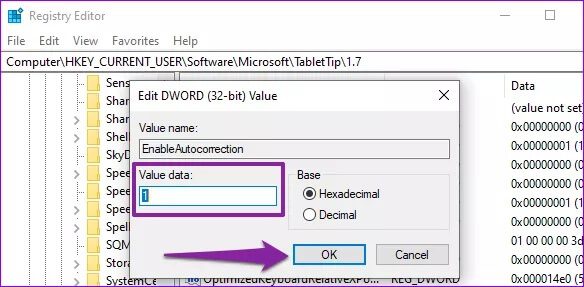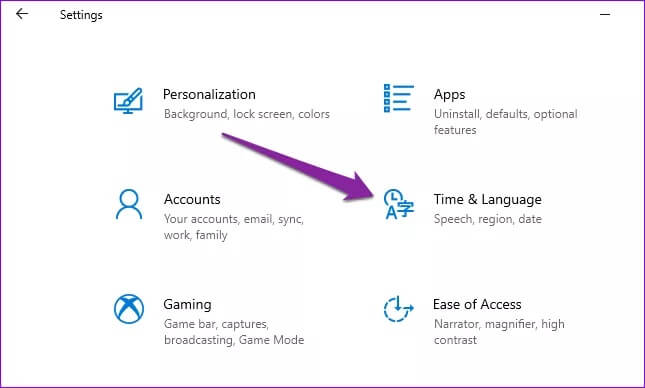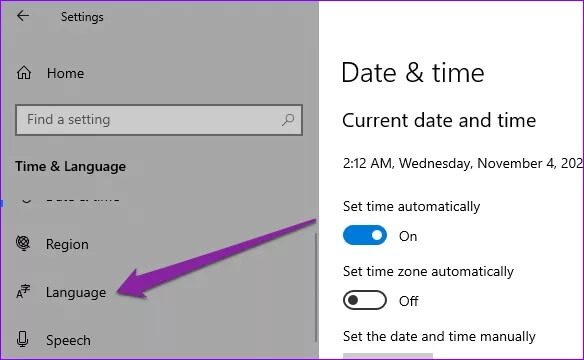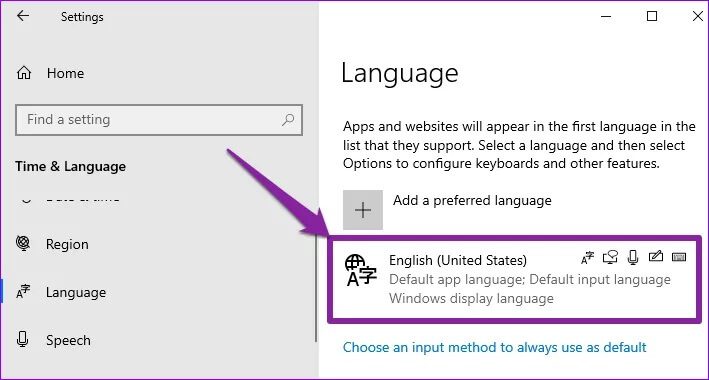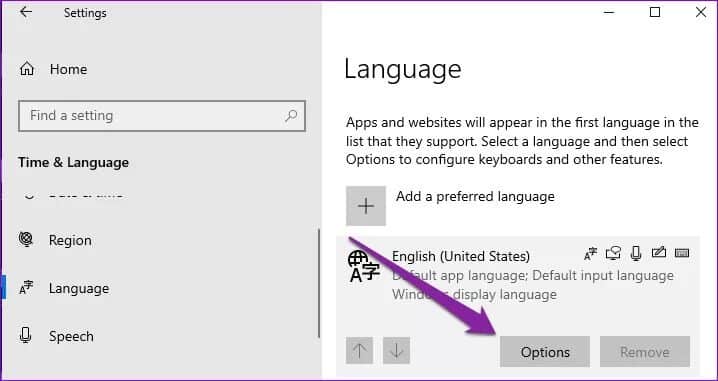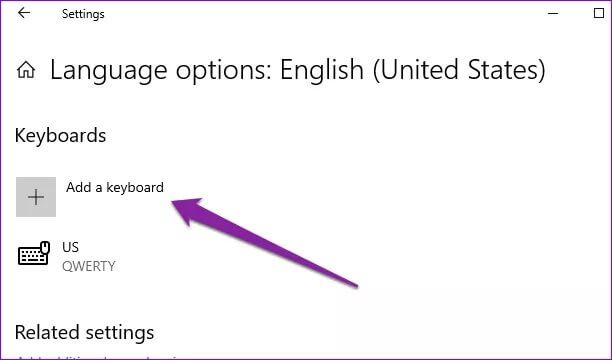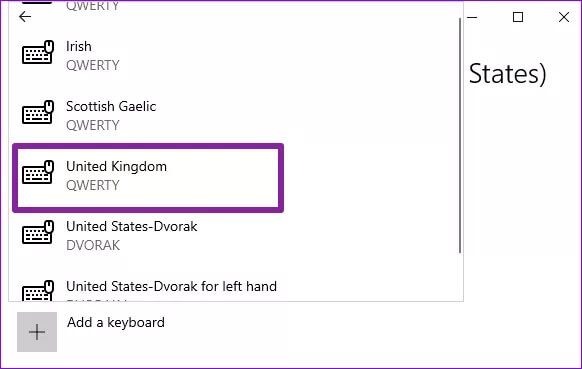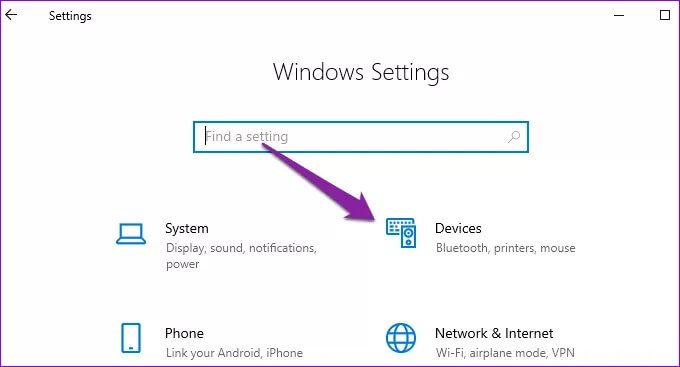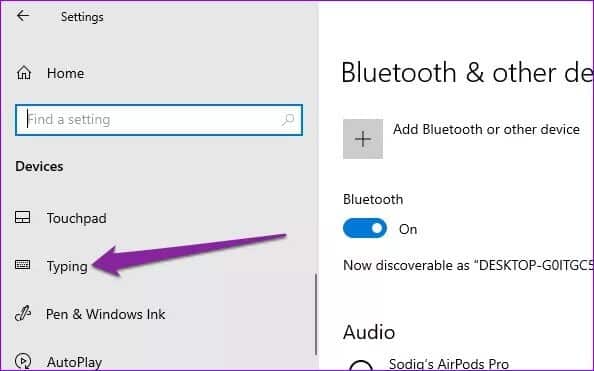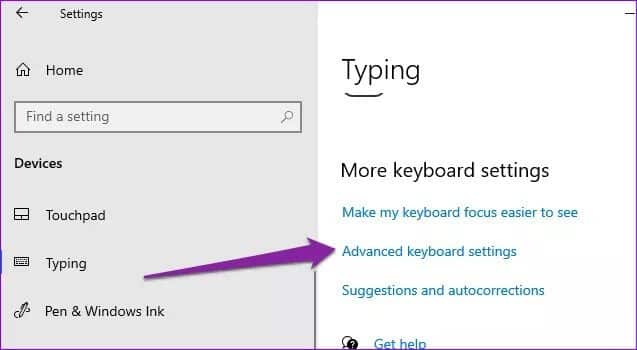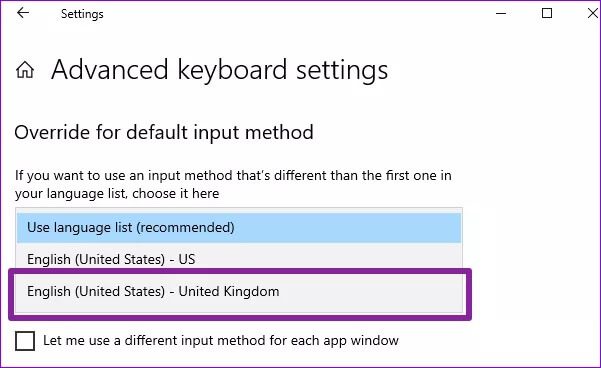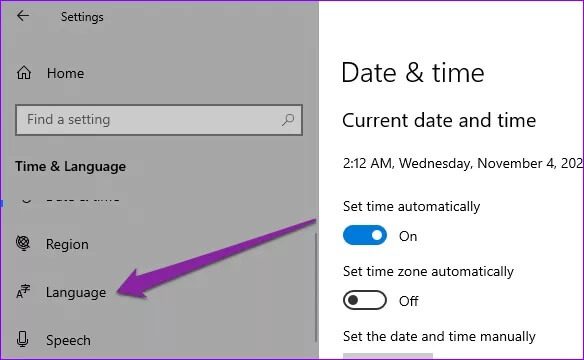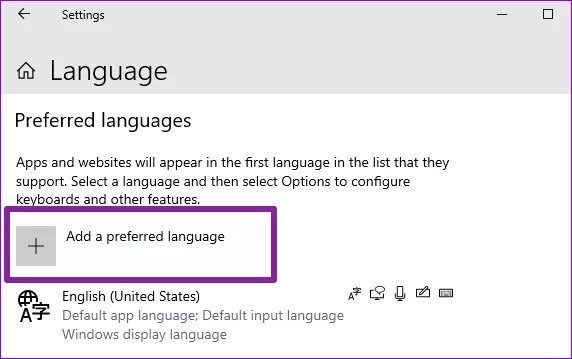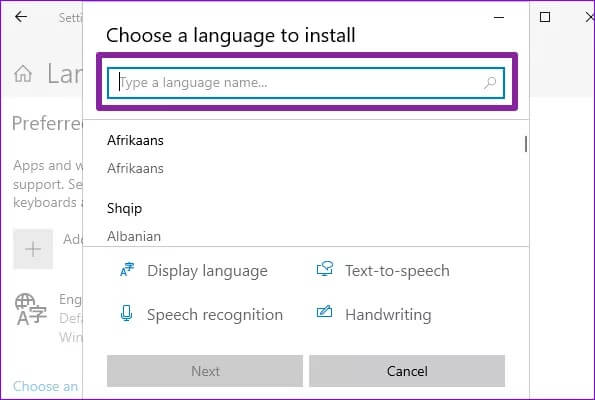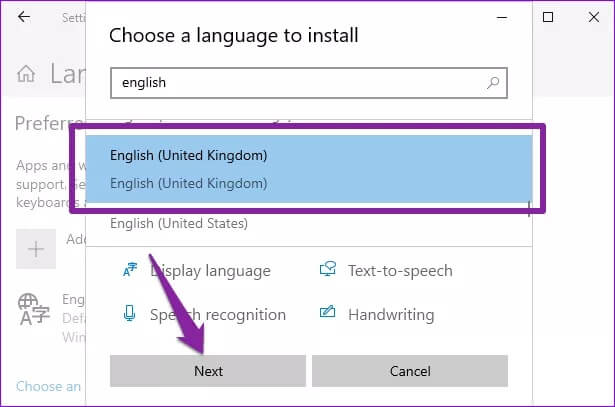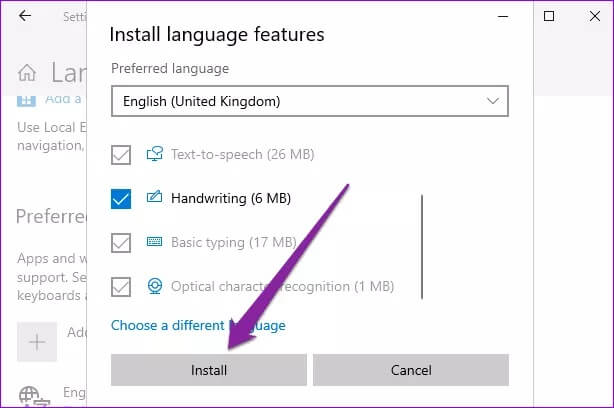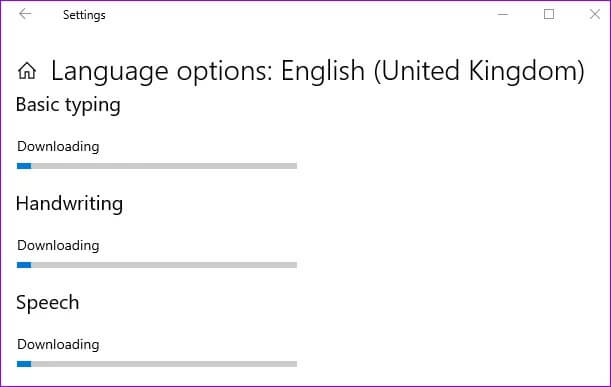Top 3 Fixes für Autokorrektur funktioniert nicht unter Windows 10
Wussten Sie, dass Windows 10 mit einem integrierten AutoKorrektur-Tool geliefert wird? Das Tool erfüllt seinen Zweck - Grammatikfehler beim Schreiben erkennen - Und du machst es schlau. Windows AutoCorrect hebt falsch geschriebene Wörter bei der Eingabe bestimmter Apps hervor, um Ihre Aufmerksamkeit zu erregen und diese Fehler zu beheben. Sie können der AutoKorrektur auch erlauben, falsch geschriebene Wörter automatisch zu korrigieren. Wenn die Autokorrektur auf dem PC nicht funktioniert Wenn Sie aus irgendeinem Grund Windows 10 ausführen, lesen Sie die Lösungen in diesem Handbuch, um die Autokorrektur für Ihren PC neu zu starten.
Bevor wir fortfahren, ist es wichtig zu beachten, dass AutoCorrect (unter Windows) nur mit Anwendungen der universellen Windows-Plattform (UWP) (d. h. Windows Store-Anwendungen) funktioniert. Von Microsoft entwickelte oder aus dem Microsoft Store installierte Apps fallen in diese Kategorie. Beispiele sind Outlook, Microsoft Edge, Mail usw.
Wenn Windows AutoCorrect bei der Eingabe von Drittanbieter-Apps keine Grammatikfehler erkennt, wurde das Tool so entwickelt (und nicht). Wenn die Autokorrektur jedoch mit nativen Windows Store-Apps nicht funktioniert, ist dies ein Grund zur Besorgnis. Hier sind einige Lösungen, die Sie ausprobieren sollten.
1. AutoKorrektur wieder aktivieren
Schalten Sie das Autokorrektur-Tool aus, starten Sie Ihren Computer neu und schalten Sie ihn dann wieder ein. Dazu gibt es mehrere Möglichkeiten.
Aus dem Einstellungsmenü
Schritt 1: einschalten Windows-Einstellungsmenü und wählen Sie Geräte.
Schritt 2: Tippen Sie im linken Menü auf Schreiben.
Schritt 3: Im Abschnitt Rechtschreibprüfung , schalte beides um "Auto-Korrektur falsch geschriebener Wörter" und "Markieren Sie falsch geschriebene Wörter".
Schritt 4: Bereit Schalte den Computer ein.
Schritt 5: betreffend Schreibliste besuchen unter Windows (Einstellungen > Geräte > Tippen) Und schalten Sie beide Optionen im Abschnitt Rechtschreibung aus.
Siehe die Schreiben In der/den betroffenen App(s) und prüfen Sie, ob die Autokorrektur jetzt funktioniert.
Vom Registrierungseditor
Sie können AutoKorrektur auf Ihrem Computer auch wieder aktivieren, indem Sie Bearbeiten der Registrierungsdatei Welche betreibt die Funktion (Auto-Korrektur). Hier ist wie.
Schritt 1: Führen Sie einen Dialog aus Windows ausführen Verwenden einer Tastenkombination „Windows+R“.
Schritt 2: Art regedit im Dialog und klicken Sie auf OK oder drücke Enter mit Tastatur.
geben Sie Administrative Berechtigung des Registrierungs-Editors (Benutzerkontensteuerung) fortgesetzt.
Schritt 3: Einfügen Pfad unten in der Adressleiste des Registrierungseditors und drücken Sie Enter mit Tastatur.
HKEY_CURRENT_USER\SOFTWARE\Microsoft\TabletTip\1.7
Schritt 4: Doppelklick Autokorrektur aktivieren.
Schritt 5: Veränderung der Wert (im Wertdatenfeld) von 1 bis 0 Und klicken Sie OK.
Dadurch wird die Autokorrektur für Ihren Computer deaktiviert. Um es wieder zu aktivieren, starten Sie Ihren Computer neu und befolgen Sie die Schritte #1 – #4.
Schritt 6: Als nächstes ändern Sie die Wertdaten der Registrierungsdatei EnableAutocorrection 0 bis 1.
2. Tastatursprache anpassen
Wenn Sie die Standard-Tastatursprache oder -Region Ihres Computers ändern, kann dies dazu beitragen, dass AutoKorrektur wieder funktioniert. Durch Recherchen haben wir herausgefunden, dass Einige Windows 10-Benutzer Sie führten die Autokorrektur erneut durch, indem sie ihre Tastatursprache von US-Englisch (US-Englisch) auf UK-Englisch (UK) änderten. Möglicherweise ist Windows AutoCorrect nicht vollständig für Ihre Tastatur oder Sprache Ihrer Wahl optimiert. Ändern Sie die Sprache Ihrer Tastatur und sehen Sie, ob es Ihnen hilft.
Schritt 1: Wiedergabeliste Windows-Einstellungen und wählen Sie "Zeit und Sprache".
Schritt 2: Wählen Sie im rechten Bereich Die Sprache.
Schritt 3: Klicken Standardsprache zu deinem Computer.
Schritt 4: Klicken Sie danach auf „Optionen".
Schritt 5: Wähle eine OptionTastatur hinzufügen".
Schritt 6: Wählen Vereinigtes Königreich (QWERTZ) aus dem Menü oder Ihrer bevorzugten Sprache.
Dies ist nicht alles. Der nächste Schritt besteht darin, die neu hinzugefügte Tastatursprache zur Standardeingabesprache für Ihren Computer zu machen.
Schritt 7: Zurück zur Liste Windows-Einstellungen und wählen Sie Geräte
Schritt 8: Lokalisieren "Schreibenim rechten Menü.
Schritt 9: Scrollen Sie zum AbschnittWeitere Tastatureinstellungenund klicke Erweiterte Tastatureinstellungen.
Schritt 10: Klicken Sie auf die Dropdown-Schaltfläche im Abschnitt . "Überschreiben Sie die Standardeingabemethode" und wählen Sie Britisches Englischals Standardsprache für die Tastatur.
3. Sprachpaket installieren
Eine weitere effektive Möglichkeit, AutoKorrektur-Probleme zu lösen, besteht darin, zu überprüfen, ob Sie das richtige Tastatursprachpaket auf Ihrem Windows-PC installiert haben. Sie müssen beispielsweise ein Sprachpaket für britisches Englisch auf Ihrem Computer installiert haben, wenn Sie die automatische Wortkorrektur von Windows für britisches Englisch verwenden möchten. Sie müssen die entsprechenden Sprachpakete unter Windows installiert haben, damit die Funktion entsprechend funktioniert.
Führen Sie die folgenden Schritte aus, um ein Sprachpaket herunterzuladen und zu installieren, das der Sprache entspricht, die Ihr Computer automatisch korrigieren soll.
Schritt 1: einschalten Windows-Einstellungsmenü und wählen Sie "Zeit und Sprache".
Schritt 2: Wählen Sie im rechten Bereich Die Sprache.
Schritt 3: Im Abschnitt Bevorzugte Sprachen , Klicken "Fügen Sie eine bevorzugte Sprache hinzu".
Schritt 4: Geben Sie die Sprache ein, die Sie hinzufügen möchten Suchbox. Alternativ können Sie auch nach einer Sprache suchen, indem Sie den Länder-/Regionsnamen eingeben.
Schritt 5: Lokalisieren Die Sprache die Sie hinzufügen möchten, und klicken Sie auf Weiter.
Schritt 6: Klicken Sie auf Installieren, um mit dem Herunterladen und Installieren der Tastatur auf Ihrem Computer zu beginnen.
Hinweis: Dieser Vorgang erfordert eine aktive Internetverbindung.
Warten Sie, bis die Downloads abgeschlossen sind, und prüfen Sie, ob die Autokorrektur jetzt funktioniert.
Grammatikfehler beseitigen
Das Aktualisieren des Bootvorgangs Ihres PCs kann auch dazu beitragen, dieses Problem zu beheben – wenn etwas nicht stimmt. Und wenn die Autokorrektur für eine bestimmte App nicht funktioniert, starten Sie den Microsoft Store und aktualisieren Sie ihn. Sie können die Anwendung auch mit Methoden von beheben Unser Leitfaden zur Behebung fehlerhafter Windows-Apps. Bei Nicht-UWP-Anwendungen (Universal Windows Platform) müssen Sie sich möglicherweise an Grammatikprüfungen wenden Drittanbieter für erweiterte Funktionen Wie Autokorrektur, Plagiatserkennung, Synonymvorschlag usw.