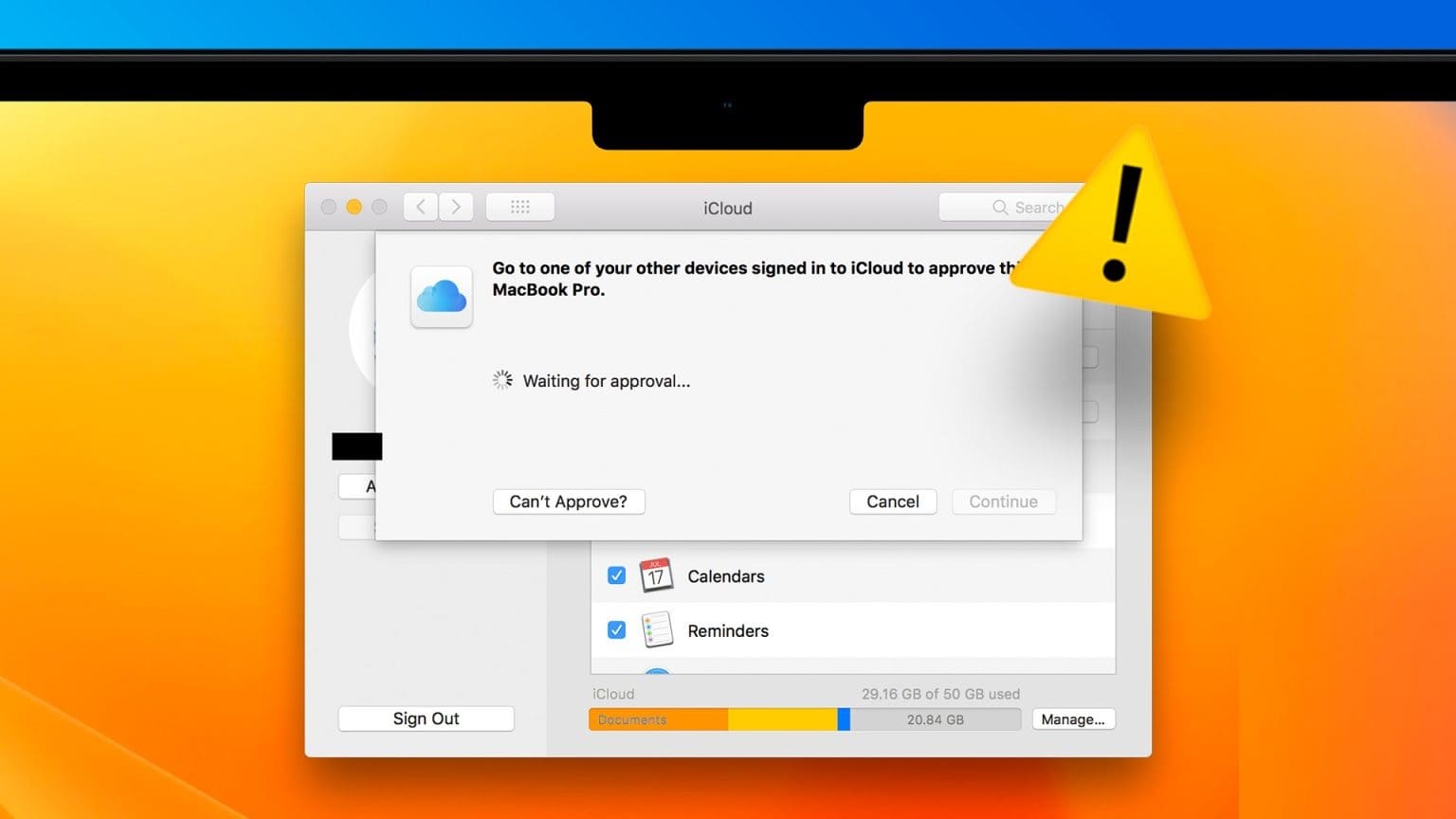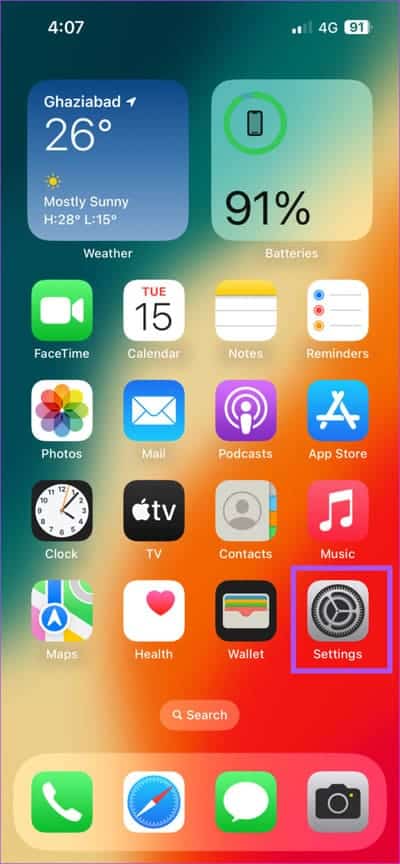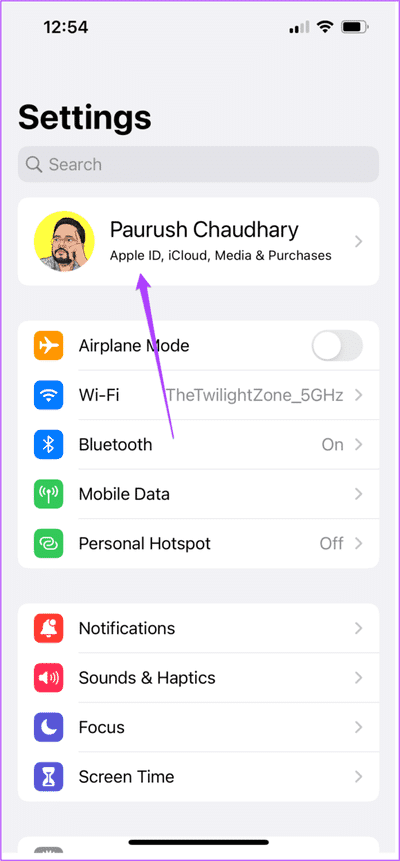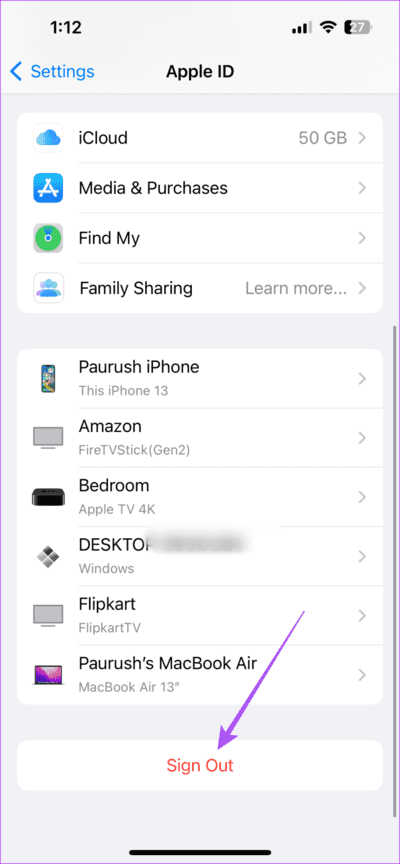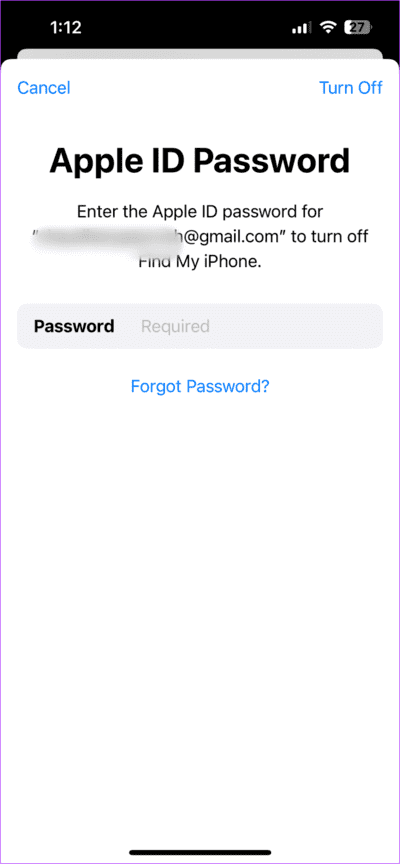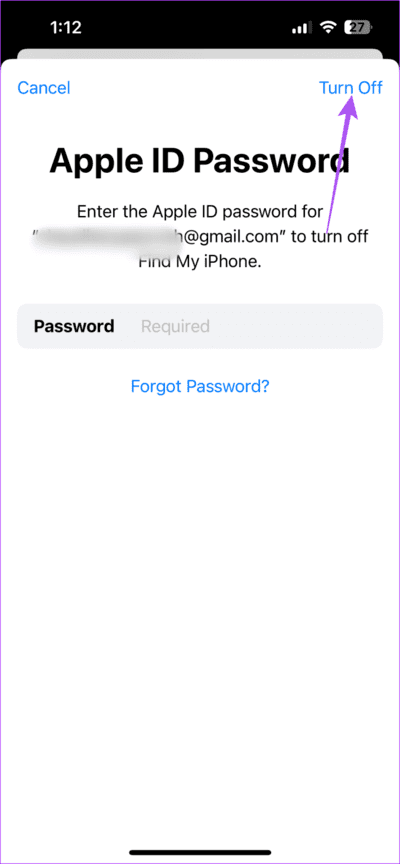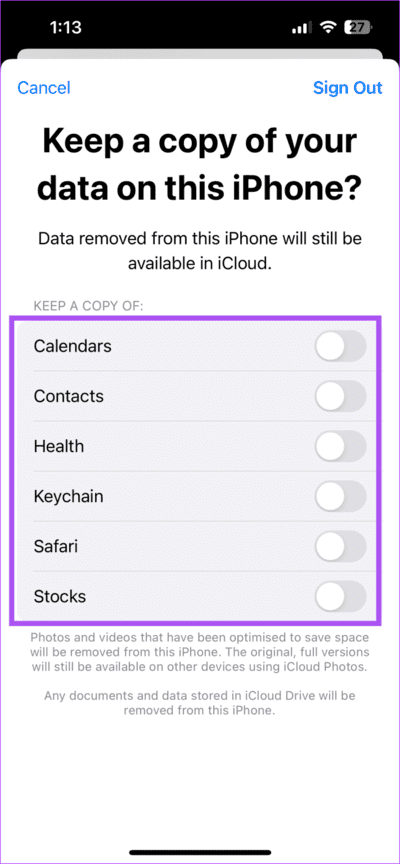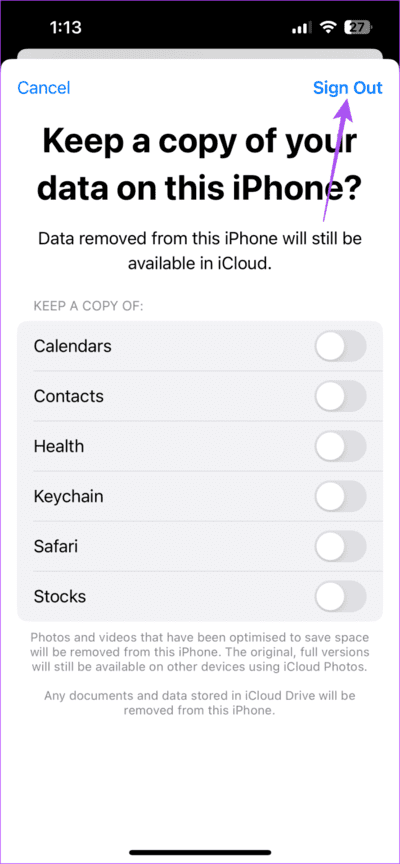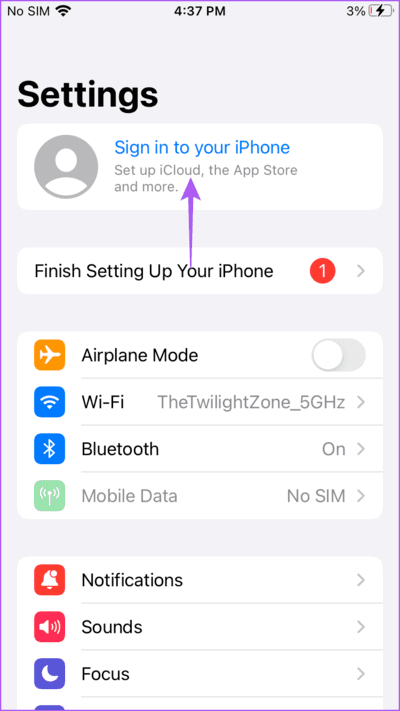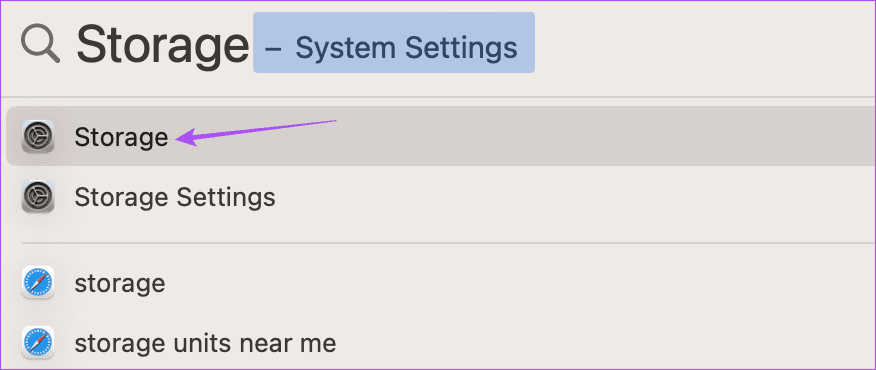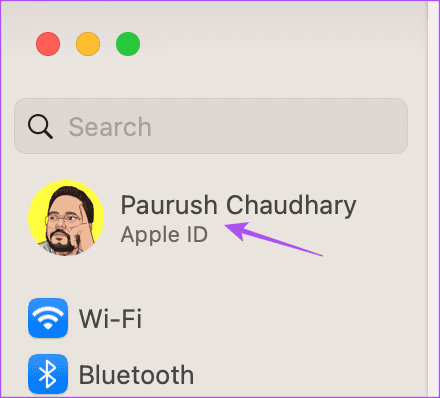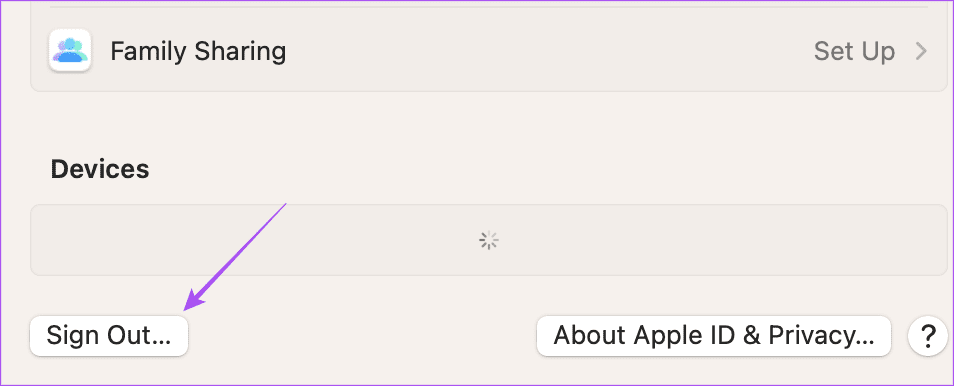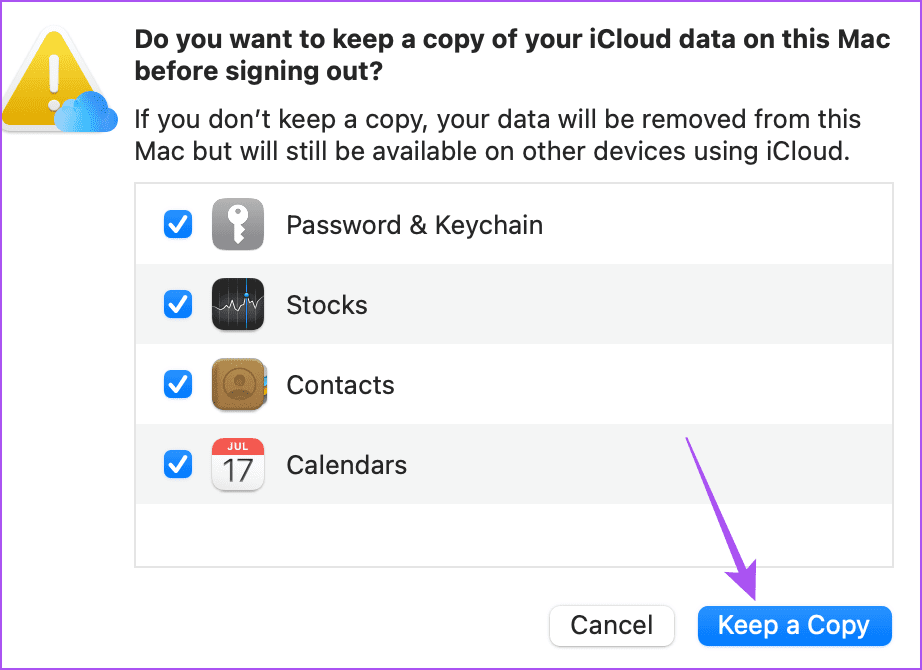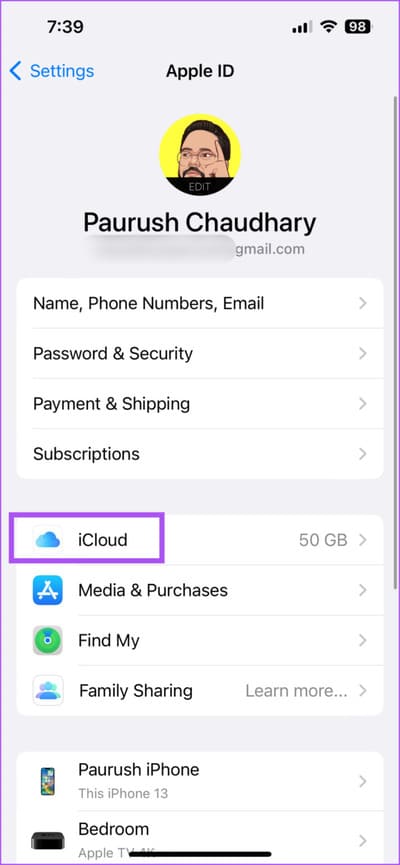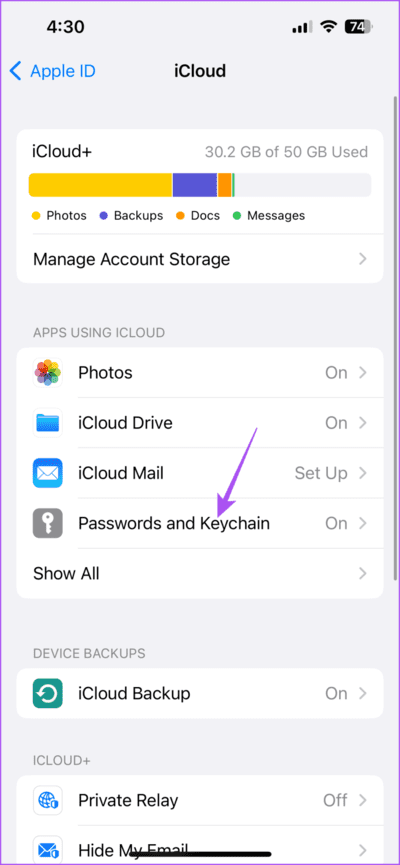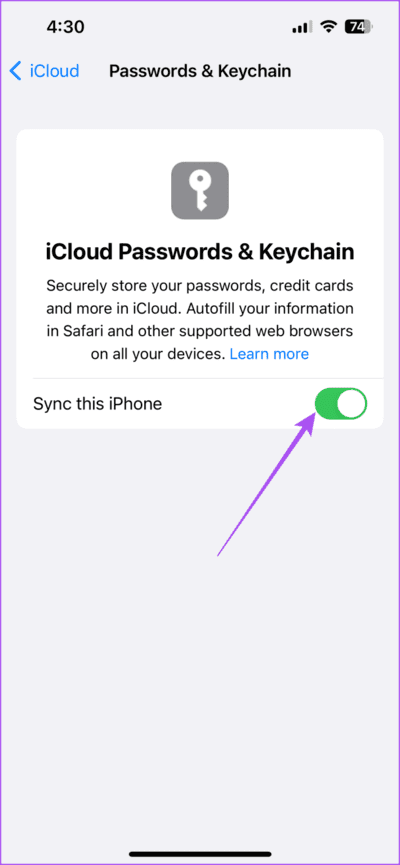Die vier wichtigsten Korrekturen für Gerätegenehmigungsanfragen nach dem Neustart auf dem Mac
Das Apple-Ökosystem zielt darauf ab, eine nahtlose Verbindung zwischen verschiedenen Geräten bereitzustellen, und das ist in den meisten Fällen auch der Fall. Übertragen Sie Dateien nahtlos mit AirDrop und synchronisieren Sie Ihre Daten für den einfachen Zugriff von jedem Gerät aus. Das können Sie zum Beispiel Mitarbeit an Projekten Über Apps wie Nachrichten, Notizen, Safari und mehr.
Einige Benutzer berichteten jedoch über Plattformen wie Reddit Sie erhalten ständig Genehmigungsanfragen für iCloud auf ihrem Mac. Sie müssen weiterhin Geräte wie das iPhone und das iPad genehmigen, obwohl sie dieselbe Apple-ID verwenden. Wenn auch Sie mit dem gleichen Problem konfrontiert sind, finden Sie hier einige funktionierende Lösungen, um Ihren Mac zu reparieren, wenn er nach einem Neustart ständig nach Gerätegenehmigungen fragt.
1. Melden Sie sich wieder bei iCloud an
Beginnend mit der Basislösung können Sie sich mit Ihrem iCloud-Konto erneut bei Ihrem Gerät anmelden. Dies ist gleichbedeutend damit, wie Sie sich von jeder App abmelden und wieder anmelden können, wenn sie abstürzt. Nachdem Sie sich von Ihrem Apple-Gerät abgemeldet haben, werden alle Ihre iCloud-Daten und -Einstellungen entfernt. Dies sollte dazu beitragen, die Gerätegenehmigungsaufforderungen für iCloud auf Ihrem MacBook zu stoppen.
Melden Sie sich auf dem iPhone und iPad von iCloud ab
Wenn Sie ein iPhone oder iPad verwenden, erfahren Sie hier, wie Sie sich mit Ihrem iCloud-Konto abmelden und wieder anmelden. Die Schritte bleiben für iPhone- und iPad-Benutzer gleich.
Schritt 1: Öffne eine App die Einstellungen auf Ihrem iPhone oder iPad.
Schritt 2: Klicken Sie auf einen Namen Personalakte oben.
Weiter zu Schritt 3: Scrolle nach unten und tippe auf Abmelden.
Schritt 4: Eintreten Apple-ID-Passwort Ihre.
Schritt 5: Klicke auf Ausschalten in der oberen rechten Ecke, um es zu deaktivieren „Mein iPhone suchen“ oder „Mein iPad suchen“.
Weiter zu Schritt 6: Lokalisieren Alle Apps , besonders Schlüsselanhänger Um eine Kopie Ihrer Daten zu speichern.
Schritt 7: Klicke auf Abmelden in der oberen rechten Ecke zur Bestätigung.
Schritt 8: Klicke auf "Melden Sie sich bei Ihrem iPhone anoben und befolgen Sie die Anweisungen auf dem Bildschirm, um Ihr Gerät erneut hinzuzufügen.
Melden Sie sich auf Ihrem Mac von iCloud ab
Einige Benutzer beschweren sich darüber, dass sie auf ihrem MacBook die gleiche Benachrichtigung „Dieses Gerät möchte Ihr iCloud-Konto verwenden“ erhalten. In diesem Fall können Sie sich auf Ihrem Mac wieder bei iCloud anmelden. Hier ist wie.
Schritt 1: Drücken Sie die Tastenkombination Befehl + Leertaste Öffnen Spotlight-Suche , Und geben Sie ein Systemeinstellungen, Und drücke Return.
Schritt 2: Klicken privater Profilname Ihr in der oberen linken Ecke.
Weiter zu Schritt 3: Scrollen Sie nach unten und tippen Sie auf Abmelden.
Schritt 4: Wählen Sie Alle Anwendungen , besonders Schlüsselanhänger , speichern Eine Kopie Ihrer Daten.
Schritt 5: Klicken Aufbewahrung von Kopien.
Weiter zu Schritt 6: Tippen Sie als Nächstes auf Login in der oberen rechten Ecke und befolgen Sie die Anweisungen auf dem Bildschirm, um sich erneut anzumelden.
Sie können auch unseren Beitrag lesen, wenn Sie welche sehen Fehler beim Herstellen der Verbindung zu iCloud auf Ihrem Mac.
2. Aktivieren Sie den Schlüsselbund auf Ihren Apple-Geräten.
Der iCloud-Schlüsselbund speichert alle Ihre persönlichen Daten, Anmeldedaten und andere Geräteinformationen. Wenn Ihr MacBook immer noch nach der Genehmigung Ihrer anderen Apple-Geräte für iCloud fragt, können Sie überprüfen, ob der Schlüsselbund auf Ihren anderen Apple-Geräten aktiviert ist. Diese Lösung wurde in den offiziellen Apple Community-Foren vorgeschlagen und scheint für viele Benutzer zu funktionieren.
So aktivieren Sie den Schlüsselbund auf Ihrem iPhone und iPad.
Schritt 1: Öffne eine App die Einstellungen auf Ihrem iPhone oder iPad.
Schritt 2: Klicke auf Dein Profilname oben.
Weiter zu Schritt 3: Lokalisieren iCloud.
Schritt 4: Klicke auf Passwörter und Schlüsselbund.
Schritt 5: Klicken Sie auf die Schaltfläche Schalter neben Synchronisieren Sie dieses iPhone Oder synchronisieren Sie dieses iPad.
3. Verwenden Sie den abgesicherten Modus auf dem MAC
Es ist möglich, dass ein Softwareproblem auf Ihrem Mac dazu führt, dass ständig iCloud-Genehmigungsanfragen angezeigt werden. Sie können versuchen, den abgesicherten Modus auf Ihrem Mac zu aktivieren, der jegliche Beeinträchtigung einer Drittanbieter-App verhindert, und alle Probleme beheben, die den reibungslosen Betrieb von macOS verhindern. Sie können unseren Beitrag lesen, um es herauszufinden So verwenden Sie den abgesicherten Modus auf Ihrem Mac.
4. macOS-Update
Wenn der abgesicherte Modus das Problem nicht löst, empfehlen wir Ihnen, Ihre macOS-Version zu aktualisieren. Dadurch wird eine neue Softwareversion installiert, die frei von Fehlern und Störungen ist.
Schritt 1: Klicke auf Tastenkombination Befehl + Leertaste Öffnen Spotlight-Suche, Und tippe Suchen Sie nach Software-Updates, Und drücke Return.
Schritt 2: wenn verfügbar Aktualisieren Laden Sie es herunter und installieren Sie es auf Ihrem Mac.
Überprüfen Sie anschließend, ob das Problem behoben ist.
Gerätegenehmigung auf MAC korrigieren
Diese Lösungen beheben die ständigen iCloud-Genehmigungsanfragen auf dem Mac. Sie können auch unseren Beitrag lesen, um zu erfahren, wie Sie Speicherplatz freigeben auf Ihrem Mac mit iCloud.