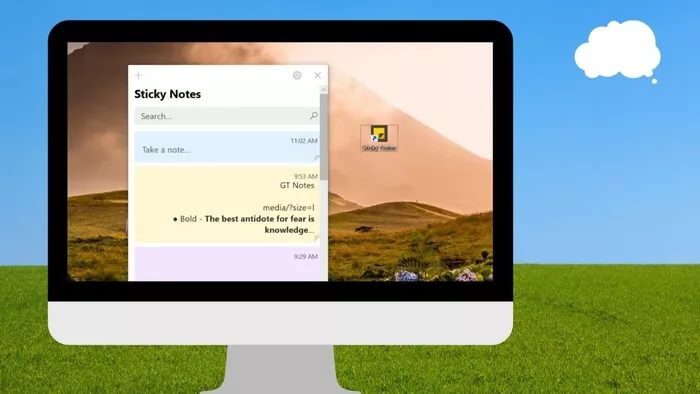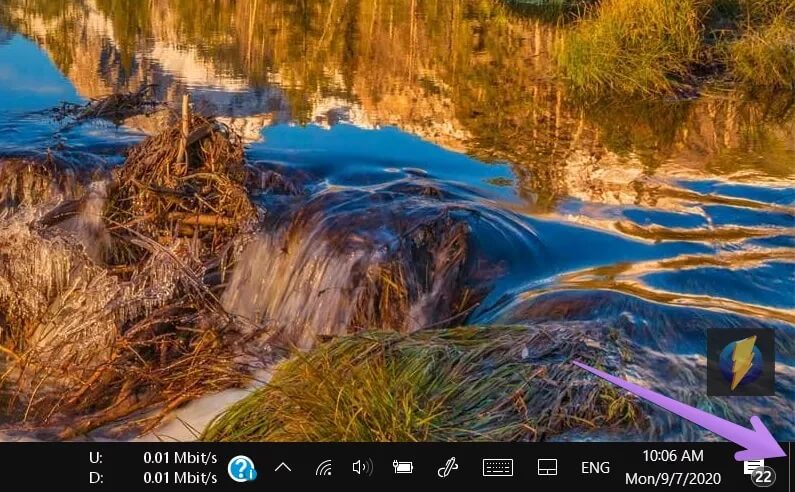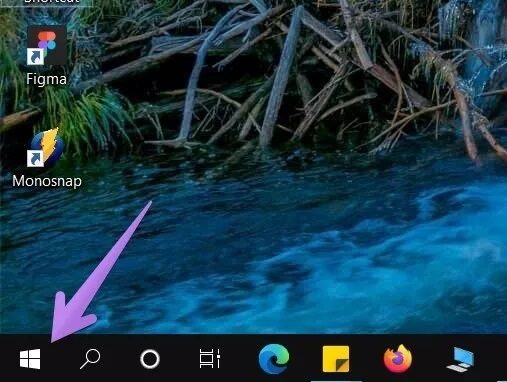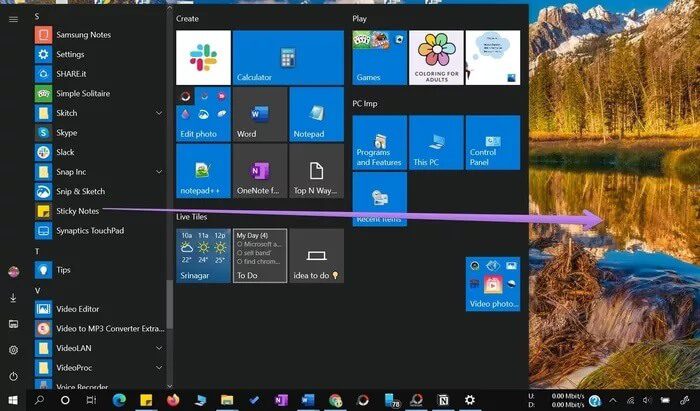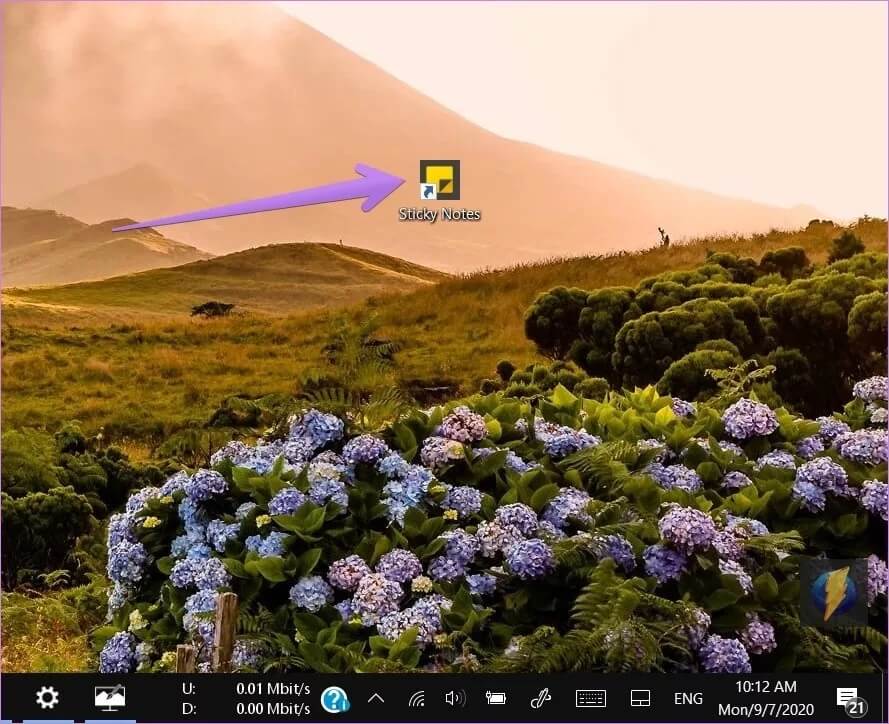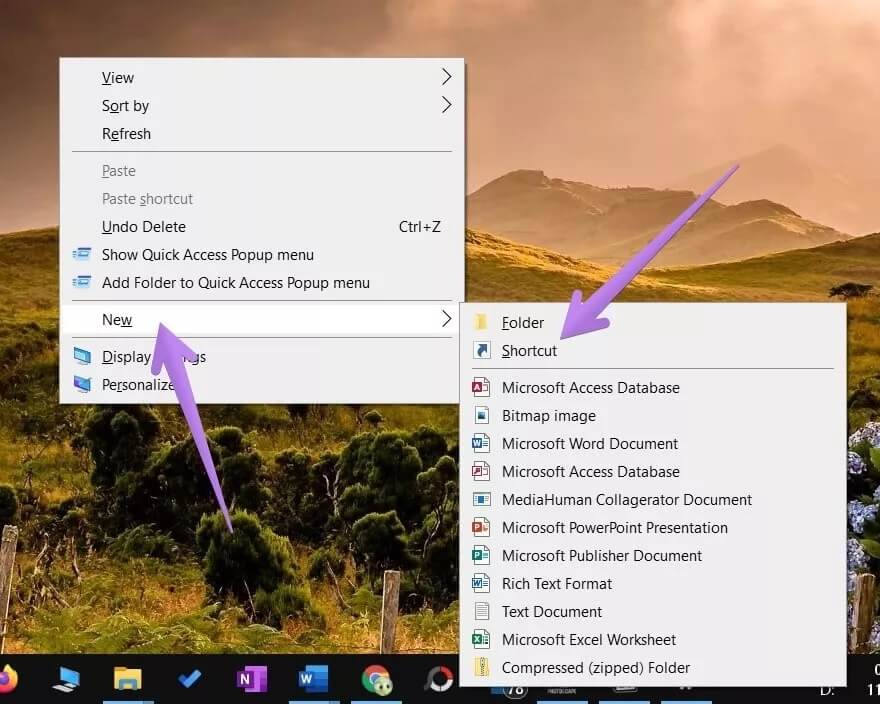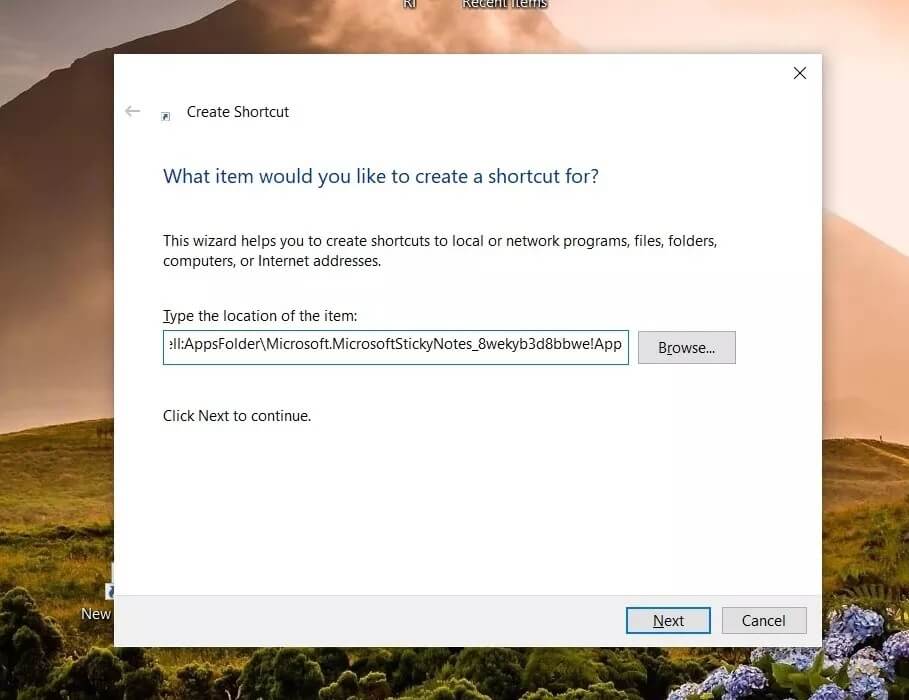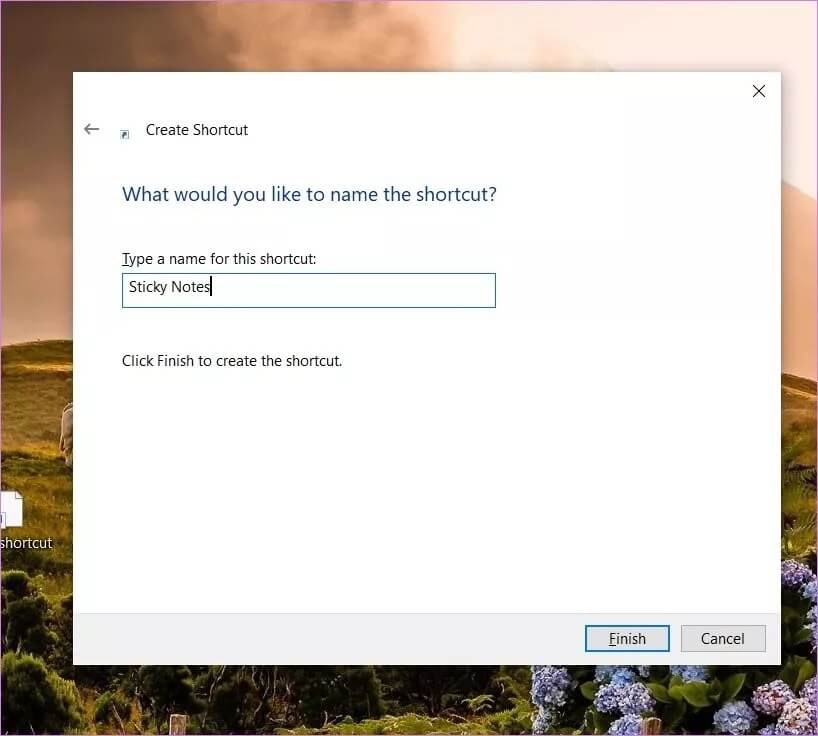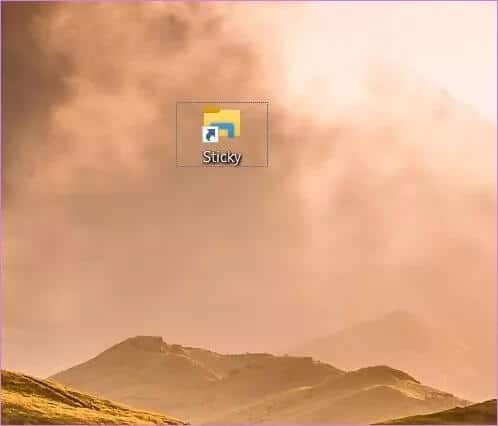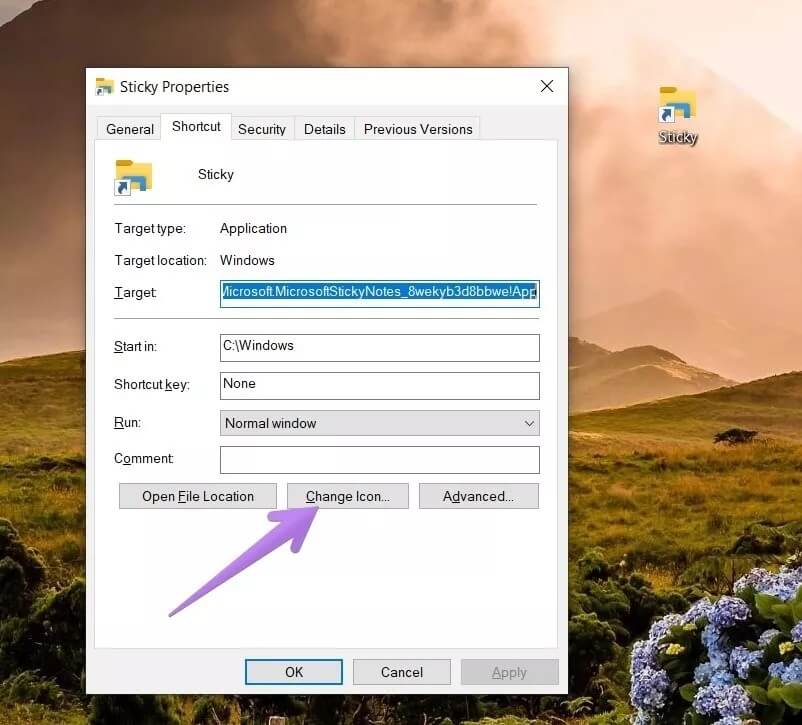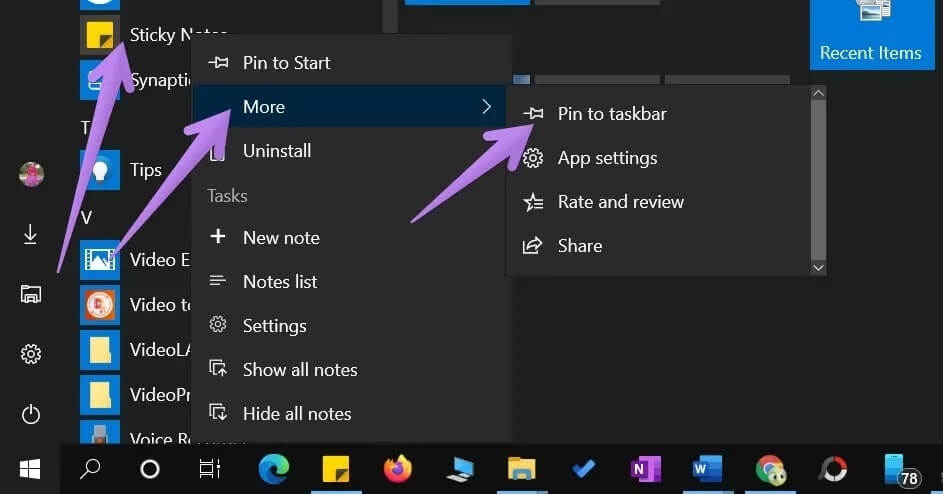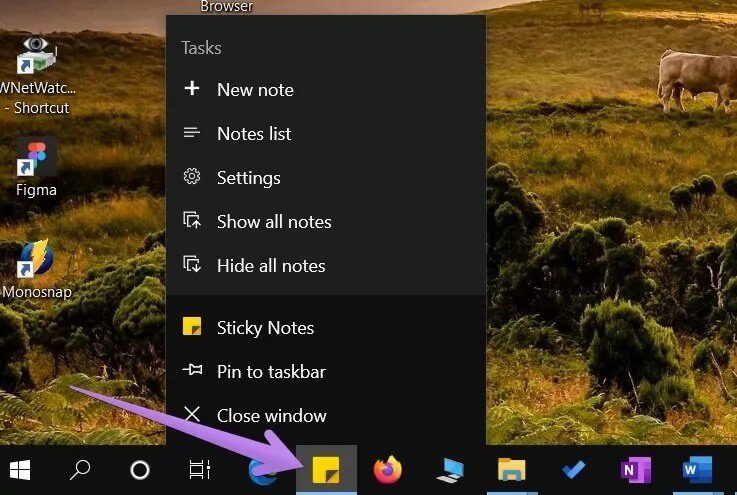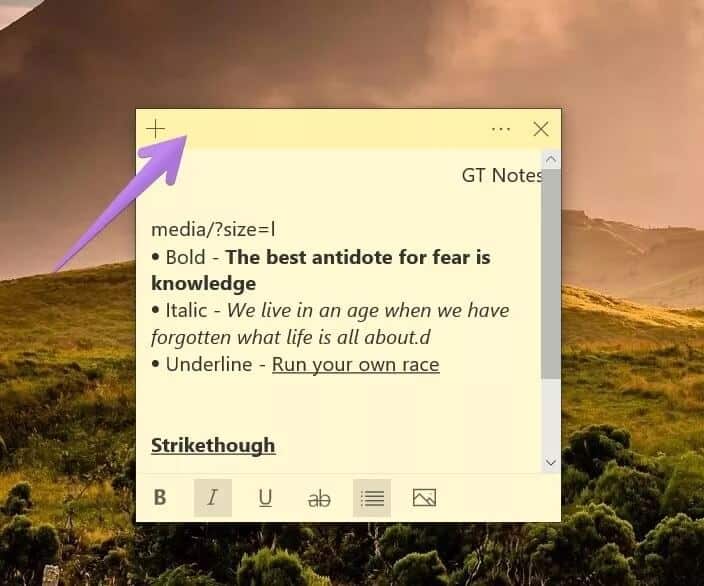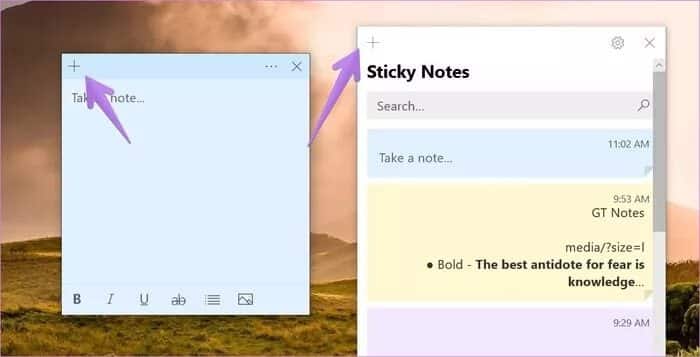Top 4 Möglichkeiten, um Haftnotizen auf dem Desktop in Windows 10 zu platzieren
Sticky Notes ist eine der coolsten Apps, die jemals erstellt wurden. Abgesehen davon, dass sie schnell und einfach zu bedienen ist, wird die App für ihre beliebte Autosave-Funktion gefeiert. Das heißt, du wirst deine Notizen nicht verlieren Wenn der Computer ausgeschaltet ist Ihr plötzlich oder aus Versehen. Diese qualifizierte Anwendung sollte sofort einsatzbereit sein. Sie müssen also Haftnotizen auf dem Desktop Ihres Windows 10-PCs ablegen.
Sie können die Verknüpfung der Sticky Notes-App entweder auf dem Desktop platzieren oder der Taskleiste hinzufügen, wie im Beitrag beschrieben. Letzteres erleichtert den schnellen Zugriff auf die Anwendung. Wir haben auch ein kurzes Tutorial über So verwenden Sie Haftnotizen für Anfänger.
Sehen wir uns an, wie Sie mit 4 verschiedenen Methoden Haftnotizen auf Ihrem Desktop platzieren.
Methode 1: Erstellen Sie eine Desktop-Verknüpfung
Wenn Sie einen neuen Windows 10-PC kaufen oder Ihren PC von Windows 8 auf Windows 10 aktualisieren, werden Sie weniger Symbole auf Ihrem Desktop bemerken. Sie können Ihrem Desktop die gewünschten Anwendungen, wie z. B. Haftnotizen, hinzufügen, indem Sie eine eigene Desktop-Verknüpfung erstellen.
Hier sind die Schritte zum Erstellen einer Desktop-Verknüpfung für Haftnotizen.
Schritt 1: Minimieren Sie alle geöffneten Fenster auf Ihrem Computer, sodass nur der Desktop sichtbar ist. Wenn viele Fenster geöffnet sind, tippen Sie auf Desktop-Tab anzeigen in der unteren rechten Ecke, um alle Fenster auf einmal zu minimieren.
Schritt 2: mit dem Aufkommen von Desktop , öffne ein Menü Start. Sie können die Tastenkombination verwenden Ctrl + Esc um auch das Startmenü zu öffnen.
Schritt 3: Scrollen Sie nach unten zum Abschnitt . S. Du wirst finden Sticky Notes. Symbol ziehen Sticky Notes zum Schreibtisch.
Schritt 4: Doppelklick auf Symbol für Haftnotizen auf dem Desktop, um es zu öffnen.
Methode 2: Erstellen Sie ein Verknüpfungssymbol mit dem Desktop-Symbol
Wenn Sie mit der obigen Methode keine Verknüpfung erstellen können, gibt es hier eine andere Möglichkeit.
Schritt 1: Rechtsklick Rechte Maus auf dem Desktop und wählen Sie Neu > Verknüpfung.
Schritt 2: Bildschirm erstellen wird geöffnet Abkürzung. Kopieren Sie den folgenden Code und fügen Sie ihn in das Feld unten ein "Geben Sie den Standort des Elements ein" und klicken Sie auf Weiter.
C:\Windows\explorer.exe Shell:AppsFolder\Microsoft.MicrosoftStickyNotes_8wekyb3d8bbwe!App
Schritt 3: Auf dem nächsten Bildschirm werden Sie aufgefordert, einen Namen einzugeben für deine kurze. Eingeben Sticky Notes (Oder etwas anderes, wenn Sie kreativ werden möchten.) Klicken Sie auf Fertig stellen.
Schritt 4: Die Verknüpfung wird auf dem Desktop angezeigt. Doppelklicken Sie, um es zu öffnen.
Wenn Ihnen das Verknüpfungssymbol nicht gefällt, klicken Sie mit der rechten Maustaste auf Abkürzung und wählen Sie ئصائص. Unter der Registerkarte Abkürzung , Gehe zu Codeänderung Wählen Sie ein anderes Symbol Ihrer Wahl aus.
Methode 3: Fügen Sie der Taskleiste Haftnotizen hinzu
Eine effektive Möglichkeit, Haftnotizen zu verwenden, besteht darin, sie in der Taskleiste zu platzieren. Öffnen Sie also das Startmenü und suchen Sie nach Haftnotizen. Klicken Sie mit der rechten Maustaste darauf und gehen Sie zu Mehr. Lokalisieren تثبيت على Taskleiste.
Profi-Tipp: Sie können sogar mit dem Windows-Suchsymbol in der Taskleiste nach Haftnotizen suchen. Klicken Sie dann mit der rechten Maustaste auf das Sticky Notes-Symbol und wählen Sie An Taskleiste anheften.
Sobald Sie zur Taskleiste hinzugefügt wurden, tippen Sie auf das Symbol, um die Notizen zu öffnen. Sie können auch mit der rechten Maustaste auf das Haftnotiz-Symbol klicken und verschiedene Aktionen ausführen, z. B. eine neue Notiz erstellen, die Liste der Notizen anzeigen und mehr.
Methode 4: Fügen Sie dem Desktop eine einzelne Notiz aus Haftnotizen hinzu
Sticky Notes listet alle Notizen auf. Sie können einzelne Notizen aus Haftnotizen an einen beliebigen Teil Ihres Desktop-Bildschirms anheften.
Öffnen Sie also die Notiz, indem Sie in der Notizenliste darauf doppelklicken. Tippen Sie beim Öffnen einmal in die Notiz, um sie zu aktivieren. Sie werden feststellen, dass der obere Teil der Notiz in einer anderen Farbe angezeigt wird. Ziehen Sie in diesem Fall die Notiz mit der oberen Kante an das gewünschte Ziel auf dem Desktop. Wenn Sie Sticky Notes das nächste Mal öffnen, ist die Notiz am angegebenen Ort verfügbar.
Hinweis: Sie können Haftnotizen nicht konsistent über anderen Anwendungen platzieren.
Bonus: So öffnen Sie automatisch Haftnotizen beim Start
Im Gegensatz zu anderen Apps müssen Sie nicht viel tun, um Sticky Notes beim Start automatisch zu öffnen. Die einzige Voraussetzung ist, dass Sticky Notes nicht geschlossen wird, wenn der Computer ausgeschaltet wird. Dieser Trick funktioniert auch für Skype, da Sie die App nicht schließen müssen, wenn Sie sie das nächste Mal automatisch öffnen möchten.
So verwenden Sie Haftnotizen: Eine kurze Anleitung
Klicken Sie auf das Symbol zum Hinzufügen (+) im Sticky Notes-Menü, um eine neue Notiz zu erstellen. Offen Mehrere Notizen Wechseln Sie einfach zwischen ihnen. Sie können die Position der Notiz wie oben gezeigt ändern und ihre Größe ändern, indem Sie sie aus den Ecken ziehen.
Sie können sogar die Farbe der Notiz ändern und verwenden Tastatürkürzel Verschiedene Steuerelemente für Haftnotizen. Formatieren Sie Ihre Notizen mithilfe der Formatierungssymbolleiste am unteren Rand der Notiz. Wenn Sie Haftnotizen versehentlich löschen, finden Sie es heraus So stellen Sie gelöschte Notizen wieder her.
Greifen Sie auf Haftnotizen auf anderen Plattformen zu
Mit der Cloud-Synchronisierungsfunktion können Sie Auf Haftnotizen auf Windows 10-PCs zugreifen Das andere. Es kann auch auf anderen Geräten darauf zugegriffen werden Wie Android, iPhone, iPad und sogar Mac. Auf anderen Plattformen können Sie es jedoch nicht auf Ihrem Bildschirm anzeigen. Aber wenn Sie nach etwas Ähnlichem suchen, werfen Sie einen Blick auf Google Keep undSehen Sie, wie es im Vergleich zu Haftnotizen abschneidet.