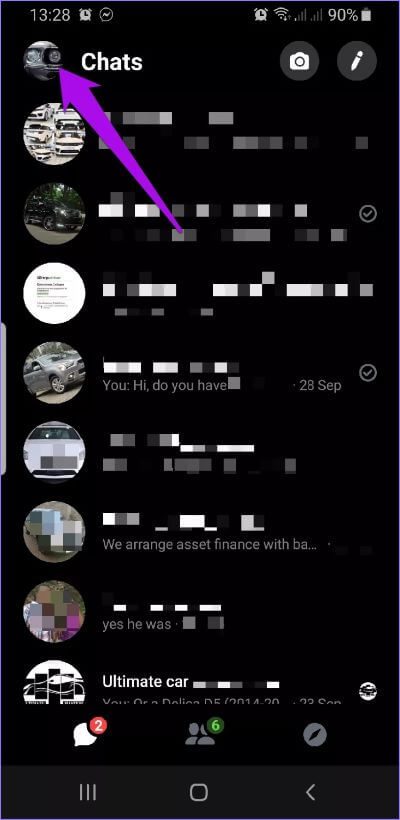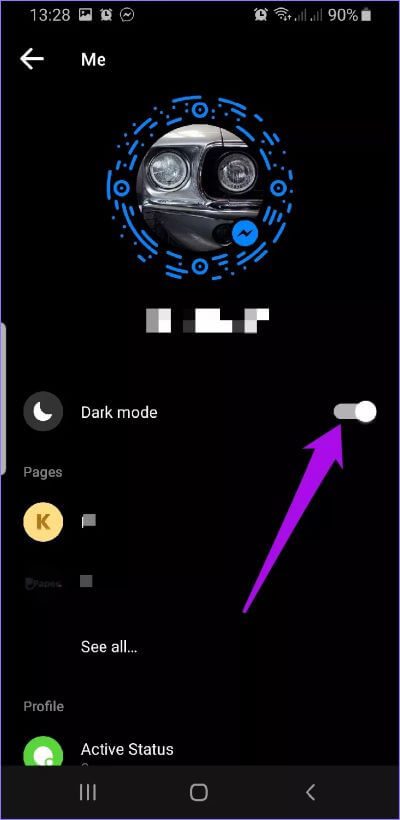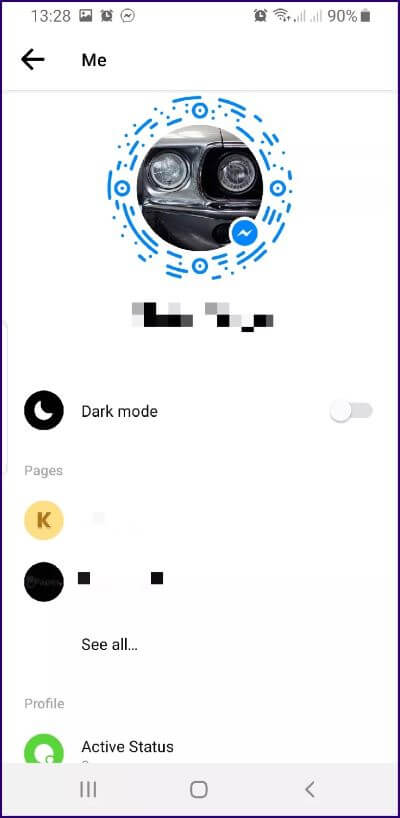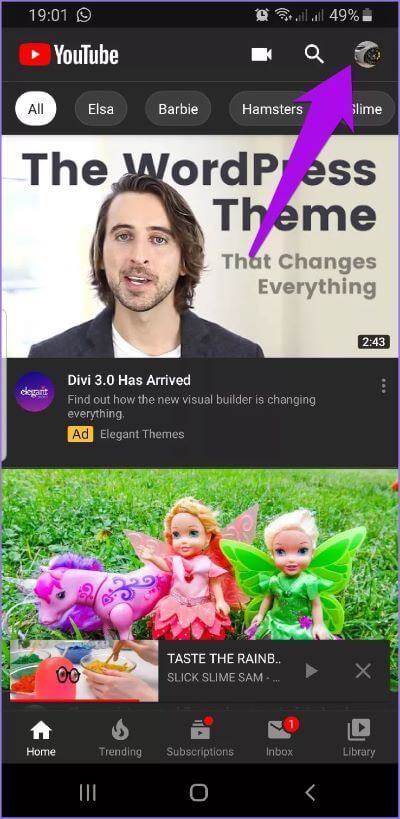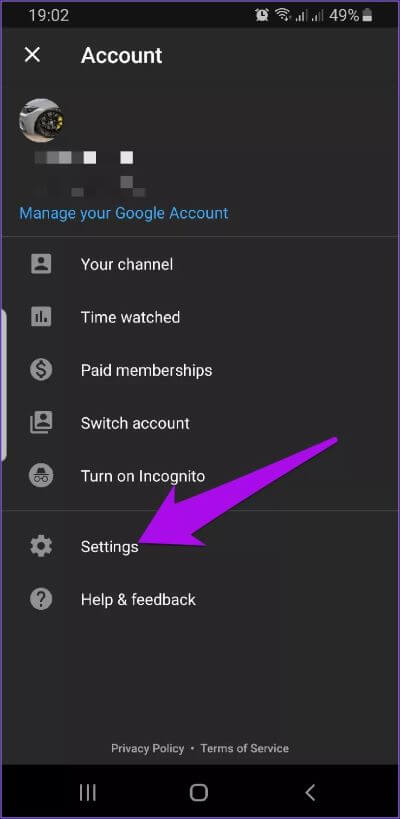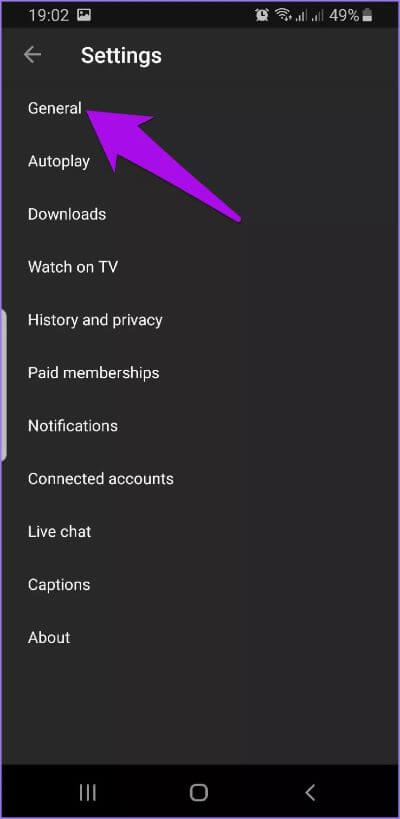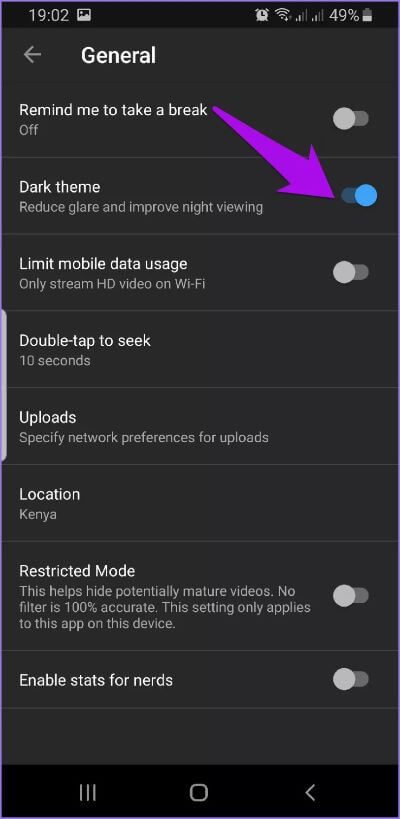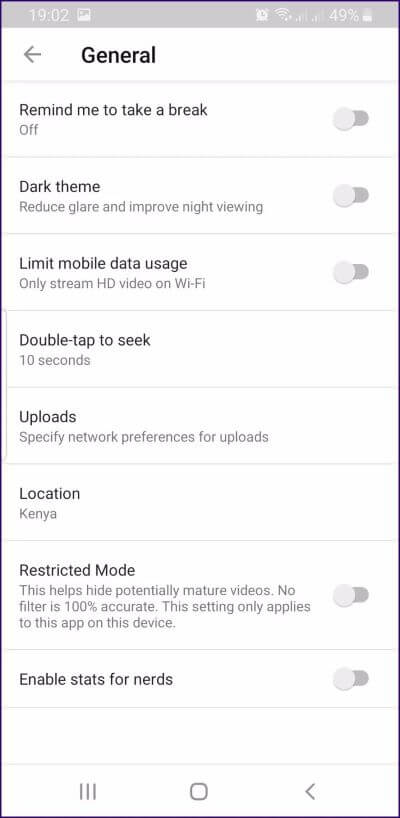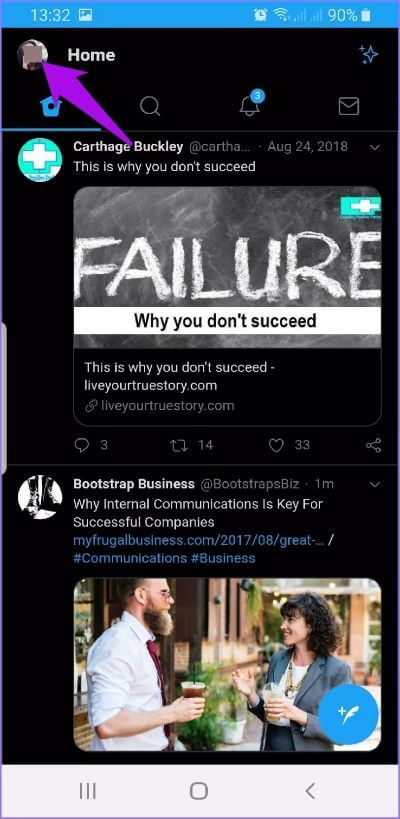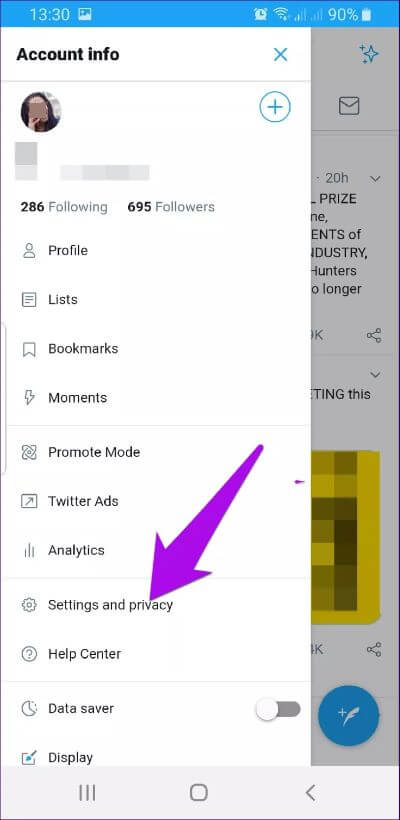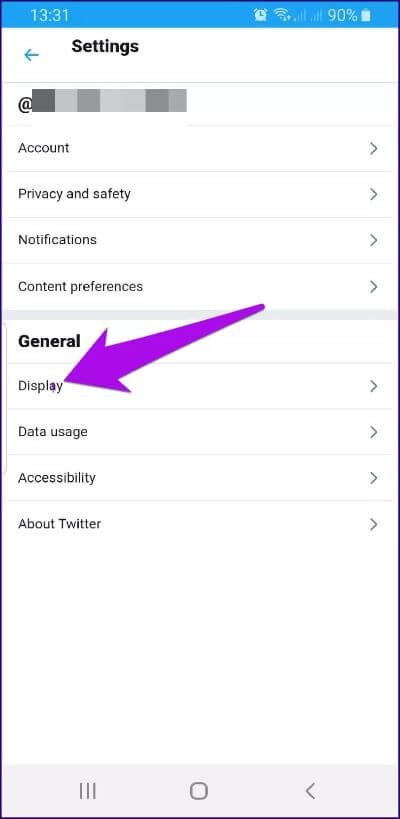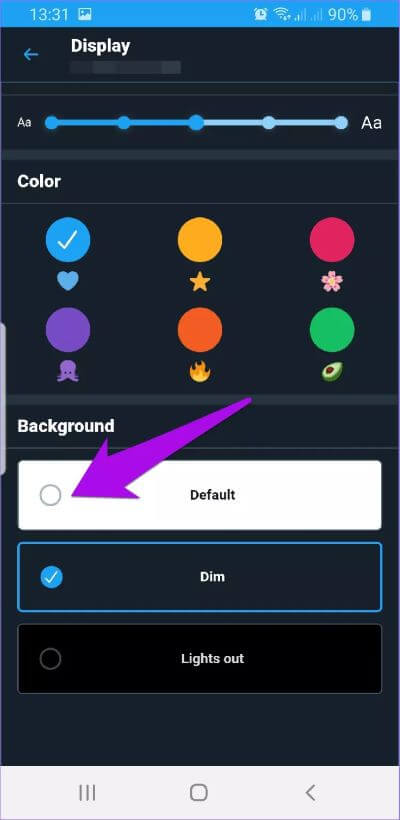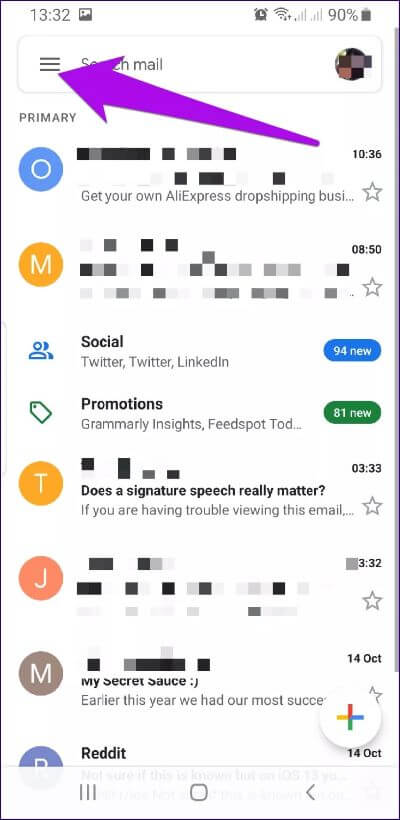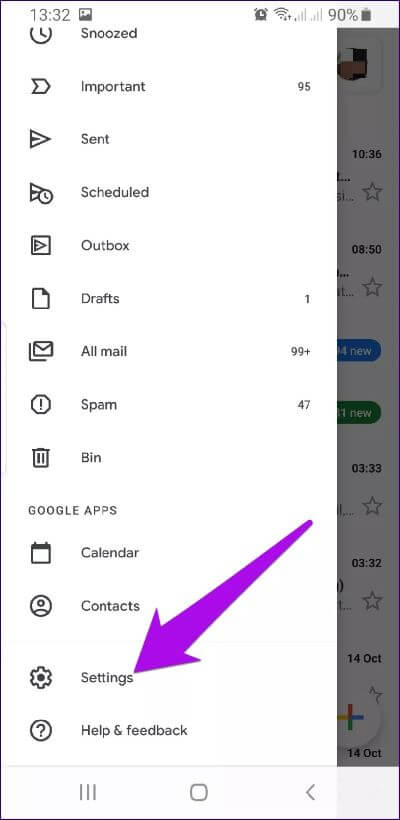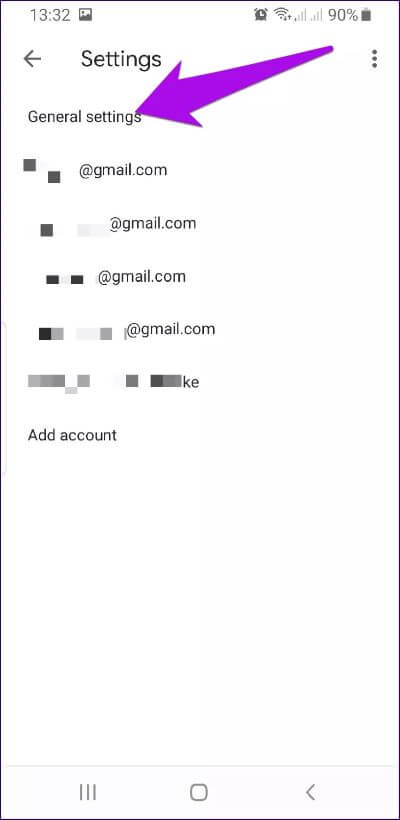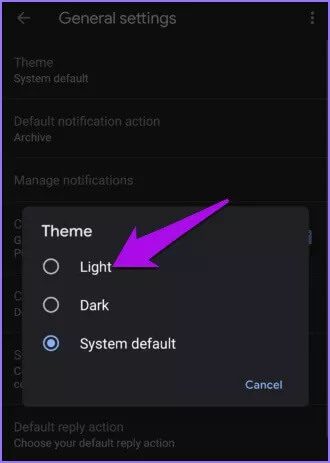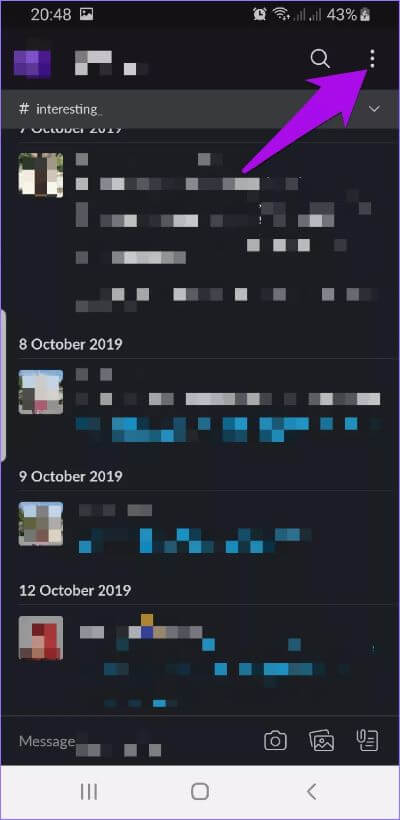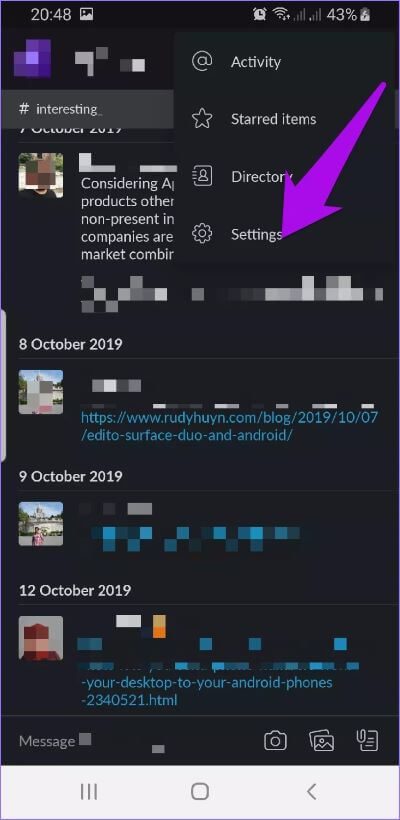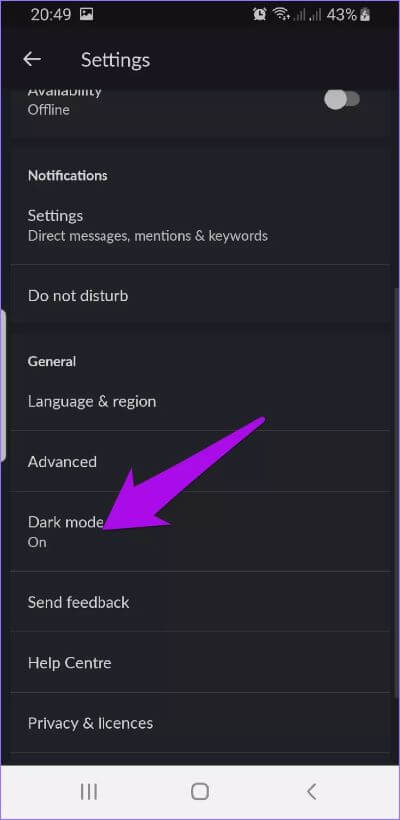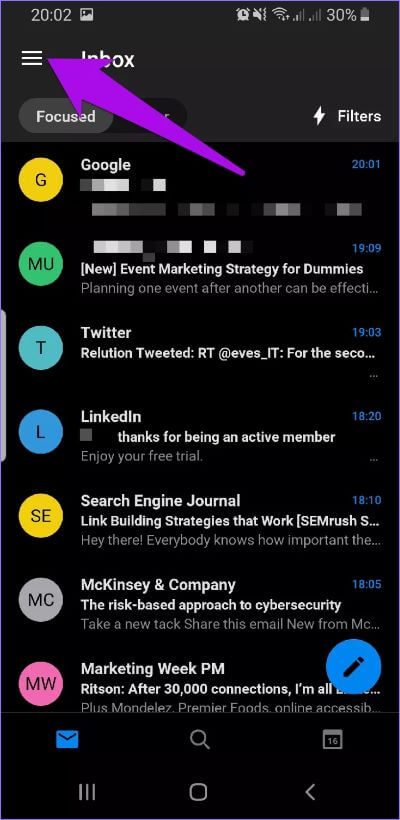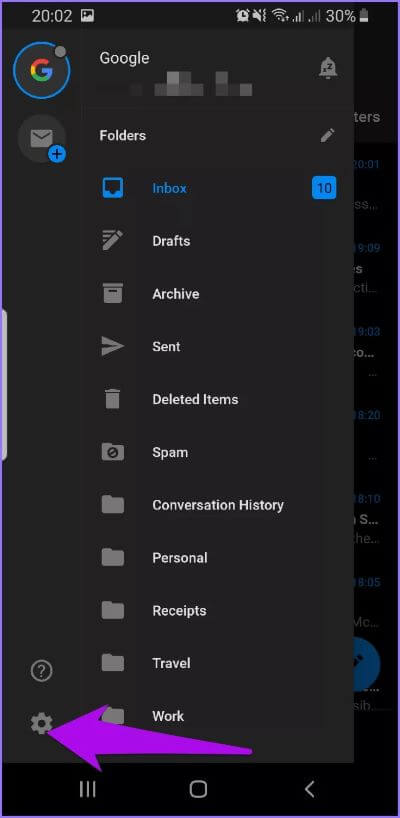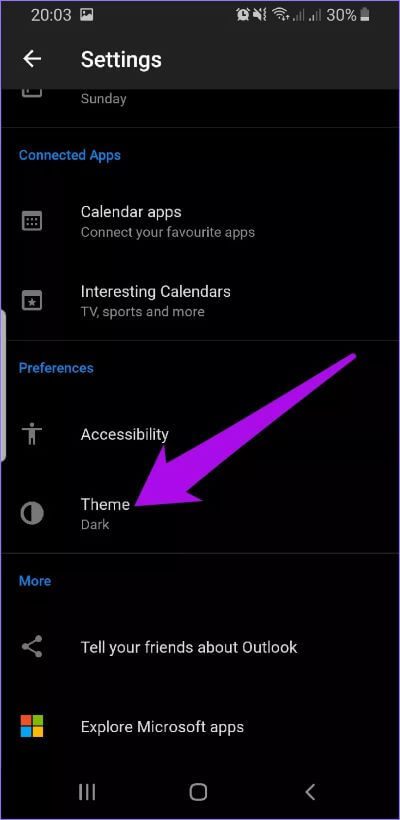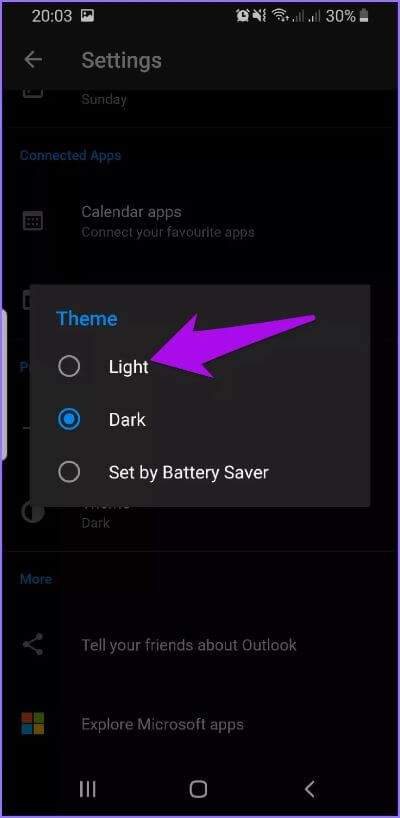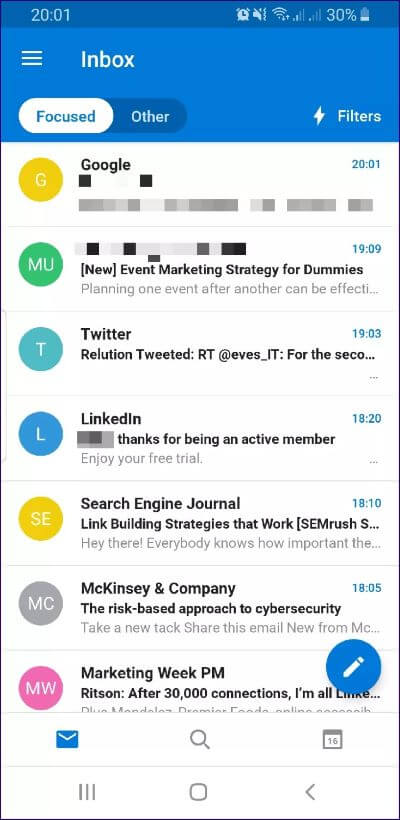كيفية تعطيل الوضع الداكن في التطبيقات الشائعة
الوضع المظلم موجود تقريبًا في كل تطبيق وهو أحد أكثر الميزات المطلوبة لعام 2019. ستجده في Windows 10 و macOS و iOS 13 بالإضافة إلى iPadOS و Android Q ومتصفحات الويب مثل Firefox و Chrome بالإضافة إلى العديد من التطبيقات الشائعة مثل Messenger و Gmail و Twitter والمزيد. خيارات تعطيل الوضع المظلم موجودة أيضًا بجانب ذلك.
إذا كنت تستخدم هاتفك الذكي في الليل ، فمن المحتمل أن يكون هذا هو الخيار المفضل بالنسبة لك مقارنة بالعمل مع شاشة ساطعة تضع ضغطًا أكبر على عينيك.
على الرغم من كونه عصريًا ورائعًا وغامضًا إلى حد ما ، لا يحب الجميع ذلك على أجهزتهم. في هذا الدليل ، سوف نوضح لك كيفية تعطيل الوضع المظلم في بعض التطبيقات الشائعة لنظام Android.
ملاحظة: هذه ليست قائمة شاملة وتجمع في الغالب التطبيقات الشائعة التي تقدم الوضع المظلم في الوقت الحالي.
تعطيل الوضع المظلم في FACEBOOK MESSENGER
يعمل Facebook Messenger في الوضع المظلم منذ أبريل 2019. في ذلك الوقت ، كان على مستخدمي Messenger العثور على رمز تعبيري عن الهلال في دردشة Messenger ، والتي من شأنها تنشيط بيضة عيد الفصح المخفية.
اليوم ، إنها ميزة مناسبة مع مظهر باللونين الأسود والرمادي وهي مفيدة في حالات الإضاءة المنخفضة لأنها أسهل بكثير على العينين مقارنة بالتوهج الافتراضي باللونين الأزرق والأبيض.
الخطوة 1: افتح تطبيق Facebook Messenger وانقر على أيقونة صورة ملفك الشخصي.
الخطوة 2: ابحث عن الوضع الداكن وقم بتبديل المفتاح إلى إيقاف.
الخطوة 3: يجب أن يبدو التطبيق أكثر إشراقًا الآن بعد أن قمت بإيقاف تشغيل “الوضع الداكن”.
قم بتعطيل الوضع المظلم في YOUTUBE
إحدى ميزات YouTube الرائعة هي الوضع المظلم ، الذي ظهر لأول مرة في عام 2018. تلقى مستخدمو iOS المظهر المظلم في يناير ، بينما حصل مستخدمو Android على التحديث في سبتمبر. يمكنك الرجوع إلى الخلفية البيضاء السابقة إذا لم تعجبك المظهر الرمادي الداكن المكتوم باستخدام الخطوات أدناه.
الخطوة 1: افتح تطبيق YouTube على جهازك وانقر على أيقونة صورة ملفك الشخصي.
الخطوة 2: بعد ذلك ، انقر فوق الإعدادات.
الخطوة 3: اضغط على عام.
الخطوة 4: بدّل المفتاح الموجود على يمين “المظهر الداكن” إلى وضع إيقاف التشغيل / الأبيض إذا كان باللون الأزرق.
يجب أن يعود التطبيق الآن إلى الخلفية البيضاء الافتراضية.
تعطيل الوضع المظلم في Twitter
لدى Twitter العديد من الميزات المخفية لاكتشافها ، ولكن تم تقديم الوضع المظلم في عام 2016 قبل YouTube و Facebook.
لم يحب الجميع اللون الأولي للخلفية باللون الأزرق العميق والرمادي بدلاً من اللون الأسود الحقيقي. غيرت الشركة ذلك بسرعة. الآن لديك ثلاثة خيارات – افتراضي أو خافت أو إطفاء.
الافتراضي هو الخلفية البيضاء الأصلية ، والتعتيم هو الوضع المظلم الأصلي ، في حين أن Lights Out هي خلفية سوداء حقيقية موفرة للبطارية. إذا كنت تريد العودة إلى الخلفية الافتراضية ، فاستخدم هذه الخطوات.
الخطوة 1: قم بتشغيل تطبيق Twitter على جهازك وانقر على أيقونة صورة ملفك الشخصي في الجانب الأيسر العلوي من الشاشة.
الخطوة 2: اضغط على الإعدادات والخصوصية.
الخطوة 3: ضمن قسم عام ، انقر فوق عرض.
الخطوة 4: قم بالتمرير لأسفل إلى قسم الخلفية وانقر لتحديد الخلفية التي تريدها بين افتراضي أو خافت أو تفتيح.
تعطيل الوضع المظلم في GMAIL
إذا كنت تستخدم Gmail ولم تكن من المعجبين بميزة الوضع الداكن المضافة مؤخرًا ، فيمكنك تغييرها مرة أخرى إلى الخلفية البيضاء المعتادة من الرمادي الداكن أو الأسود الحالي.
الخطوة 1: افتح تطبيق Gmail واضغط على قائمة برغر في أعلى الجانب الأيسر من الشاشة.
الخطوة 2: اضغط على الإعدادات.
الخطوة 3: اضغط على الإعدادات العامة.
الخطوة 4: اضغط على السمة. سترى ثلاثة خيارات: فاتح أو داكن أو افتراضي للنظام. حدد الذي تريده.
تعطيل الوضع المظلم في Slack
وصل الوضع الداكن إلى أجهزة مستخدمي Slack في آذار (مارس) 2019 ، وقلب الخلفية البيضاء الافتراضية بخلفية رمادية داكنة. إذا كنت تريد الرجوع إلى الخلفية البيضاء بنص أسود ، فإليك الطريقة.
الخطوة 1: افتح Slack واضغط على النقاط العمودية الثلاثة لفتح القائمة.
الخطوة 2: اضغط على الإعدادات.
الخطوة 3: قم بالتمرير لأسفل وانقر على Dark Mode.
الخطوة 4: ستحصل على ثلاثة خيارات: توفير البطارية أو إيقاف تشغيلها أو تشغيلها. انقر لتحديد إيقاف.
تعطيل الوضع المظلم في تطبيق OUTLOOK
انضم تطبيق Microsoft Outlook إلى عربة الوضع المظلم في وقت ما في أغسطس 2019 ، ولكن متأخراً أفضل من عدمه ، أليس كذلك؟
جاء خيار اللون الجديد الموجود في تطبيقات مجموعة Office الأخرى أولاً لمستخدمي سطح المكتب في Office 2010 ، ثم بدأ مستخدمو الأجهزة المحمولة في تلقي التحديثات التي من شأنها أن تسمح للنظام الجديد.
إذا كنت لا ترغب في قراءة رسائل البريد الإلكتروني الخاصة بك على Outlook من خلفية داكنة أو سمة ، فيمكنك تعطيل خيار الوضع المظلم في Outlook باستخدام الخطوات أدناه.
الخطوة 1: افتح Outlook واضغط على قائمة برغر في الجانب الأيسر العلوي من شاشتك.
الخطوة 2: اضغط على أيقونة الترس في الجانب الأيسر السفلي من الشاشة لفتح إعدادات التطبيق.
الخطوة 3: بعد ذلك ، انقر فوق السمة.
الخطوة 4: ستعرض النافذة المنبثقة ثلاثة خيارات: فاتح أو داكن أو تعيين موفر البطارية.
يجب أن تعود واجهة تطبيق Outlook إلى الخلفية المضيئة الافتراضية التي تفضلها.
خطوة الى الضوء
هناك العديد من المناقشات حول ما إذا كان الوضع المظلم جيدًا أم لا لعينيك أو عمر بطارية جهازك. من الناحية المثالية ، فهو يعمل عن طريق عكس الألوان على شاشة جهازك ، والذي بدوره يضع ضغطًا أقل على عينيك من خلال تحسين إمكانية قراءة النص. في أجهزة عرض OLED ، يُقال أن الوضع المظلم قادر على توفير البطارية أيضًا.
مهما كان سبب التبديل من الوضع المظلم الشهير إلى الخلفية الافتراضية البيضاء أو الفاتحة ، يجب أن تساعدك هذه الخطوات في معظم التطبيقات الشائعة المستخدمة كل يوم.
إذا كان لديك تطبيق ، فأنت تريد التغيير من الوضع الداكن إلى إعداد الإضاءة الافتراضي ، شارك معنا في قسم التعليقات.