Zoom هو في الأساس أداة للاجتماعات ومؤتمرات الفيديو. ومع ذلك ، لا يشعر الجميع بالراحة في مشاركة مقطع فيديو ما لم يكن ذلك مطلوبًا. قد يرغب البعض في إظهار صورة بدلاً من مقطع فيديو في اجتماع. كيف يفعل المرء ذلك؟ دعنا نجد الإجابة هنا حيث نخبرك بكيفية إظهار صورة بدلاً من فيديو في Zoom.
على الرغم من سهولة تعطيل الفيديو في Zoom ، إلا أنه يتم استبداله باسمك بشكل نموذجي. الآن ، الصورة أفضل دائمًا من النص ، حتى لو كان اسمك فقط. فلماذا لا تحتفظ بذلك؟
دعنا نتعمق في كيفية عرض صورة بدلاً من اسمك والفيديو في اجتماعات Zoom.
اعرض الصورة بدلاً من الفيديو أو الاسم في اجتماعات ZOOM
ليس من علم الصواريخ أن تظهر صورتك في Zoom. تحتاج إلى إعداد صورة ملف شخصي في Zoom. كمستخدم جديد ، لم تكن لتقوم بذلك على Zoom حتى الآن. لذا ، حان الوقت الآن. بعد إعداد صورة ، سيظهر تلقائيًا على الشاشة ليعيد الاسم إذا كان الفيديو مغلقًا.
فيما يلي الخطوات بالتفصيل لتطبيقات الهاتف المحمول والكمبيوتر الشخصي.
احتفظ بالصورة بدلاً من الفيديو أو الاسم في Zoom على الكمبيوتر
هناك طريقتان لتغيير أو إضافة صورة في Zoom على جهاز الكمبيوتر.
الطريقة 1: إضافة صورة قبل الانضمام إلى اجتماع
لذلك ، قم بتشغيل تطبيق Zoom وانقر على الأحرف الأولى من اسمك في الزاوية العلوية اليمنى. حدد تغيير صورتي من القائمة.
سيتم نقلك إلى إصدار الويب من Zoom. انقر فوق تغيير على أيقونة الصورة.
ثم ، انقر فوق تحميل وأضف صورة من اختيارك. اضبط الصورة لإظهار المنطقة التي تريد إظهارها. أخيرًا ، انقر فوق حفظ.
ملاحظة: يجب أن تكون الصورة أقل من 2 ميجابايت.
بمجرد حفظه ، افتح تطبيق Zoom لسطح المكتب. سترى صورتك في الزاوية العلوية اليمنى.
بعد ذلك ، قم بتعطيل الفيديو الخاص بك عن طريق النقر فوق إيقاف تشغيل الفيديو الخاص بي عندما تكون على وشك الانضمام إلى اجتماع أو النقر فوق إيقاف الفيديو عندما تكون في اجتماع. يمكنك حتى النقر بزر الماوس الأيمن على الفيديو وتحديد إيقاف الفيديو.
نصيحة احترافية: استخدم الاختصارات Alt + V (في نظام التشغيل Windows) والأمر (⌘) + Shift + V (في نظام التشغيل Mac) لتمكين الفيديو أو تعطيله.
صورتك ستستبدل الفيديو.
ملاحظة: لتحرير الصورة أو إزالتها ، كرر الخطوات.
الطريقة 2: إضافة صورة في اجتماع Zoom
إذا كنت بالفعل في اجتماع Zoom ، فانقر بزر الماوس الأيمن على شاشة معاينة الفيديو. اختر إضافة أو تحرير صورة ملف تعريف من القائمة. أوقف الفيديو وسترى صورتك.
إظهار الصورة بدلاً من الفيديو في تطبيق Zoom Mobile
للقيام بذلك ، قم بتشغيل تطبيق Zoom على جهاز Android أو iPhone. اضغط على علامة التبويب الإعدادات في الأسفل. اضغط على اسمك.
تلميح: إذا قمت بالفعل بتعيين صورة ، فانقر فوق الصورة لعرضها بالحجم الكامل.
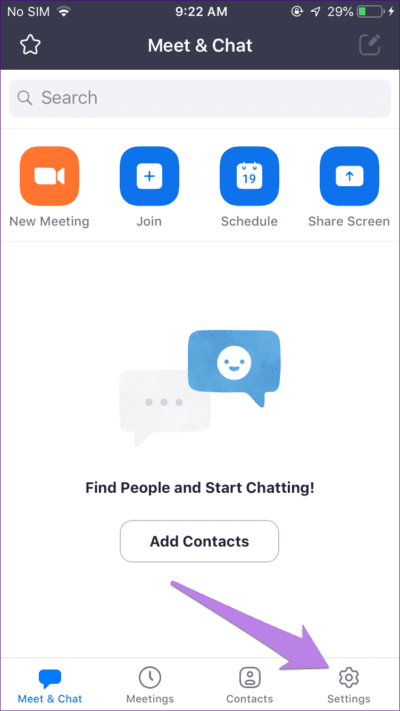
ثم ، اضغط على صورة الملف الشخصي وأضف صورة إما من معرض الصور الخاص بك أو التقط صورة جديدة.
الآن ، قم بتعطيل الفيديو الخاص بك قبل الانضمام إلى اجتماع. أو يمكنك النقر على خيار إيقاف الفيديو في الجزء السفلي من الاجتماع.
كيفية حذف صورة الملف الشخصي
في حالة عدم قدرتك على إزالة صورة الملف الشخصي من تطبيقات الهاتف المحمول Zoom تمامًا ، يجب أن تجرب إصدار الويب الخاص بها. لذلك ، انتقل إلى web.zoom.us. قم بتسجيل الدخول باستخدام حساب Zoom الخاص بك. انقر فوق حسابي في الأعلى. ثم انقر على حذف أسفل صورتك.
نصائح وحيل لصورة الملف الشخصي
فيما يلي بعض النصائح المفيدة المتعلقة بالصور في Zoom.
عرض صورة الملف الشخصي لشخص ما
عندما تكون في اجتماع ، يمكنك عرض صورة الملف الشخصي لأحد المشاركين عن طريق إيقاف الفيديو. هذا ممكن فقط إذا كنت المضيف لاجتماع. للقيام بذلك ، انقر بزر الماوس الأيمن على شاشة معاينة الفيديو واختر إيقاف الفيديو. سيتعين عليك منحهم الإذن لعرض الفيديو مرة أخرى لأنهم لن يتمكنوا من القيام بذلك بمفردهم.
إخفاء المشاركين مع صورة الملف الشخصي
إذا قام شخص بتعطيل الفيديو الخاص به ولم تشاهد سوى صورة الملف الشخصي أو اسمه ، فيمكنك إخفاء هؤلاء المشاركين من الشاشة. سيظلون جزءًا من الفيديو الخاص بك ويمكنهم رؤية الفيديو إذا كان قيد التشغيل.
لإخفاء المشاركين من غير الفيديو ، انقر بزر الماوس الأيمن على معاينة النافذة للشخص المذكور في اجتماعك. اختر إخفاء المشاركين من غير الفيديو.
لرؤيتهم مرة أخرى ، انقر فوق إجمالي المشاركين من غير الفيديو في الأعلى. حدد إظهار غير المشاركين في الفيديو.
اعرض دائمًا صورة الملف الشخصي
إذا كنت ترغب في الإبقاء على إيقاف تشغيل الفيديو الخاص بك دائمًا حتى لا تضطر إلى تعطيله بشكل متكرر عند الانضمام إلى اجتماع ، فإن Zoom يوفر ميزة رائعة لذلك. بهذه الطريقة ، سيرى الآخرون دائمًا صورة ملفك الشخصي فقط.
للقيام بذلك ، انقر فوق رمز الإعدادات في تطبيق Zoom وانتقل إلى علامة التبويب Video. حدد المربع بجوار “إيقاف تشغيل الفيديو عند الانضمام إلى اجتماع”.
نصيحة: راجع دليلنا حول كيفية تعيين خلفيات رائعة لمقطع الفيديو الخاص بك في Zoom.
صورة تتحدث عن ألف كلمة
إذا كانت سرعة الإنترنت لديك بطيئة أو ببساطة لا تريد عرض الفيديو الخاص بك ، فإن عرض صورة بدلاً من ذلك يعد بديلاً رائعًا. ومع ذلك ، الامتناع عن استخدام الصور المرفوضة كصورة ملفك الشخصي في Zoom.
كيف اضع صورتي على زووم
لإضافة صورة ملفك الشخصي :
1. انقر فوق الصورة الرمزية الخاصة بك في الزاوية اليمنى العليا من الصفحة
2. انقر فوق “تغيير الصورة”
3. انقر فوق “تحديد مصدر آخر” وحدد مكتبة الصور
4. اختر صورة من مكتبتك أو التقط واحدة باستخدام الكاميرا أو الهاتف
5. انقر فوق “استخدام الصورة” 6. انقر فوق “تحميل الصورة”.
7. اختياري: للاقتصاص و / أو التدوير و / أو تطبيق مرشح على الصورة ، انقر فوق رمز التحرير على اليمين ثم قم بقص / تدوير / تصفية حسب الحاجة.
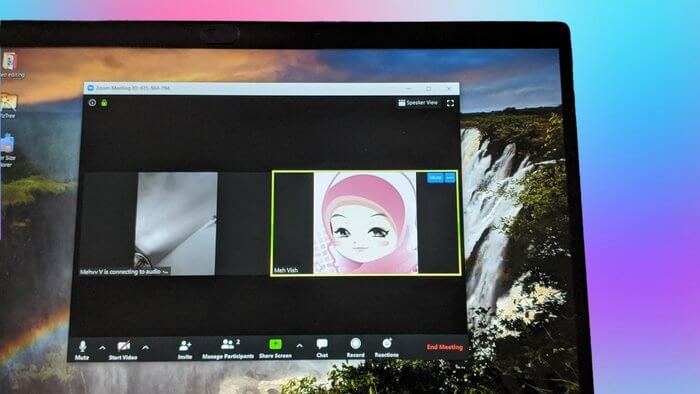
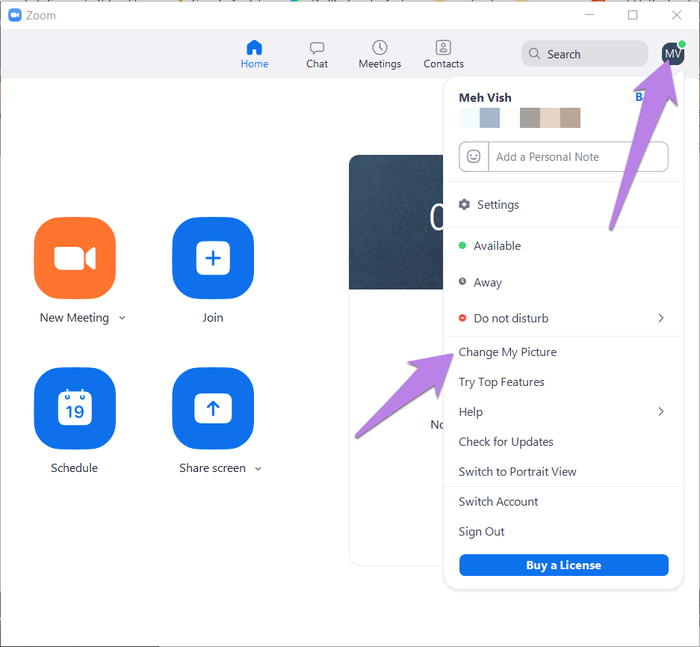
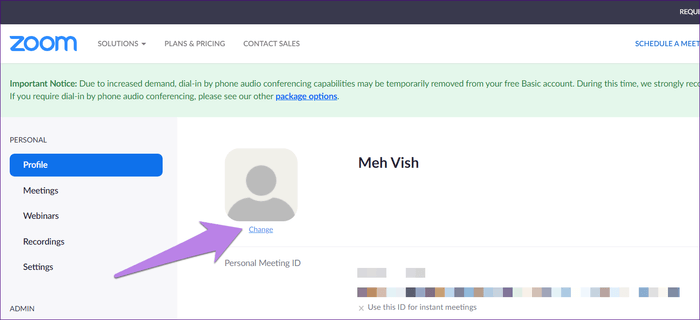



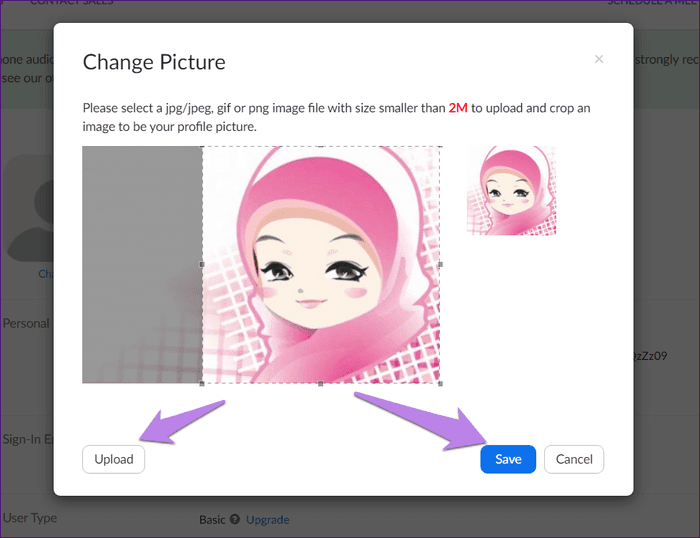
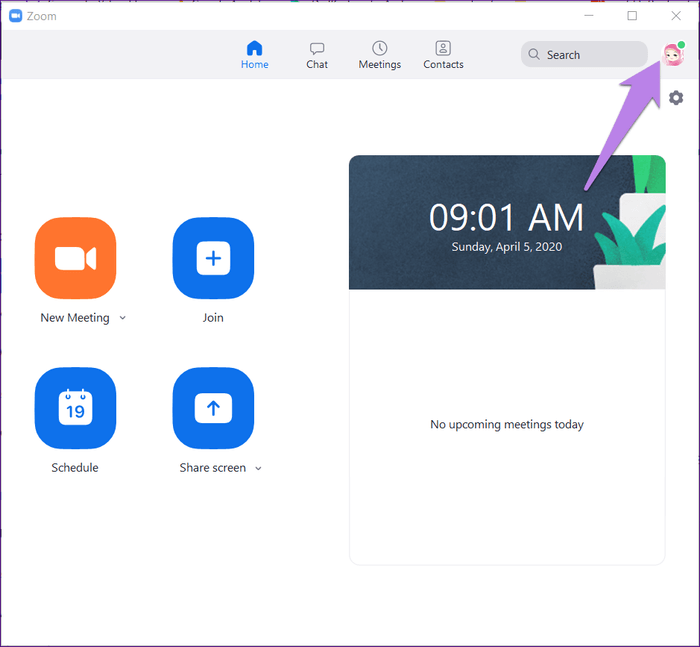
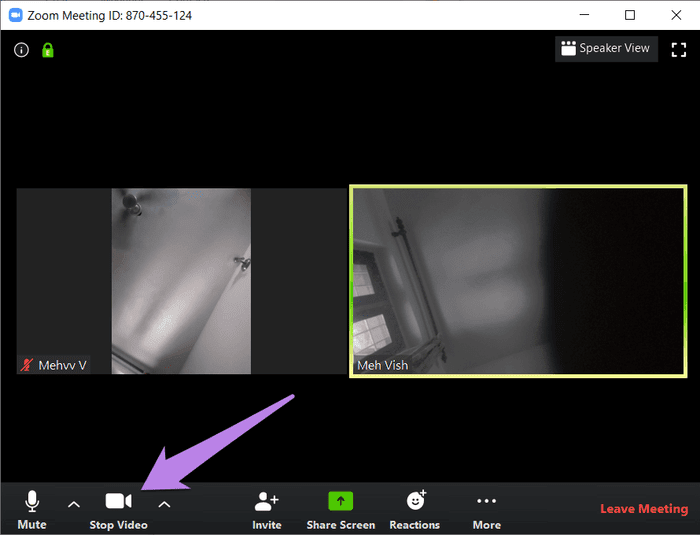
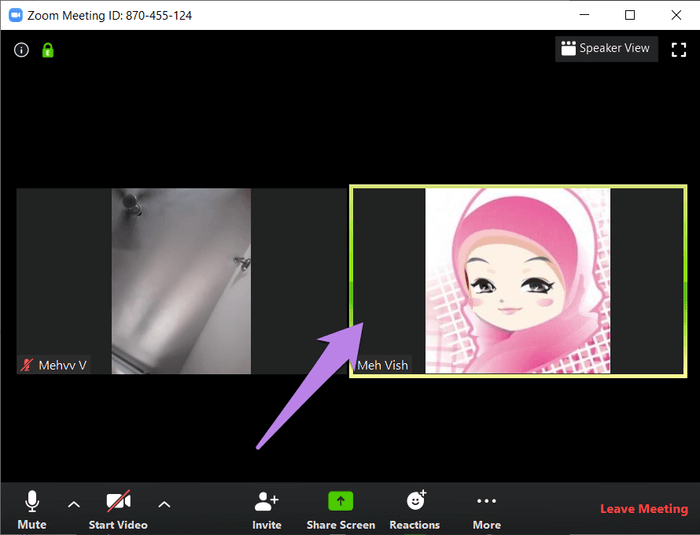
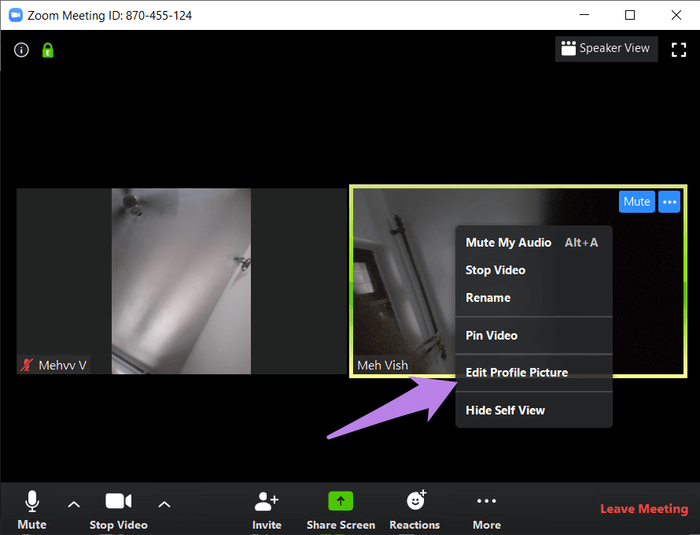
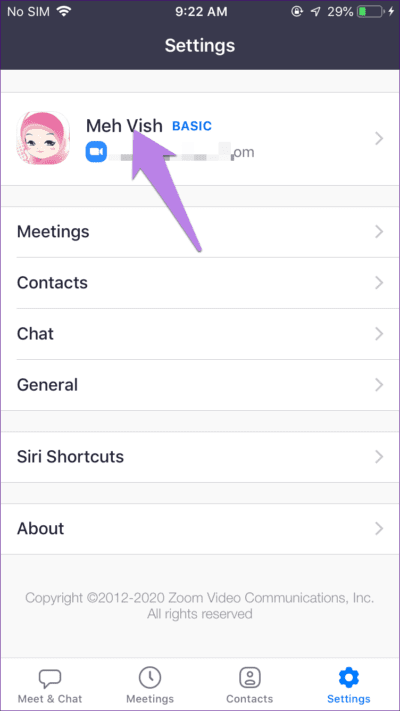
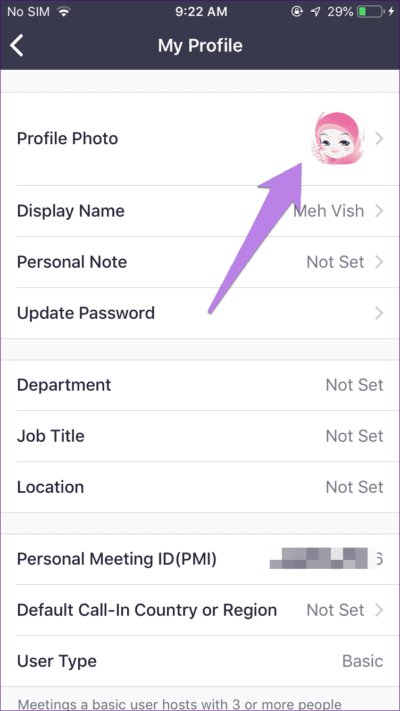
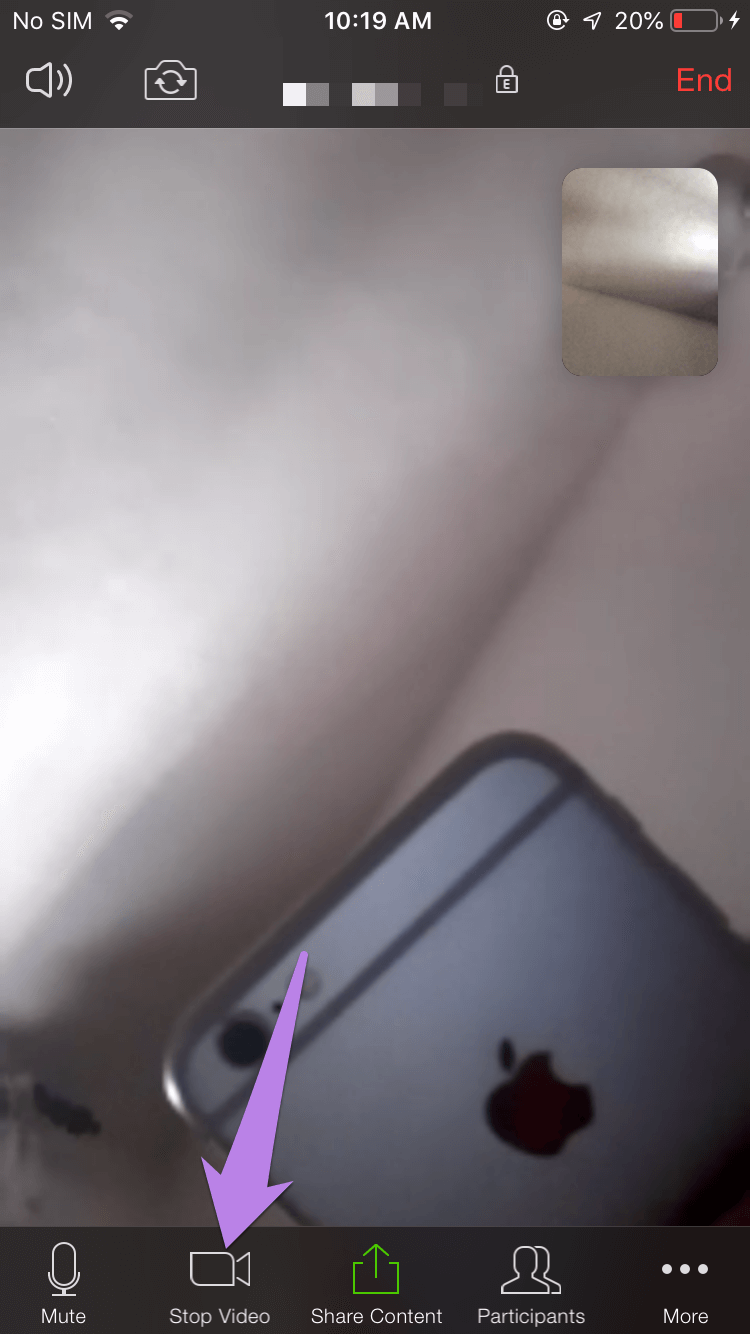
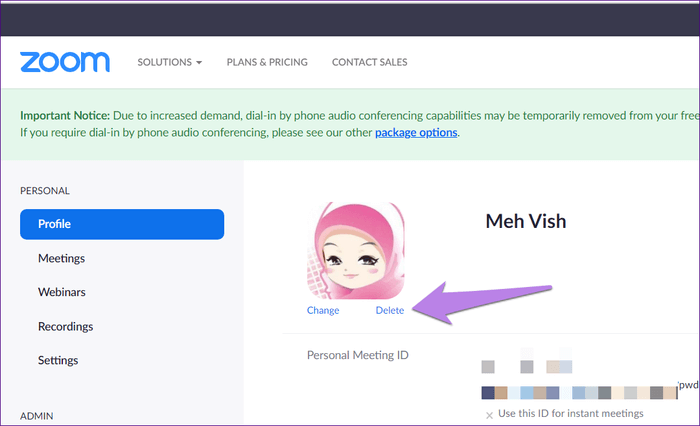
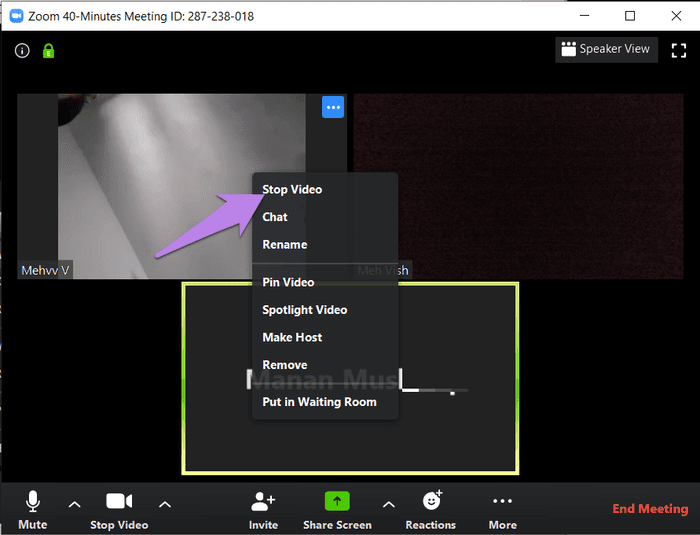
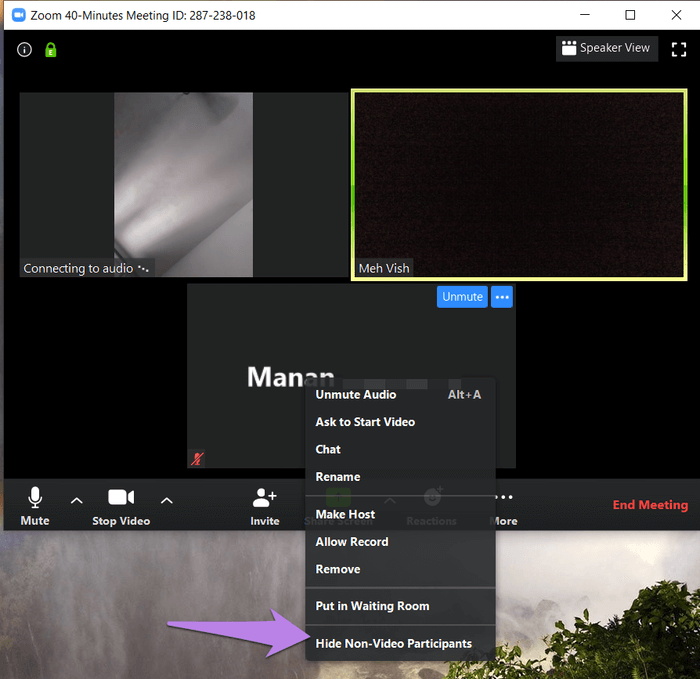
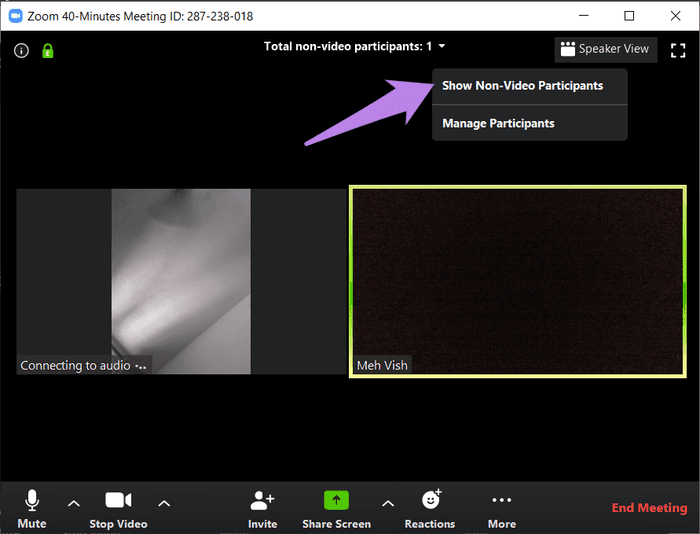
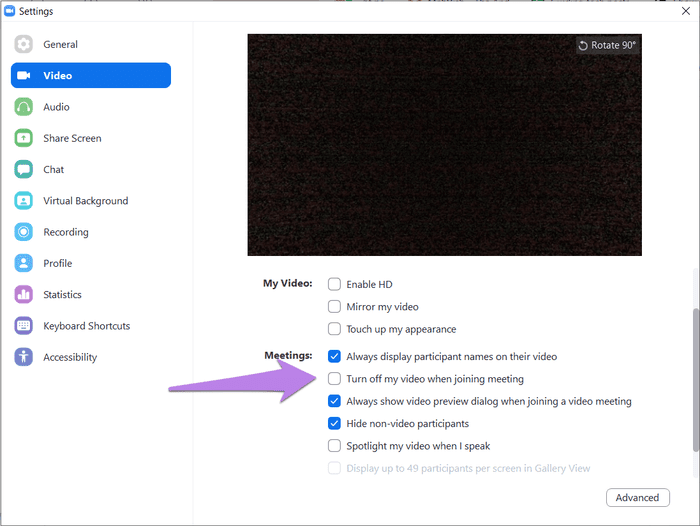
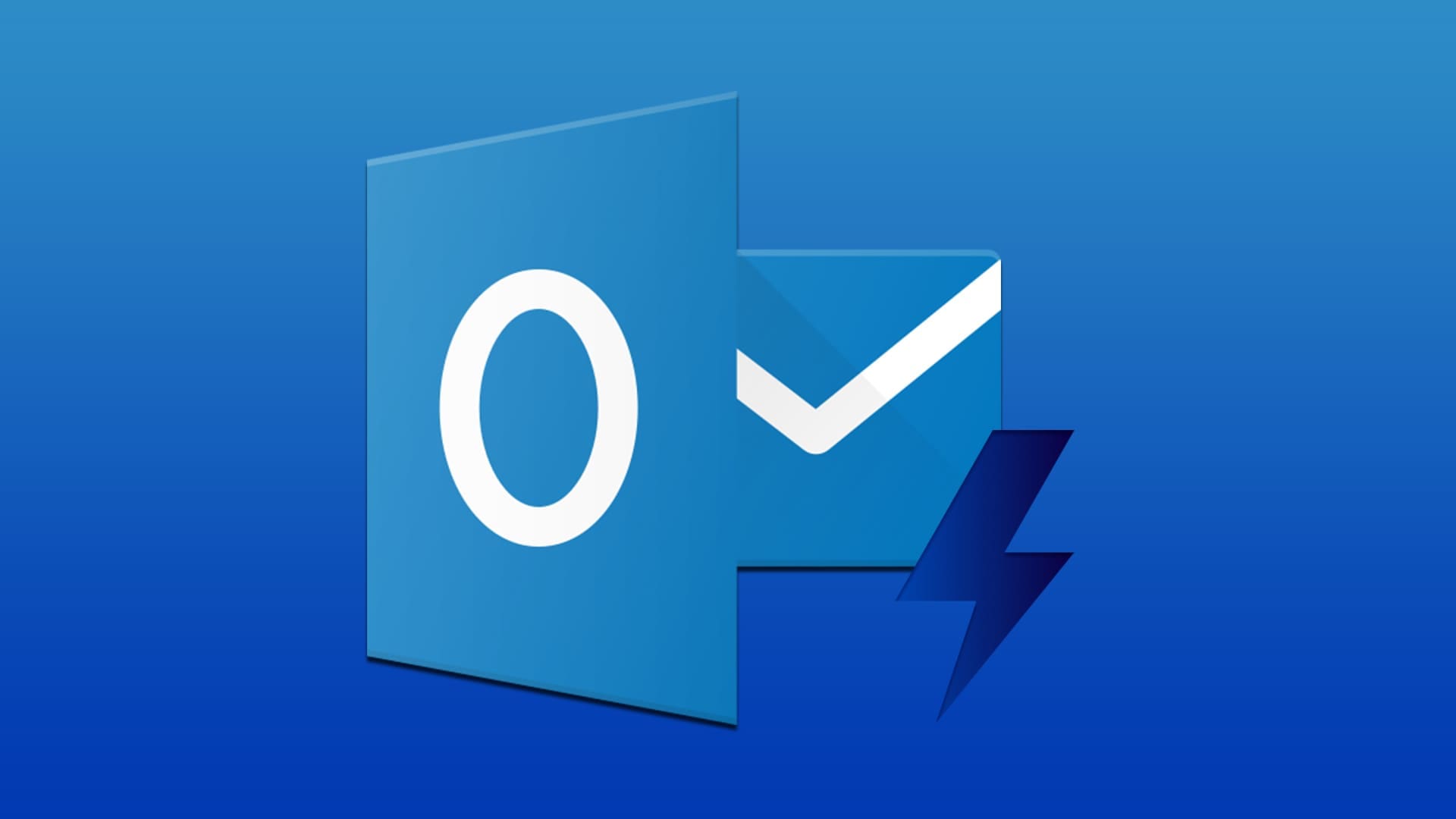

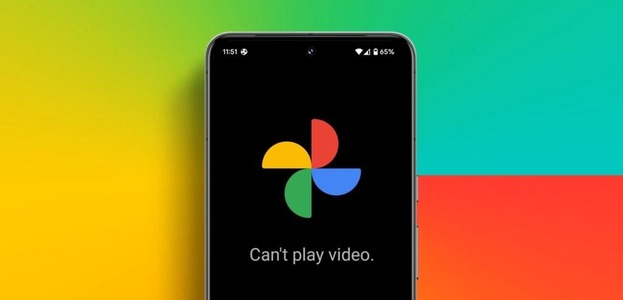
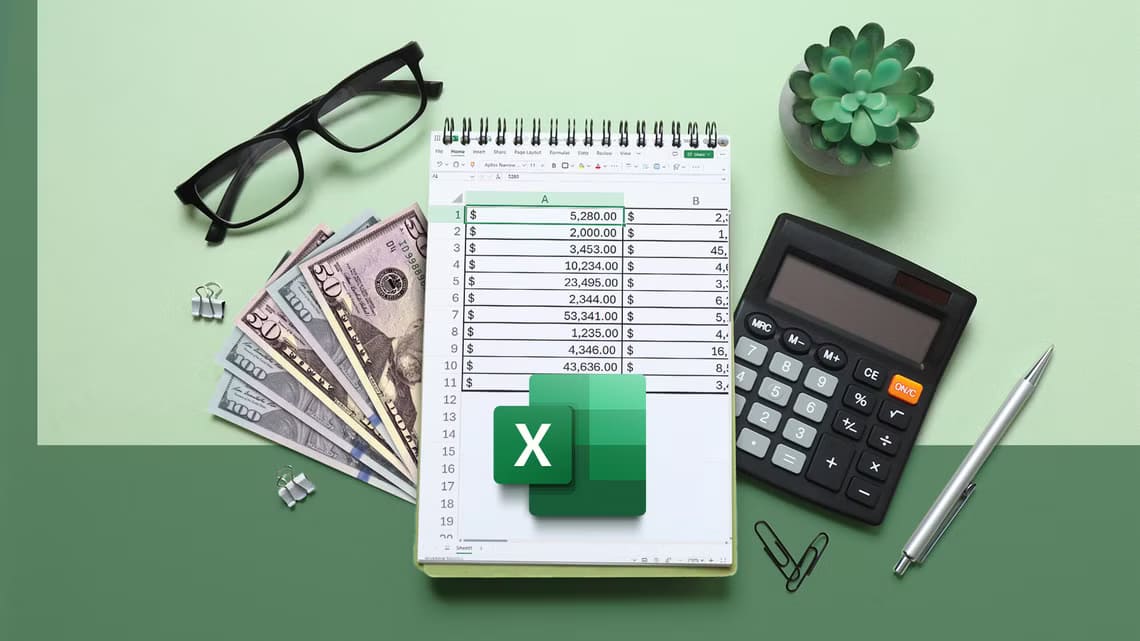
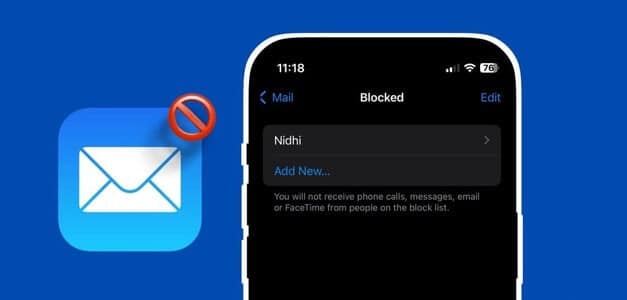
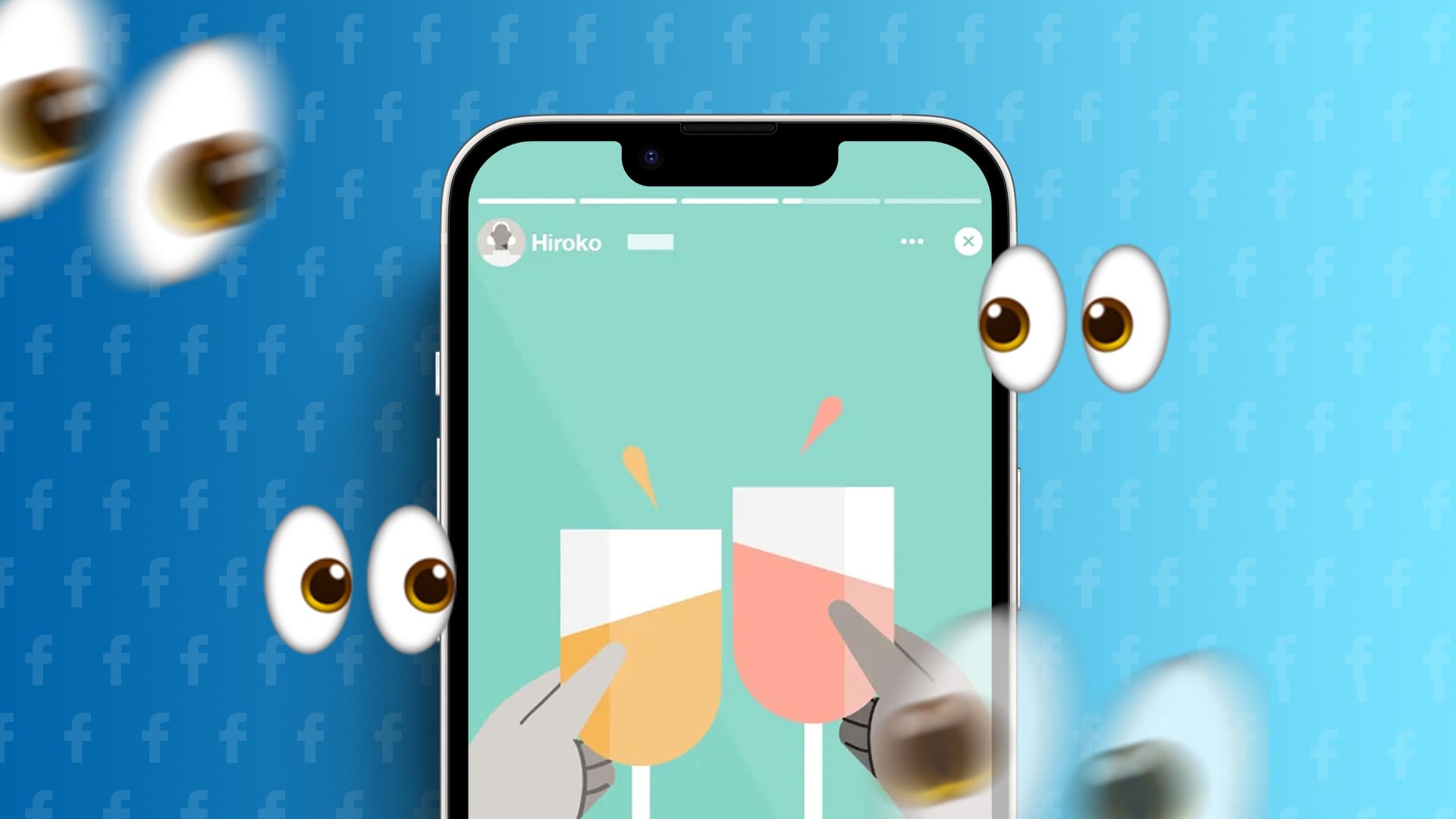


yaa ben de böyle zoom yok yaa benim ki en son gösterdiği zoom dan