Superfetch (المعروفة أيضًا باسم SysMain) هي خدمة Windows تقوم مسبقًا بتحميل التطبيقات الأكثر استخدامًا في ذاكرة الوصول العشوائي للكمبيوتر ، مما يتيح لك الوصول إلى هذه التطبيقات بسرعة. من حين لآخر ، قد ينتهي Superfetch باستغلال موارد النظام. عندما يحدث ذلك ، قد تشعر بالركود أثناء اللعب أو أداء مهام كثيفة ذاكرة الوصول العشوائي.
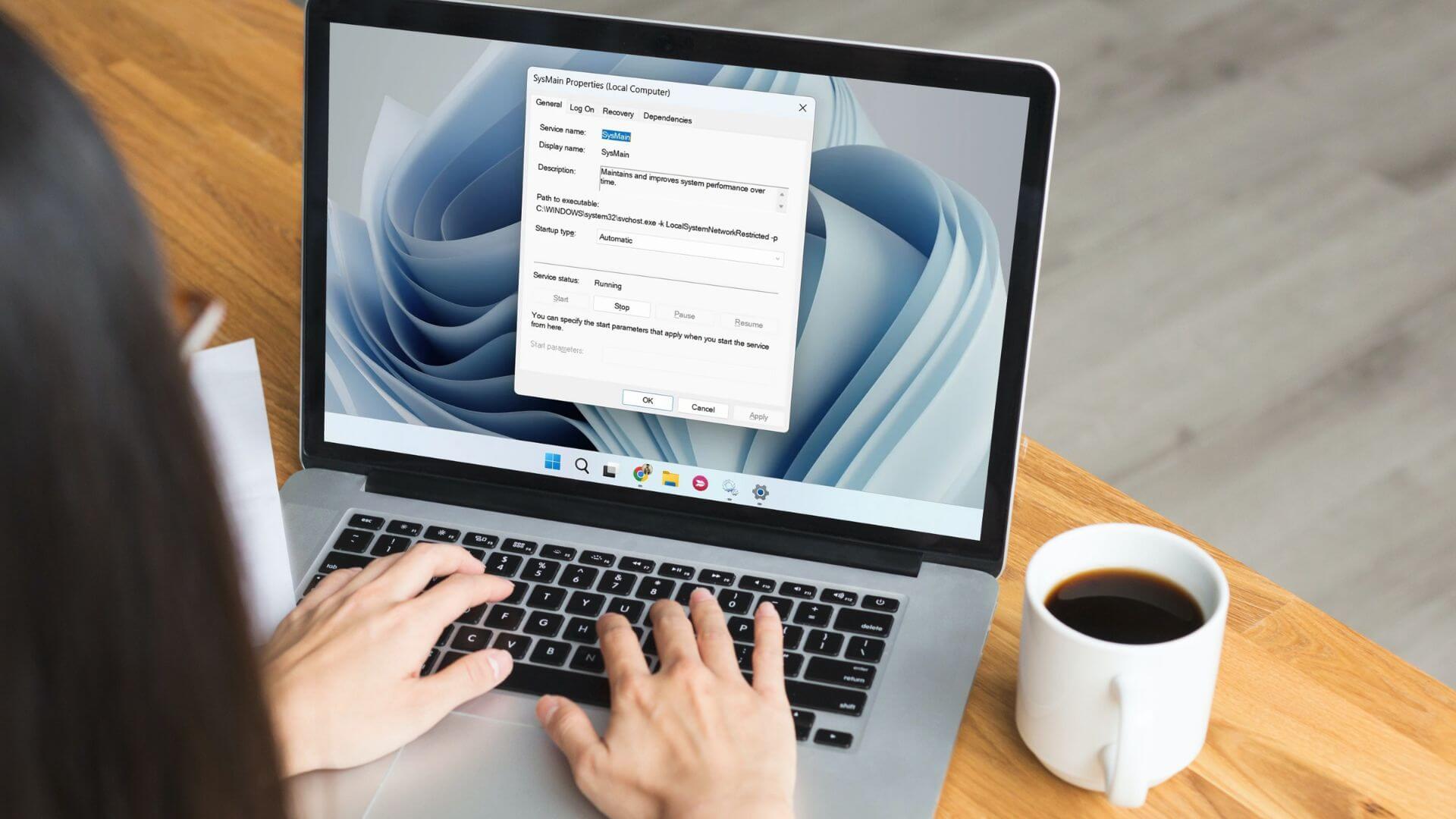
بشكل افتراضي ، يتم تعيين Superfetch للتشغيل تلقائيًا عند التمهيد. ومع ذلك ، يمكنك تعطيل الخدمة بعدة طرق مختلفة. في هذا المنشور ، سنرشدك عبر كل هذه الأساليب.
قبل أن نبدأ ، دعونا نفهم متى يكون من المناسب تعطيل Superfetch على Windows.
متى يجب عليك تعطيل SUPERFETCH (SYSMAIN)
في ظل الظروف المثالية ، لن تحتاج إلى تعطيل Superfetch على Windows. ومع ذلك ، إذا كان جهاز الكمبيوتر الخاص بك يعاني من ارتفاع درجات الحرارة باستمرار أو شعرت أنه أبطأ مما ينبغي ، فقد يساعدك تعطيل خدمة Superfetch.
نظرًا لأن Superfetch يستهلك باستمرار وحدة المعالجة المركزية وذاكرة الوصول العشوائي ، فقد يواجه نظامك مشكلات في الأداء. هذه المشكلات أكثر شيوعًا بين أجهزة الكمبيوتر ذات المواصفات المنخفضة. يمكن أن يساعدك تعطيل خدمة Superfetch في استكشاف مشكلات مثل ارتفاع درجة الحرارة والاستخدام العالي لوحدة المعالجة المركزية وأوقات التمهيد البطيئة وإصلاحها. سيساعدك أيضًا في تحرير ذاكرة الوصول العشوائي ووحدة المعالجة المركزية وموارد النظام الأخرى.

إذا كنت تتساءل ، فإن تعطيل Superfetch آمن وليس له أي آثار ضارة. في الأقسام التالية ، فيما يلي ثلاث طرق مختلفة لتعطيل Superfetch (SysMain) على Windows 11.
1. تعطيل SUPERFETCH (SYSMAIN) من لوحة الخدمات
يتيح لك تطبيق Windows Services عرض جميع الخدمات الموجودة على جهاز الكمبيوتر الخاص بك وإدارتها وتكوينها. يمكنك استخدامه لتعطيل خدمة Superfetch (SysMain) بسهولة على Windows 11. وإليك كيفية القيام بذلك.
الخطوة 1: اضغط على مفتاح Windows + R لفتح مربع الحوار Run. اكتب services.msc في الحقل Open واضغط على Enter.
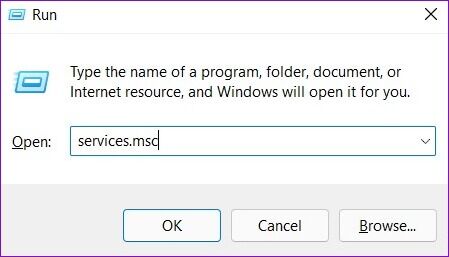
الخطوة 2: في نافذة الخدمات ، ستجد جميع الخدمات مرتبة أبجديًا. قم بالتمرير لأسفل لتحديد موقع خدمة SysMain.
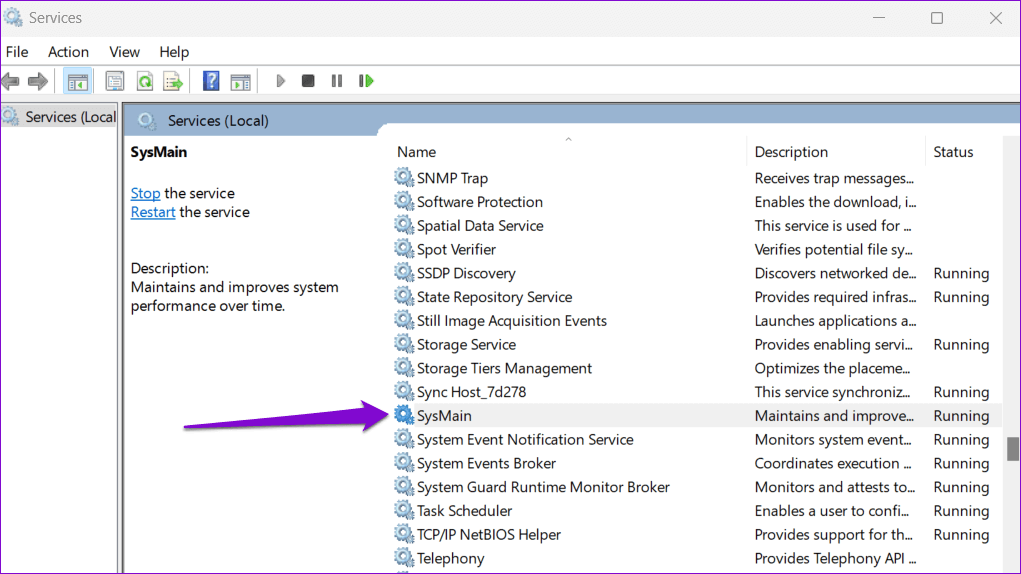
الخطوة 3: انقر بزر الماوس الأيمن على خدمة SysMain وحدد إيقاف. سيؤدي هذا إلى إنهاء الخدمة على الفور.
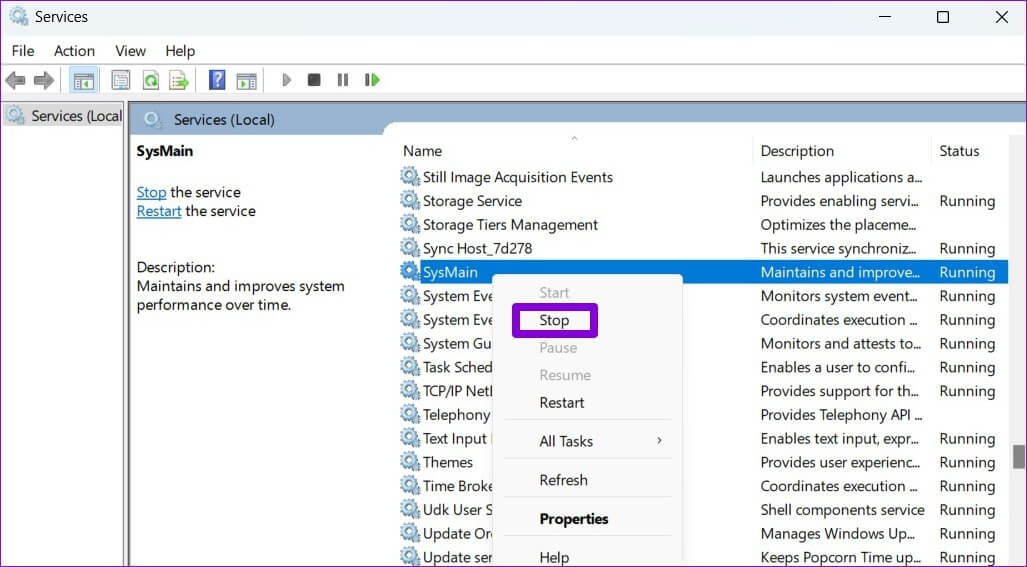
الخطوة 4: بعد ذلك ، انقر نقرًا مزدوجًا فوق خدمة SysMain لفتح خصائصها.
الخطوة 5: استخدم القائمة المنسدلة لتغيير نوع بدء التشغيل إلى معطل واضغط على تطبيق ثم موافق. سيؤدي هذا إلى منع خدمة SysMain من البدء تلقائيًا عند بدء تشغيل جهاز الكمبيوتر الخاص بك.
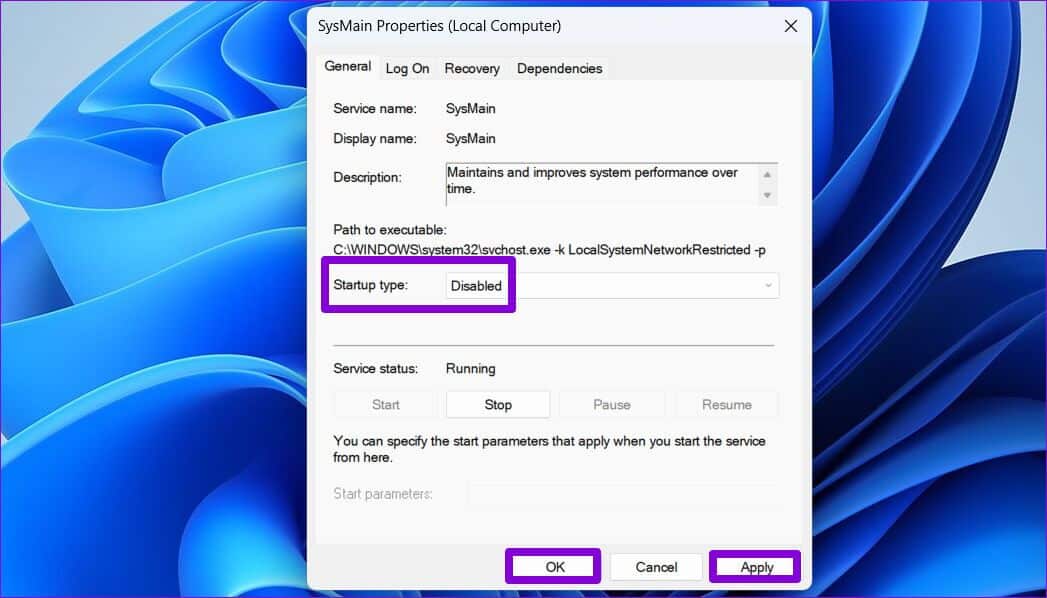
2. تعطيل SUPERFETCH (SYSMAIN) باستخدام موجه الأوامر
موجه الأوامر هو أداة مساعدة قوية لنظام التشغيل Windows تتيح لك استكشاف الأخطاء وإصلاحها ومعالجة الملفات المجمعة وأداء المهام الإدارية المتقدمة. إلى جانب ذلك ، يمكنك أيضًا استخدامه لتعطيل Superfetch على Windows 11 بسرعة. إليك ما عليك القيام به.
الخطوة 1: انقر بزر الماوس الأيمن على أيقونة ابدأ وحدد Terminal (Admin) من القائمة.
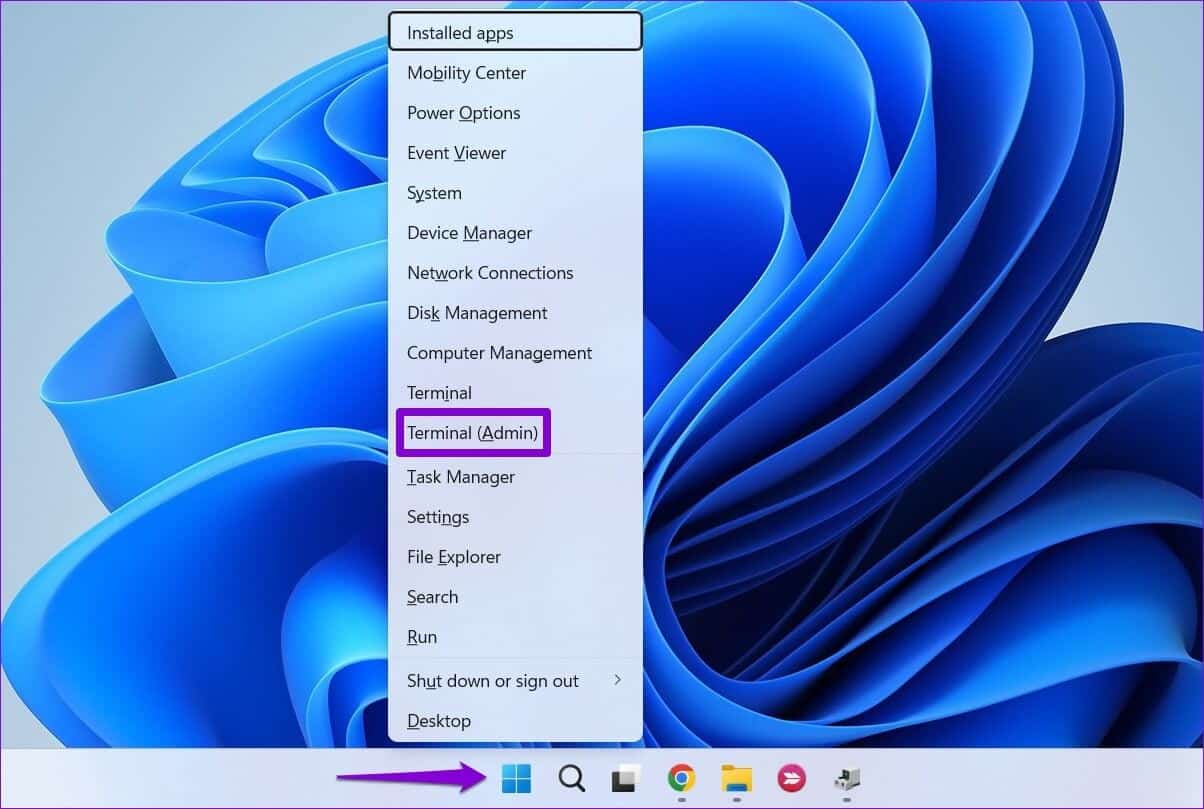
الخطوة 2: حدد نعم عند ظهور موجه التحكم في حساب المستخدم (UAC).
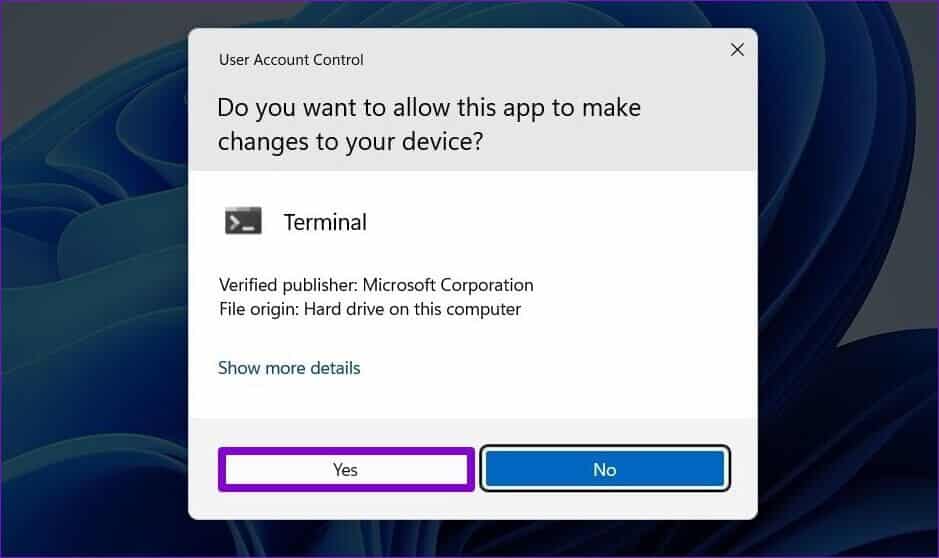
الخطوة 3: في وحدة التحكم ، الصق الأمر التالي واضغط على Enter:
sc stop "SysMain" & sc config "SysMain" start=disabled
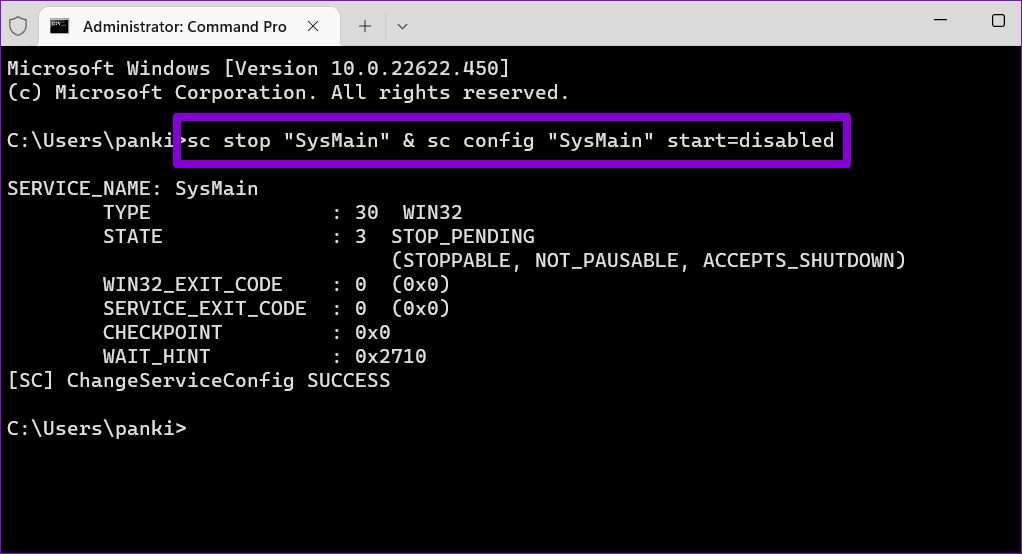
وهذا كل ما في الأمر. سيقوم Windows بتعطيل Superfetch (SysMain) على جهاز الكمبيوتر الخاص بك.
3. تعطيل SUPERFETCH (SYSMAIN) من سجل WINDOWS
هناك طريقة أخرى لتعطيل Superfetch وهي من خلال قرص Windows Registry. ومع ذلك ، فهي ليست مباشرة مثل الطريقتين السابقتين.
كلمة تحذير. يمكن أن يتسبب تحرير ملفات التسجيل بلا مبالاة في إلحاق ضرر لا يمكن إصلاحه بجهاز الكمبيوتر ، بما في ذلك فقدان البيانات. ومن ثم ، يجب عليك استخدام هذه الطريقة فقط إذا كنت ترغب في تعديل ملفات التسجيل. تأكد أيضًا من الاحتفاظ بنسخة احتياطية من جميع ملفات التسجيل الخاصة بك أو إنشاء نقطة استعادة قبل متابعة التغييرات أدناه.
اتبع الخطوات أدناه لتعطيل Superfetch عبر Windows Registry.
الخطوة 1: انقر فوق رمز البحث في شريط المهام أو اضغط على مفتاح Windows + S لفتح قائمة البحث. اكتب محرر التسجيل في المربع وحدد تشغيل كمسؤول.
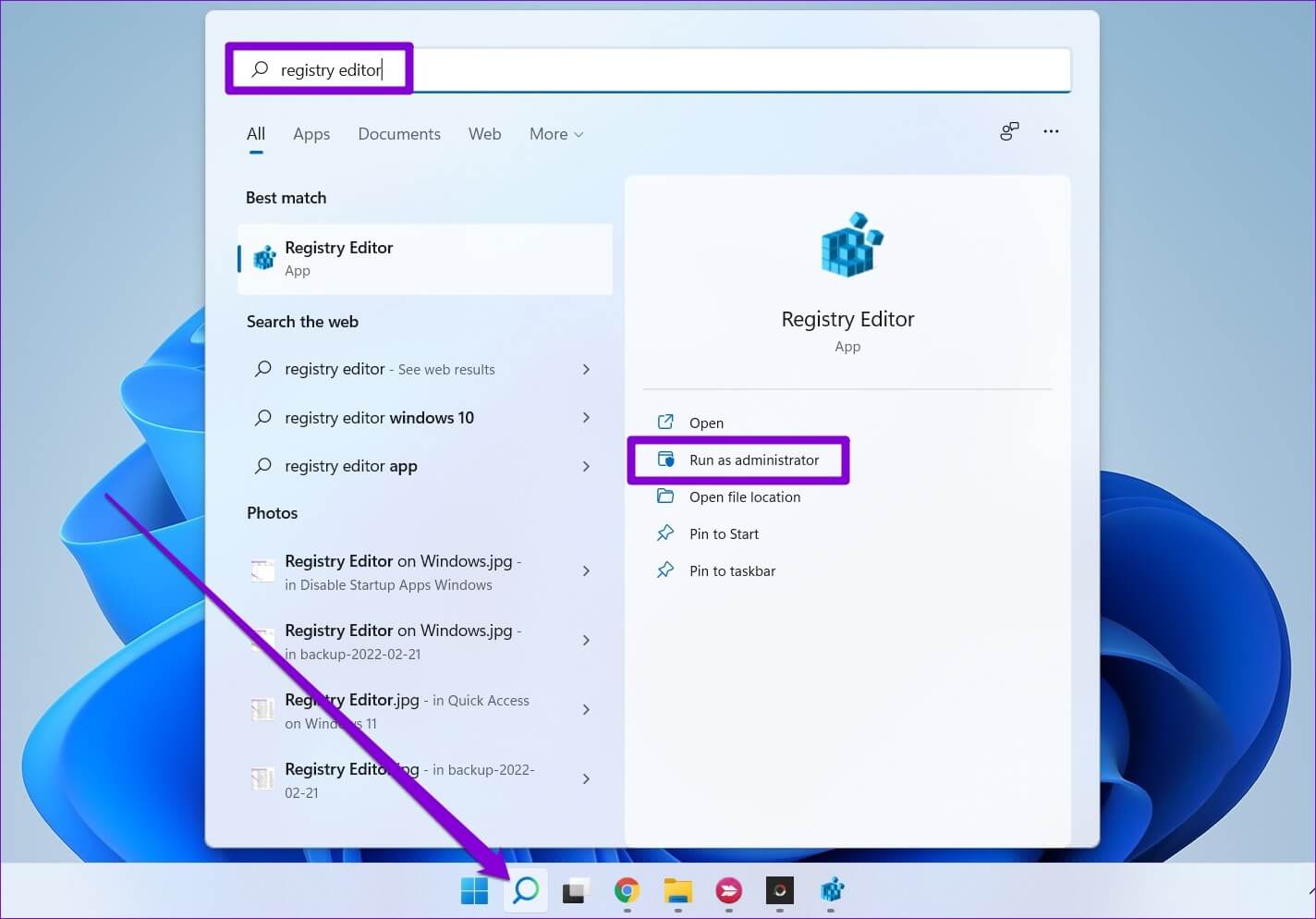
الخطوة 2: انقر فوق نعم عند ظهور موجه التحكم في حساب المستخدم (UAC).
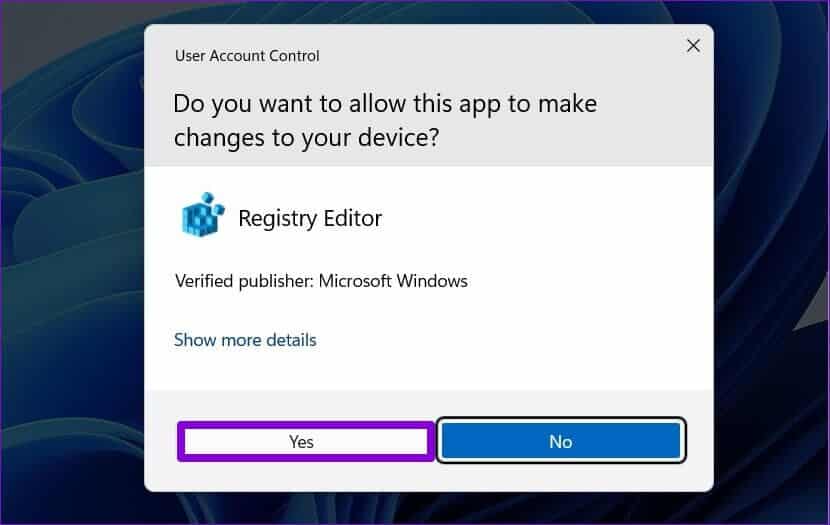
الخطوة 3: الصق المسار التالي في شريط العناوين في الجزء العلوي واضغط على Enter للانتقال بسرعة إلى مفتاح PrefetchParameters:
Computer\HKEY_LOCAL_MACHINE\SYSTEM\CurrentControlSet\Control\Session Manager\Memory Management\PrefetchParameters
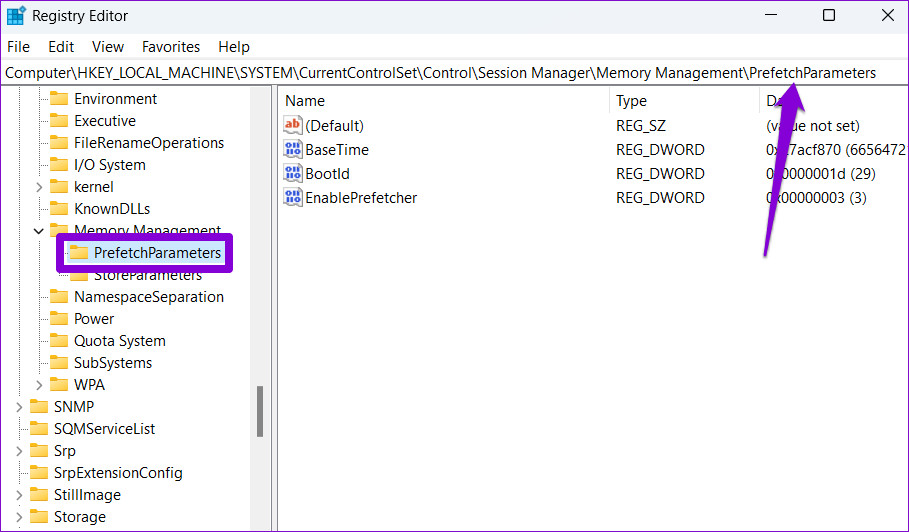
الخطوة 4: في الجزء الأيسر ، حدد موقع قيمة التسجيل المسماة EnableSuperfetch. في حالة عدم وجود مثل هذا المفتاح ، يمكنك إنشاء واحد بنفسك. انقر بزر الماوس الأيمن فوق PrefetchParameters ، وانتقل إلى جديد ، وحدد قيمة DWORD (32 بت). سمها EnableSuperfetch.
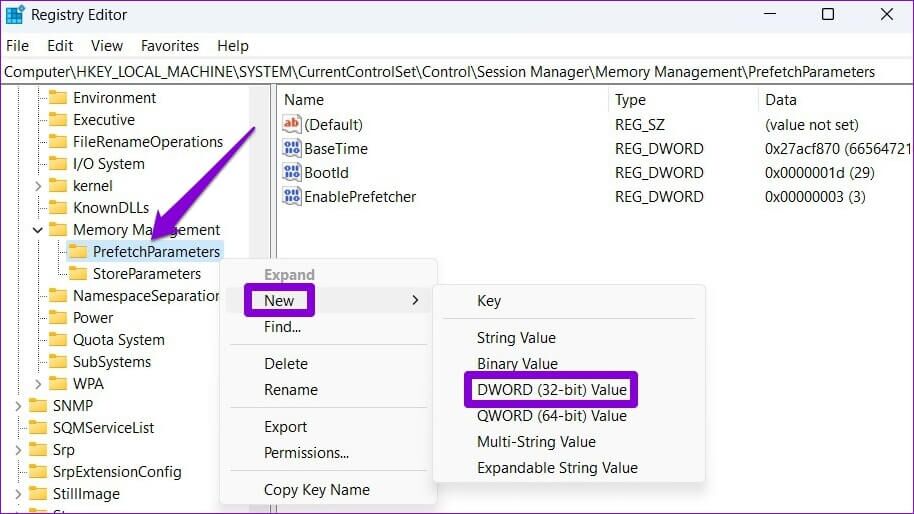
الخطوة 5: انقر نقرًا مزدوجًا فوق DWORD الذي تم إنشاؤه حديثًا وقم بتغيير بيانات القيمة الخاصة به إلى 0. ثم انقر فوق “موافق“.
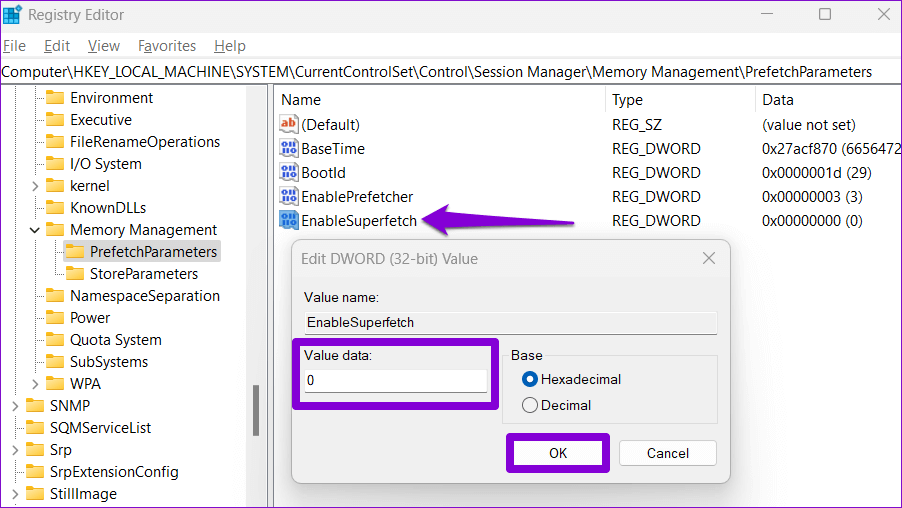
اخرج من نافذة محرر التسجيل وأعد تشغيل الكمبيوتر لتصبح التغييرات سارية المفعول. بعد ذلك ، لن تعمل خدمة Superfetch بعد ذلك.
لا مزيد من التعامل مع التطبيقات المسبقة
على الرغم من وعود Superfetch بتحسين أداء جهاز الكمبيوتر الخاص بك بمرور الوقت ، إلا أنه قد ينتهي به الأمر أحيانًا إلى التسبب في مشاكل أكثر مما يحلها. لحسن الحظ ، من السهل تعطيل خدمة Superfetch (SysMain) على Windows 11 إذا دعت الحاجة.










