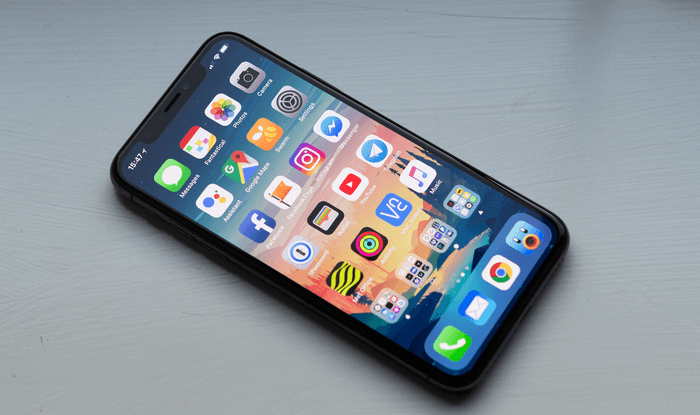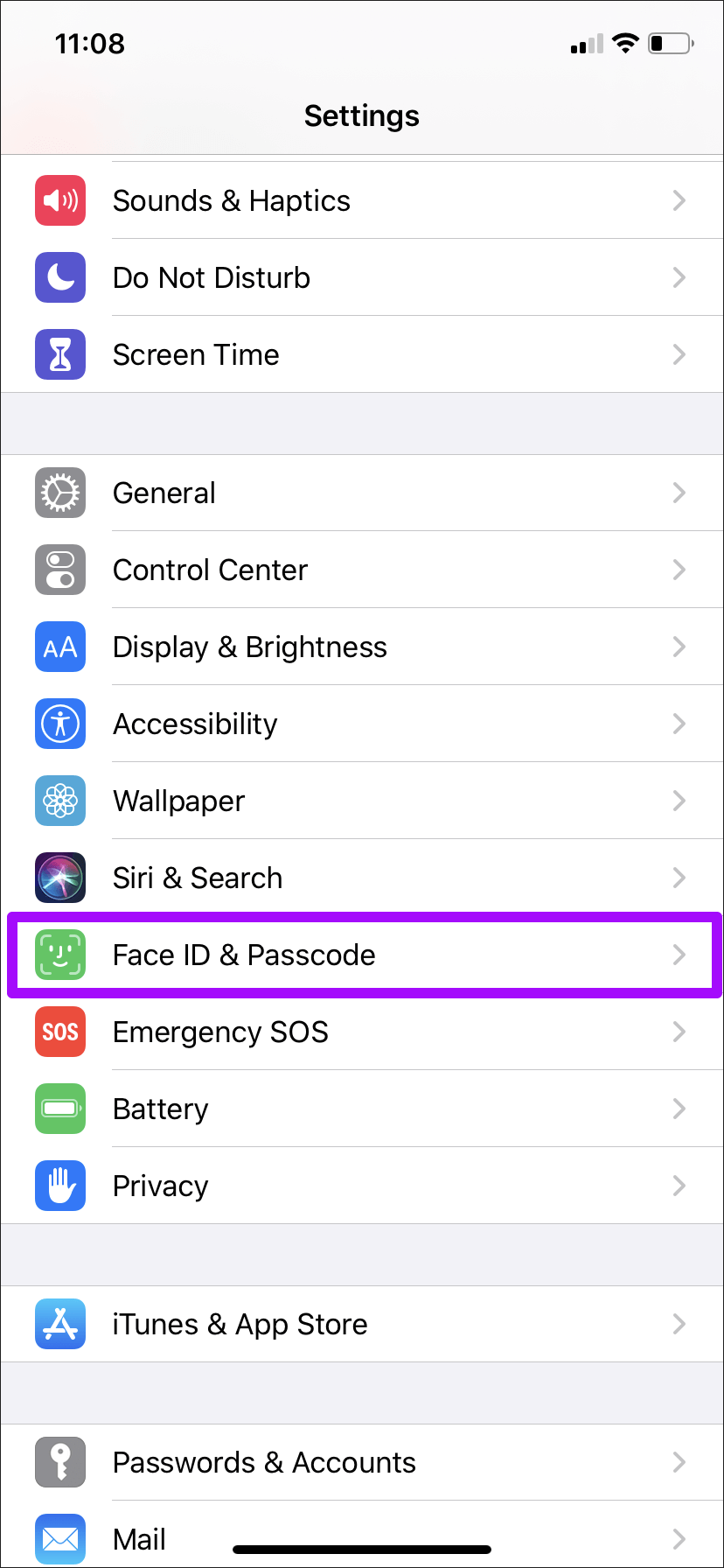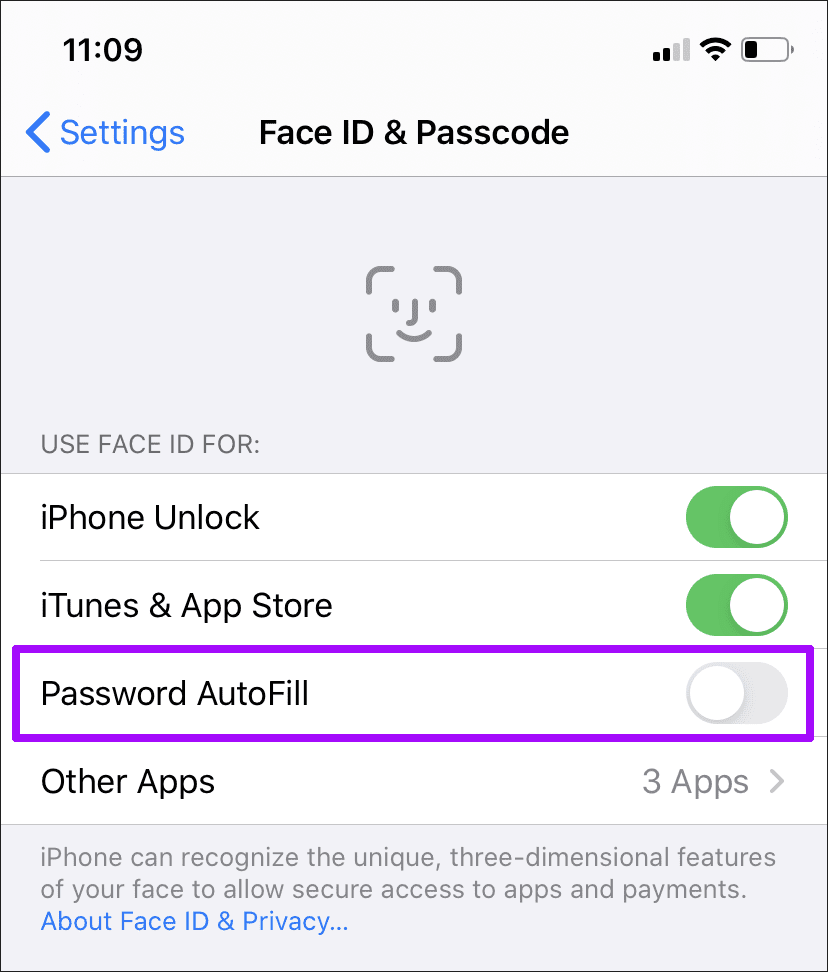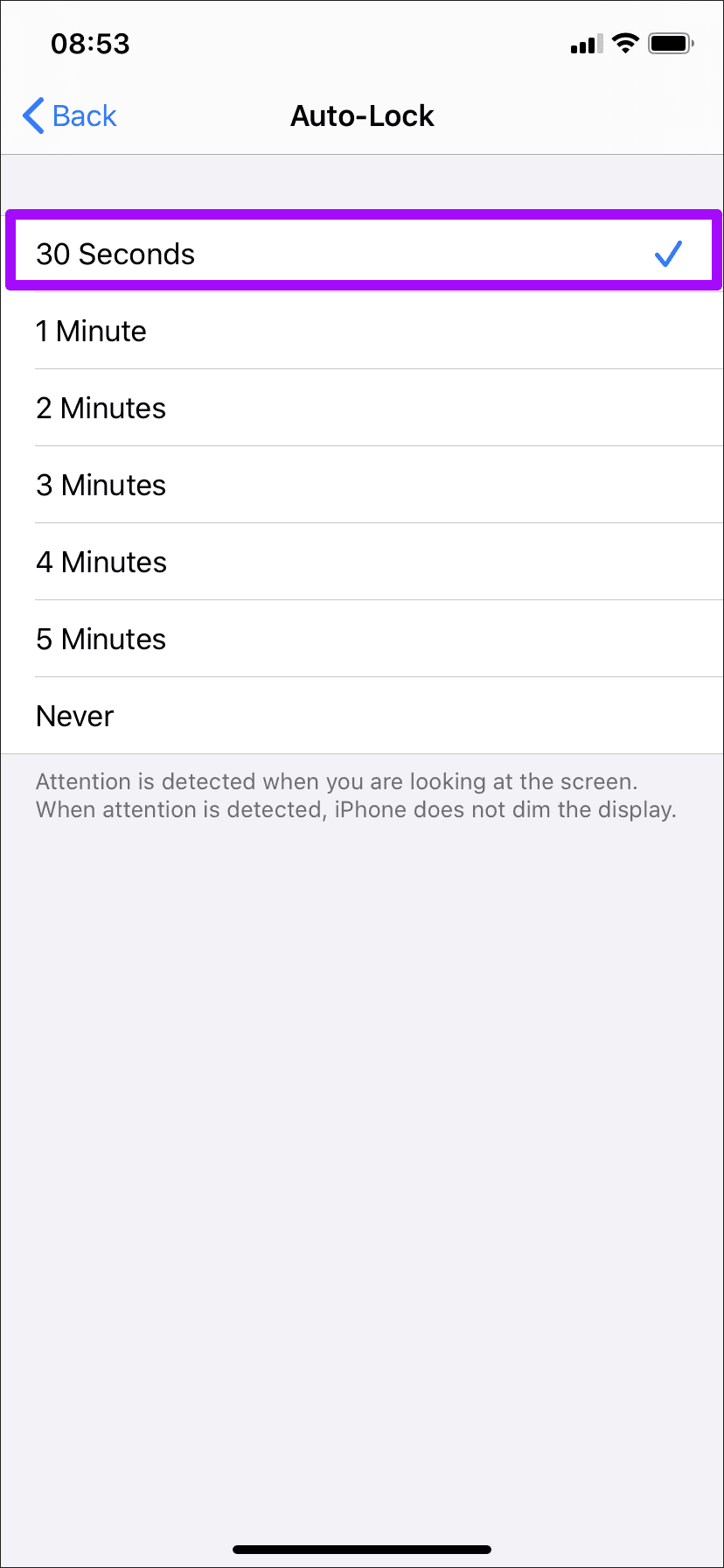هل يجب عليك تعطيل معرف اللمس أو معرف الوجه لكلمات المرور على iPhone و iPad
يجب أن تستخدم Touch ID و Face ID (أو أي منهما) لإلغاء قفل جهاز iPhone أو iPad. يعمل كلاهما أيضًا كحراس بوابة أساسيين لعمليات شراء iTunes و App Store. وربما ليس لديك أي مخاوف من ذلك. ولكن هل فكرت مرتين قبل تعطيل ميزة Face ID أو Touch ID لكلمة المرور على iPhone أو iPad من أجل السهولة؟ يجب أن تغلقها تماما؟
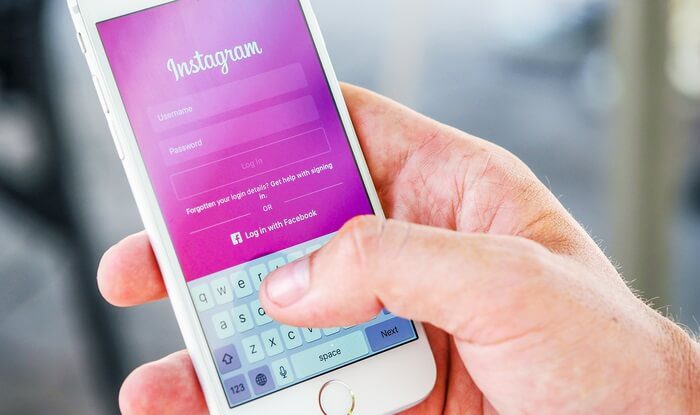
لكن إذا كنت تستخدم Safari كمتصفح خاص بك ، فأنت بحاجة إلى التحقق من أمان Touch ID أو Face ID في كل مرة تريد فيها ملء كلمات المرور المخزنة تلقائيًا في iCloud Keychain. وهذا يمكن أن يسبب تأخيرات لا لزوم لها. هذا هو الحال بوجه عام مع Touch ID بشكل خاص.
إذا كنت ترغب في التوقف عن استخدام Touch ID أو Face ID أثناء ملء كلمات المرور تلقائيًا في Safari ، أو أثناء تسجيل الدخول إلى تطبيقات الطرف الثالث ، فإن iOS و iPadOS يوفران وسيلة سهلة لتحقيق ذلك.
دعونا نتحقق من كيفية تعطيل Touch ID و Face ID على iPhone و iPad. قبل ذلك ، تجدر الإشارة إلى الآثار المحتملة لتعطيل هذا الإجراء الأمني.
هل يجب عليك تعطيل معرف اللمس أو معرف الوجه للأفراد
إذا قمت بتعطيل Touch ID أو Face ID لكلمات مرور iCloud Keychain ، فستصبح العملية الكاملة لملءها تلقائيًا أسهل. لا داعي للقلق بشأن Touch ID دون الركل بسبب إصبع العرق أو الأوساخ. أو فشل Face ID في اكتشاف وجهك بسبب شيء يعوق كاميرا TrueDepth على جهاز iPhone أو iPad.
ولكن هناك سبب لتنفيذ جهازك لمثل هذا الإجراء الأمني في المقام الأول. إذا لم يكن Touch ID أو Face ID ، فيمكن لأي شخص استخدام جهاز iPhone أو iPad غير المؤمّن لإطلاق Safari عليه وتسجيل الدخول إلى بوابات ويب آمنة دون أي متاعب. علاوة على ذلك ، فإن العديد من تطبيقات الطرف الثالث التي تحتوي على بيانات اعتماد تسجيل الدخول المخزنة في iCloud Keychain عرضة أيضًا للوصول غير المصرح به.
على iPhone ، ليست بالضرورة مشكلة لأن مدة القفل التلقائي الافتراضية قصيرة للغاية. يساعد ذلك في التخفيف من فرص وصول شخص آخر إلى جهازك. ولكن عادة ما يستغرق الأمر بعض الوقت لإيقاف نفسه تلقائيًا ، وقد يكون ذلك مشكلة.
إذا تركت جهاز iPhone أو iPad مغلقًا في كثير من الأحيان ، فتأكد من تقصير مدة القفل التلقائي. إذا لم يكن ذلك قابلاً للتطبيق ، فمن الحكمة ترك تمكين Touch ID أو Face ID لملء كلمة المرور تلقائيًا.
ولكن إذا احتفظت بجهاز iPhone أو iPad معك دائمًا مع وجود فترة قفل تلقائي قصيرة للغاية في مكانها ، أو قفل الجهاز يدويًا ، فمن المحتمل ألا يكون تعطيل Touch ID of Face ID لملء كلمة المرور تلقائيًا مشكلة.
ملاحظة: تعطيل المصادقة البيومترية لملء كلمة المرور التلقائي لن يؤثر على مناطق أخرى من iCloud Keychain. على سبيل المثال ، لا يمكن عرض قائمة بيانات اعتماد تسجيل الدخول بالكامل عبر لوحة المفاتيح التي تظهر على الشاشة أو تطبيق الإعدادات (كلمات المرور والحسابات> كلمات مرور الموقع والتطبيق) دون الحاجة إلى مراجعة التحقق من معرف Touch / Face ID.
تعطيل معرف اللمس أو معرف الوجه لـ PASSWORD للملء التلقائي
هل قررت تعطيل Touch ID / Face ID لملء كلمة المرور تلقائيًا على جهاز iPhone أو iPad؟ ثم هنا هي الخطوات للقيام بذلك. العملية هي نفسها على iOS و iPadOS.
الخطوة 1: افتح تطبيق الإعدادات على جهاز iPhone أو iPad. قم بالتمرير لأسفل الشاشة ، ثم انقر فوق Touch ID & Passcode أو Face ID & Passcode. أدخل رمز المرور لجهازك للمتابعة.
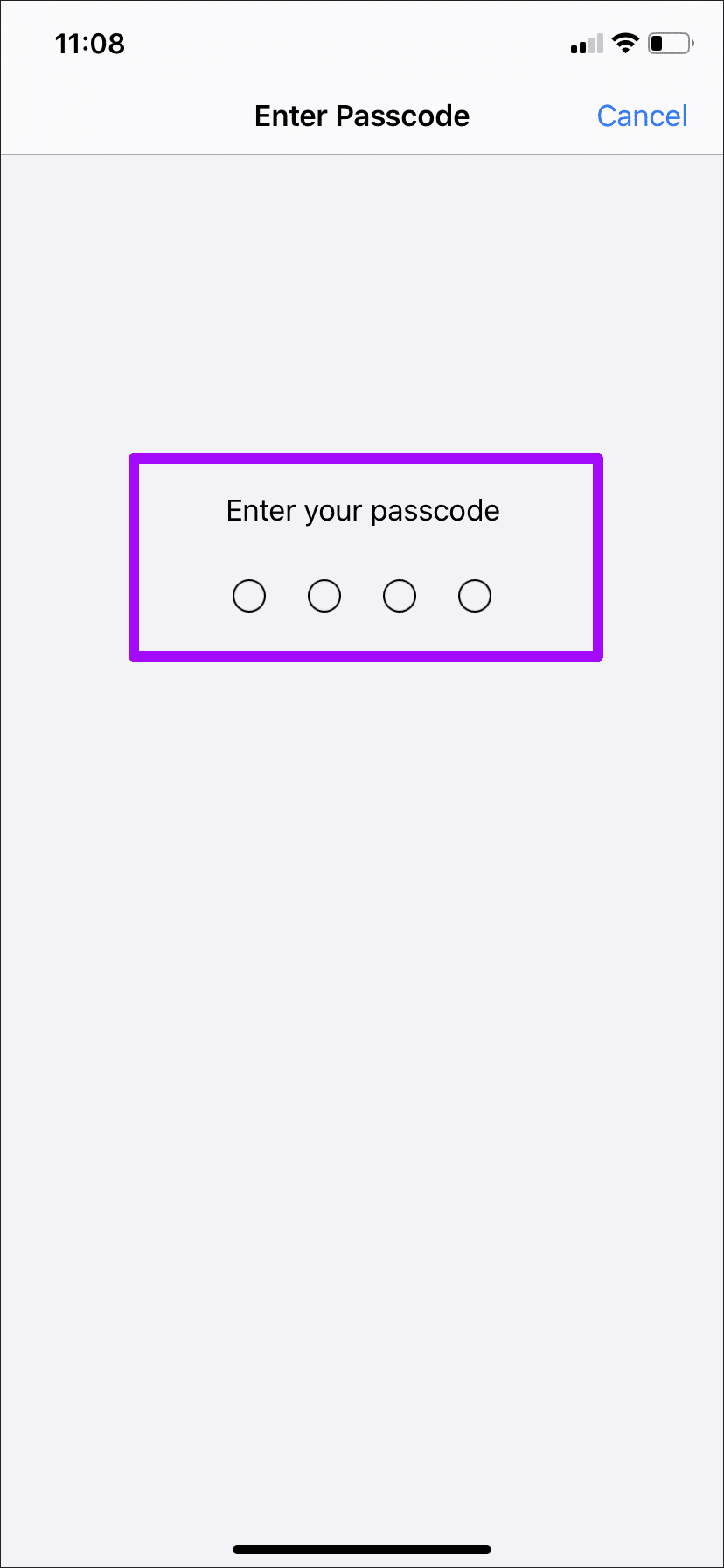
الخطوة 2: قم بإيقاف التبديل إلى جانب التدوين الآلي لكلمة المرور.
نصيحة: يمكنك أيضًا العثور على عناصر تحكم Face ID أو Touch ID لإلغاء قفل الجهاز ومشتريات Apple Pay و iTunes أو App Store المدرجة في هذه الشاشة. يمكنك أيضًا إدارة التطبيقات التي تستخدم المصادقة البيومترية عن طريق النقر على تطبيقات أخرى.
وهذا كل شيء. عندما تحاول ملء كلمات المرور المخزنة تلقائيًا في iCloud Keychain ، إما في Safari أو في تطبيق تابع لجهة خارجية ، لن يحتاج iPhone أو iPad إلى أي شكل من أشكال المصادقة.
إذا كنت ترغب في إعادة تمكين المصادقة البيومترية لكلمات المرور في وقت لاحق ، ما عليك سوى العودة إلى إعدادات iPhone / iPad ، انقر فوق Touch ID / Face ID & Passcode ، ثم قم بتشغيل المفتاح بجوار الملء التلقائي لكلمة المرور.
قد ترغب أيضًا في تقصير مدة القفل التلقائي لتقليل فرص استخدام شخص آخر لجهازك وتسجيل الدخول إلى بوابات الويب والتطبيقات الحساسة دون إذنك.
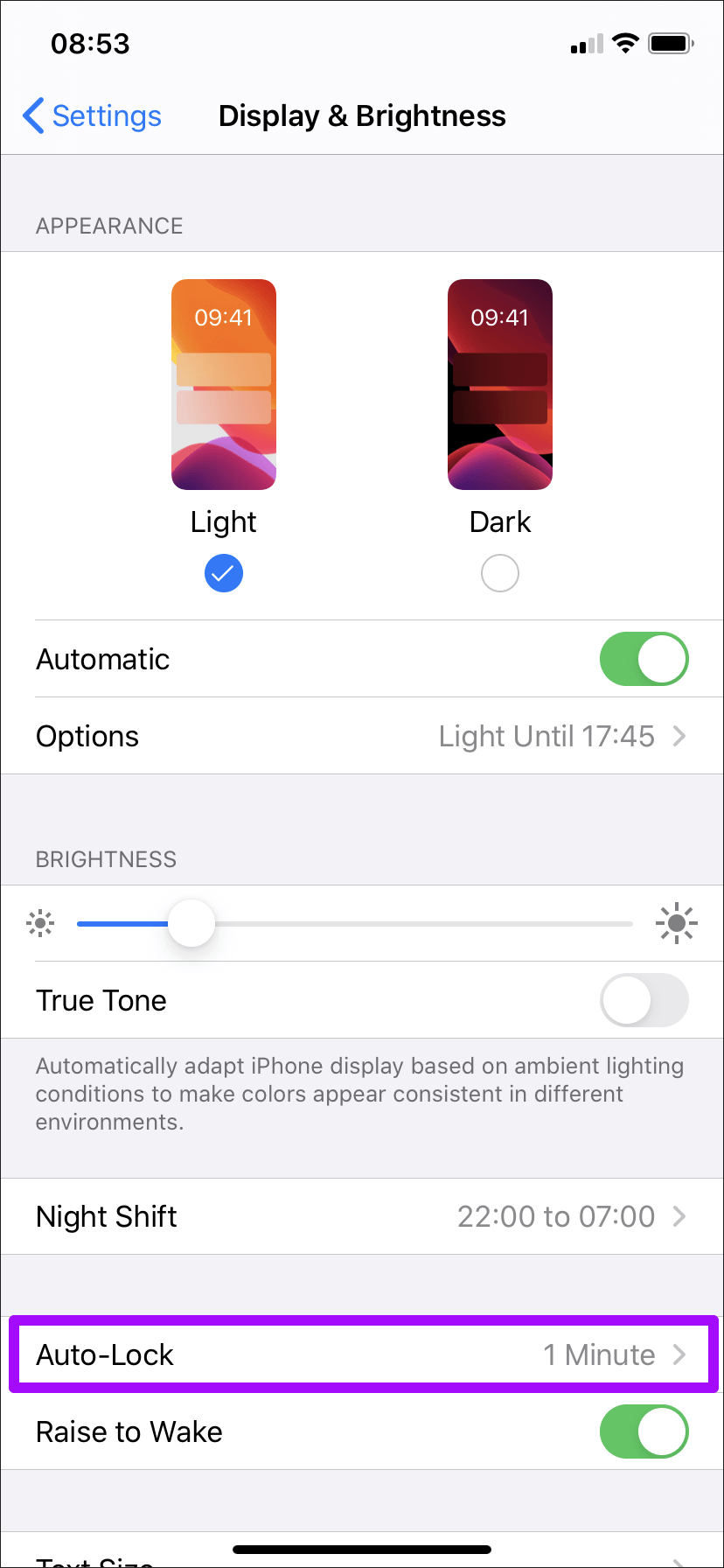
للقيام بذلك ، انقر فوق العرض والسطوع في تطبيق إعدادات iPhone / iPad ، ثم اختر مدة زمنية أقصر. يفضل أن يكون أقصر كلما كان ذلك أفضل.
الأمن على الراحة
يؤدي إيقاف تشغيل Touch ID / Face ID لملء كلمة المرور تلقائيًا إلى جعل عملية تسجيل الدخول إلى مواقع وتطبيقات بأكملها سريعة وغير مؤلمة. ولكن ما إذا كان ينبغي أو لا ينبغي عليك التخلص من هذا الأمان الإضافي يعتمد إلى حد كبير على كيفية استخدام جهازك.
مرة أخرى ، إذا كنت حريصًا على عدم السماح باكتساب وصول غير مصرح به إلى جهاز iPhone أو iPad ، فلا ينبغي أن تكون هناك مشكلة.
ولكن إذا كنت عرضة لتركه مغلقًا ، أو إذا كان لديك معلومات تسجيل دخول حساسة للغاية مخزنة في iCloud Keychain ، فمن الأفضل أن تبقي مقياس الأمان الحيوي في مكانه. لا يستحق المخاطرة.