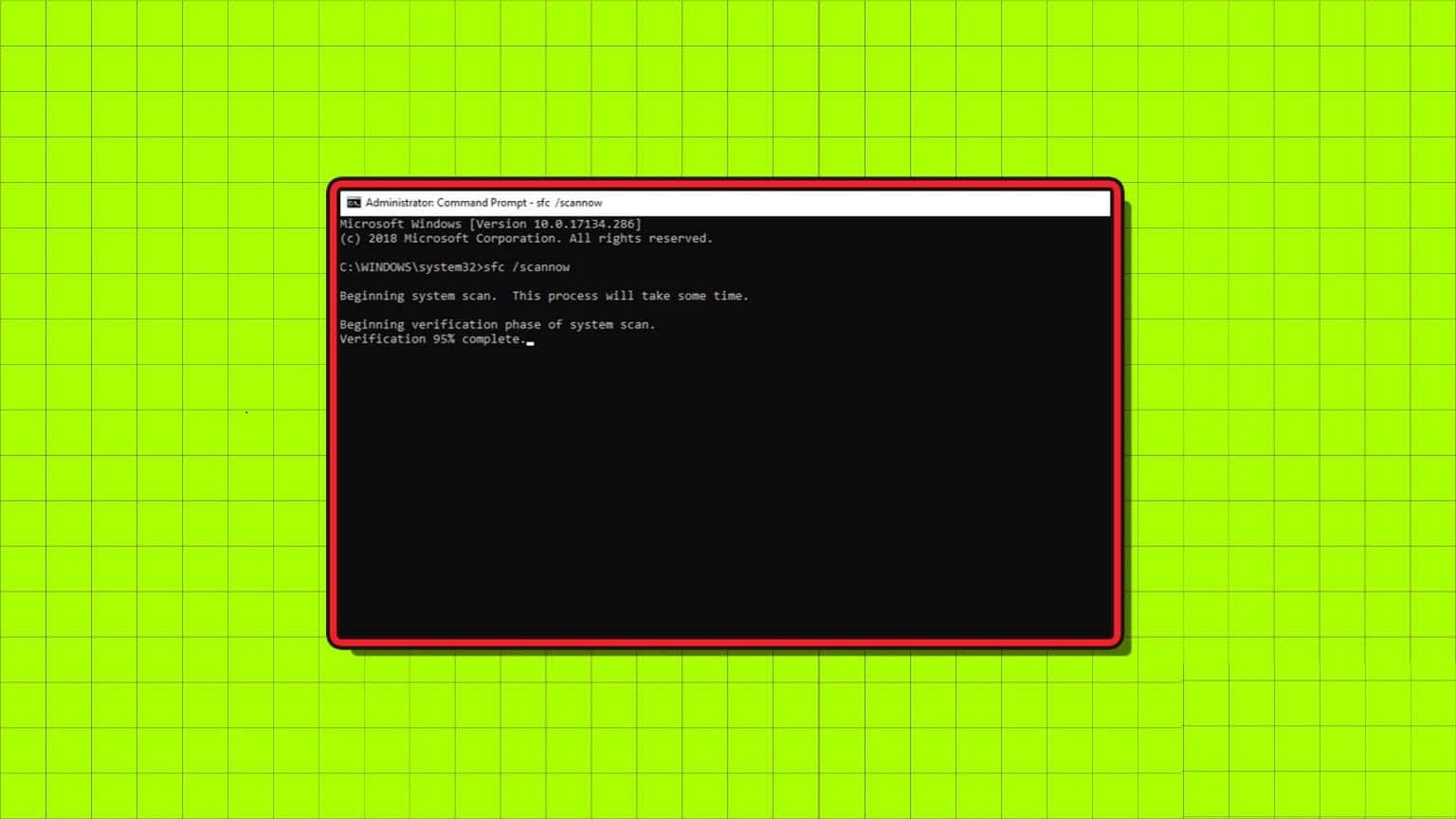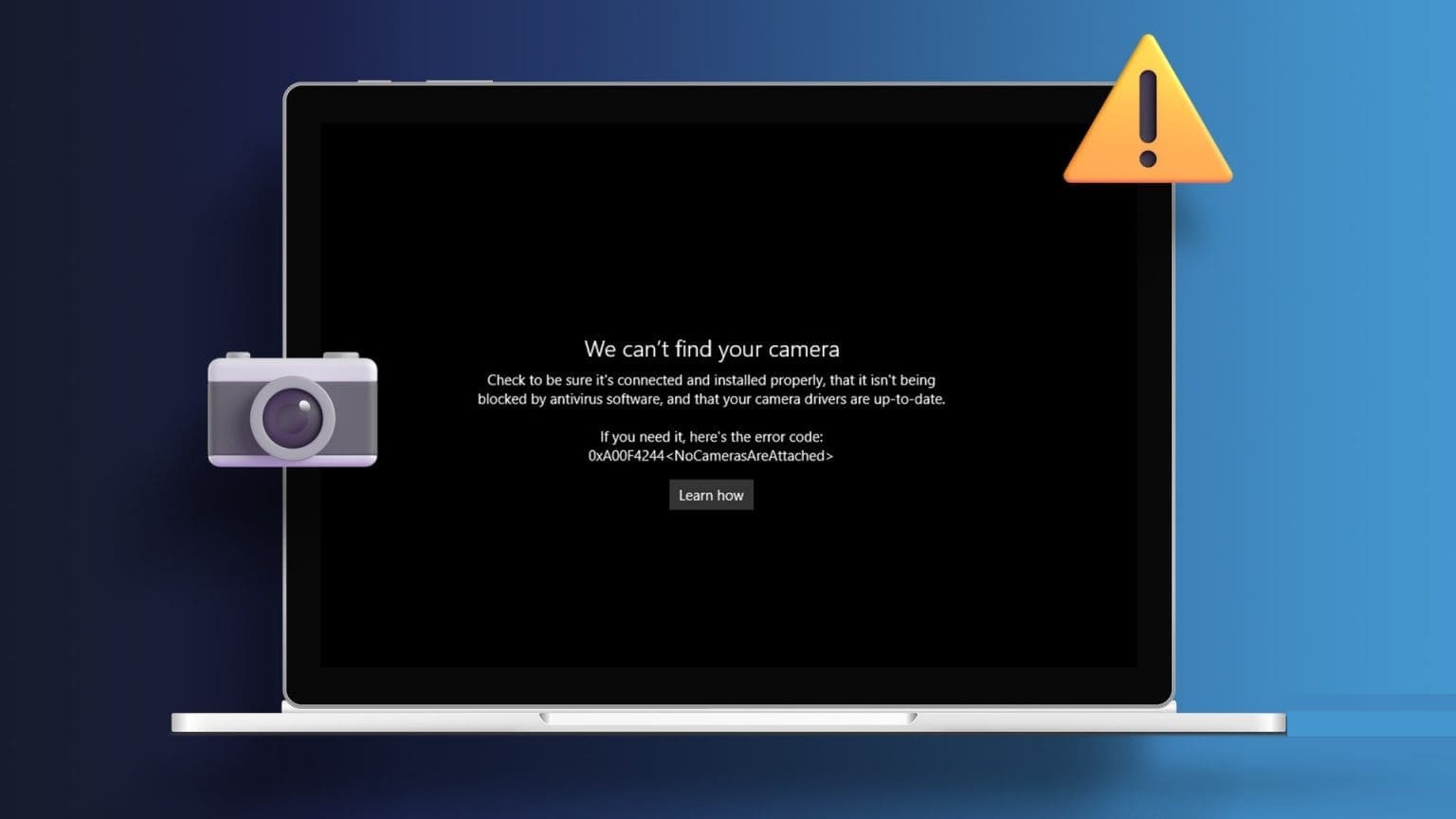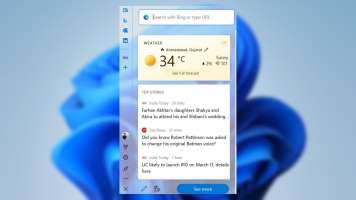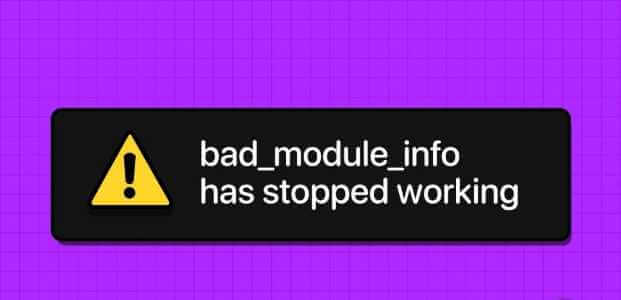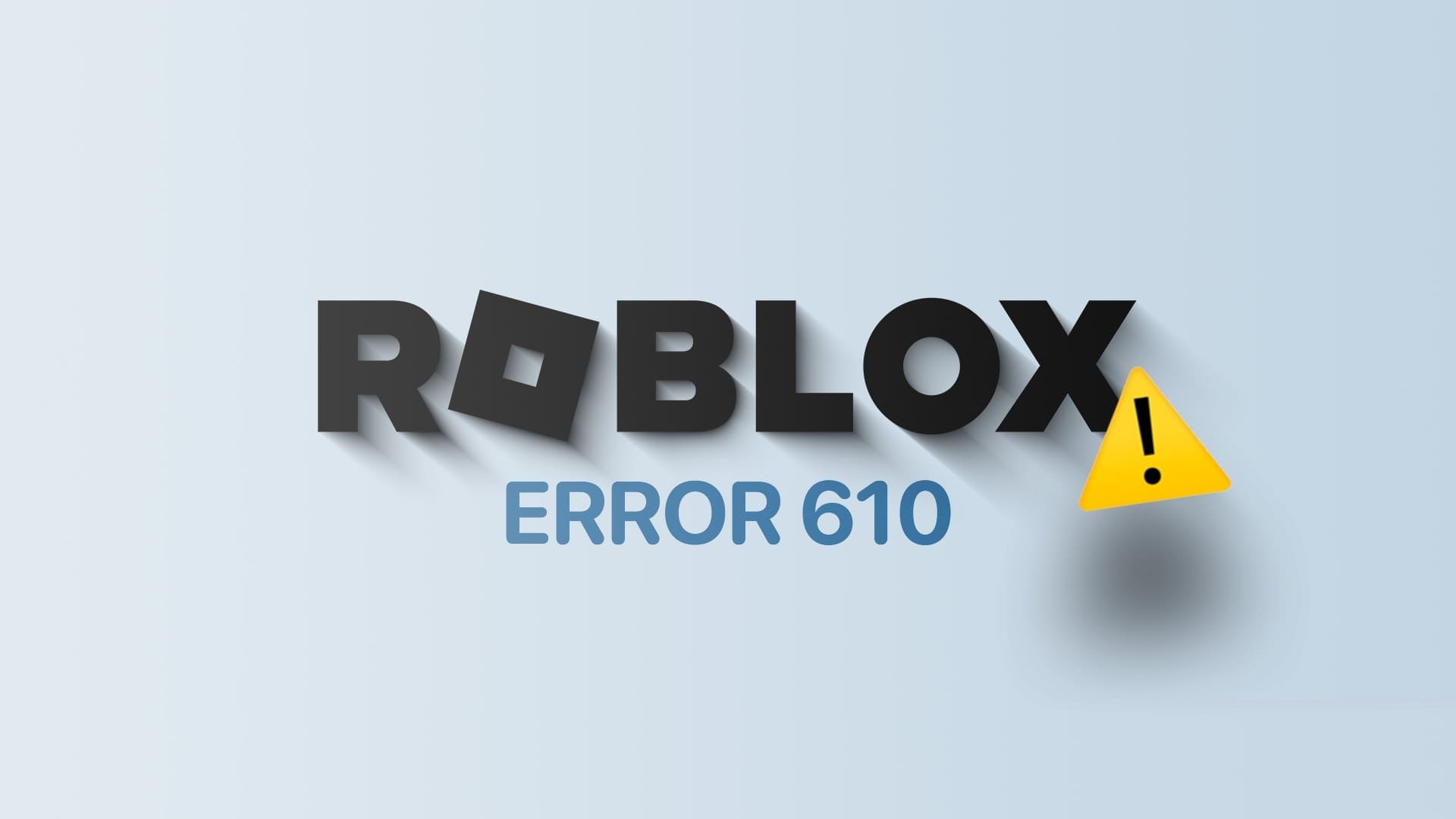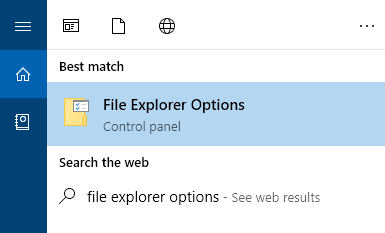يعد التحكم في حساب المستخدم ميزة أمان مهمة في Windows. إذا كان أحد التطبيقات قيد التشغيل يريد الوصول الكامل إلى نظامك ، فيجب أن يسأل مع موجه UAC. إذا قمت بتعطيل UAC ، يمكن لجميع التطبيقات قيد التشغيل الحصول على وصول المسؤول دون السؤال أولاً.
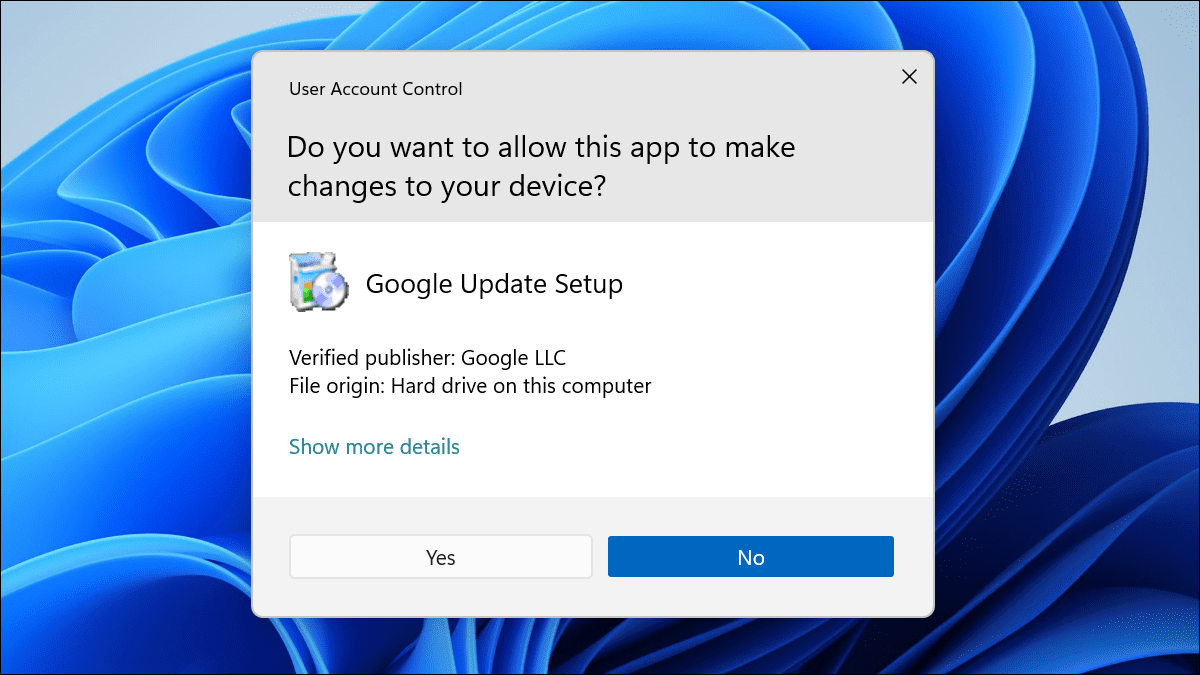
تحتوي جميع الإصدارات الحديثة من Windows ، بما في ذلك Windows 11 و Windows 10 و Windows 8 و Windows 7 و Windows Vista ، على التحكم في حساب المستخدم ، ويتم تمكينه افتراضيًا. إنه مضمن في Windows Server أيضًا. ستتيح لك الإرشادات هنا تعطيل UAC على أي إصدار من Windows. توجد خيارات UAC في لوحة التحكم الكلاسيكية ، حتى في Windows 11 و Windows 10.
تحذير: نوصي بعدم تعطيل التحكم بحساب المستخدم ما لم يكن لديك سبب محدد للقيام بذلك. على سبيل المثال ، قد ترغب في تعطيل التحكم بحساب المستخدم مؤقتًا أثناء استكشاف مشكلات البرامج وإصلاحها.
إذا قمت بتعطيل UAC ، فإننا نوصي بإعادة تمكينه في أقرب وقت ممكن. يمنع UAC التطبيقات من الحصول على وصول المسؤول الكامل إلى نظام التشغيل الخاص بك ويمكن أن يساعد في الحد من الضرر الذي يمكن أن تحدثه البرامج الضارة على جهاز الكمبيوتر الخاص بك.
أولاً ، افتح نافذة إعدادات UAC. للقيام بذلك ، افتح قائمة ابدأ (بالضغط على مفتاح Windows أو النقر فوق الزر ابدأ). اكتب “UAC” أو “User Account Control” في مربع البحث في قائمة Start.
انقر فوق “تغيير إعدادات التحكم في حساب المستخدم” في نتائج البحث.
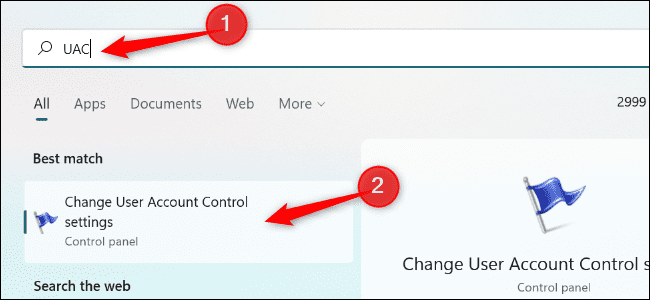
في نافذة إعدادات التحكم في حساب المستخدم ، انقر واسحب شريط التمرير إلى الموضع السفلي ، وهو “عدم الإخطار مطلقًا”. باستخدام هذا الإعداد ، ستتمكن التطبيقات من طلب وصول المسؤول إلى نظامك وسيتم منحك هذا الوصول على الفور دون مطالبتك أولاً.
انقر فوق “موافق” لحفظ اختيارك. سيتعين عليك الموافقة على مطالبة UAC نهائية لتأكيد التغيير. سيصبح ساري المفعول فور قيامك بذلك.
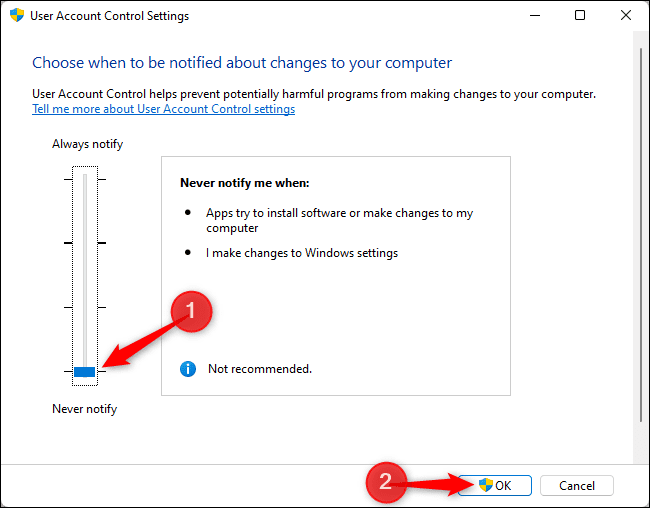
يمنحك شريط تمرير UAC أربعة خيارات منفصلة لاختيار سلوك التحكم في حساب المستخدم على Windows. فيما يلي الخيارات التي يمكنك الاختيار من بينها:
- إعلامي دائمًا عندما: هذا الخيار أكثر صرامة من الإعداد الافتراضي. سيعرض Windows مطالبات UAC القياسية عند تثبيت التطبيقات ، على سبيل المثال. ومع ذلك ، سيتعين عليك أيضًا الموافقة على مطالبات UAC عند تغيير إعدادات نظام Windows. يضمن هذا عدم قدرة التطبيقات على تعديل إعدادات نظام التشغيل بدون مطالبة.
- إعلامي فقط عندما تحاول التطبيقات إجراء تغييرات على جهاز الكمبيوتر الخاص بي (افتراضي): هذا هو سلوك التحكم بحساب المستخدم (UAC) الافتراضي. سيطلب منك Windows الإذن عند تثبيت التطبيقات أو عندما تريد هذه التطبيقات الوصول الكامل إلى النظام ، لكنك لن ترى مطالبات UAC عند تغيير معظم إعدادات نظام التشغيل Windows.
- أعلمني فقط عندما تحاول التطبيقات إجراء تغييرات على جهاز الكمبيوتر الخاص بي (لا تقم بتعتيم سطح المكتب): هذا هو نفس الإعداد الافتراضي ، ولكن Windows سيعرض لك نافذة UAC فوق بيئة سطح المكتب العادية بدلاً من نافذة UAC فوق شاشة باهتة بيئة سطح المكتب. بيئة سطح المكتب المعتمة هي في الواقع سطح مكتب خاص وآمن لا يمكن للتطبيقات المشغلة أن تتداخل معه. يجب ألا تستخدم هذا الخيار إلا إذا استغرق الكمبيوتر وقتًا طويلاً لتعتيم سطح المكتب ، والذي من المحتمل أن يكون بسبب مشكلة في الجهاز أو برنامج التشغيل.
- لا تعلمني أبدًا عندما: يمكن للتطبيقات الوصول إلى UAC دون سؤالك. لن ترى مطلقًا مطالبة UAC تطلب إذنك أو تبلغك بأنه تم منح الوصول إلى UAC أثناء تنشيط إعداد “عدم الإخطار مطلقًا”. لتعطيل UAC بالكامل ، هذا هو الخيار الذي يجب عليك تحديده.
لإعادة تمكين UAC في المستقبل ، أعد فتح نافذة إعدادات التحكم في حساب المستخدم ، واسحب شريط التمرير مرة أخرى إلى الموضع الافتراضي ، وانقر فوق “موافق”. التغييرات على إعدادات التحكم بحساب المستخدم (UAC) الخاصة بك ستأخذ على الفور ؛ ليس عليك إعادة التشغيل.
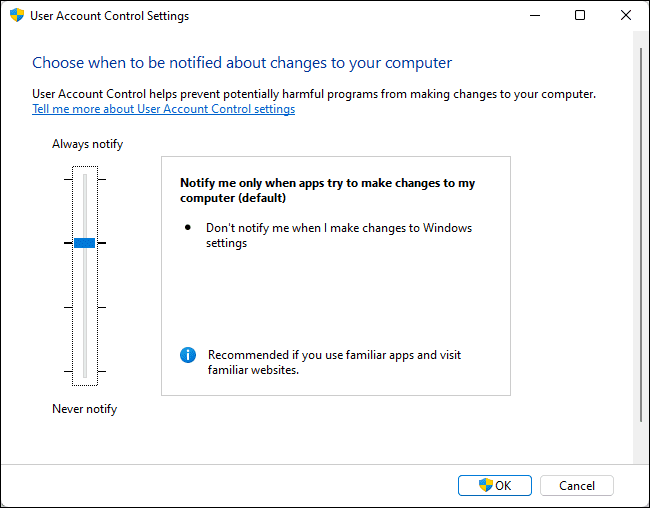
مرة أخرى ، نوصي بشدة بعدم تعطيل التحكم في حساب المستخدم ما لم يكن لديك سبب وجيه بشكل خاص للقيام بذلك. على الرغم من أن الميزة كانت مزعجة للغاية وصاخبة عندما ظهرت لأول مرة على نظام التشغيل Windows Vista ، إلا أنها كانت أكثر منطقية منذ Windows 7 ولا تزال تعمل بشكل جيد على Windows 10 و Windows 11 حتى اليوم. قد ترى عددًا قليلاً من مطالبات UAC عند إعداد جهاز كمبيوتر وتثبيت البرنامج الخاص بك ، ولكن من المأمول ألا تكون متكررة جدًا بعد ذلك – وهي ميزة أمان مهمة تمنحك التحكم في ما يمكن أن تفعله التطبيقات على جهازك الكمبيوتر.