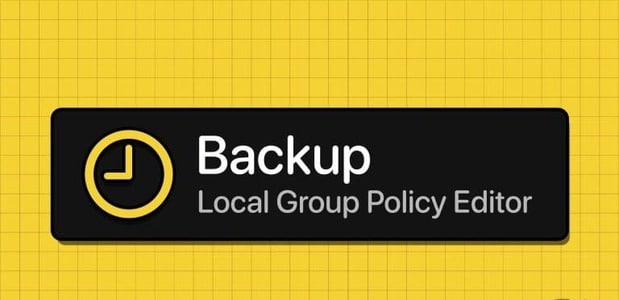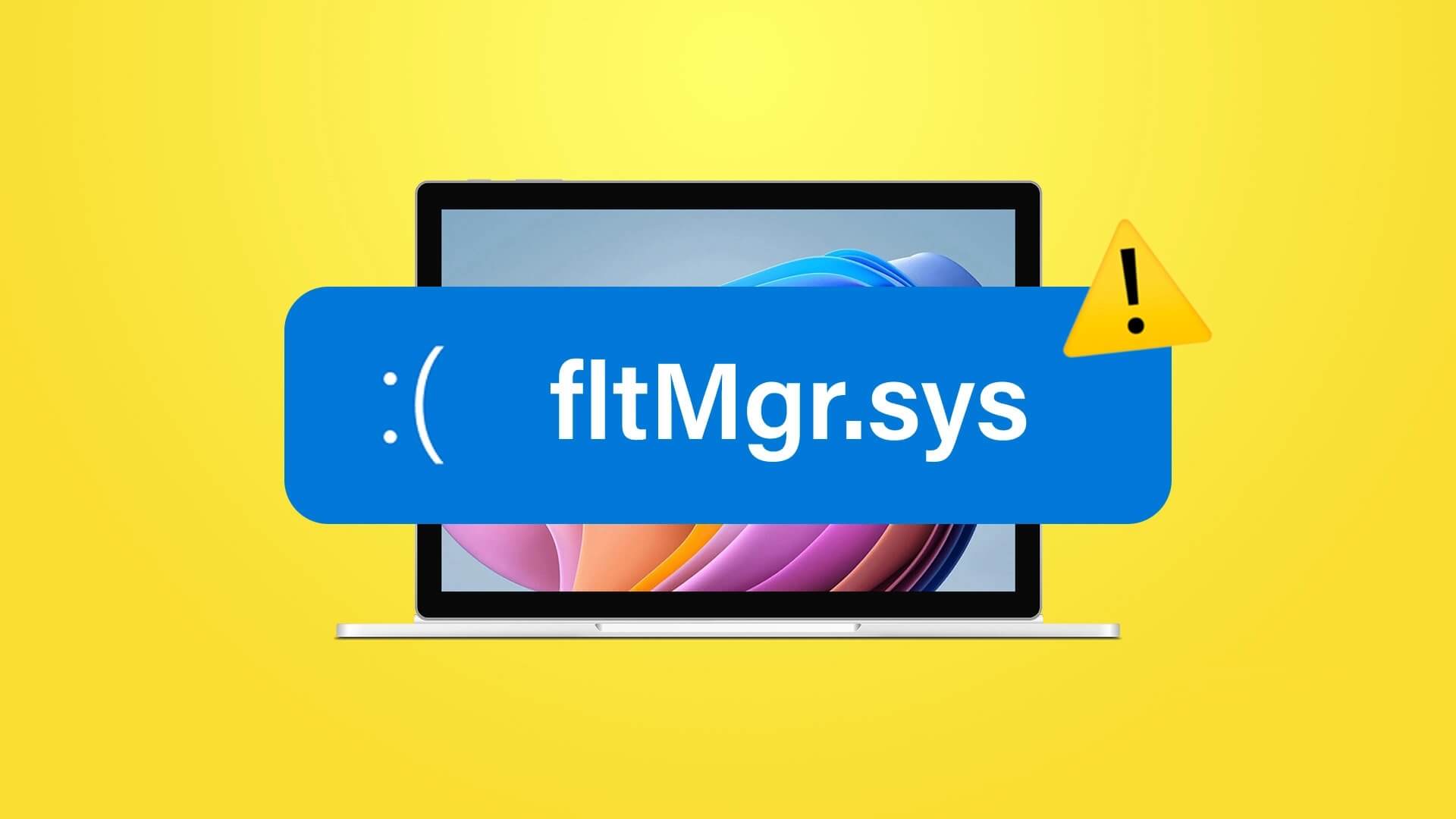تعد ميزة Windows Hello مفيدة جدًا لإلغاء قفل جهازك بسرعة أو استخدامه لمصادقة حسابك عبر الخدمات المتنوعة. إذا كنت معتادًا على هذه الميزة، فقد يكون الأمر محبطًا عندما لا تعمل. قد تظهر لك رسالة تفيد بأن خيار Windows Hello fingerprint غير متوفر عندما لا يعمل.
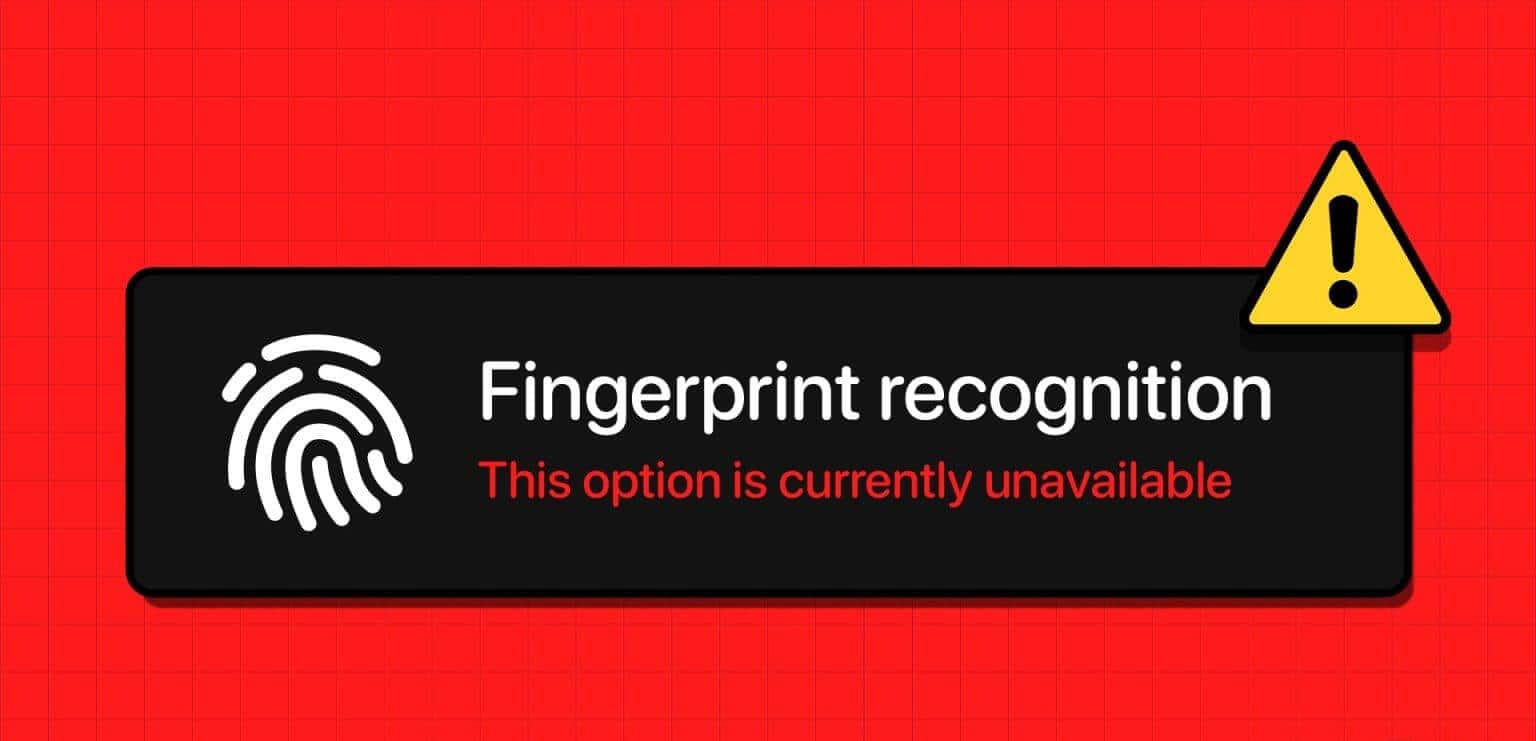
في هذه المقالة، نريد أن نعرض لك أحد عشر طريقة للتخلص بشكل فعال من المشكلة على جهاز الكمبيوتر الذي يعمل بنظام Windows. قبل أن ننتقل إلى ذلك، دعونا نفهم سبب عدم عمل خيار Windows Hello fingerprint في المقام الأول.
لماذا لا تعمل بصمة الإصبع الخاصة بـ WINDOWS HELLO على جهاز الكمبيوتر الخاص بي
فيما يلي بعض الأسباب المحتملة لعدم توفر خيار Windows Hello fingerprint على جهاز الكمبيوتر الخاص بك.
- هناك خطأ يؤثر على برنامج تشغيل Biometric على جهاز الكمبيوتر الذي يعمل بنظام Windows.
- يوجد خطأ قيد التشغيل في جلسة عمل Windows الحالية.
- بصمة الإصبع المسجلة تالفة.
- قد يتعرض قارئ بصمات الأصابع لأضرار مادية.
سنوضح الأسباب المذكورة أعلاه ونزودك بتعليمات خطوة بخطوة لإصلاح المشكلة. لنبدأ ونجعل Windows Hello fingerprint تعمل كالمعتاد.
WINDOWS HELLO FINGERPRINT “هذا الخيار غير متوفر حاليًا”: كيفية حل المشكلة
فيما يلي أحد عشر طريقة لإصلاح مشكلة خيار Windows Hello fingerprint على جهاز الكمبيوتر الخاص بك. لنبدأ بإعادة تشغيل جهاز الكمبيوتر الخاص بك.
1. أعد تشغيل جهاز الكمبيوتر الذي يعمل بنظام Windows
إذا كان هناك خطأ قيد التشغيل كعملية خلفية تؤثر على جهاز القياس الحيوي، فستساعد إعادة تشغيل جهاز الكمبيوتر الخاص بك. بمجرد إيقاف تشغيل جهاز الكمبيوتر الخاص بك، يتم إغلاق جميع العمليات – بما في ذلك الأخطاء، ومن غير المرجح أن تبدأ الأخطاء مرة أخرى بمجرد إعادة تشغيل جهاز الكمبيوتر الخاص بك.
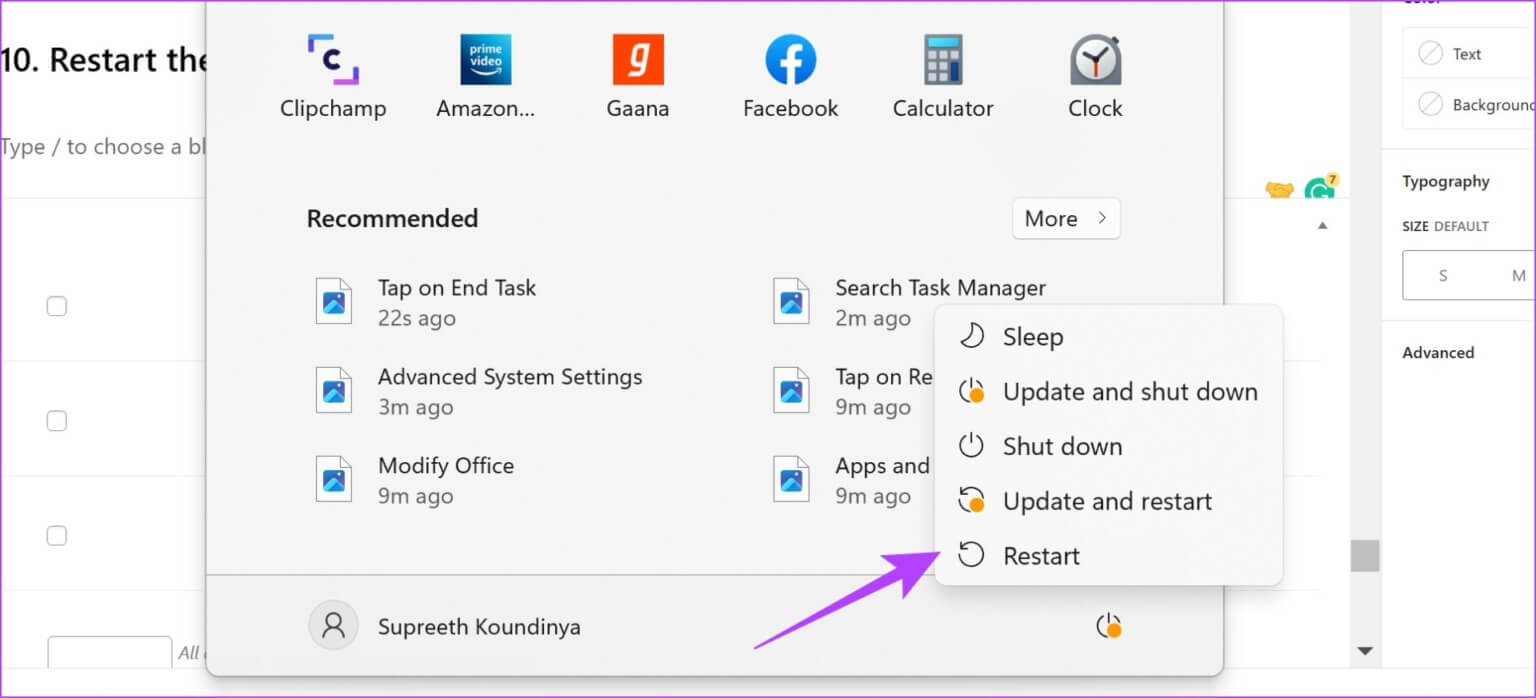
2. تحديث أو إعادة تثبيت برنامج تشغيل Biometric (بصمة الإصبع).
قد تكون برامج التشغيل الخاصة بأجهزة Biometric الموجودة على جهاز الكمبيوتر الشخصي الذي يعمل بنظام Windows قديمة ويجب تحديثها. يمكن أن يعمل التحديث على إصلاح الأخطاء والمشكلات التي تواجهها مع خدمة Windows Hello لبصمة الإصبع. بالإضافة إلى ذلك، إذا تم تثبيت برنامج تشغيل Biometric من خلال حزمة تالفة، فقد يتسبب ذلك في حدوث مشكلات مع Windows Hello.
لذلك، سيساعدك تحديث برامج التشغيل هذه أو إعادة تثبيتها، وإليك كيفية القيام بذلك.
الخطوة 1: افتح إدارة الأجهزة من قائمة البداية.
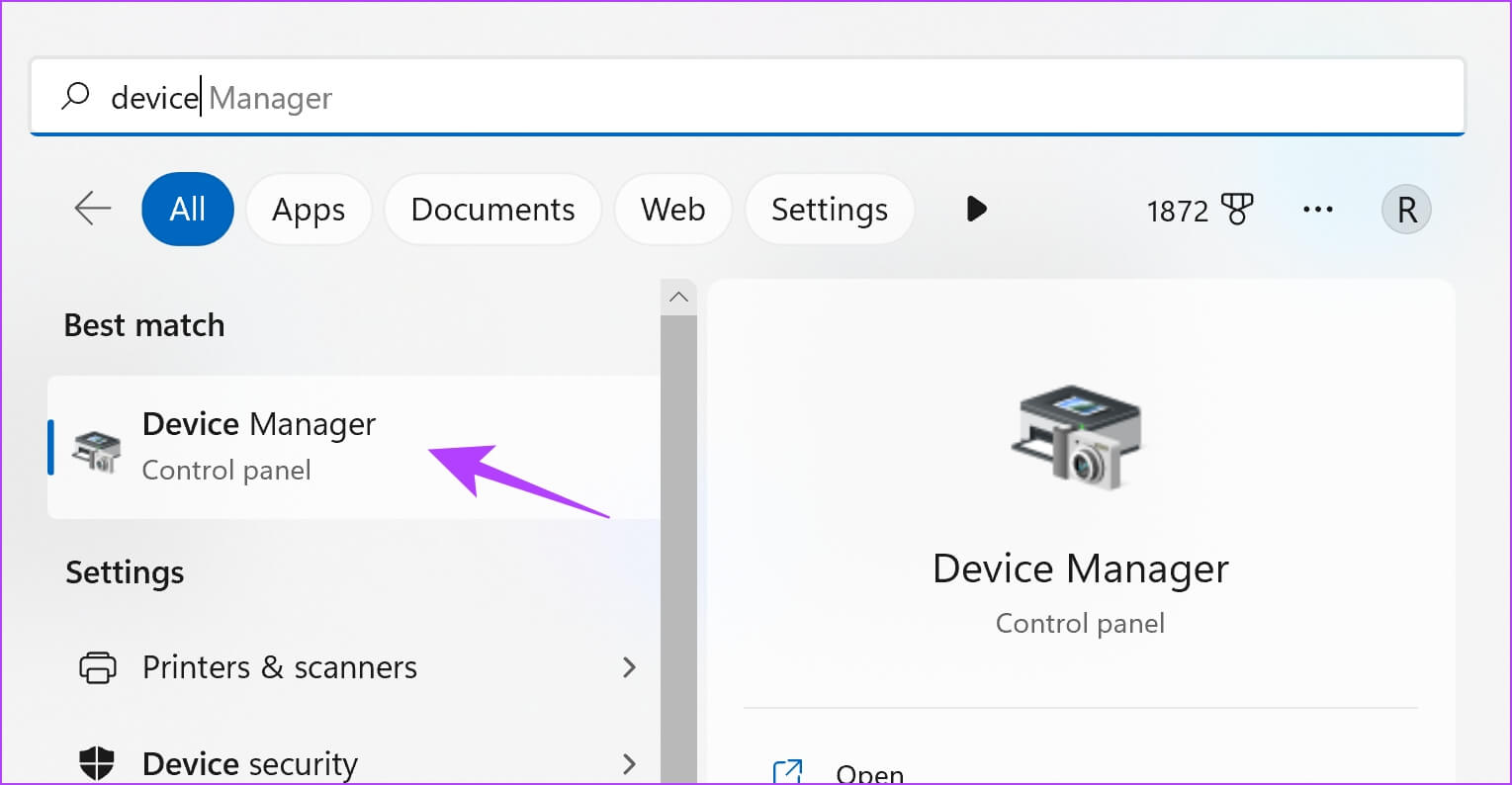
الخطوة 2: انقر لتوسيع الأجهزة البيومترية.
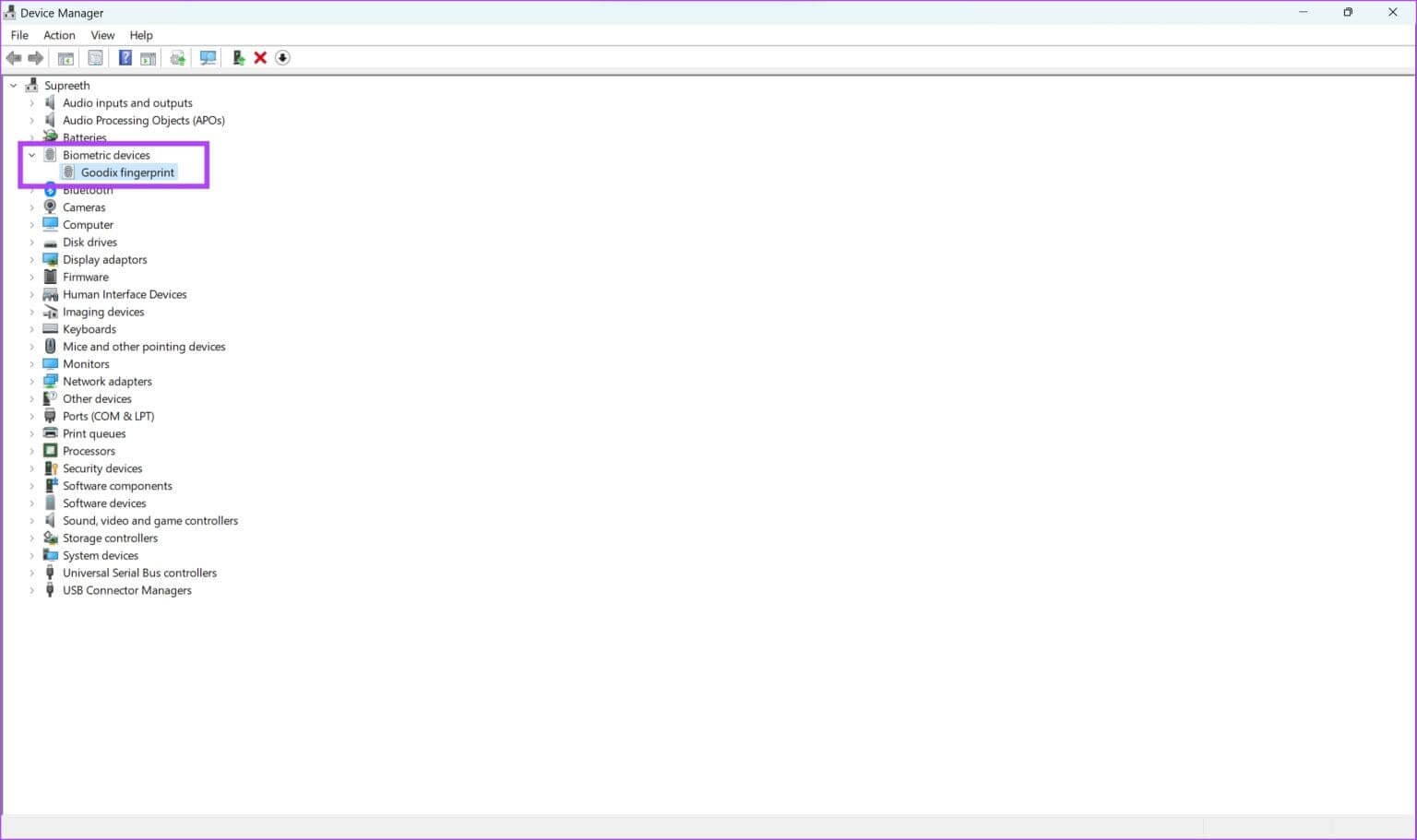
خطوة 3: انقر بزر الماوس الأيمن على جهاز Biometric وانقر على تحديث برنامج التشغيل.
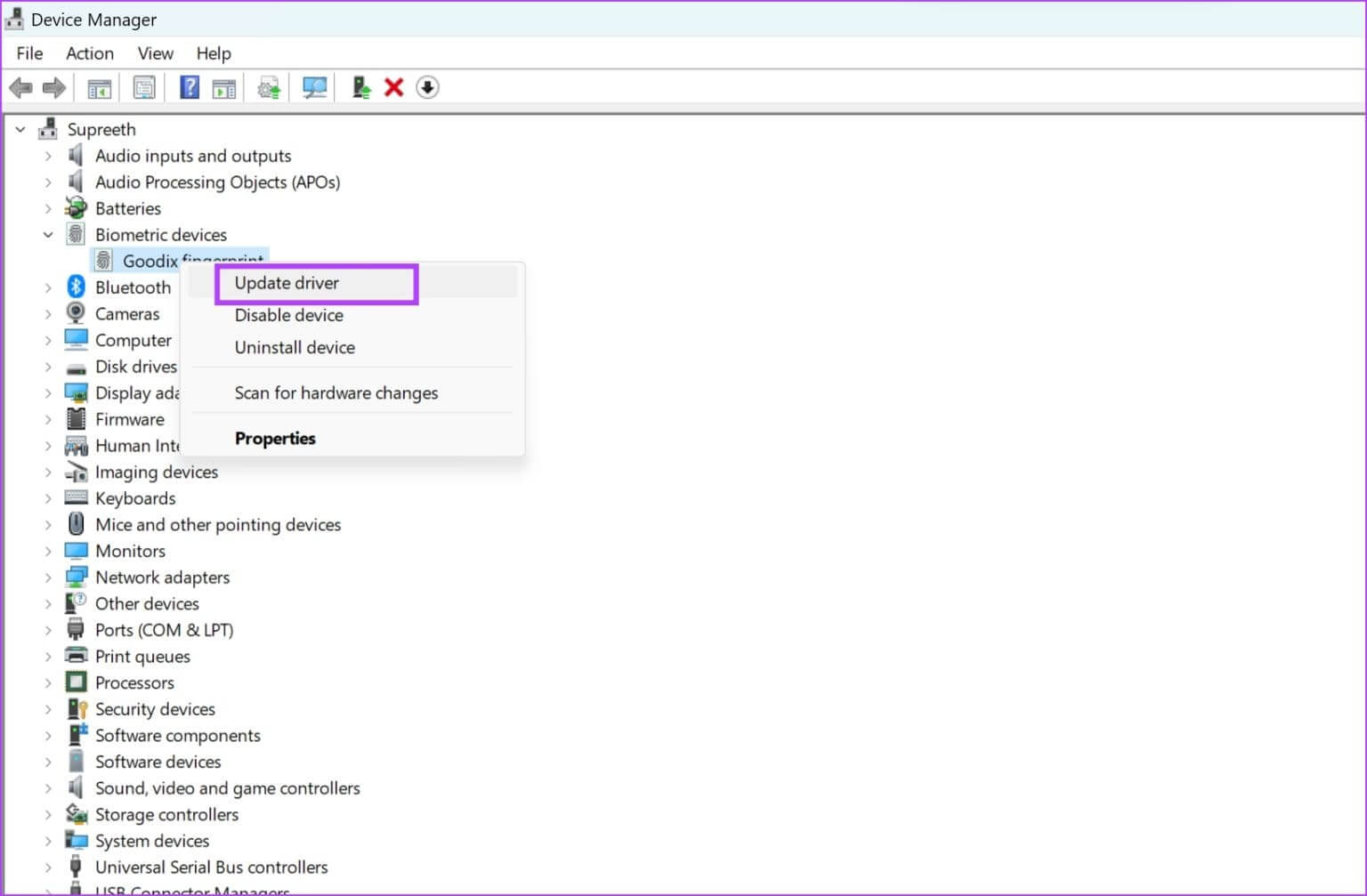
الخطوة 4: اختر ما إذا كنت تريد تصفح ملف التحديث محليًا أو اسمح لـ Windows بالبحث في الإنترنت عن نفسه.
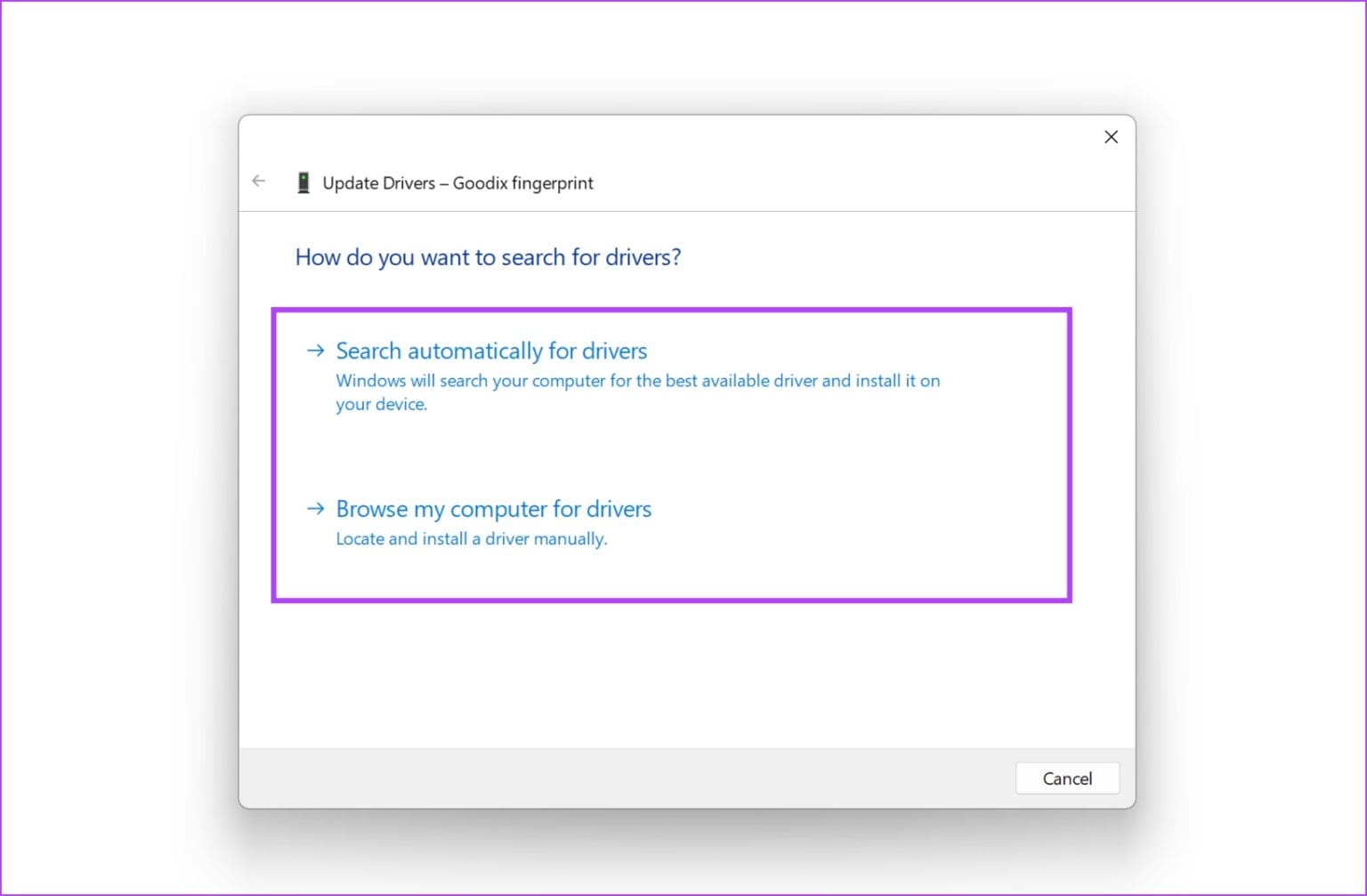
إذا كنت ترغب في إعادة تثبيت برنامج التشغيل، فانقر فوق إلغاء تثبيت الجهاز، وأكد الإجراء الخاص بك، وأعد تشغيل جهاز الكمبيوتر الخاص بك لتثبيت برنامج التشغيل تلقائيًا.
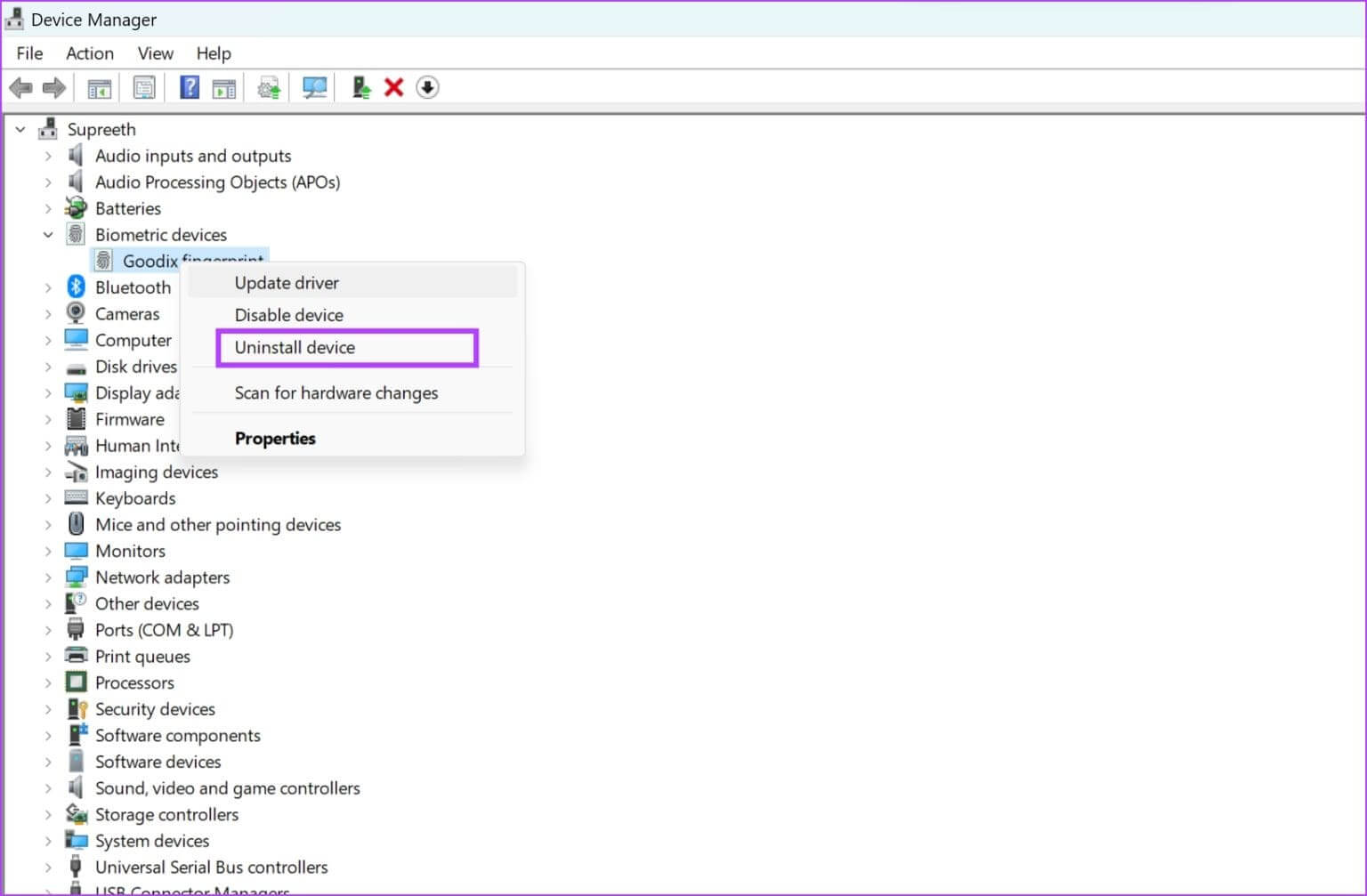
3. أعد تسجيل بصمات أصابعك
إذا كانت بصمة الإصبع المحفوظة على جهاز الكمبيوتر الخاص بك تالفة، فإن إزالتها وتسجيل بصمة إصبعك مرة أخرى سيساعدك. إليك كيف يمكنك فعل ذلك.
الخطوة 1: افتح تطبيق الإعدادات على جهاز الكمبيوتر الخاص بك.
الخطوة 2: حدد الحسابات في الشريط الجانبي وانقر على خيارات تسجيل الدخول.
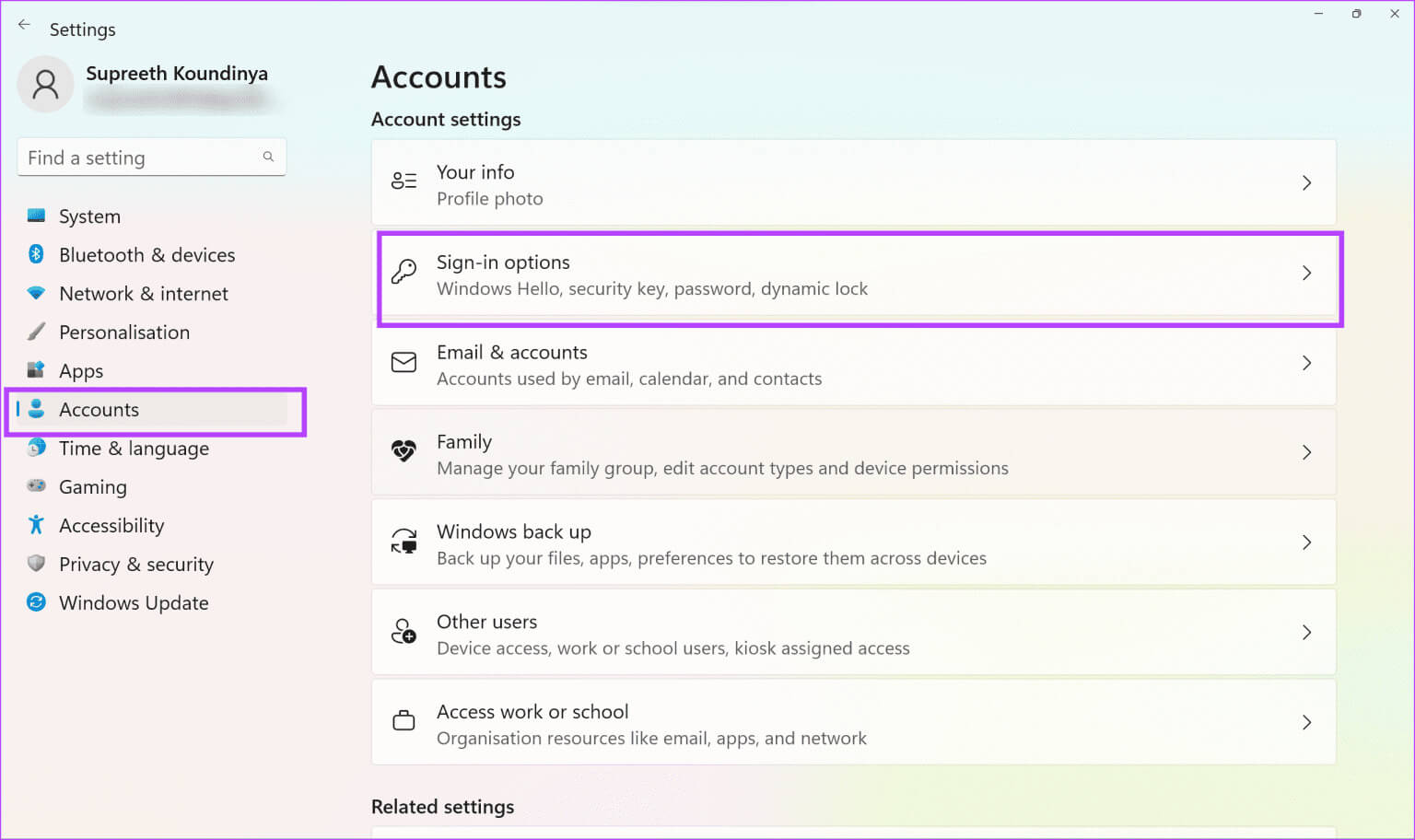
خطوة 3: انقر على التعرف على بصمات الأصابع.
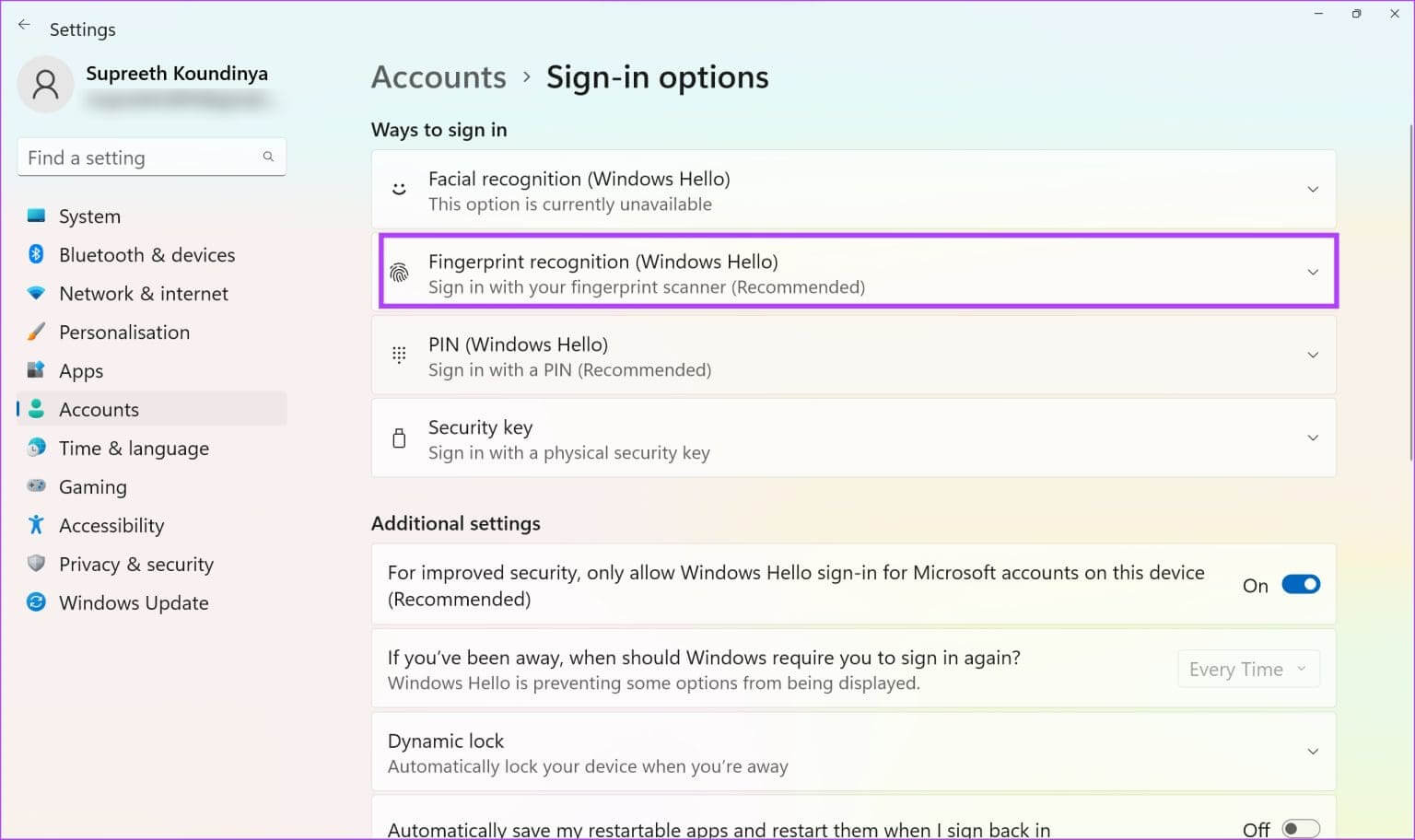
الخطوة 4: انقر فوق “إزالة” لحذف البصمة المسجلة.
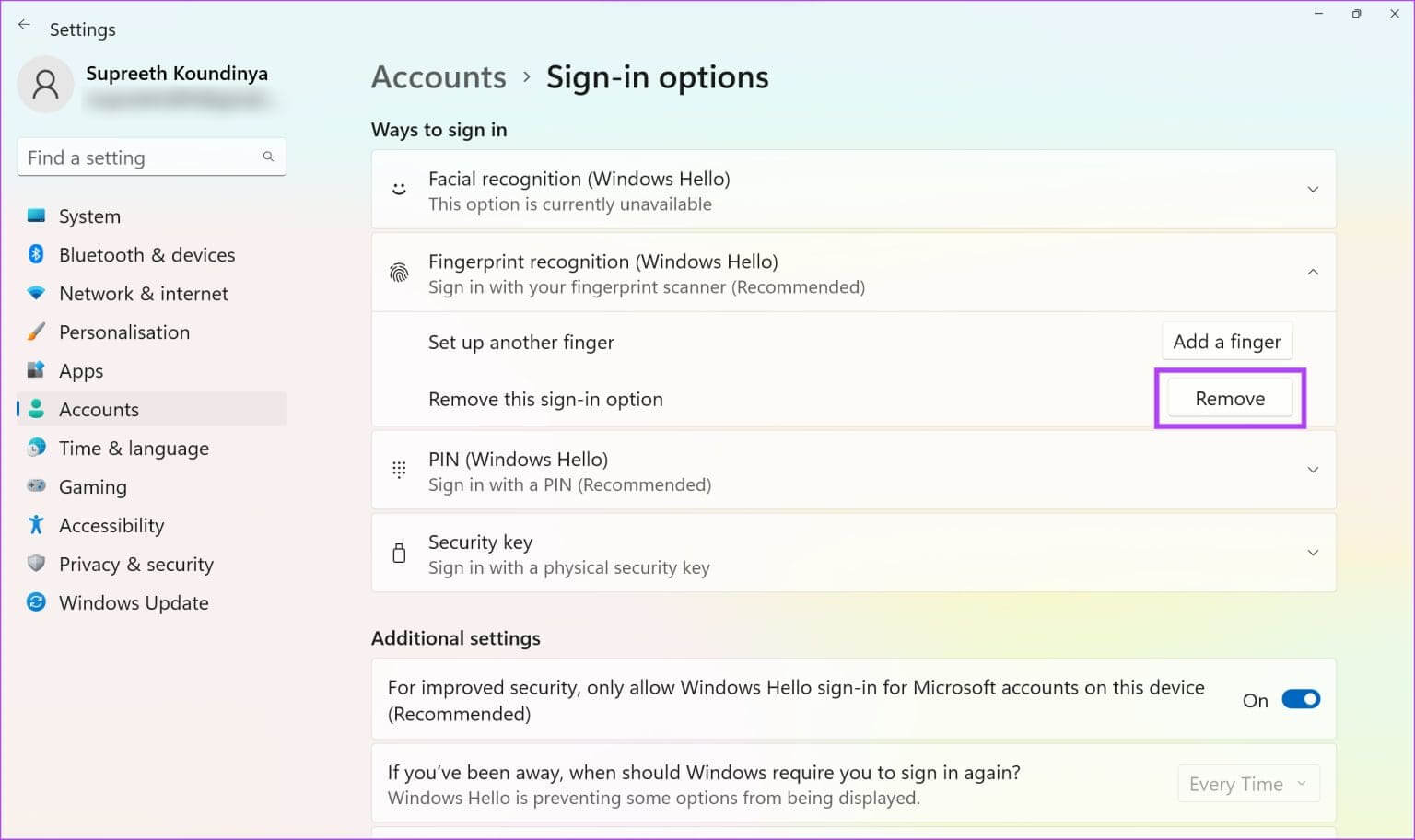
الخطوة 5: الآن، انقر فوق “إعداد” وقم بتسجيل بصمات أصابعك مرة أخرى.
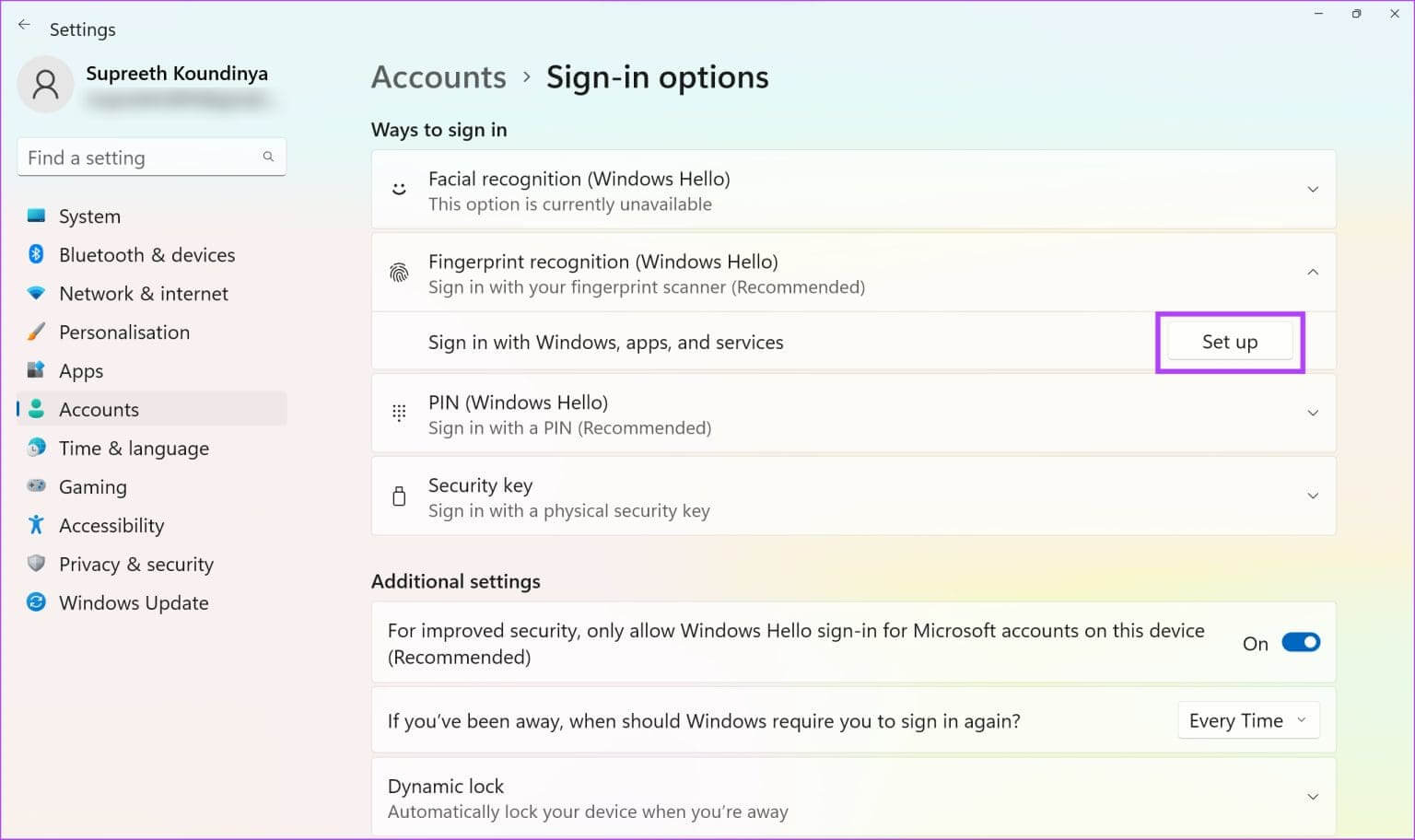
بمجرد تسجيل بصمة إصبعك، يمكنك التحقق مما إذا كانت تعمل دون مشكلة. إذا لم يكن الأمر كذلك، يمكنك إلقاء نظرة على جميع الطرق أدناه.
4. ابدأ خدمة Biometric تلقائيًا
إذا لم يتم تشغيل خدمة Windows Biometric – وهي عملية مطلوبة لتنشيط مستشعر بصمة الإصبع على جهازك في كل مرة تقوم فيها بتشغيل جهاز الكمبيوتر الخاص بك، فقد تواجه مشكلات مع Windows Hello. إليك كيفية تكوينه لبدء التشغيل تلقائيًا.
الخطوة 1: افتح تطبيق الخدمات من قائمة ابدأ.
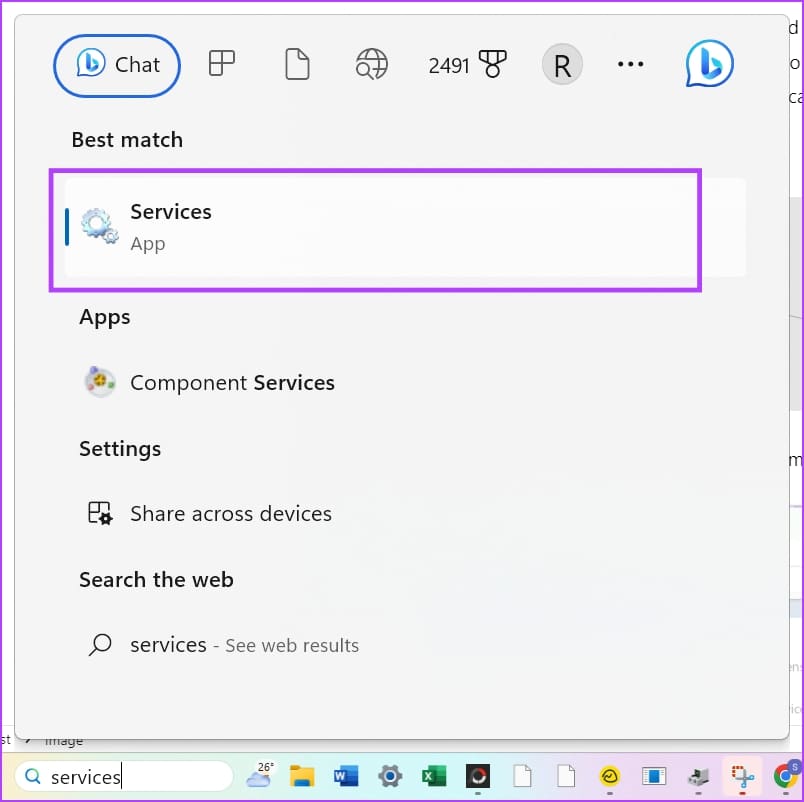
الخطوة 2: قم بالتمرير لأسفل للعثور على “خدمة Windows Biometric” وانقر بزر الماوس الأيمن عليها.
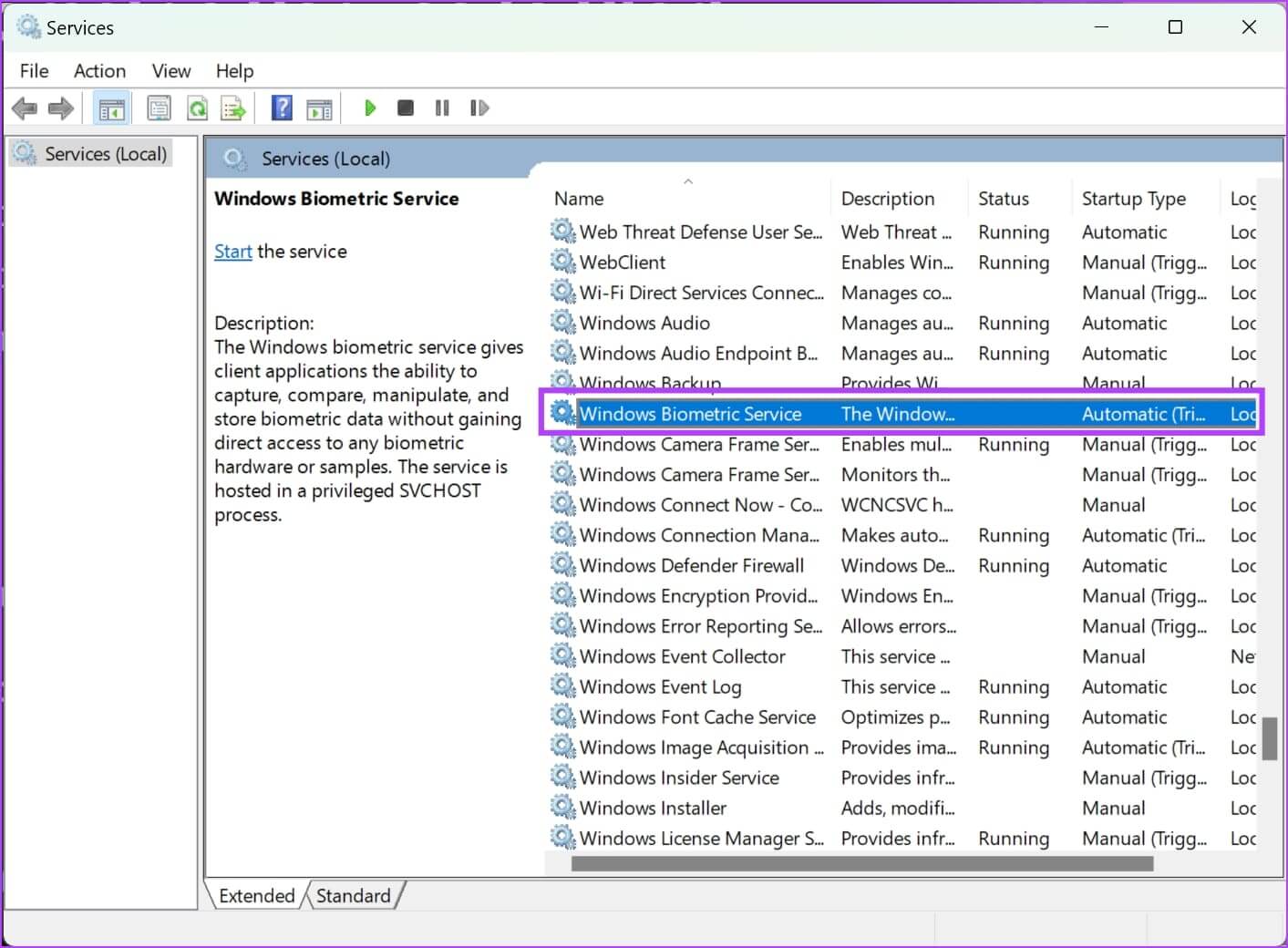
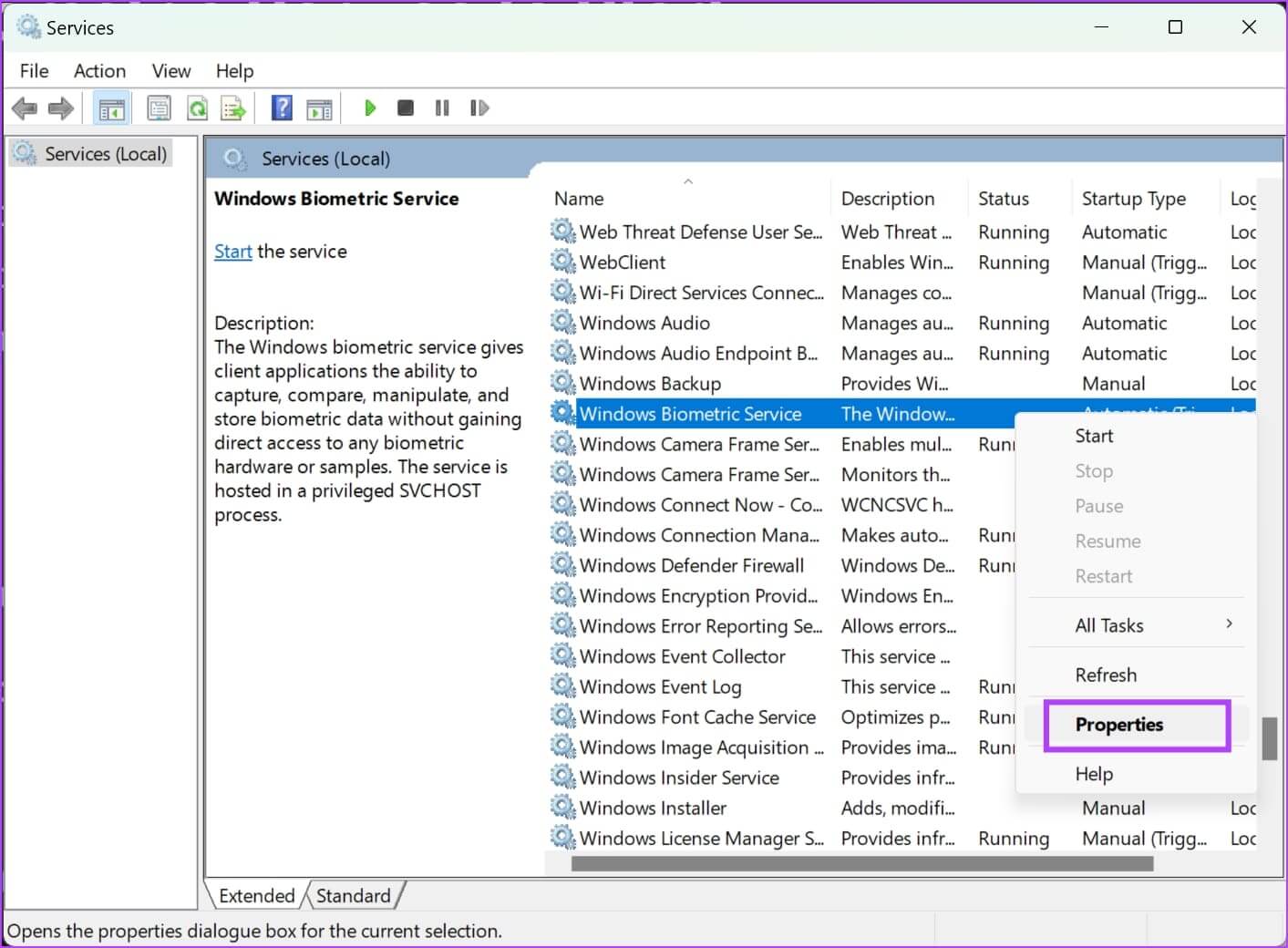
الخطوة 4: افتح القائمة المنسدلة لنوع بدء التشغيل، وانقر فوق تلقائي. انقر فوق “تطبيق” و”موافق” لتأكيد التغييرات.
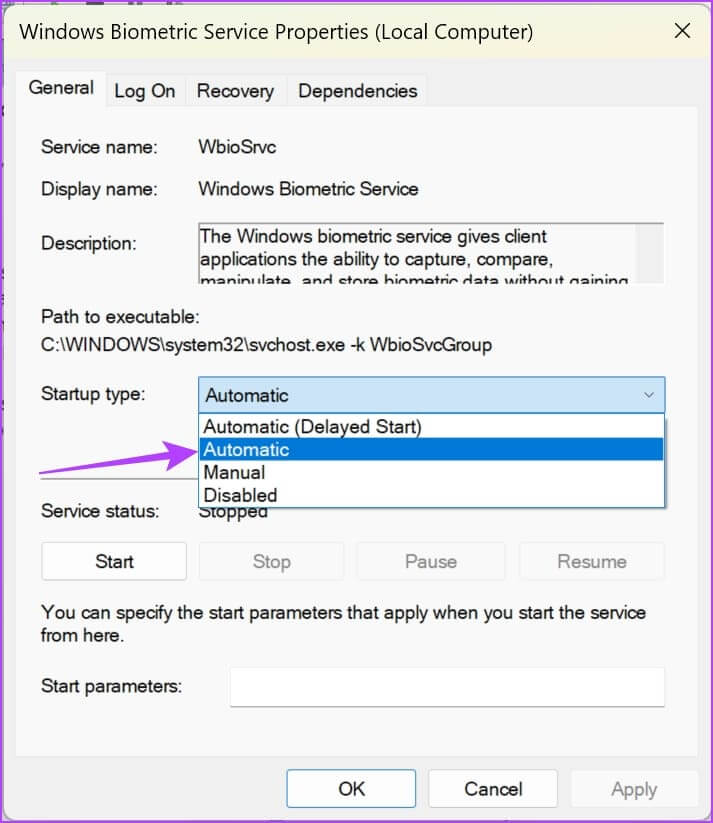
5. إعادة تعيين قاعدة بيانات WinBio
يقوم جهاز الكمبيوتر الشخصي الذي يعمل بنظام Windows بتخزين جميع بيانات Biometric في قاعدة بيانات WinBio. في حالة تلف أي إدخال، فقد يكون مسؤولاً عن رسالة الخطأ “خيار بصمة Windows Hello غير متوفر”. إليك كيفية إعادة ضبط قاعدة بيانات WinBio وتنظيفها.
الخطوة 1: افتح تطبيق الخدمات من قائمة ابدأ.
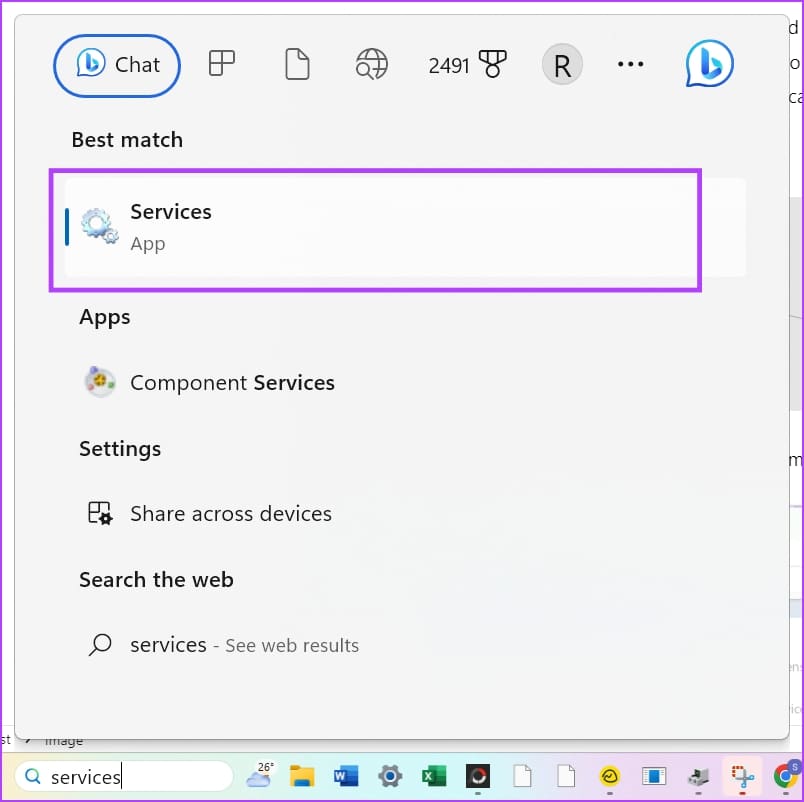
الخطوة 2: قم بالتمرير لأسفل للعثور على “خدمة Windows Biometric” وانقر بزر الماوس الأيمن عليها.
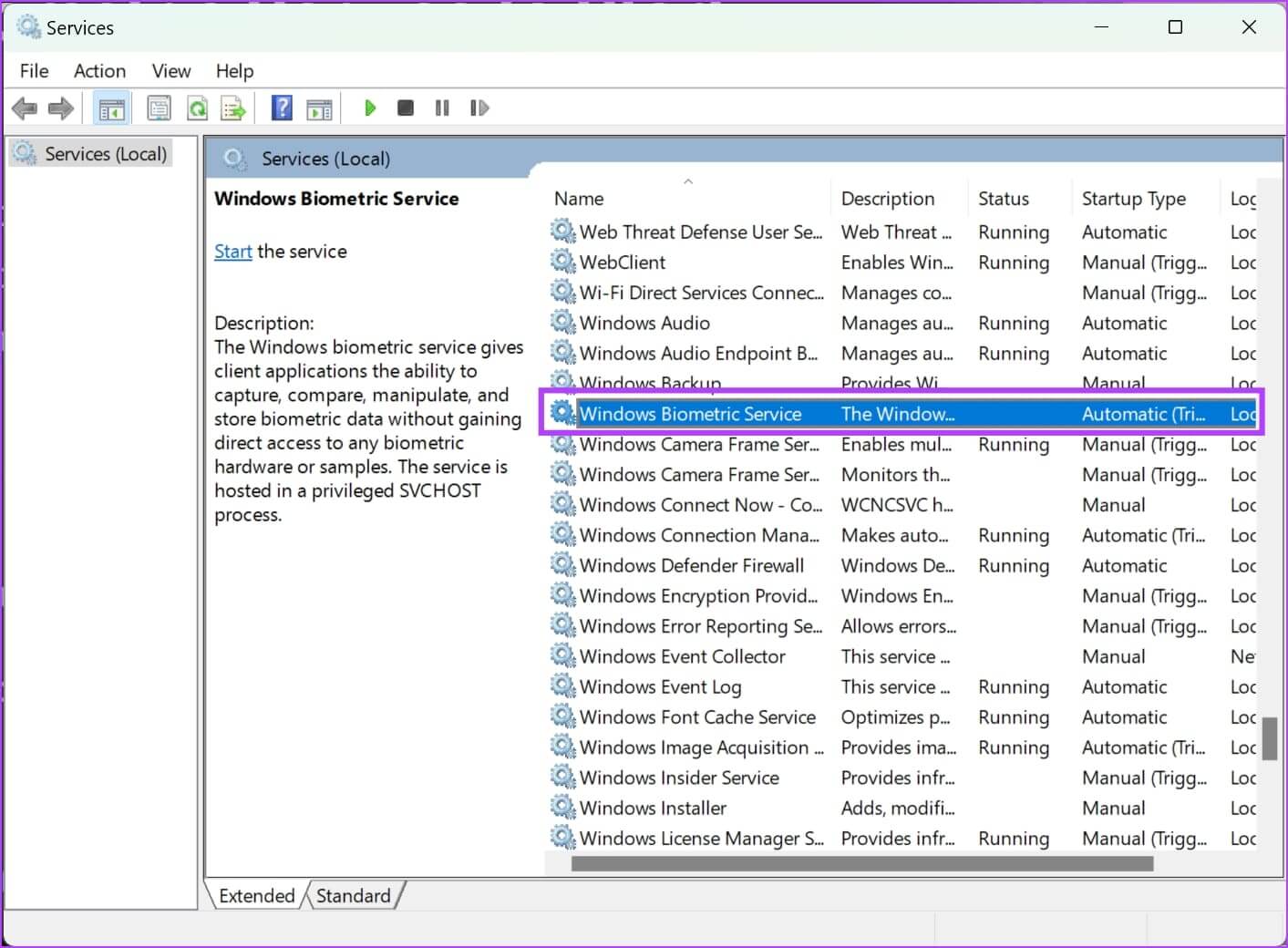
خطوة 3: انقر على إيقاف.
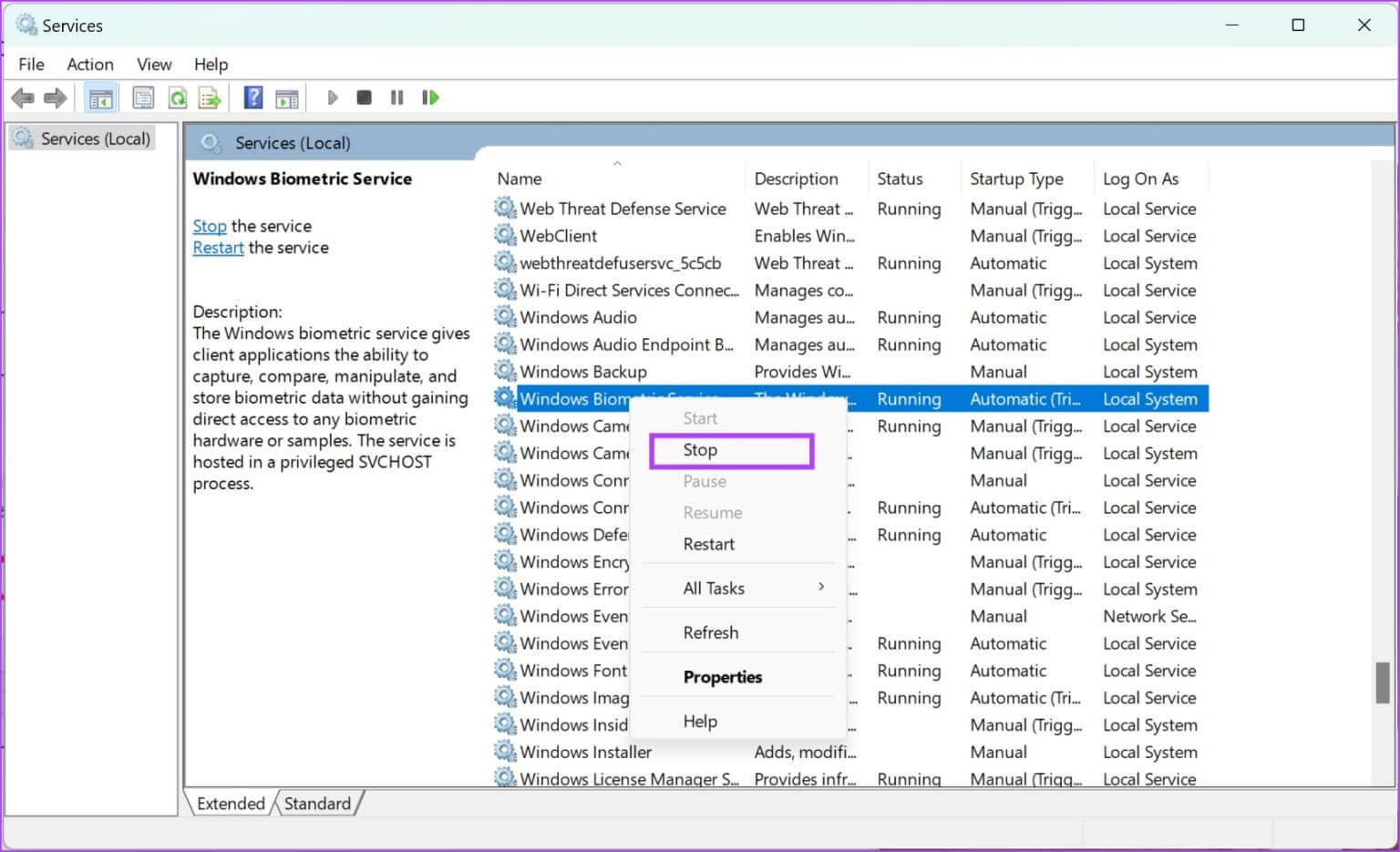
الخطوة 4: الآن، انتقل إلى This PC -> Windows (C:) -> Windows -> System32 وافتح مجلد WindBioDatabase.
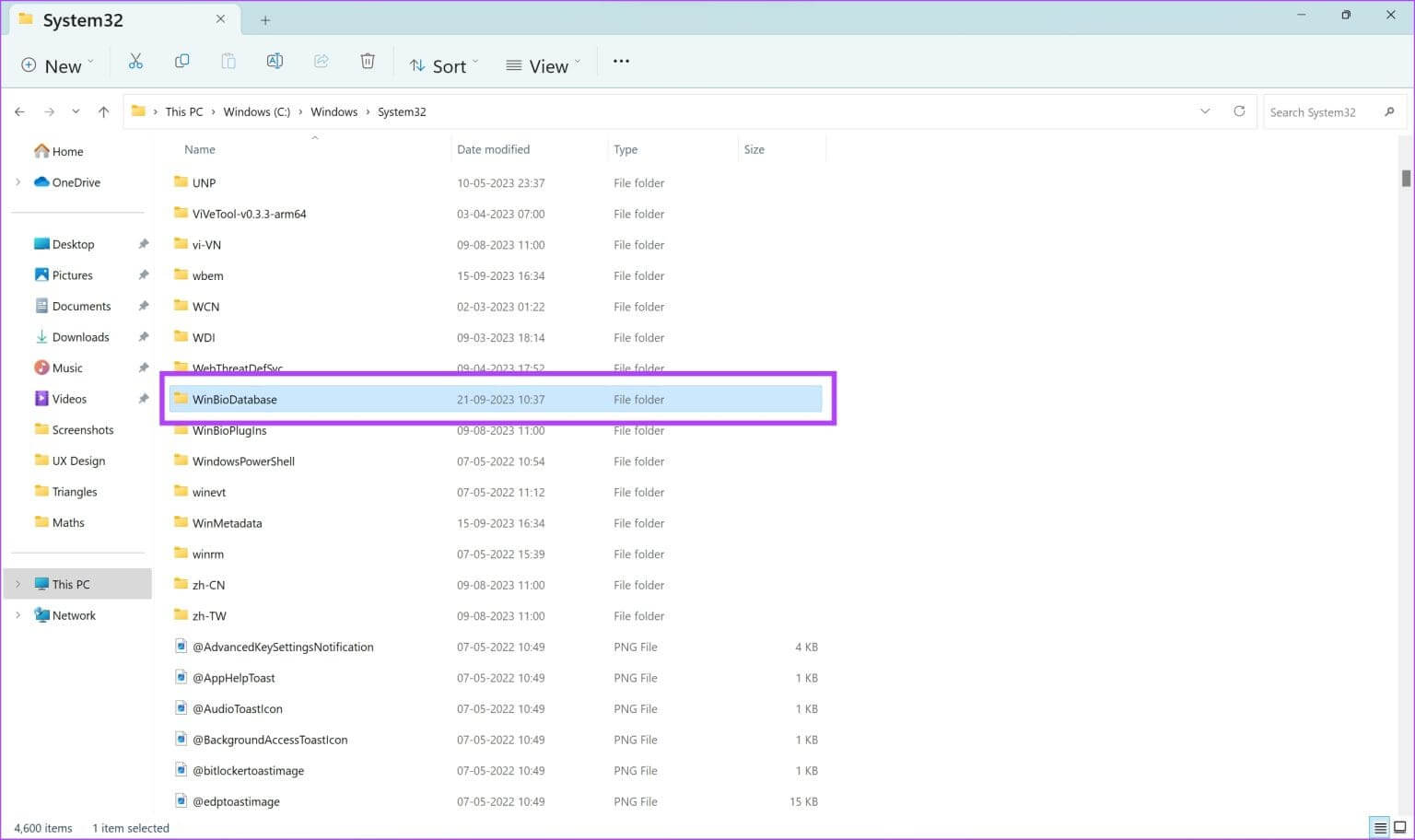
الخطوة 5: سيتعين علينا حذف جميع الملفات الموجودة هنا. لكننا نوصي بأخذ نسخة احتياطية. حدد كافة الملفات. انسخها وألصقها في مكان مختلف.
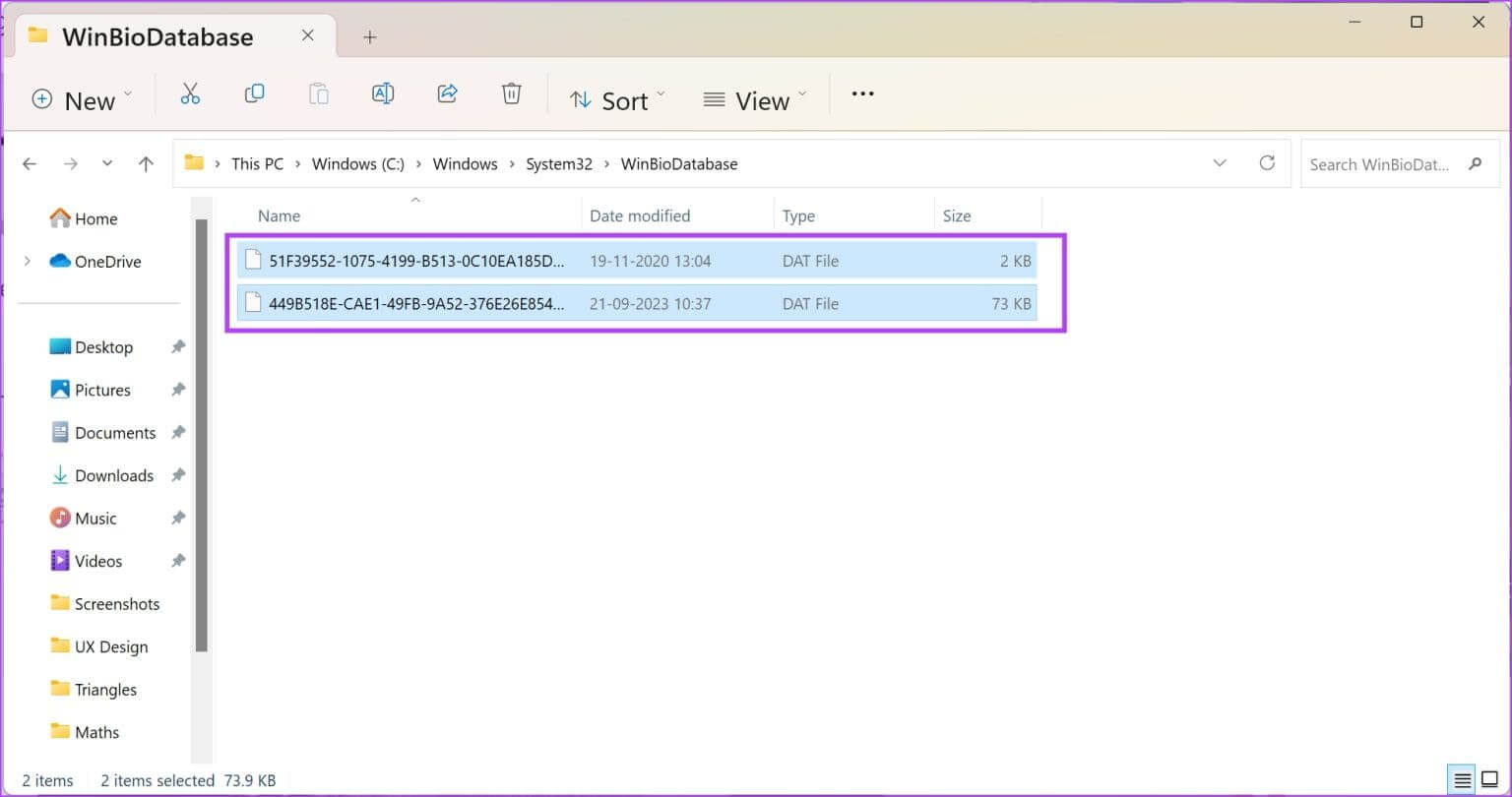
خطوة 6: بمجرد إنشاء نسخة من جميع الملفات في وجهة مختلفة – تابع واحذف الملفات.
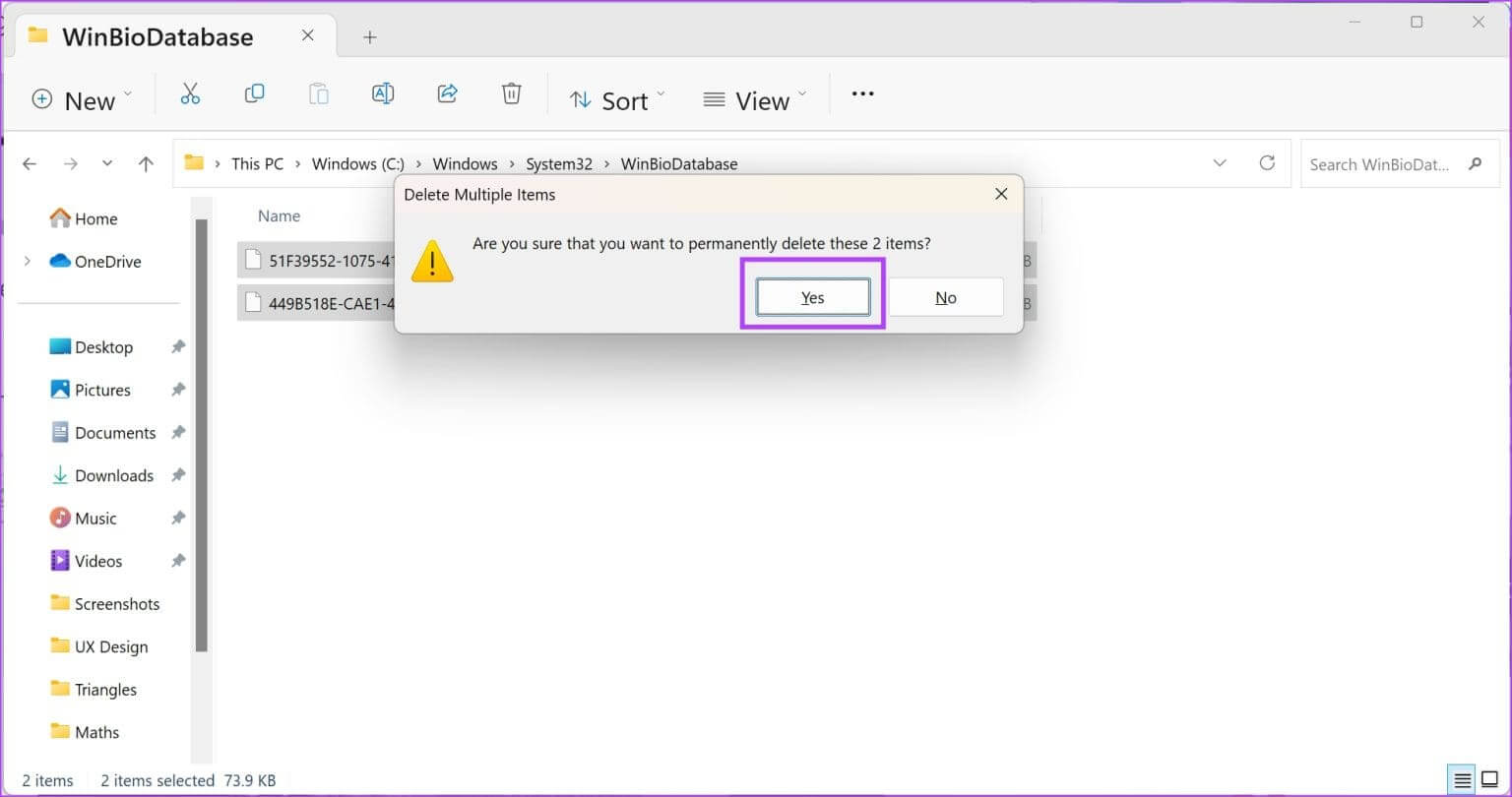
الخطوة 7: الآن، ارجع إلى خدمات Windows، وانقر بزر الماوس الأيمن على “Windows Biometric Service”، ثم انقر على ابدأ.
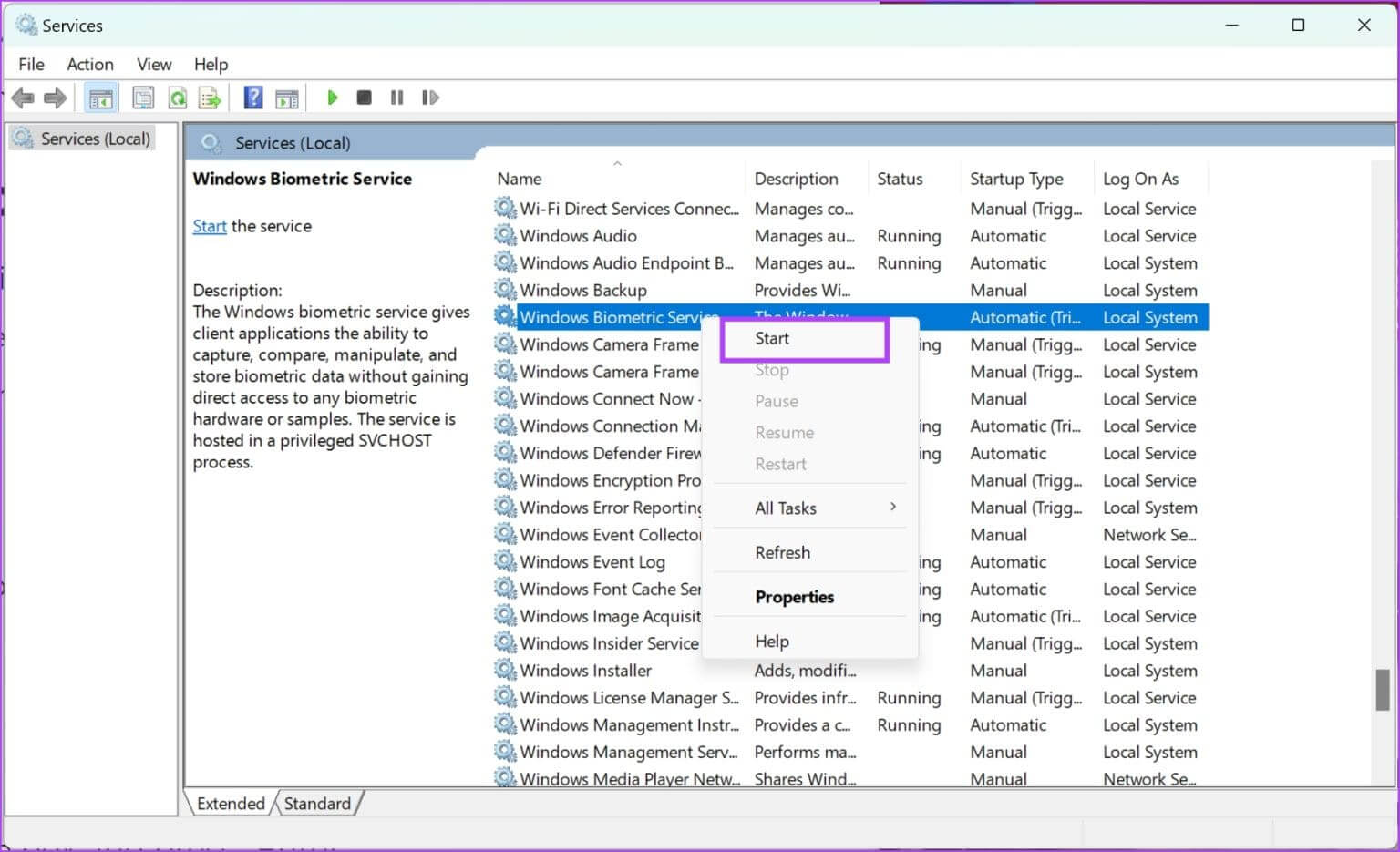
بمجرد إعادة تشغيل خدمة Biometric ، يجب عليك تسجيل بصمة إصبعك مرة أخرى في تطبيق الإعدادات.
الخطوة 1: افتح تطبيق الإعدادات على جهاز الكمبيوتر الخاص بك.
الخطوة 2: حدد الحسابات في الشريط الجانبي وانقر على خيارات تسجيل الدخول.
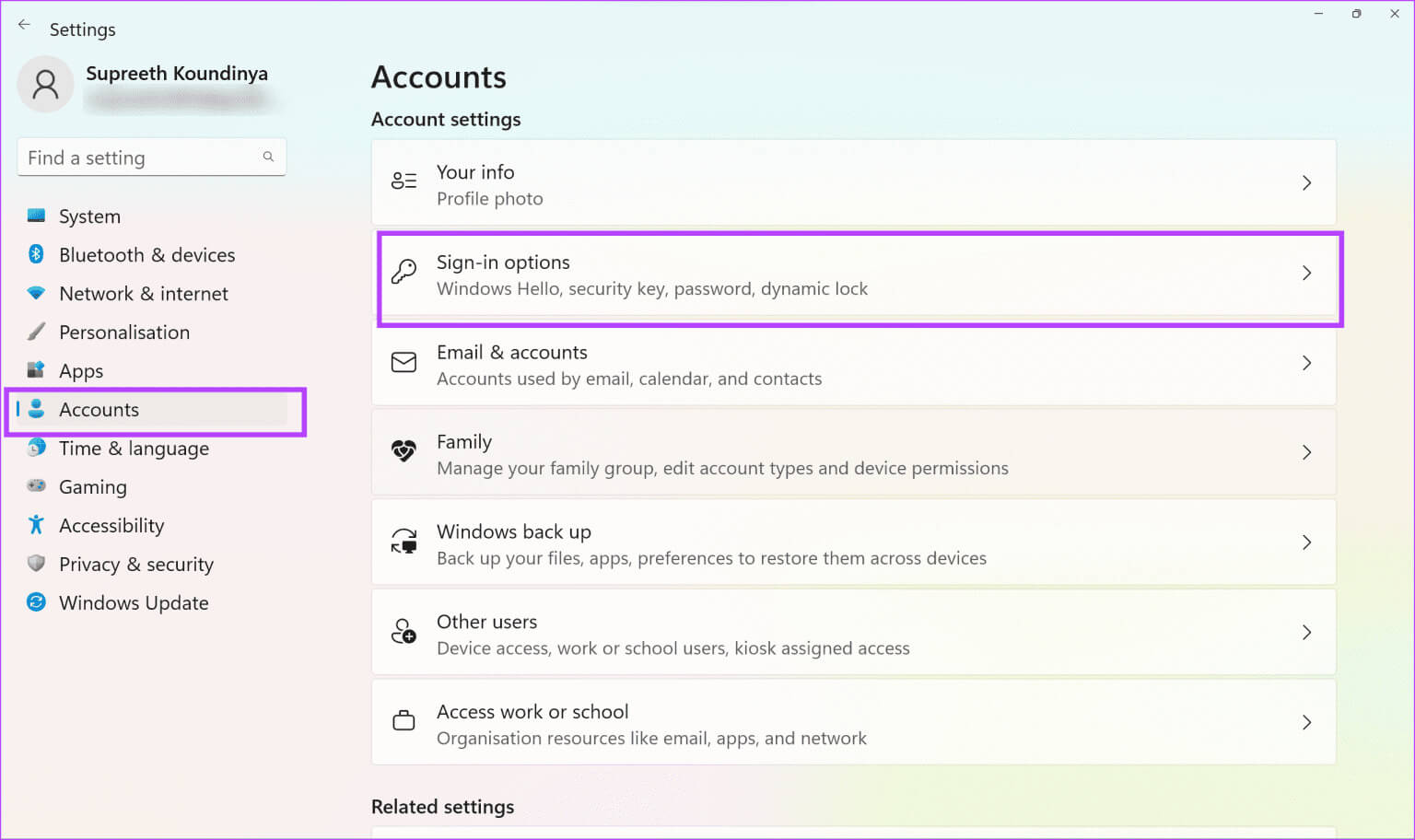
خطوة 3: انقر على التعرف على بصمات الأصابع.
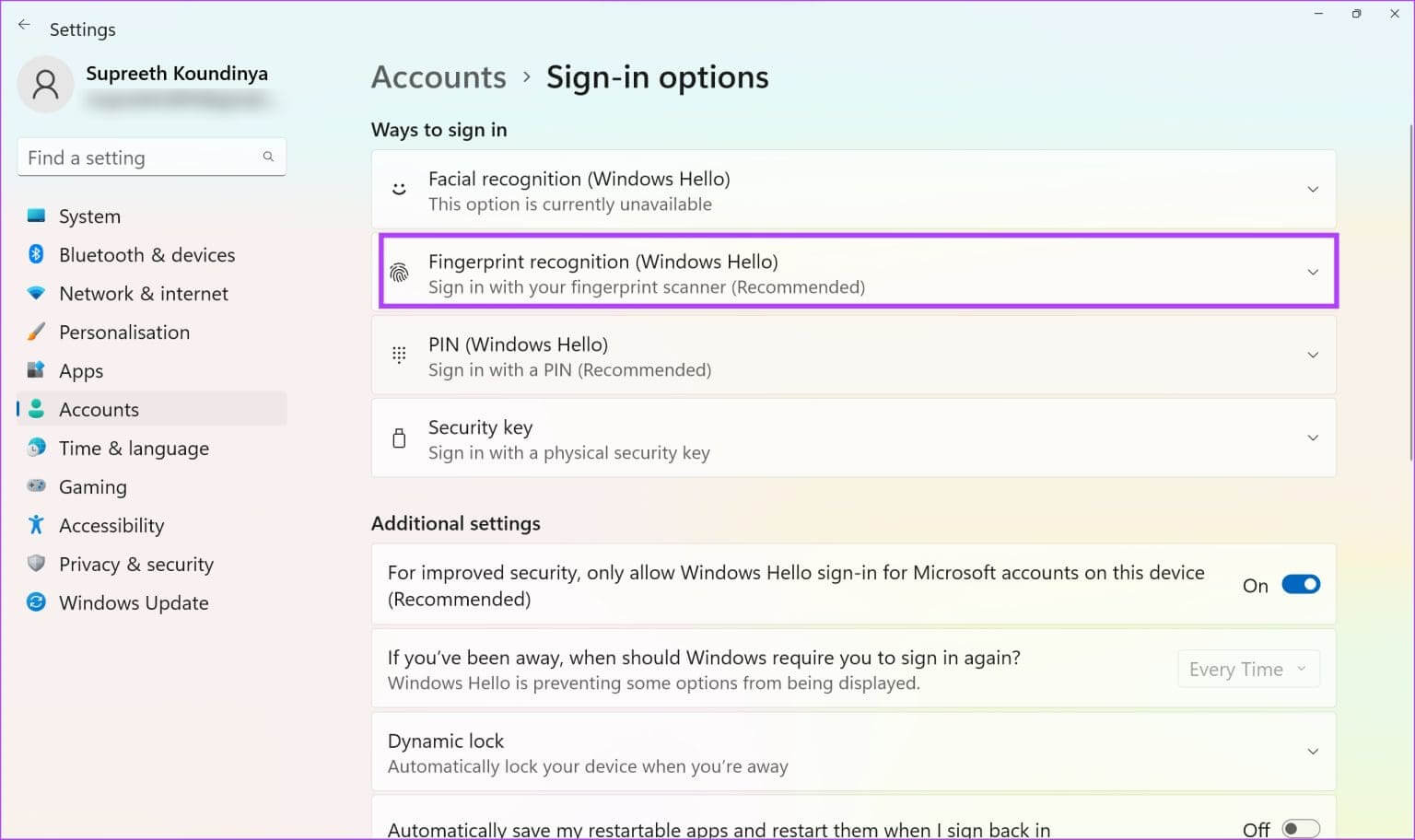
الخطوة 4: الآن، انقر فوق “إعداد” وقم بتسجيل بصمات أصابعك مرة أخرى.
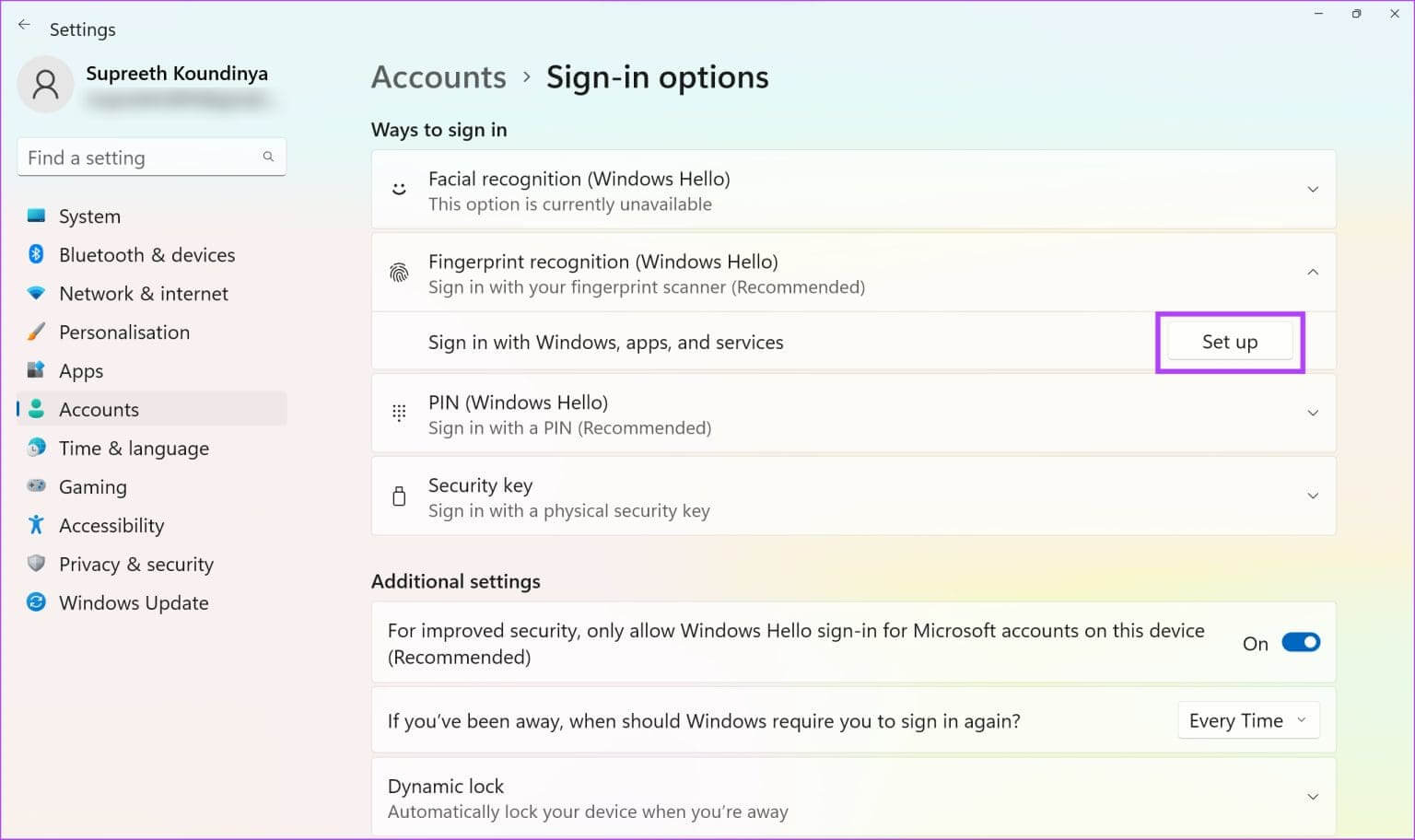
6. تحرير التسجيل
إذا تم إلغاء تنشيط تسجيل الدخول البيومتري عبر السجل الموجود على جهاز الكمبيوتر الشخصي الذي يعمل بنظام Windows، فإليك كيفية تمكينه باستخدام محرر التسجيل.
الخطوة 1: افتح محرر التسجيل من قائمة ابدأ.
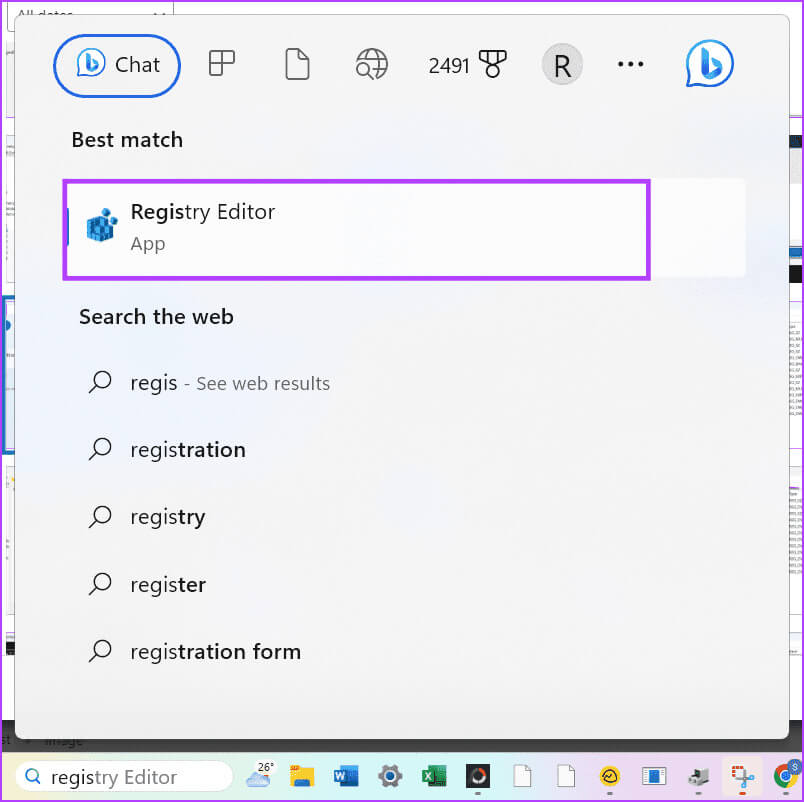
الخطوة 2: حدد المجلد HKEY_LOCAL_MACHINE.
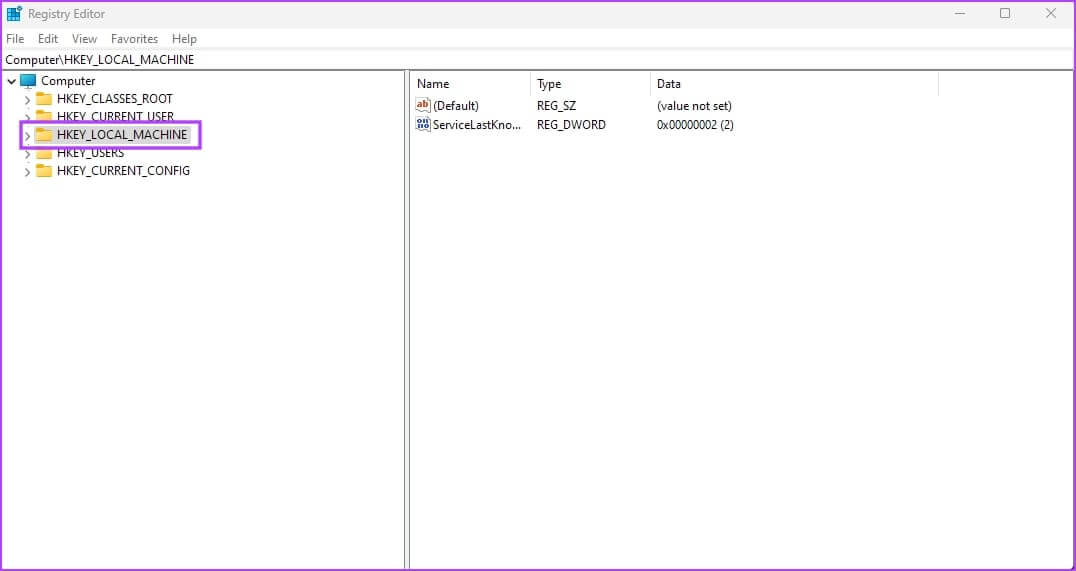
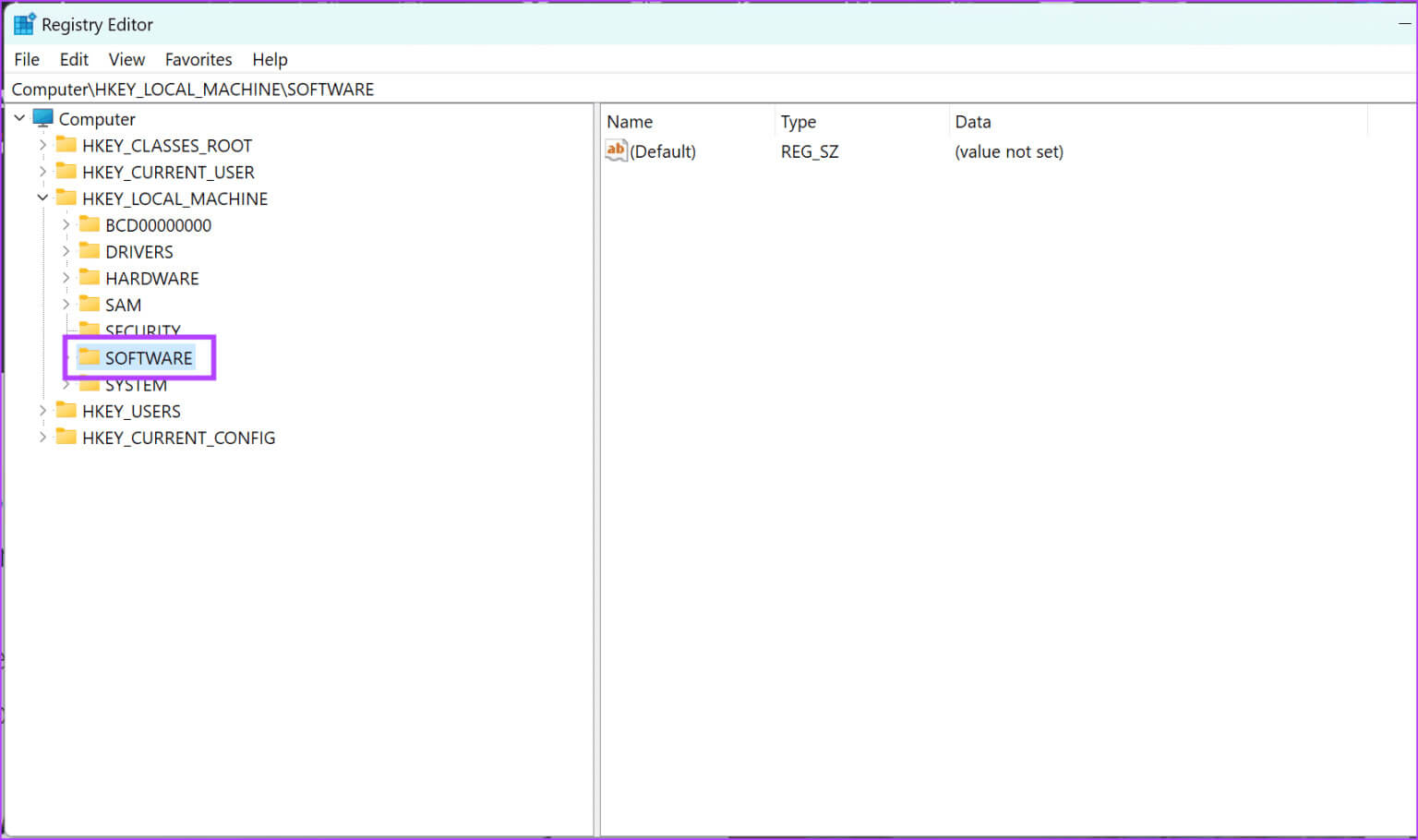
الخطوة 4: انقر فوق السياسات -> Windows -> وانقر بزر الماوس الأيمن على النظام.
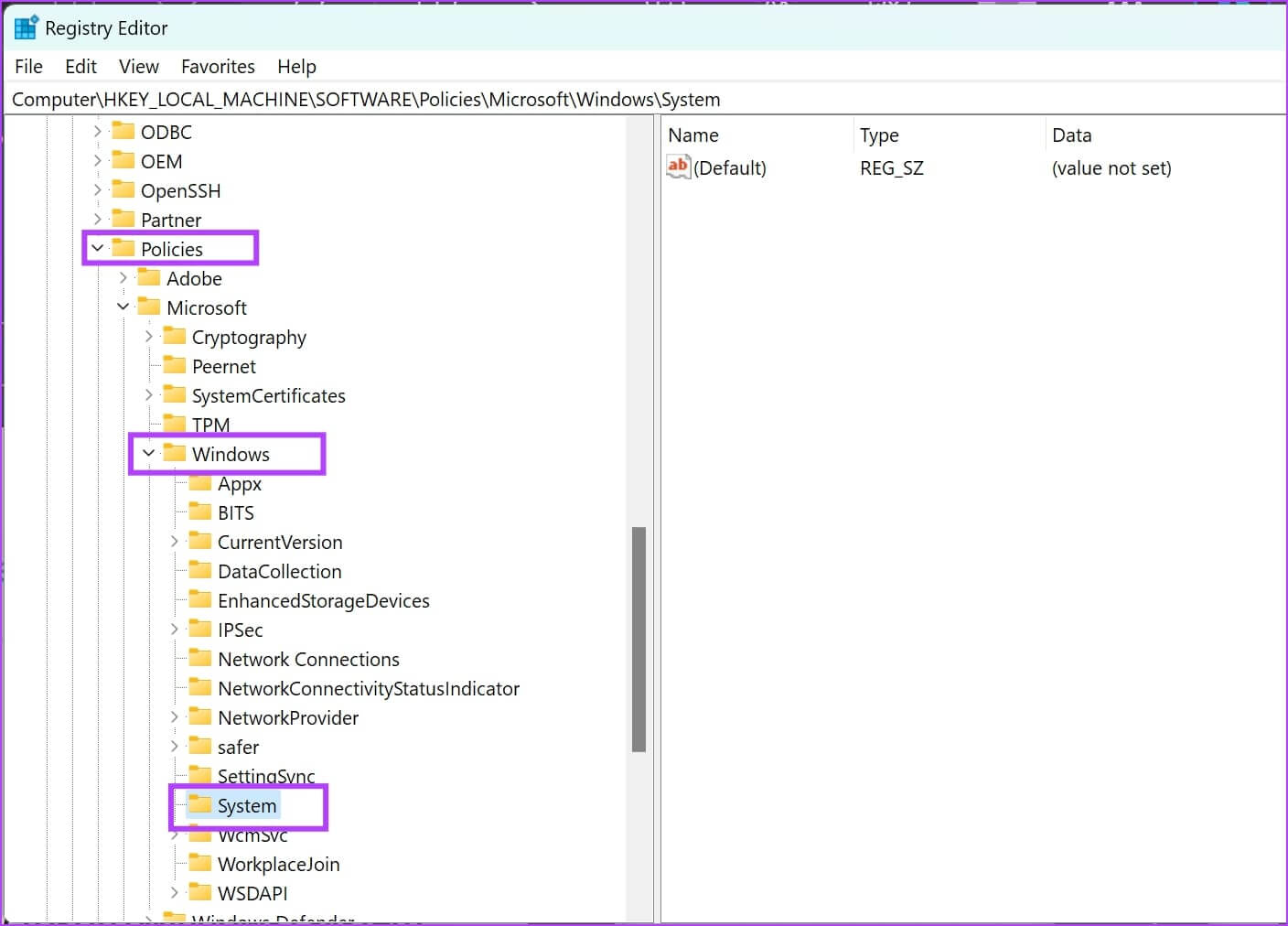
الخطوة 5: انقر فوق جديد -> قيمة DWORD (32 بت).
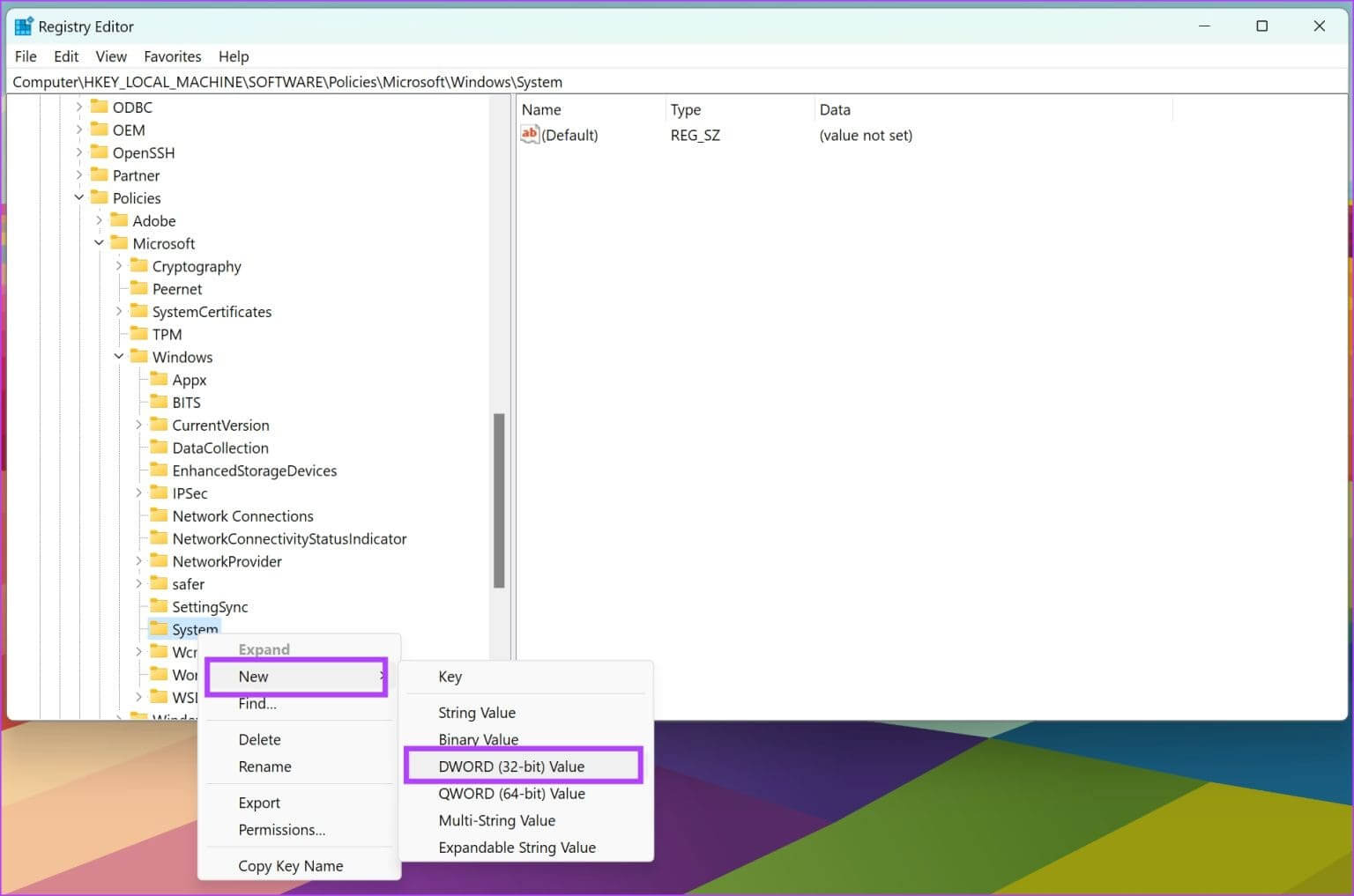
خطوة 6: انقر بزر الماوس الأيمن على الإدخال الجديد وانقر على إعادة تسمية.
أدخل الاسم الجديد كـ AllowDomainPINLogon.
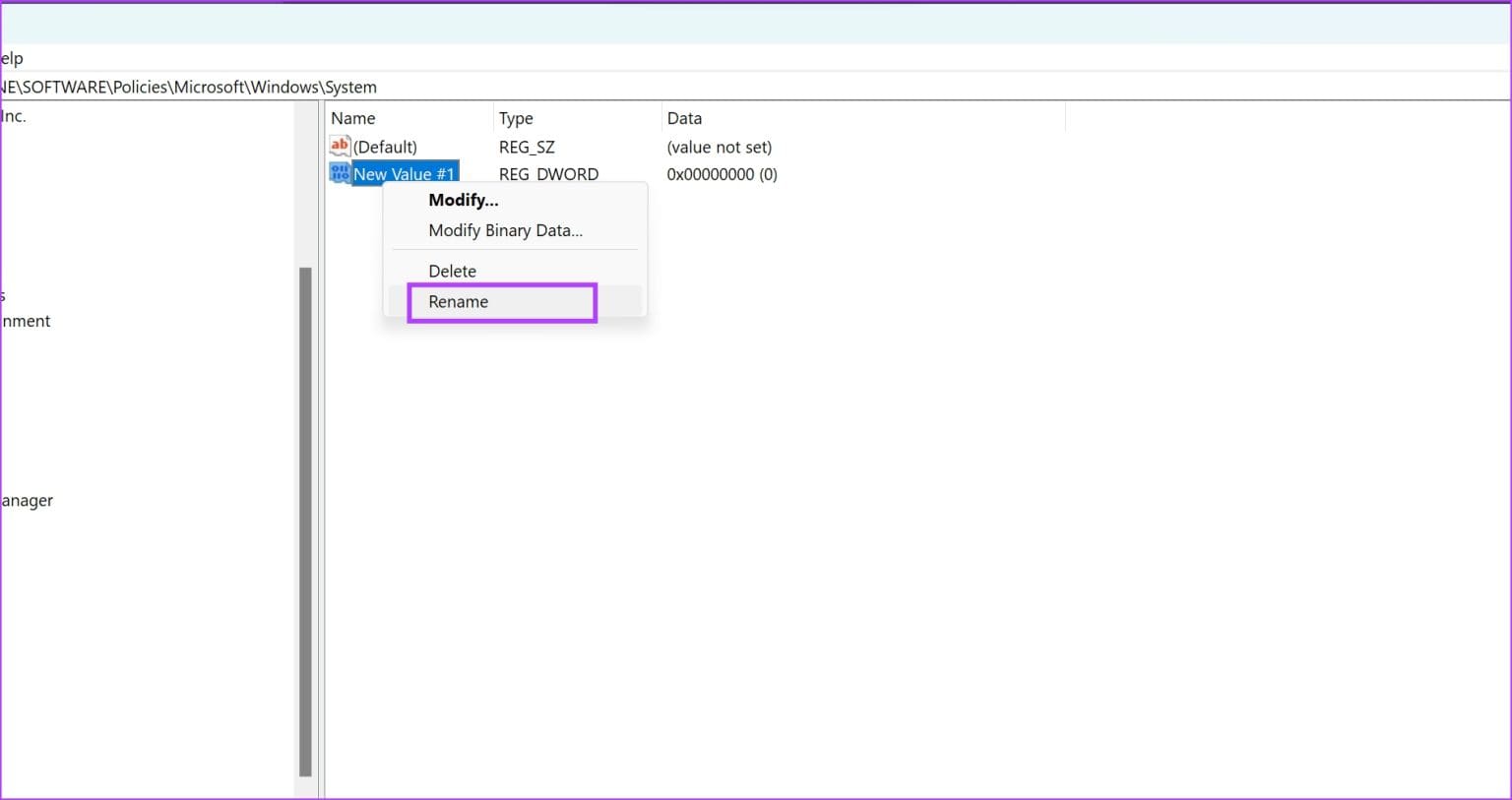
الخطوة 7: انقر نقرًا مزدوجًا فوق الإدخال الجديد.
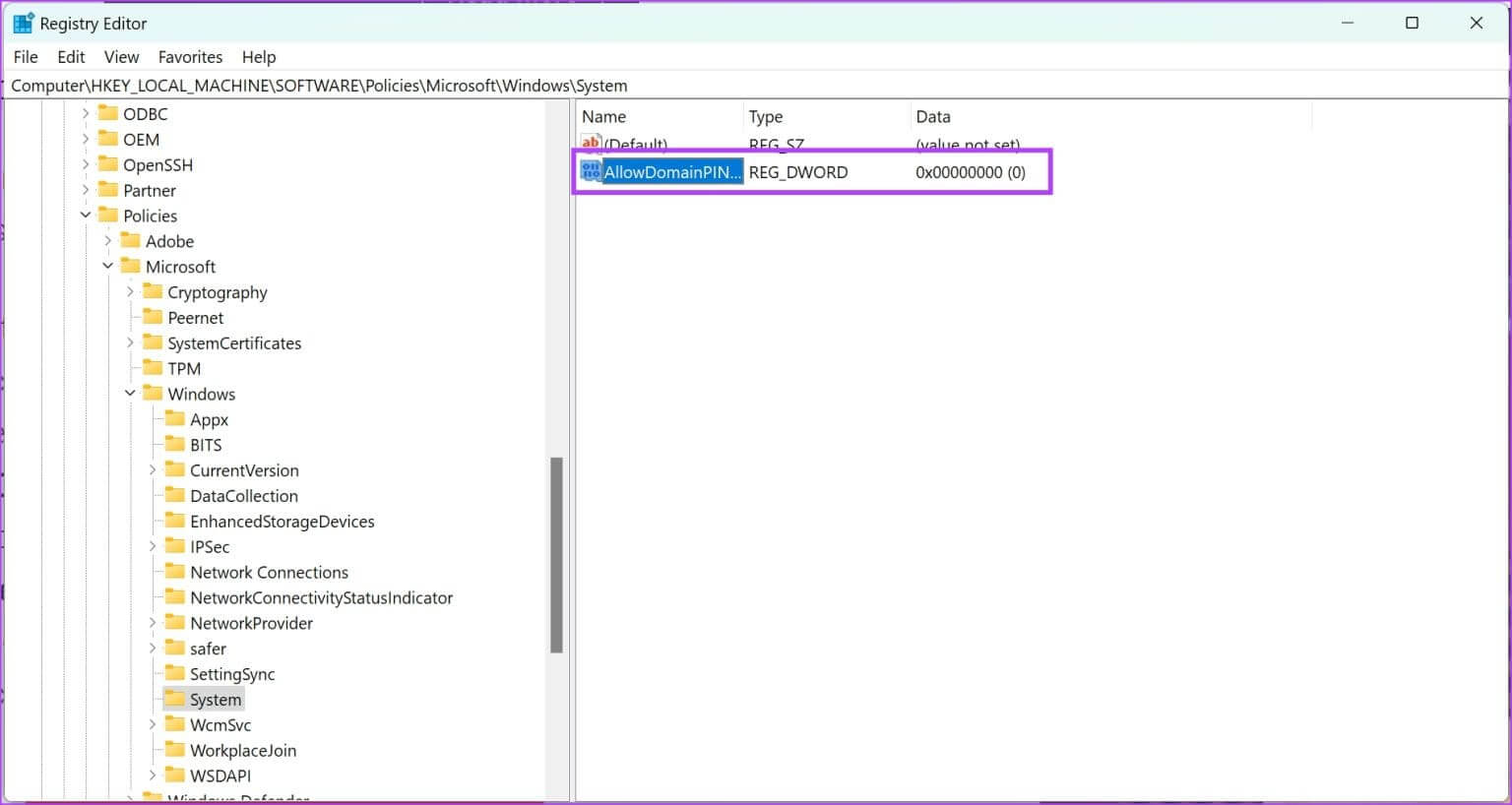
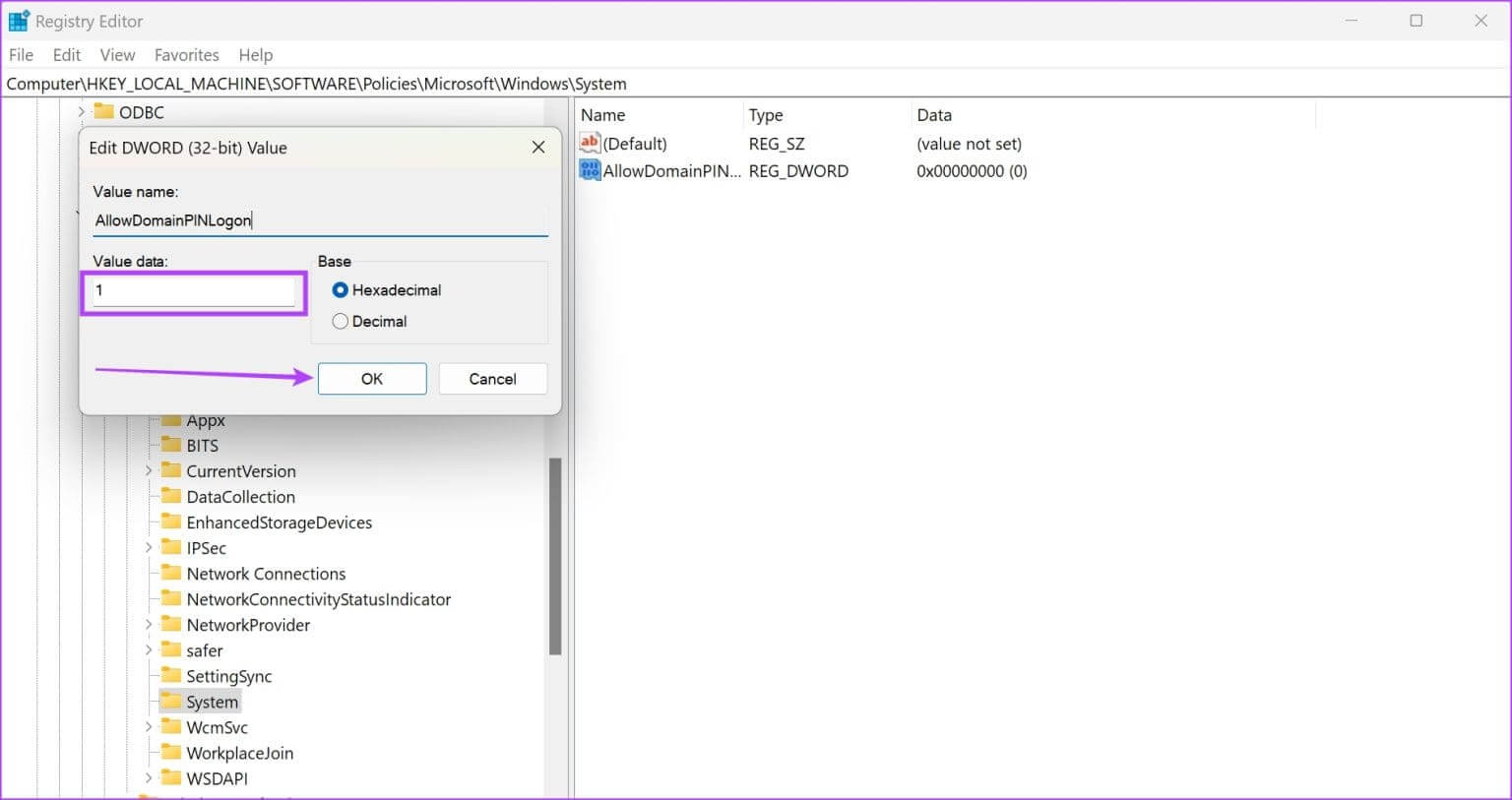
7. استكشاف أخطاء الأجهزة وإصلاحها
يمكن أن يؤدي تشغيل خدمة استكشاف أخطاء الأجهزة وإصلاحها على جهاز الكمبيوتر الشخصي الذي يعمل بنظام Windows إلى إصلاح المشكلات المتعلقة بماسح بصمات الأصابع. وإليك كيف يمكنك القيام بذلك.
الخطوة 1: افتح نافذة التشغيل على جهاز الكمبيوتر الخاص بك.
الخطوة 2: أدخل الأمر التالي، وانقر فوق “موافق” لفتح خدمة تشخيص الأجهزة.
msdt.exe -id DeviceDiagnostics
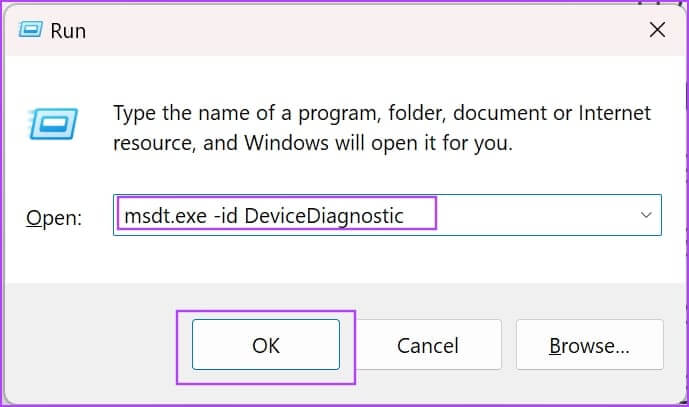
خطوة 3: انقر فوق “التالي”، وسيبدأ استكشاف الأخطاء وإصلاحها. بمجرد اكتماله، اتبع التعليمات التي تظهر على الشاشة لاتخاذ الإجراءات ذات الصلة.
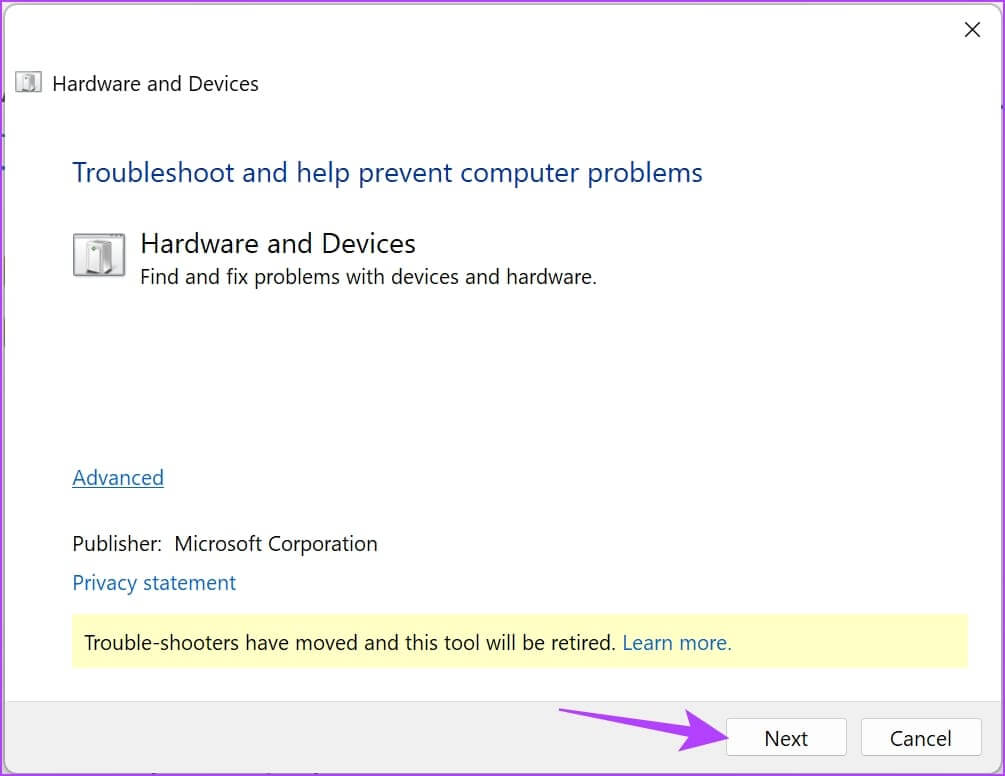
8. تعطيل بدء التشغيل السريع
إذا قمت بتمكين Fast Startup على نظام Windows الخاص بك – فقد لا يتم إغلاق بعض الخدمات والعمليات أثناء إيقاف تشغيل جهاز الكمبيوتر الخاص بك. هذا لضمان تشغيل جهاز الكمبيوتر الخاص بك في أسرع وقت ممكن. قد يتسبب هذا في حدوث مشكلات مع Windows Hello إذا لم يتم إيقاف تشغيل العمليات التي تؤثر على الأخطاء بشكل كامل. فيما يلي كيفية تعطيل بدء التشغيل السريع على جهاز الكمبيوتر الذي يعمل بنظام Windows.
الخطوة 1: افتح لوحة التحكم على جهاز الكمبيوتر الخاص بك.
الخطوة 2: انقر على “الأجهزة والصوت”.
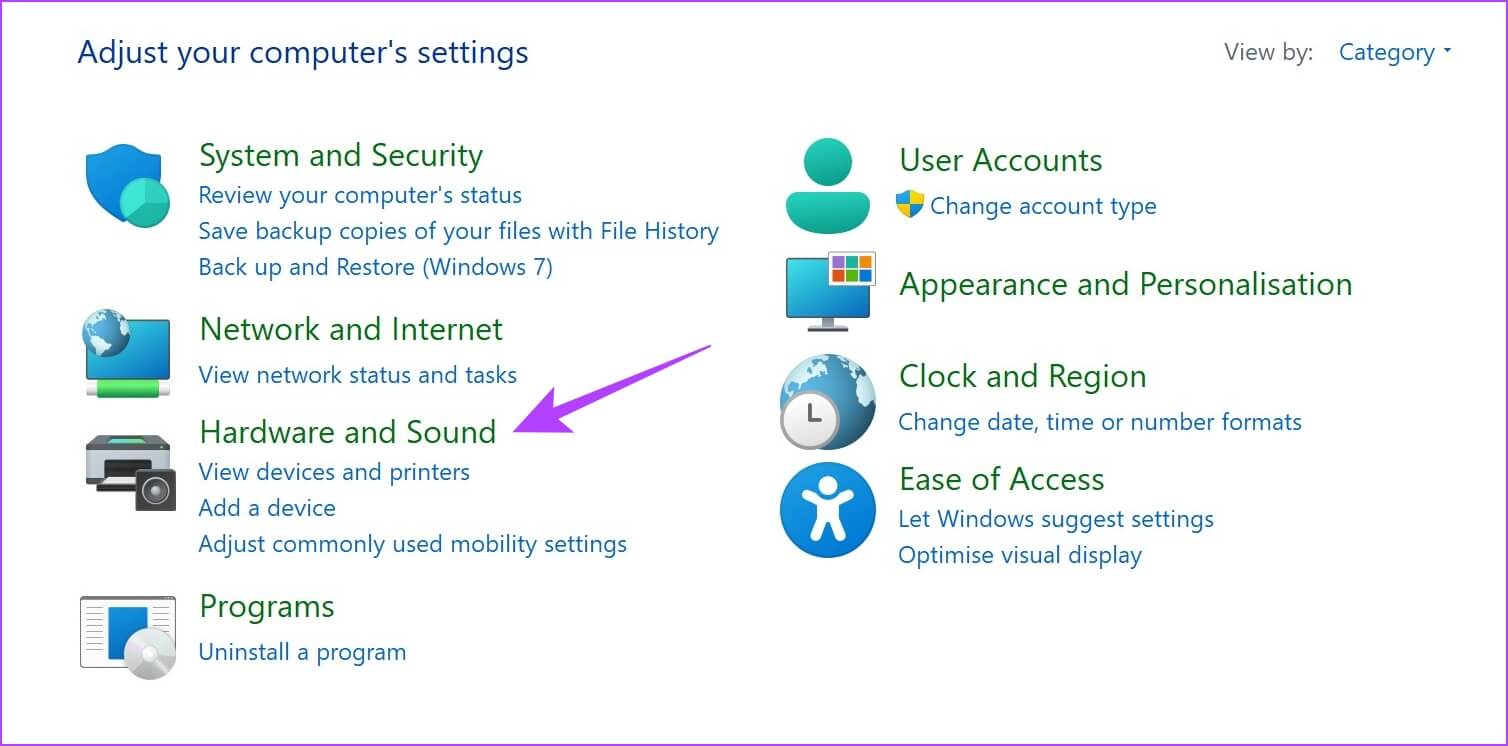
خطوة 3: انقر على خيارات الطاقة.
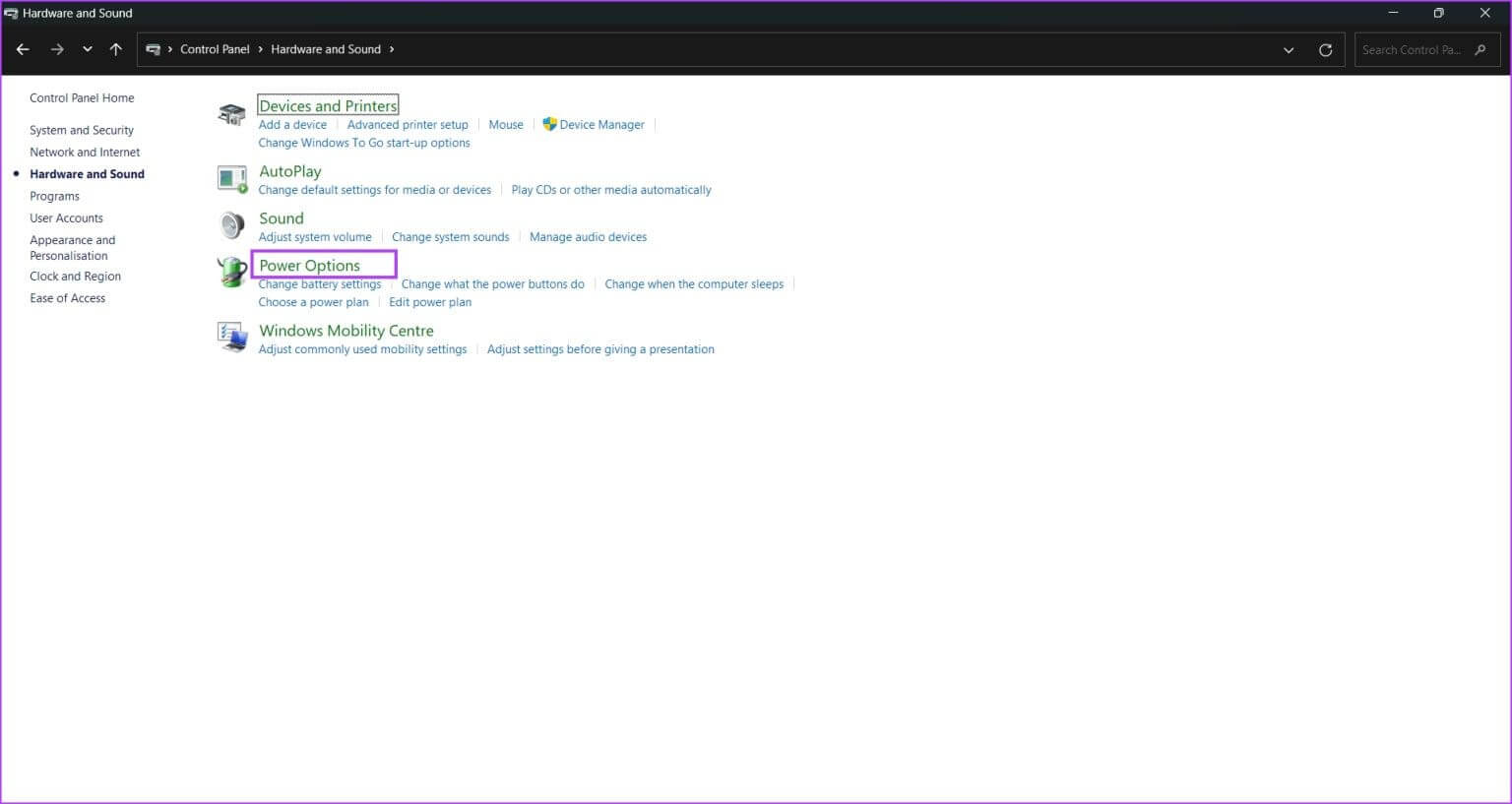
الخطوة 4: انقر فوق “اختيار ما تفعله أزرار الطاقة”.
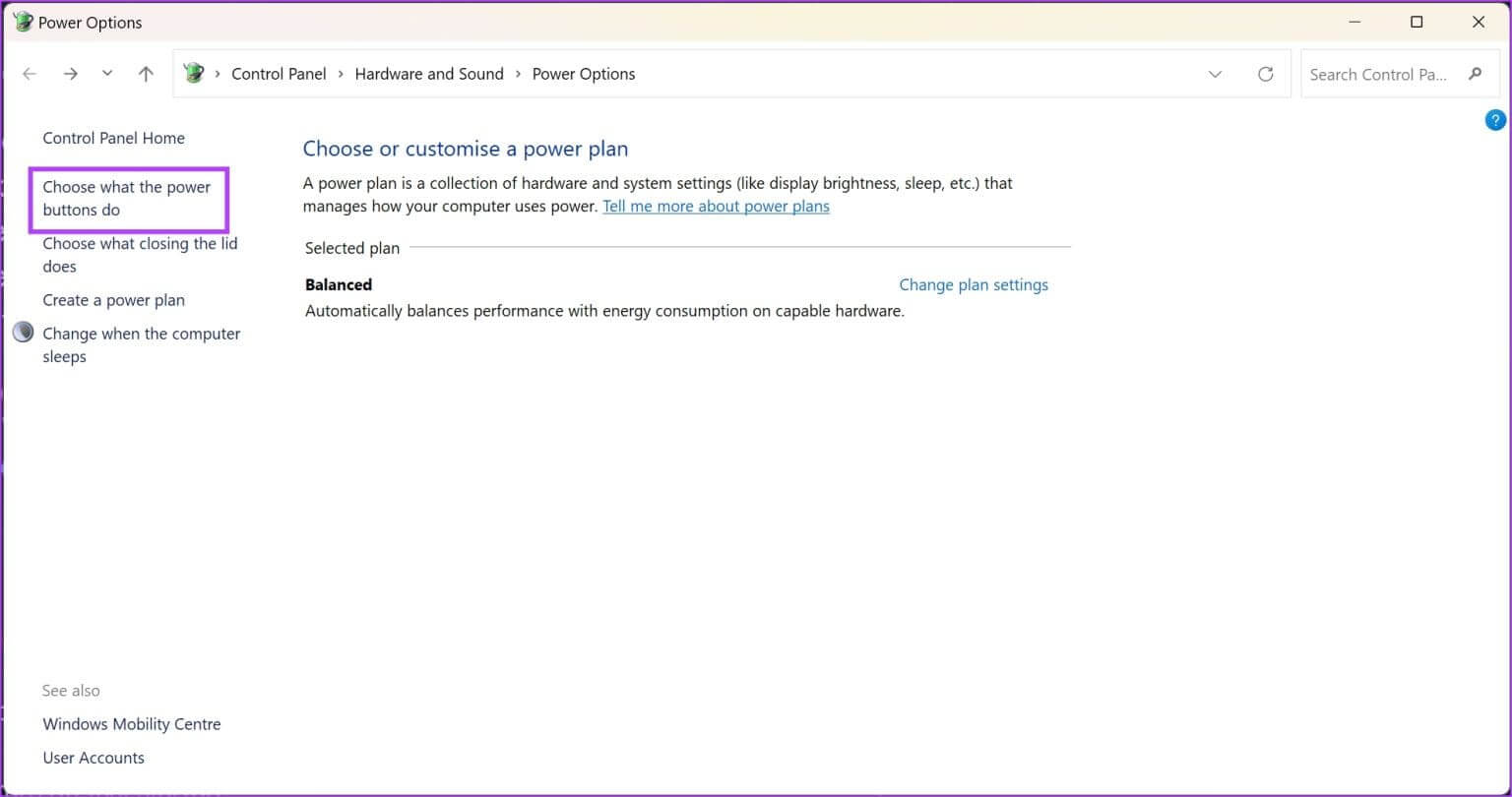
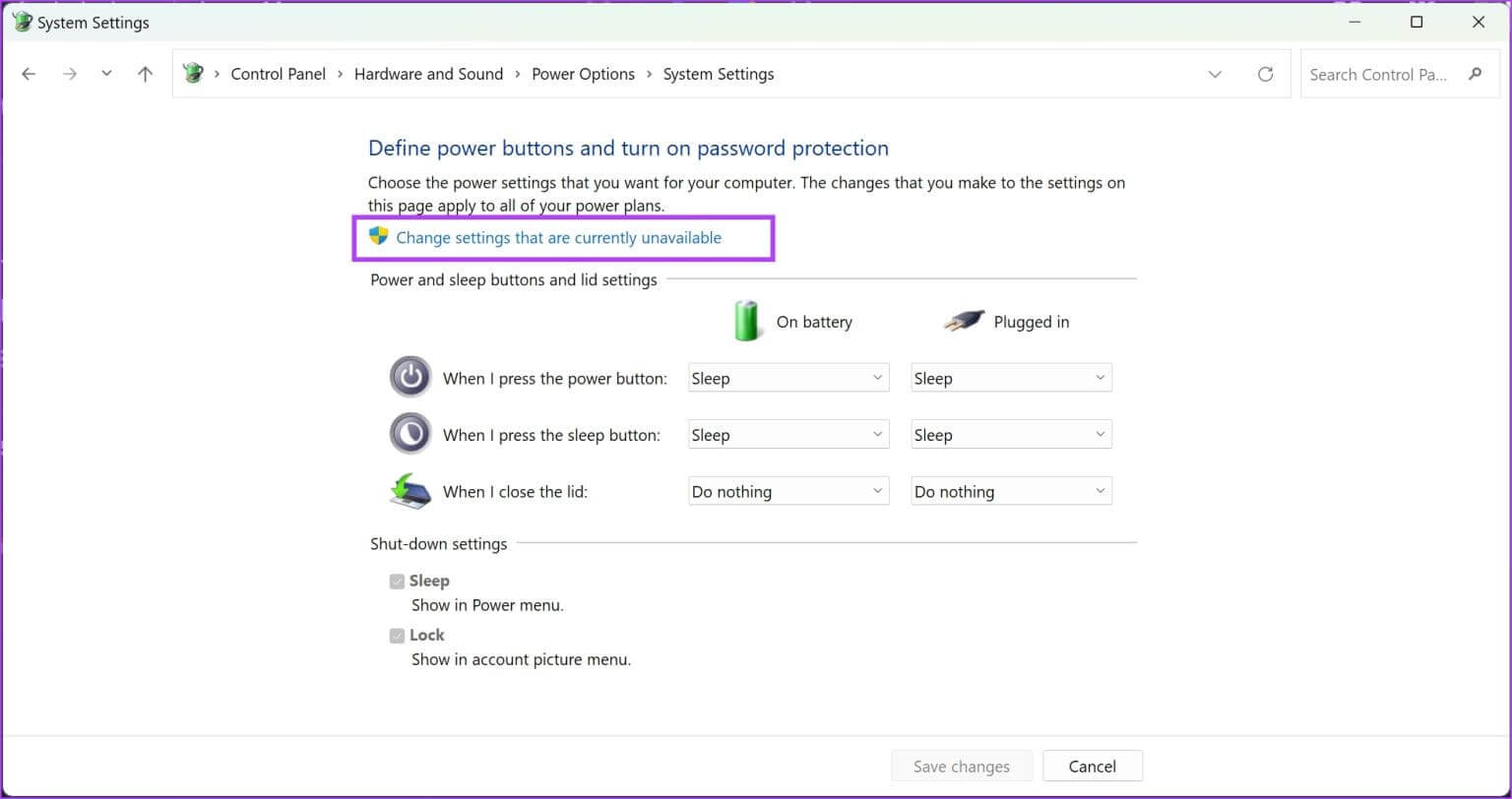
خطوة 6: قم بإلغاء تحديد الخيار “تشغيل التشغيل السريع (مستحسن)” وانقر على حفظ التغييرات.
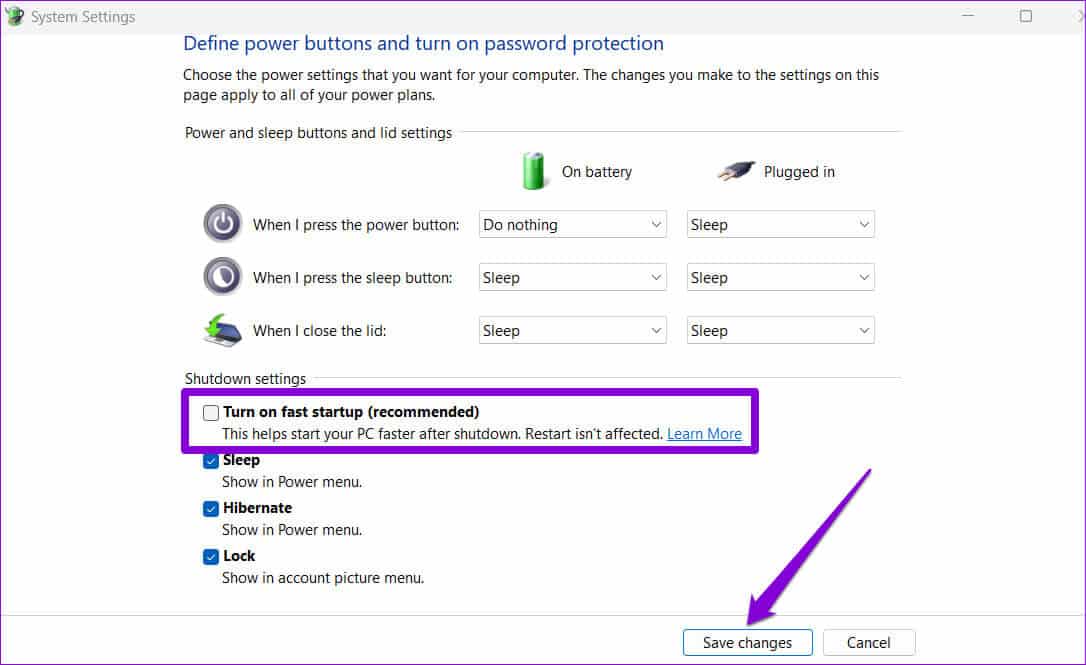
9. التبديل إلى حساب محلي
إذا كان حساب Microsoft المرتبط ببصمة Windows Hello الخاصة بك يواجه مشكلة، فقد تلاحظ بعض المشكلات. لذلك، قم بتحويل حسابك الحالي إلى حساب محلي وتحقق مما إذا كان الماسح الضوئي لبصمات الأصابع يعمل دون أي مشاكل.
ملاحظة: سيؤدي التبديل إلى حساب محلي إلى تسجيل خروجك عبر جميع التطبيقات، ولن تتم مزامنة الإعدادات عبر جميع الأجهزة الأخرى التي تستخدم حساب Microsoft الخاص بك.
الخطوة 1: افتح تطبيق الإعدادات.
الخطوة 2: انقر على الحسابات في الشريط الجانبي. انقر على معلوماتك.
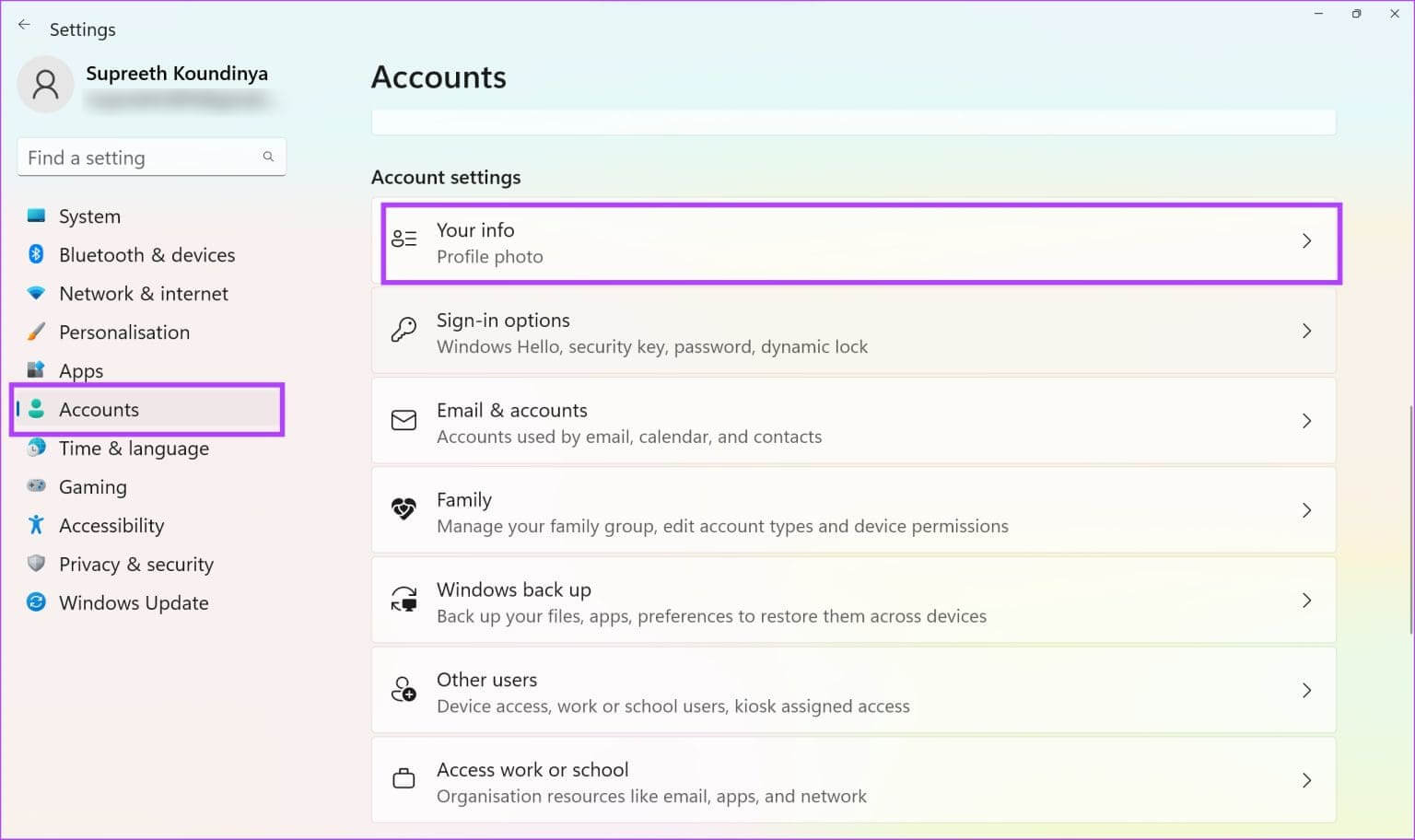
خطوة 3: انقر فوق “تسجيل الدخول باستخدام حساب محلي بدلاً من ذلك”.
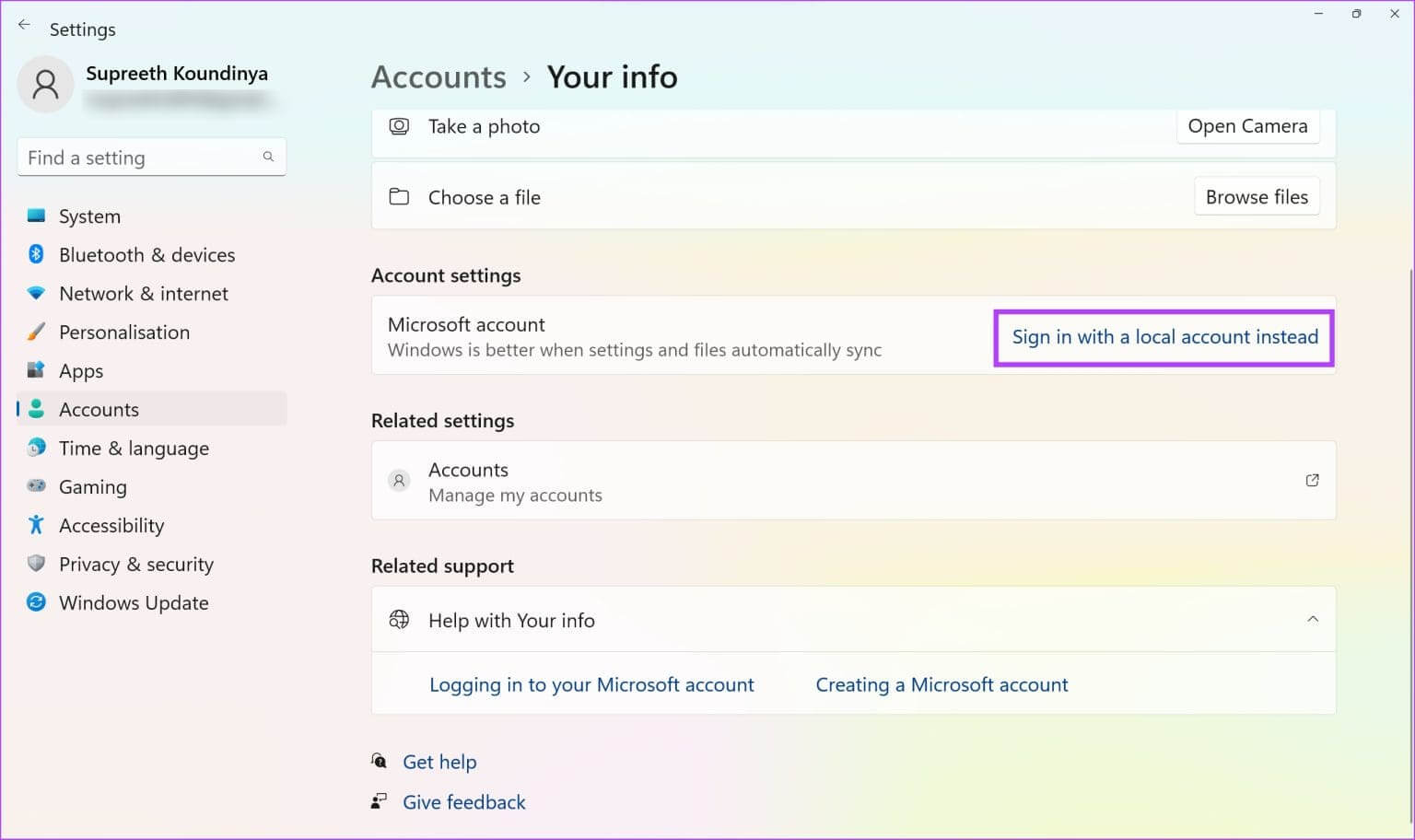
الخطوة 4: قد يتعين عليك عمل نسخة احتياطية من مفتاح الاسترداد، إذا كان موجودًا قبل المتابعة. اتبع الإرشادات التي تظهر على الشاشة لعمل نسخة احتياطية من مفتاح الاسترداد الخاص بك. إذا لم يكن الأمر كذلك، فانقر على “تخطي هذه الخطوة”.
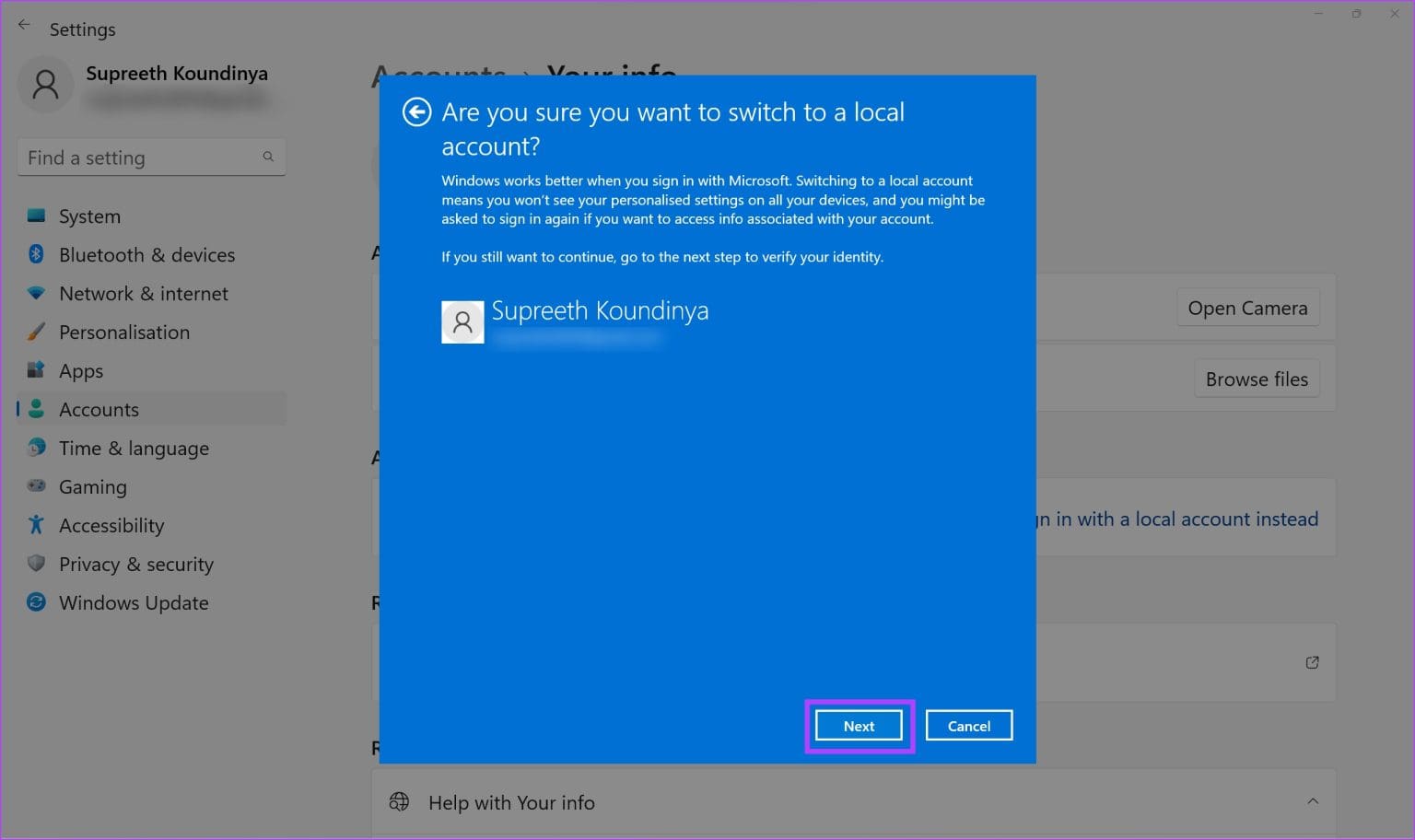
الخطوة 5: انقر على التالي للتأكيد.
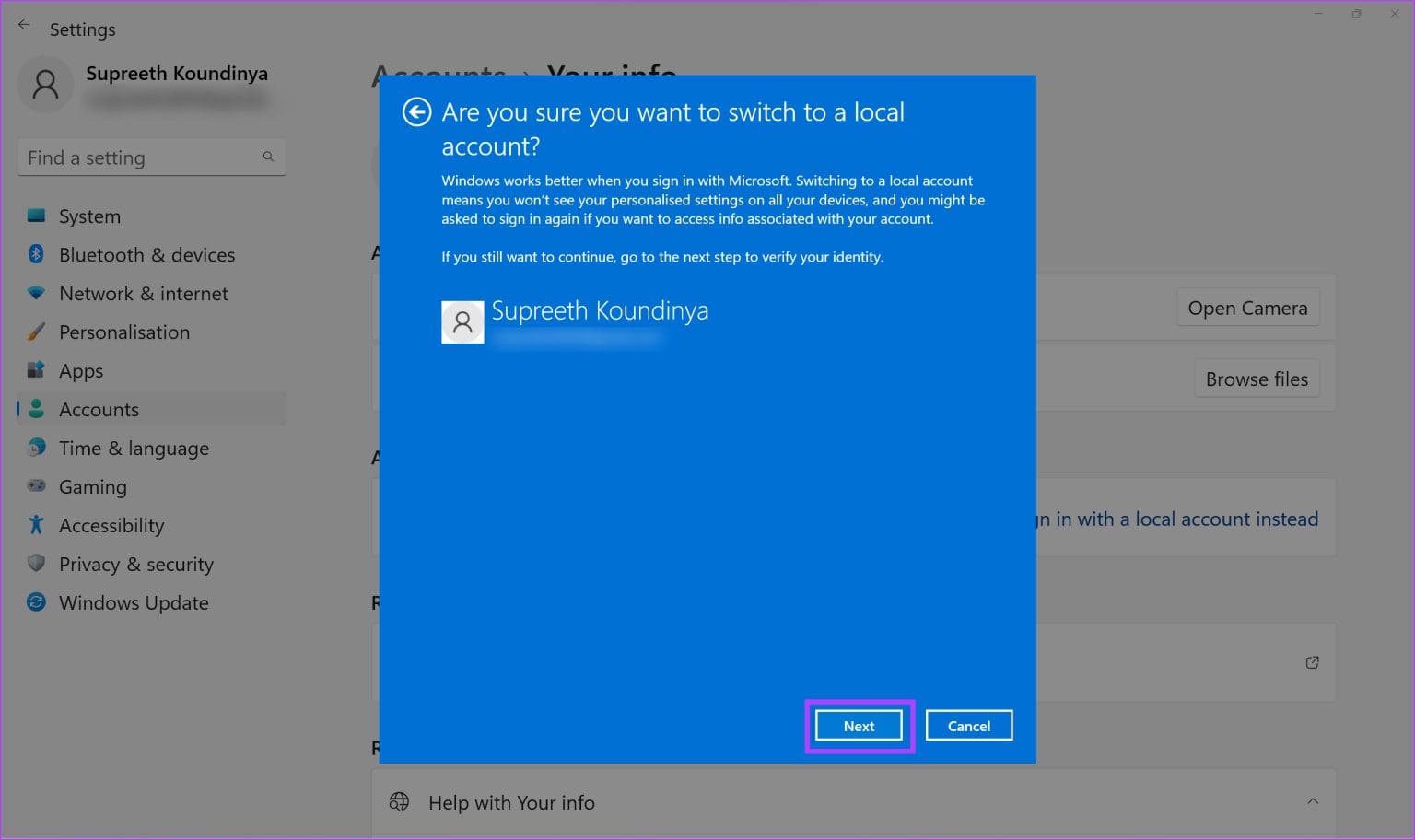
10. تحديث Windows
إذا واجه العديد من المستخدمين مشكلات مع خدمة بصمة الإصبع Windows Hello، فستصدر Microsoft تحديثًا لإصلاح المشكلة. لذلك، عليك التأكد من أنك تستخدم أحدث إصدار متوفر من Windows.
الخطوة 1: افتح تطبيق الإعدادات.
الخطوة 2: انقر فوق Windows Update في الشريط الجانبي.
خطوة 3: انقر فوق “التحقق من وجود تحديثات”.
الخطوة 4: انقر فوق “تنزيل وتثبيت” لتثبيت تحديث Windows الجديد.
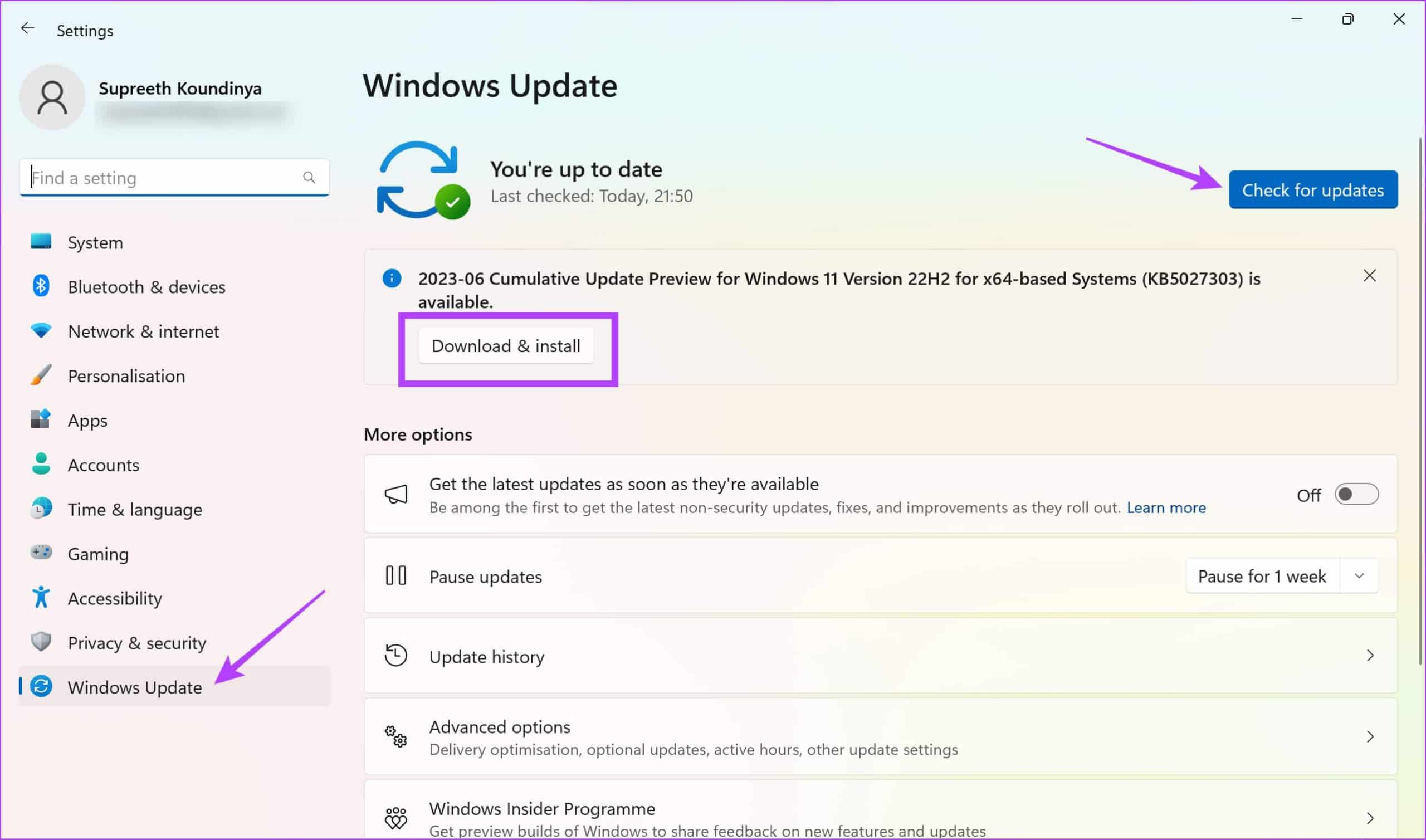
11. اتصل بدعم العملاء
إذا لم تنجح أي من الطرق المذكورة أعلاه، فقد يتعرض جهاز Biometric أو الماسح الضوئي لبصمات الأصابع للتلف. اتصل بدعم العملاء الخاص بالشركة المصنعة لجهازك، وسيتمكنون من مساعدتك في حل المشكلة.
إذا كان لديك أي أسئلة أخرى، يمكنك إلقاء نظرة على قسم الأسئلة الشائعة أدناه.
الأسئلة المتداولة حول التعرف على بصمات أصابع Windows غير متاحة
س1. ما هو عدد بصمات الأصابع التي يمكنني إضافتها إلى جهاز الكمبيوتر الذي يعمل بنظام Windows؟
الجواب: يمكنك تسجيل ما يصل إلى 10 بصمات أصابع على Windows Hello.
س2. هل تتطلب خدمة بصمة الإصبع Windows Hello اتصالاً بالإنترنت؟
الجواب: لا. لا يتطلب Windows Hello اتصالاً بالإنترنت لقراءة بيانات بصمة إصبعك.
س3. لماذا لا يتعرف Windows على بصمة إصبعي؟
الجواب: حاول تنظيف سطح قارئ بصمات الأصابع بلطف. علاوة على ذلك، يمكنك محاولة إبقاء إصبعك على القارئ لفترة أطول. إذا لم ينجح أي شيء، فيمكنك إزالة بيانات بصمة إصبعك وإعادة إضافتها.
تأمين جهاز الكمبيوتر الذي يعمل بنظام Windows باستخدام بصمة إصبعك
نأمل أن تساعدك هذه المقالة في إصلاح الخطأ “خيار Windows Hello Fingerprint غير متوفر” وإزالته على جهاز الكمبيوتر الخاص بك. يعد تأمين جهاز الكمبيوتر الخاص بك الذي يعمل بنظام Windows أمرًا بالغ الأهمية للحفاظ على جميع بياناتك آمنة وبعيدًا عن متناول أيدي البرامج الضارة. إذا لم ينجح أي شيء، فلا يزال بإمكانك إلغاء قفل جهاز الكمبيوتر الذي يعمل بنظام Windows باستخدام رمز المرور المحدد!