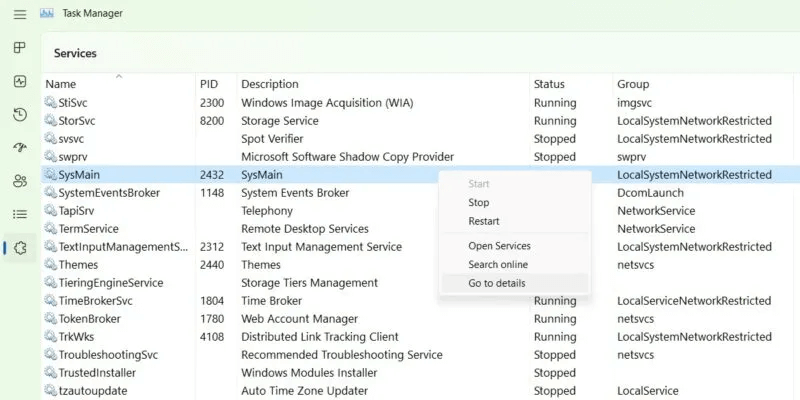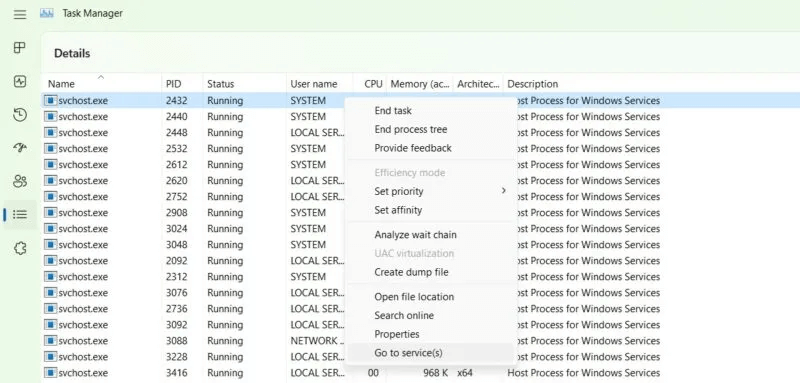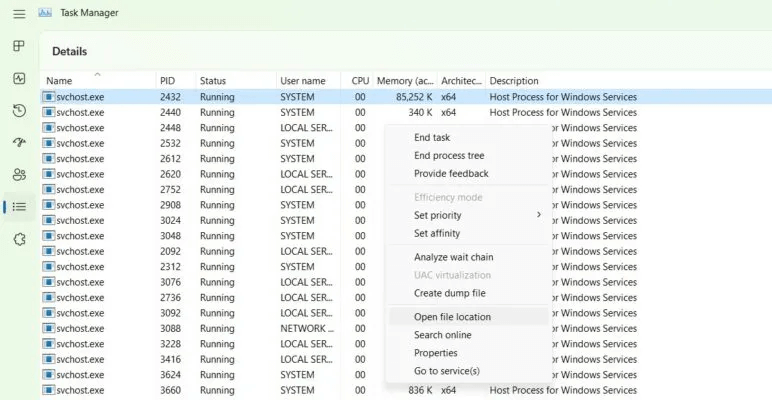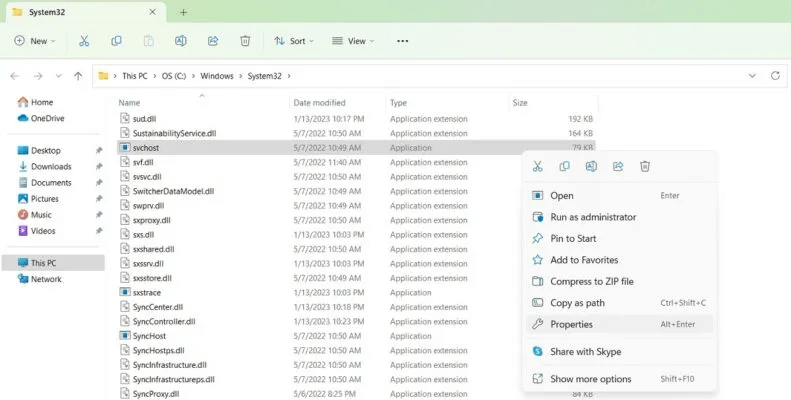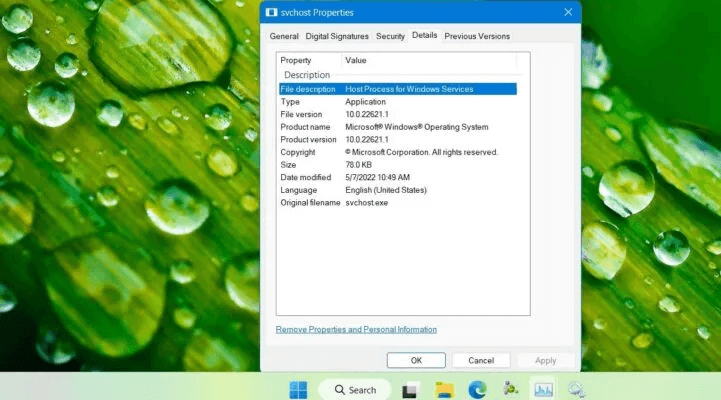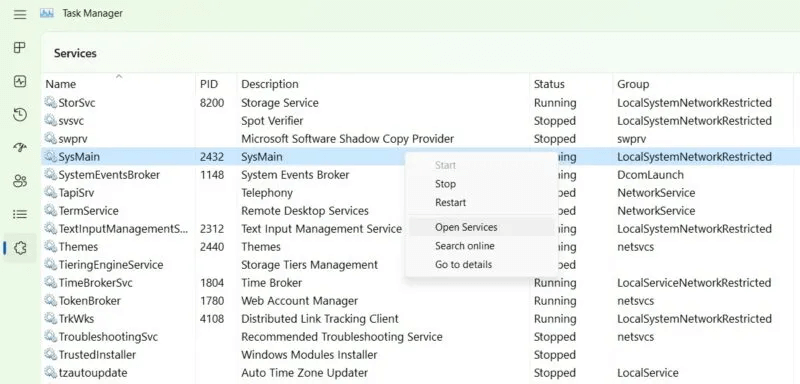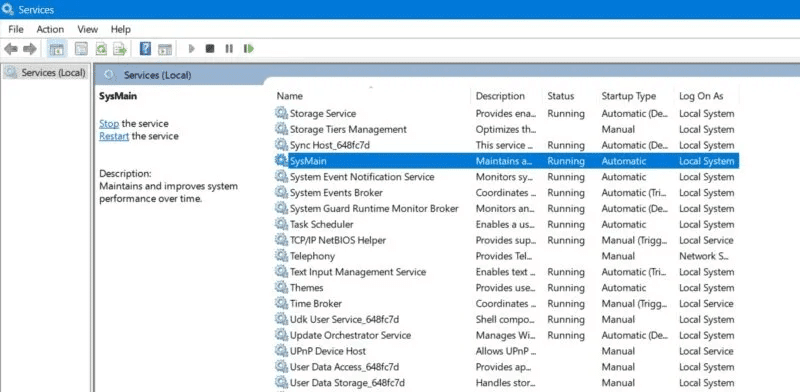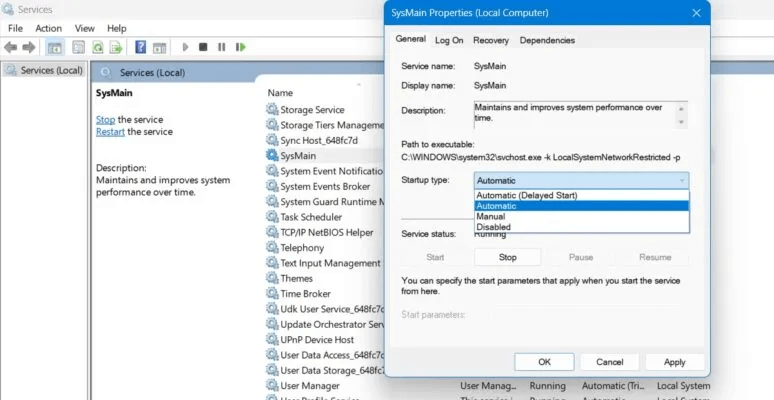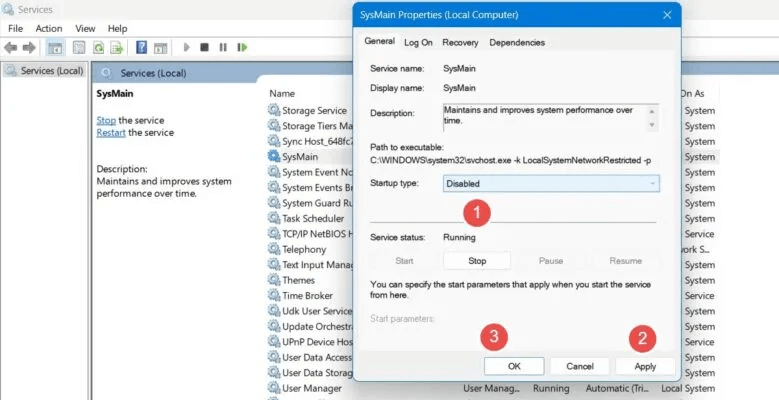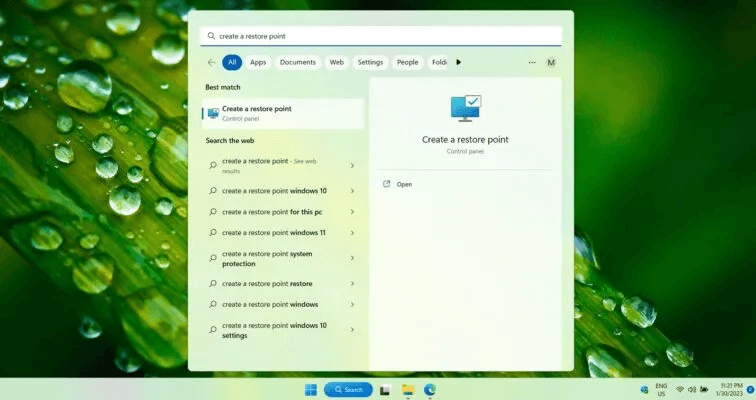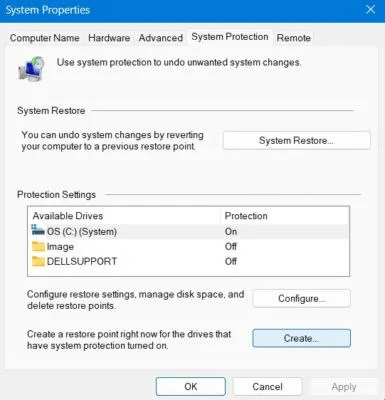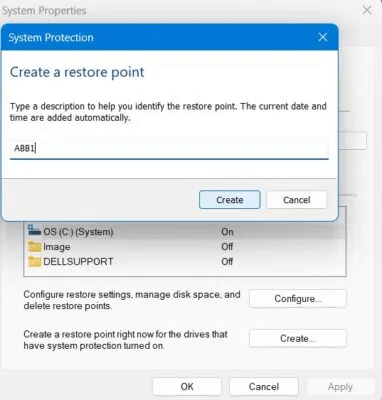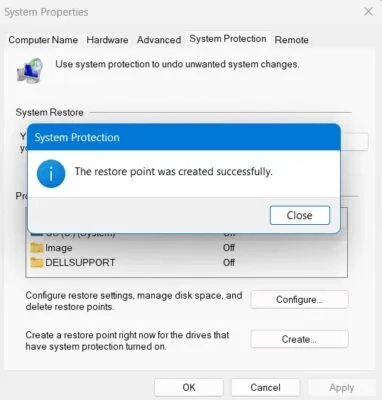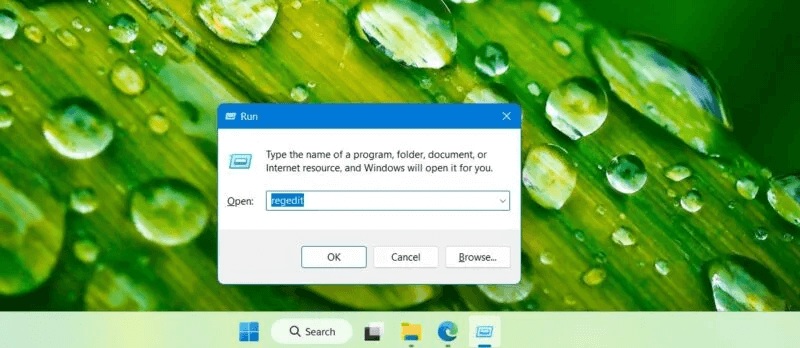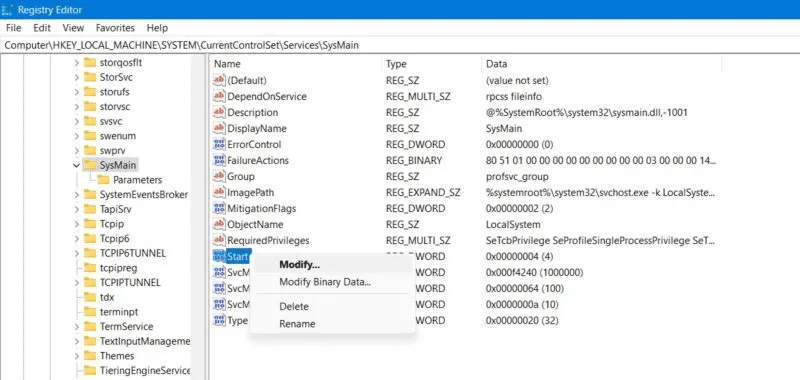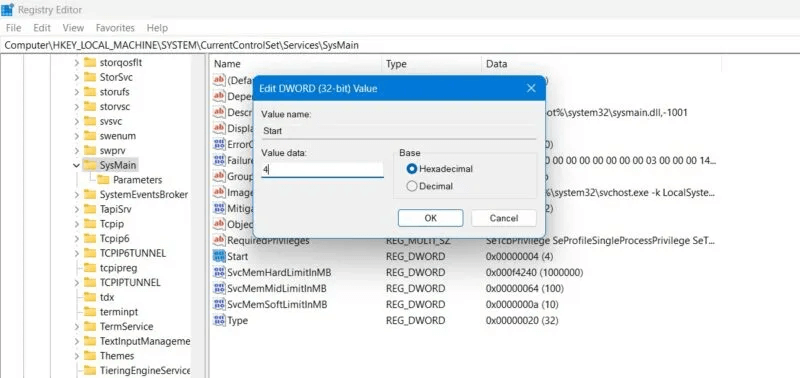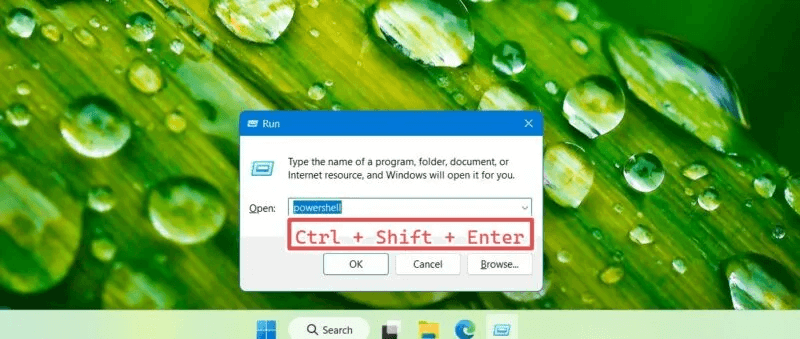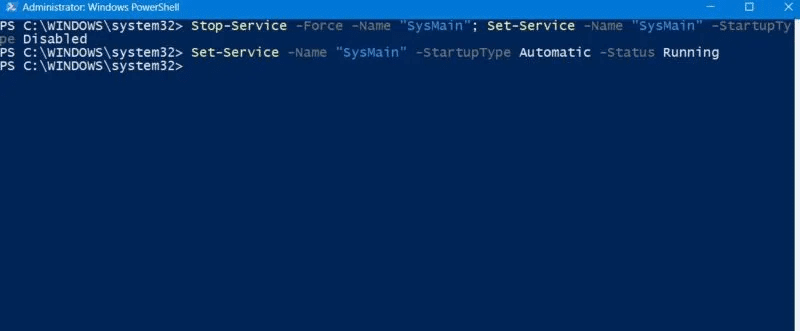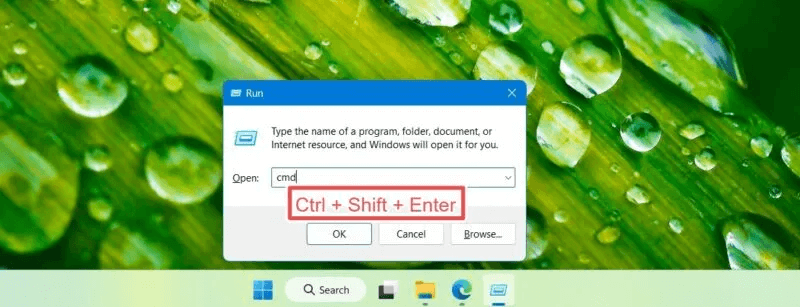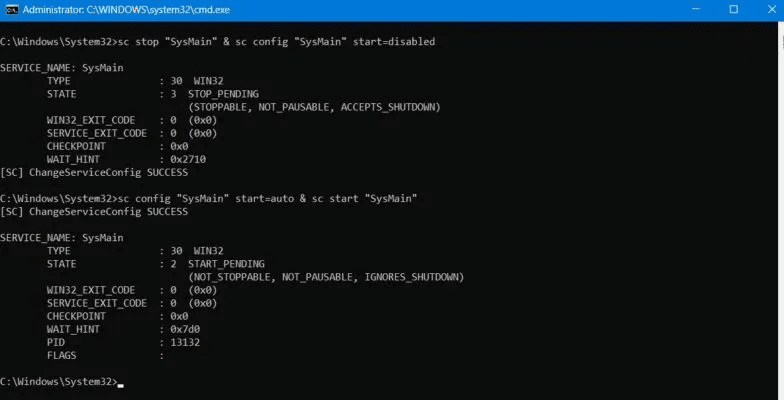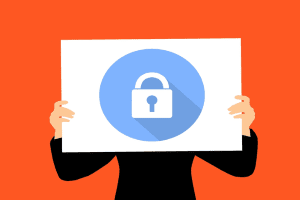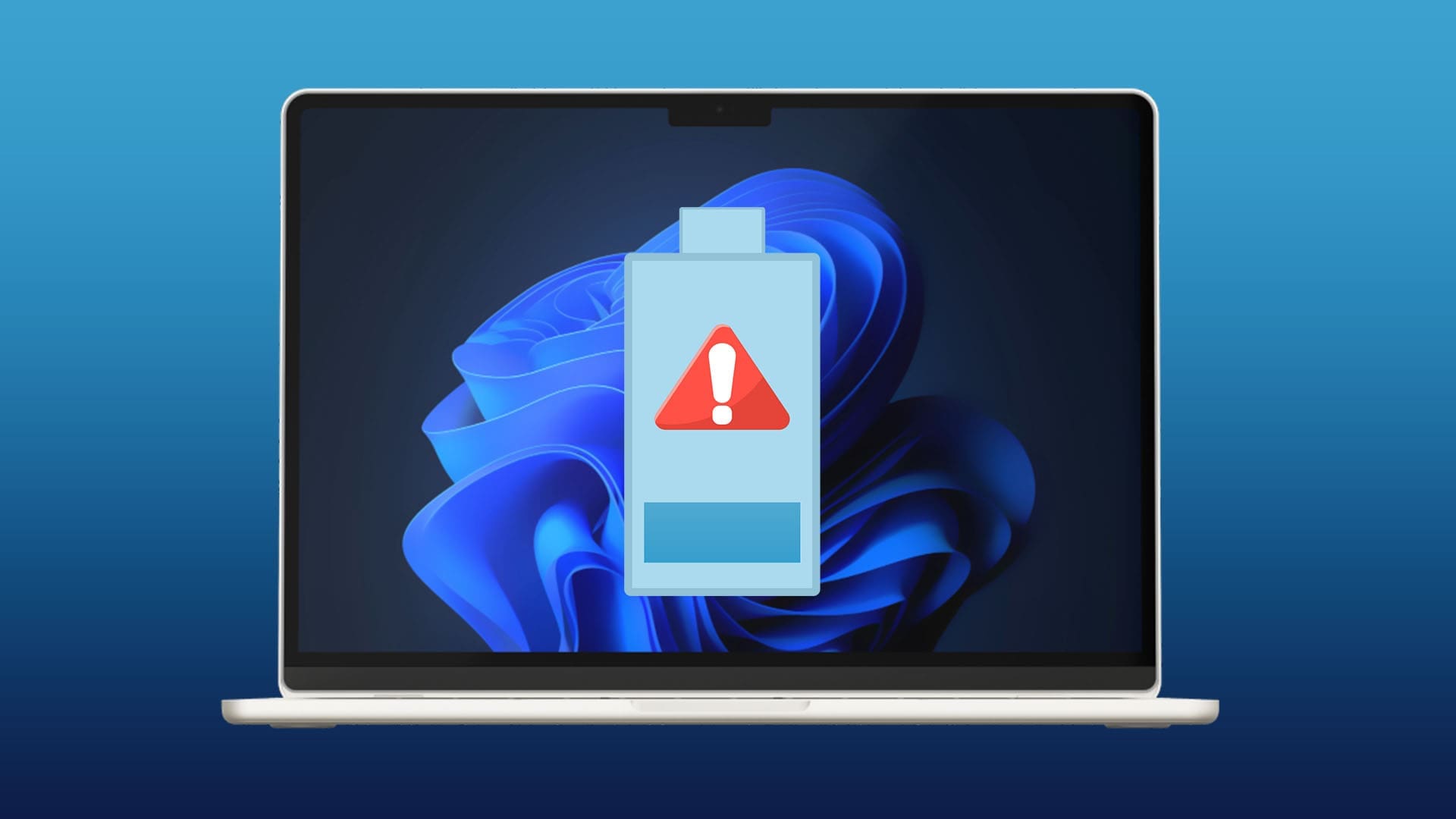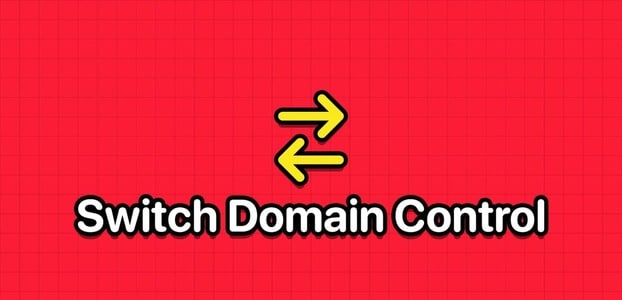Superfetch (تسمى SysMain في Windows 10 و Windows 11) هي خدمة تحديد أولويات البرامج وتحميلها منذ Windows Vista. يجلس بهدوء في الخلفية ويقيم التطبيقات التي تستخدمها كثيرًا ومقدار ذاكرة الوصول العشوائي التي تستخدمها. على الرغم من أنه مصمم لجعل جهاز الكمبيوتر الخاص بك أسرع ، غالبًا ما يكون SysMain غير ضروري ويمكن تعطيله بأمان لإصلاح استخدام الذاكرة العالية على جهاز الكمبيوتر الخاص بك. في هذا المقال سنتعرف على كيفية تعطيل Windows Superfetch (SysMain).

نصيحة: قد تبدو بعض عمليات Windows وكأنها برامج ضارة. تأكد من أنك تعرف كيفية التحقق من شرعيتها.
ما هو Windows Superfetch (SysMain) ولماذا يستخدم؟
Superfetch (SysMain) هي عملية مضيف خدمة Windows (“svchost.exe”) لها هدف أساسي لتخصيص ذاكرة الوصول العشوائي للتطبيقات والبرامج شائعة الاستخدام. يوجد نشاط SysMain واحد فقط على جهاز الكمبيوتر الذي يعمل بنظام Windows يمكنك رؤيته في علامة التبويب “الخدمات” في إدارة المهام.
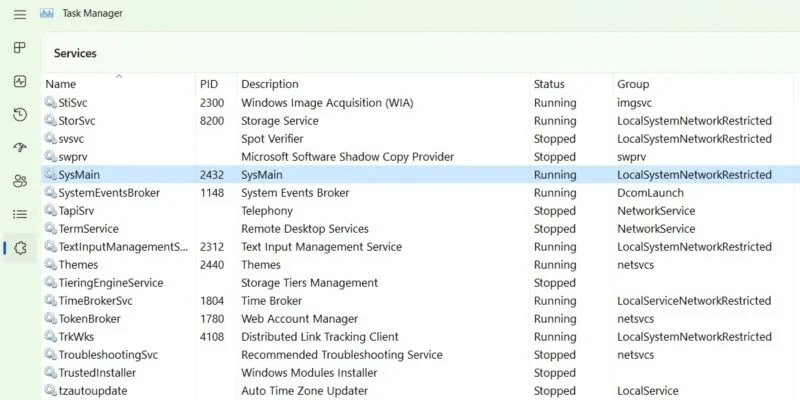
لتشغيل تطبيقاتك المفضلة بسرعة ، يقوم SysMain بتحميل ملفاته القابلة للتنفيذ عبر كتل التعليمات البرمجية القابلة لإعادة الاستخدام والتي تسمى مكتبات الارتباط الديناميكي (DLL).
تم تصميم Superfetch (SysMain) لجعل الحوسبة أسرع ، حيث تحافظ على أداء النظام وتحسنه بمرور الوقت. كما أنه يقلل من وقت التمهيد الإجمالي. في كل مرة تبدأ فيها تشغيل جهاز الكمبيوتر ، يتم تحميل جميع التطبيقات الضرورية مسبقًا باستخدام ذاكرة الكمبيوتر غير المستخدمة.
لماذا تستهلك Superfetch (SysMain) الكثير من الذاكرة؟
نظرًا لأن الغرض من Superfetch (SysMain) هو تحديد أولويات البرامج التي تستخدمها بشكل متكرر ، فيمكنه بسهولة توسيع نطاق استهلاك الذاكرة بنسبة 100٪ ، خاصة مع علامات تبويب المتصفح وبرامج Office ، لأنه لا يعرف حقًا مقدار الذاكرة التي تحتاجها ، لذلك يتم تخصيص البيانات الإضافية المخزنة مؤقتًا مسبقًا.
على الرغم من أن SuperFetch هي ميزة مفيدة ، إلا أنها تجعل جهاز الكمبيوتر الخاص بك يعمل بجدية أكبر في الخلفية ، مما يترجم إلى استخدام أعلى لذاكرة الوصول العشوائي (RAM) ووحدة المعالجة المركزية (CPU). مع مزيد من الوقت ، تستمر الذاكرة غير المستخدمة في النمو ، وفي النهاية ، تكون قد استهلكت الكثير من المساحة الإضافية. يؤثر هذا بشكل عام على أنظمة Windows ذات سعة ذاكرة الوصول العشوائي المنخفضة جدًا (حوالي 4 جيجابايت وأقل).
كيفية عرض SysMain في إدارة المهام ومستكشف الملفات
نظرًا لأن SysMain يتمحور حول عملية مضيف خدمة Windows (“svchost.exe”) ، فإن معرفة كيفية الوصول إليها في Task Manager وعرضها لاحقًا في نافذة File Explorer أسهل مما تعتقد.
هناك العديد من العمليات الأخرى في إدارة المهام تسمى أيضًا “svchost.exe” ، لكن ليس لها علاقة بـ SysMain. لا تريد إنهاء مهمة “ملف Svchost.exe” عن طريق الخطأ. ستساعد الخطوات التالية في ضمان استمرار تركيزك على خدمة SysMain الرئيسية فقط.
- افتح إدارة مهام Windows باستخدام Ctrl + Shift + Esc. انتقل إلى علامة التبويب “الخدمات”.
- حدد برنامج SysMain وانقر فوقه بزر الماوس الأيمن لتحديد خيار “الانتقال إلى التفاصيل”.
- سيتم تمييز مهمة “svchost.exe” المتصلة بـ SysMain من بين العديد من المهام الأخرى.
- انقر بزر الماوس الأيمن على مهمة “ملف Svchost.exe” المميزة من أجل “الانتقال إلى الخدمة (الخدمات)”. سيساعدك هذا في التحقق مرة أخرى من أنك لم تنهِ العملية الخاطئة. من المهم جدًا أن تتأكد دائمًا من قيامك بالنقر بزر الماوس الأيمن فوق عملية “ملف Svchost.exe” الصحيحة.
- في نافذة “التفاصيل” ، انقر بزر الماوس الأيمن على مهمة “svchost.exe” المميزة وانقر على “فتح موقع الملف”.
- سيتم تمييز “svchost.exe” الدقيق المتعلق بـ SysMain في نافذة مستكشف الملفات.
- انقر بزر الماوس الأيمن فوقه لعرض خصائصه.
- يجب أن تشاهد عملية المضيف الدقيقة لخدمات Windows في SysMain ، وحجم ملفها ، وخصائص أخرى ، // مثل مشاركة البيانات.
نصيحة: في بعض الأحيان لا تكون المشكلة في إدارة مهام Windows بسبب الذاكرة ولكن بسبب إرتفاع استهلاك وحدة المعالجة المركزية. إليك ما يمكنك فعله لتصحيح المشكلة.
كيفية تعطيل Windows Superfetch (SysMain)
Superfetch (SysMain) مفيد بالتأكيد في تحميل بعض البرامج بشكل أسرع. ولكن إذا كنت تستخدم أحدث جهاز كمبيوتر يعمل بنظام Windows ، فقد يكون ذلك زائدًا عن الحاجة. قد يبدو تعطيل SysMain بالكامل أكثر فاعلية. نظرًا لأنها ليست خدمة أساسية ، يمكنك المضي قدمًا وتعطيلها وقتما تشاء. هناك أربع طرق للقيام بذلك.
1. استخدام خدمات إدارة مهام Windows
إدارة مهام Windows هي التطبيق القياسي لـ SysMain وبرنامج “svchost.exe” الخاص به.
- انتقل إلى علامة التبويب “الخدمات” في إدارة المهام.
- حدد مهمة SysMain وانقر بزر الماوس الأيمن لتحديد خيار “فتح الخدمات”.
- ابحث عن خدمة SysMain وانقر عليها بزر الماوس الأيمن لفتح خصائصها. إذا كان قيد التشغيل ، وتم تعيين نوع بدء التشغيل على “تلقائي” ، فيمكنك إيقاف تشغيله بسهولة من هنا.
- في النافذة المنبثقة ، يجب أن ترى خيار “نوع بدء التشغيل” ضمن علامة التبويب “عام”. انقر فوقه لعرض الخيارات الإضافية.
- حدد نوع بدء التشغيل باسم “معطل” ، وطبِّق التغييرات وانقر على “موافق”.
- أعد تشغيل الكمبيوتر لتصبح التغييرات سارية المفعول.
2. استخدام محرر التسجيل
هناك طريقة أكثر ديمومة لتعطيل وظيفة Superfetch (SysMain) وهي تحرير قيمة “ابدأ” في محرر التسجيل.
- قم بإنشاء نقطة استعادة بحيث إذا حدث شيء غير مرغوب فيه ، فيمكن عكسه لاحقًا.
- اكتب “إنشاء نقطة استعادة” في شريط بحث Windows وحدد “أفضل تطابق” أسفله.
- عندما يتم تشغيل نافذة خصائص النظام ، انتقل إلى علامة التبويب “حماية النظام”. انقر فوق الزر “إنشاء” الموجود أسفل النافذة.
- أعط اسما لنقطة الاستعادة. أضف أي تفاصيل تعريف يمكن أن تساعد لاحقًا. يتم إضافة التاريخ والوقت الحاليين تلقائيًا.
- تم إنشاء نقطة الاستعادة بنجاح ، ويمكنك تحرير قيم التسجيل بحرية كما هو موضح أدناه.
- باستخدام أمر تشغيل Windows ، Win + R ، افتح محرر التسجيل عن طريق كتابة regedit. سيتم تشغيله في وضع المسؤول كإعداد افتراضي.
- انتقل إلى المسار التالي في محرر التسجيل:
Computer\HKEY_LOCAL_MACHINE\SYSTEM\CurrentControlSet\Services\SysMain.
- انقر نقرًا مزدوجًا أو انقر بزر الماوس الأيمن فوق إدخال “ابدأ” على اللوحة اليمنى لتعديله.
- عيّن بيانات القيمة لإدخال “ابدأ” على “4.”
- أعد تشغيل الكمبيوتر لتصبح التغييرات سارية المفعول.
3. استخدام PowerShell
تعد نافذة PowerShell إحدى أسرع الطرق لتعطيل نشاط SysMain وتمكينه.
- افتح نافذة PowerShell من أمر التشغيل ، Win + R ، عن طريق كتابة PowerShell في النافذة.
- بدلاً من الضغط على Enter أو “OK” ، أدخل Ctrl + Shift + Enter على لوحة المفاتيح. سيؤدي هذا إلى تشغيل PowerShell في وضع المسؤول.
- أدخل الأوامر التالية لتعطيل أو تمكين SysMain كما تريد. تُظهر النافذة التالية كلا الأمرين معًا ، لكنك ستحتاج إلى استخدام أحدهما في كل مرة.
Stop-Service -Force -Name "SysMain"; Set-Service -Name "SysMain" -StartupType Disabled Set-Service -Name "SysMain" -StartupType Automatic -Status Running
- اكتب exit في PowerShell لإغلاق النافذة. أعد تشغيل الكمبيوتر لتصبح التغييرات سارية المفعول.
4. استخدام موجه الأوامر
مثل PowerShell ، يعد Windows Command Prompt طريقة كلاسيكية لتعطيل أو تمكين SysMain على الفور.
- افتح نافذة موجه الأوامر من الأمر Run ، Win + R ، عن طريق كتابة cmd في النافذة.
- بدلاً من إدخال Enter أو “موافق” ، اكتب Ctrl + Shift + Enter على لوحة المفاتيح. سيؤدي هذا إلى تشغيل موجه الأوامر في وضع المسؤول.
- لحظر SysMain على جهاز الكمبيوتر الخاص بك ، أو لإعادة تمكينه ، اكتب الأوامر التالية حسب الحاجة.
sc stop "SysMain" & sc config "SysMain" start=disabled sc config "SysMain" start=auto & sc start "SysMain"
- اكتب exit في موجه الأوامر للإنهاء ، ثم أعد تشغيل الجهاز.
نصيحة: تعرف على كيفية تخصيص Windows Terminal الخاص بك.
ماذا يحدث إذا عطلت Superfetch؟
بعد تعطيل Superfetch ، وبعد إعادة تشغيل جهاز الكمبيوتر الإلزامي ، ستجد أن مهمة SysMain لم تعد متوفرة في عمليات إدارة مهام Windows. أيضًا ، عند الانتقال إلى علامة التبويب “الخدمات” ، ستجد حالة تم تغييرها لـ SysMain. كان من قبل “قيد التشغيل” من قبل ، والآن يجب أن يعرض “متوقف”.
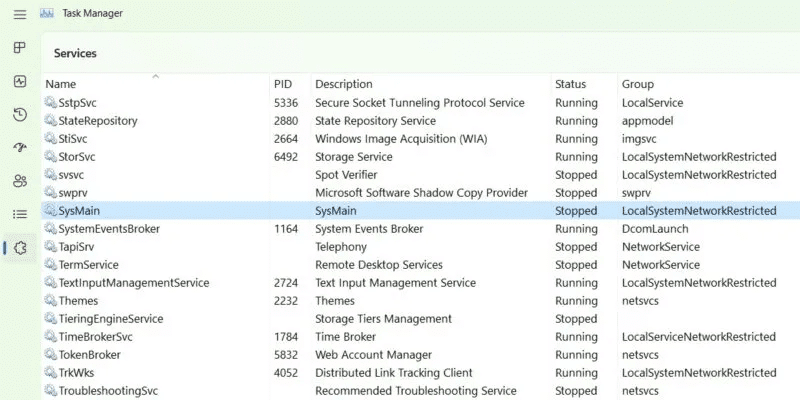
إذا نقرت بزر الماوس الأيمن على مهمة SysMain في علامة التبويب “الخدمات” ، فسترى أن خيار “الانتقال إلى التفاصيل” غير نشط ومعطل.
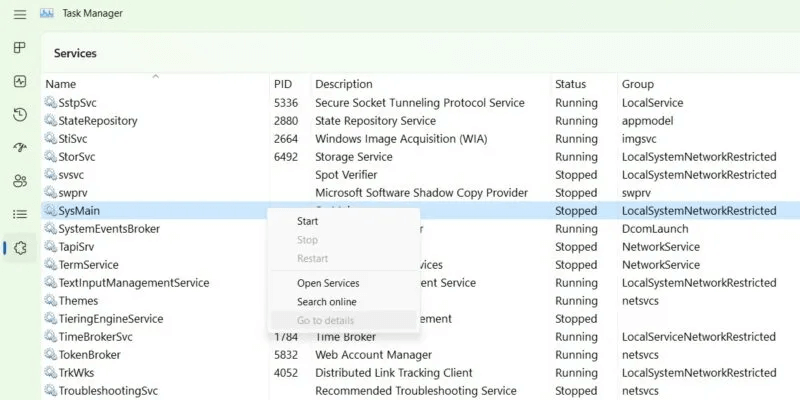
هل يؤدي تعطيل SysMain إلى حفظ الذاكرة؟
نظرًا لأنه من غير الممكن الحصول على تقييم موضوعي ، فقد جربنا التجارب التالية. أولاً ، لوحظ أداء ذاكرة إدارة المهام أثناء تشغيل Superfetch (SysMain) تلقائيًا. كان عدد من علامات تبويب المتصفح والتطبيقات الأخرى نشطة (حوالي 15). كان استهلاك الذاكرة مرتفعًا بنسبة 55٪ لجهاز مزود بذاكرة وصول عشوائي (RAM) بسعة 12 جيجابايت.
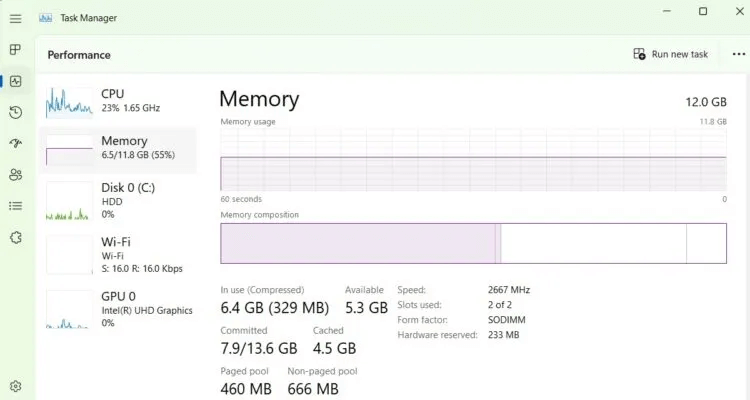
في وقت لاحق ، بعد إيقاف SysMain ، تم الإبقاء على نفس مجموعة نوافذ المستعرض والتطبيقات مفتوحة. مرة أخرى ، تم تقييم أداء الذاكرة. كان هناك انخفاض كبير في استخدام الذاكرة من 55٪ إلى 45٪.
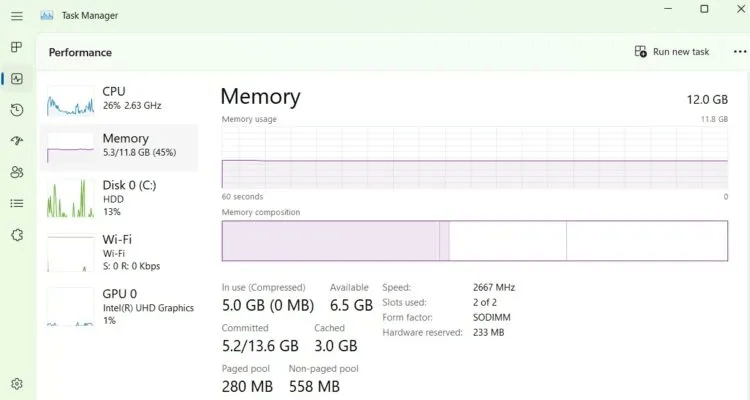
قد يكون لتعطيل SysMain أو لا يكون له تأثير على أداء ذاكرة الوصول العشوائي بجهازك ، اعتمادًا على مقدار ذاكرة الوصول العشوائي التي قمت بتثبيتها على جهازك. قد لا يكون التأثير كبيرًا في حالة أجهزة محركات الأقراص ذات الحالة الصلبة (SSD) مقارنةً بمحركات الأقراص الثابتة (HDD) ، لكنه لا يزال ملحوظًا.
من المفيد أن تعرف: هل تحتاج إلى عمل نسخة احتياطية؟ فيما يلي أفضل الأدوات لمساعدتك على استنساخ SSD الخاص بك.
أسئلة شائعة:
س1: هل هناك أي عيوب لتعطيل Superfetch؟
الجواب. في حين أن Superfetch (SysMain) ليست خدمة Windows أساسية ، فقد يؤدي تعطيلها إلى زيادة طفيفة في وقت التمهيد وأوقات تشغيل التطبيقات. التأخيرات ليست ملحوظة للغاية مع أجهزة SSD. ومع ذلك ، فهو آمن تمامًا لنظام Windows الخاص بك. لا توجد مشاكل في الأداء على المدى الطويل.
س2: كيف يمكنني إصلاح مشكلة استخدام القرص بنسبة 100٪ بسبب Superfetch؟
الجواب. إذا كانت خدمة Superfetch (SysMain) تتسبب في زيادة استخدام القرص إلى 100٪ ، فهذا يعني أن بعض البرامج قد تتسبب في حدوث طفرات. تعد خدمة Windows Update من أكثر البرامج شيوعًا التي تساهم في مشكلة استخدام القرص بنسبة 100٪.
بعد كل تحديث ، قد تلاحظ ظهور المشكلة مرة أخرى. لحلها ، قم بتشغيل مستكشف أخطاء Windows Update ومصلحها من “النظام -> استكشاف الأخطاء وإصلاحها -> مستكشفات الأخطاء ومصلحها الأخرى.”
هناك تقنيات أخرى أيضًا ، مثل التحقق من البرامج الضارة وتنظيف القرص باستخدام أدوات Windows المساعدة.
س3: كيف يمكنني زيادة ذاكرة الوصول العشوائي الافتراضية؟
الجواب. تعد زيادة ذاكرة الوصول العشوائي الافتراضية طريقة مؤكدة للحصول على ذاكرة معززة على جهاز يعمل بنظام Windows. هناك طريقتان قويتان للقيام بذلك: استخدام قرصنة التسجيل وأدوات الطرف الثالث وقرص ذاكرة الوصول العشوائي. تعمل هذه الأساليب على تعويض تأثير البرامج المستهلكة للذاكرة مثل Superfetch.