ظهر BitLocker لأول مرة مع نظام التشغيل Windows Vista في عام 2007. يقوم بتشفير محرك أقراص كامل ويحمي من الوصول / التغييرات غير المصرح بها على مستوى النظام أو البرامج الثابتة. يمثل حارس البوابة للوصول إلى محرك الأقراص المشفر هذا كلمة مرور أو PIN (في حالة شريحة TMP) ، والتي يمكن أن يتراوح طولها من 8 إلى 256 حرفًا. في هذا المنشور ، سنوضح لك كيفية تغيير كلمة مرور BitLocker في Windows 10.
قد يكون هناك العديد من الأسباب لتغيير كلمة المرور الخاصة بك. قد تجد صعوبة في تذكر كلمة المرور أو كتابتها. ربما تشك في اختراق كلمة المرور. من الممارسات الأمنية الجيدة تغيير كلمات المرور في كثير من الأحيان.
هيا نبدأ.
1. قم بتغيير كلمة مرور BITLOCKER من قائمة محركات الأقراص
هذه هي الطريقة الأولى. اضغط على مفتاح Windows + اختصار E لفتح مستكشف الملفات وانقر على هذا الكمبيوتر. سترى قائمة بجميع محركات الأقراص: الداخلية والخارجية. انقر بزر الماوس الأيمن على محرك الأقراص الذي تريد تغيير كلمة المرور الخاصة به وحدد تغيير كلمة مرور BitLocker.
أدخل كلمة مرور BitLocker القديمة أولاً ، ثم كلمة المرور الجديدة التي ترغب في الاحتفاظ بها. لاحظ أن كلمات مرور BitLocker يمكن أن تحتوي على أحرف أبجدية وأرقام ورموز بحد أقصى 256 حرفًا.
انقر فوق تغيير كلمة المرور لحفظ التغييرات. لاحظ كلمة المرور الجديدة في مكان ما بلا اتصال بالإنترنت مثل اليوميات.
2. قم بتغيير كلمة مرور BITLOCKER من لوحة التحكم
إذا لم يكن الاختصار مرئيًا في قائمة النقر بزر الماوس الأيمن لسبب ما ، فيمكنك تغيير كلمة مرور BitLocker من لوحة التحكم أيضًا. ابحث عن إدارة BitLocker من قائمة ابدأ وافتحه.
سيتم تشغيل خيارات لوحة تحكم BitLocker الآن. انقر فوق اسم محرك الأقراص للكشف عن الخيارات وحدد تغيير كلمة المرور.
سترى نفس النافذة المنبثقة لتغيير كلمة المرور ، كما فعلت في النقطة السابقة. هل تلاحظ الخيارات الإضافية بجوار Drive؟ أحد الخيارات هو “نسخ احتياطي لمفتاح الاسترداد” من بينها. سيساعدك مفتاح الاسترداد على استرداد كلمة مرور BitLocker إذا نسيتها.
اضغط عليها لبدء عملية النسخ الاحتياطي. سيعمل الخيار الأول على نسخ مفتاح الاسترداد احتياطيًا إلى حساب Microsoft الخاص بك. هذا آمن ، شريطة أن تقوم بتمكين 2FA لحساب Microsoft الخاص بك. يمكنك أيضًا حفظه في ملف وطباعته للتخزين بلا إنترنت ، وهو آمن. اتبع التعليمات التي تظهر على الشاشة بعد تحديد خيار.
3. قم بتغيير كلمة مرور BITLOCKER من الأمر الفوري
لم يتمكن بعض المستخدمين للأسف من تغيير كلمة مرور BitLocker. لا تقلق بسبب وجود خدعة CMD (موجه الأوامر) تعمل بشكل جيد إذا كنت غير قادر على الوصول إلى إعدادات BitLocker بالطريقة المعتادة.
ابحث عن CMD في قائمة ابدأ وحدد تشغيل كمسؤول من الجزء الأيمن.
أدخل الأمر أدناه وسيتعين عليك استبدال “حرف محرك الأقراص” هناك بحرف محرك الأقراص الذي تريد تغيير كلمة المرور الخاصة به. على سبيل المثال ، محرك E (بأحرف كبيرة).
manage-bde -changepassword driveletter:
بعد إدخال هذا الأمر ، عندما تضغط على Enter ، سيُطلب منك إدخال كلمة المرور الجديدة. مرتين. على عكس الطرق السابقة ، ليست هناك حاجة لإدخال كلمة المرور القديمة. قد يكون ذلك مفيدًا لتغيير كلمة المرور حتى عندما تنسى كلمة المرور القديمة. ومع ذلك ، فإنه يثير سؤالا هاما. ماذا لو تمكن شخص ما من الوصول إلى جهاز الكمبيوتر المحمول الخاص بي؟ لهذا السبب يجب عليك دائمًا قفل جهاز الكمبيوتر الذي يعمل بنظام Windows 10 واستخدام Windows Hello للأمان.
لاحظ أنه عند إدخال كلمة المرور الجديدة ، لن ترى المؤشر يتحرك في CMD. سيظهر فارغًا للحماية من الاختراقات أو التسربات غير المقصودة. لذا كن حذرًا عند كتابة كلمة المرور الجديدة. يصاب بعض الناس بالارتباك بسبب عدم وجود تأكيد مرئي. لحسن الحظ ، سيُطلب منك إعادة إدخال كلمة المرور الجديدة للتحقق. بعد ذلك سترى رسالة نجاح.
استمر وحاول فتح أو قفل محرك BitLocker بكلمة المرور الجديدة.
بديل BITLOCKER: VERACRYPT
إن العثور على بديل BitLocker أمر سهل مثل البحث عنه على Google. أوصي باستخدام eraيراكربت لمستخدمي Windows Home. في حين أن هناك الكثير من الخيارات الأخرى المتاحة في السوق ، فأنا أحب VeraCrypt لأنه مجاني ومفتوح المصدر وسهل الاستخدام.
يقدم عددًا قليلًا من خوارزميات التشفير المختلفة مثل AES و Camellia و Twofish. AES هو الأكثر شعبية ولجميع الأسباب الصحيحة. يقدم eraيراكربت تشفيرًا على مستوى المؤسسة مع خيارات لتشفير محركات الأقراص الداخلية والخارجية والأقسام والقدرة على إنشاء قرص افتراضي.
ميزة رائعة جدًا هي إمكانية الإنكار المعقول ، حيث يمكنك الكشف عن مجموعات مزيفة وعشوائية من البيانات للمتسللين بدلاً من الملفات الحساسة الحقيقية. إنها خدعة نظيفة.
إقفال تام
يعتبر BitLocker متينًا وآمنًا ، وإذا كنت تستخدمه على جهاز كمبيوتر مزود بشريحة TPM ، فإنه لا يعلى عليه. فقط تأكد من عدم فقدان كلمة المرور الخاصة بك وتخزينها في مكان آمن ، ويفضل أن تكون غير متصل بالإنترنت. إن تغيير كلمة مرور BitLocker أمر سهل للغاية ، بفضل Microsoft. ما عليك سوى اتباع الخطوات ، ويجب أن تكون بخير.
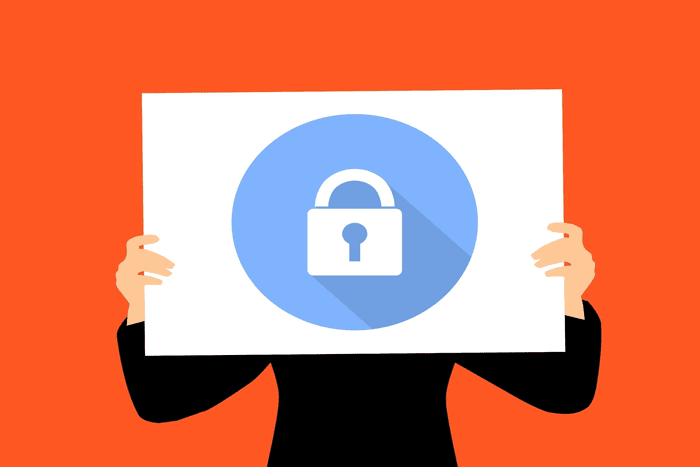
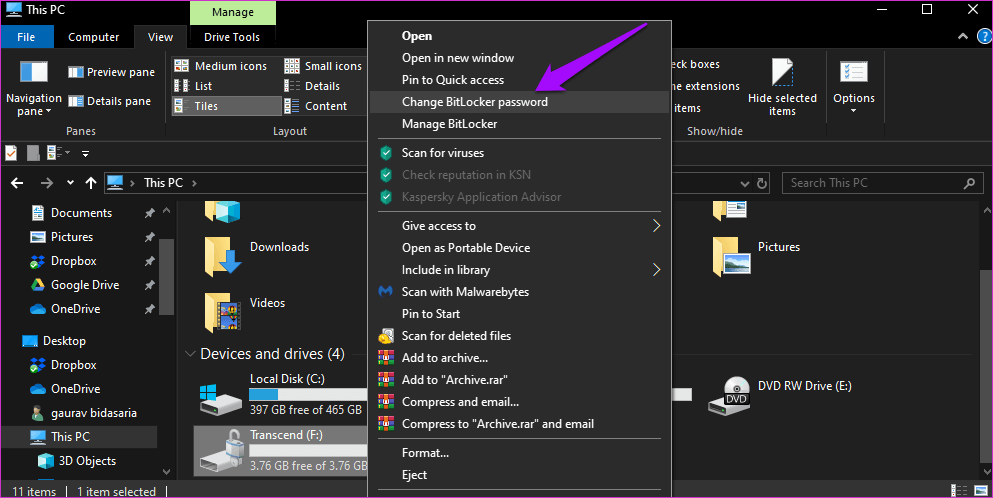
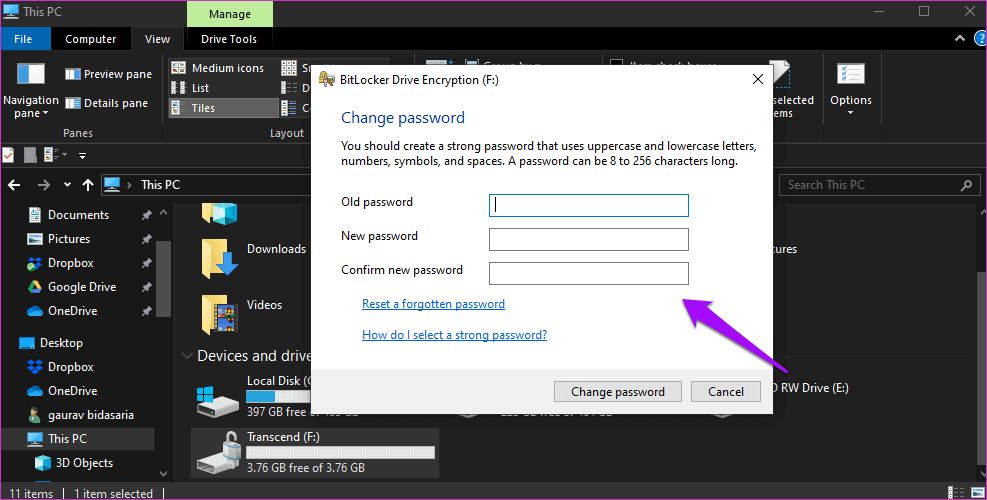
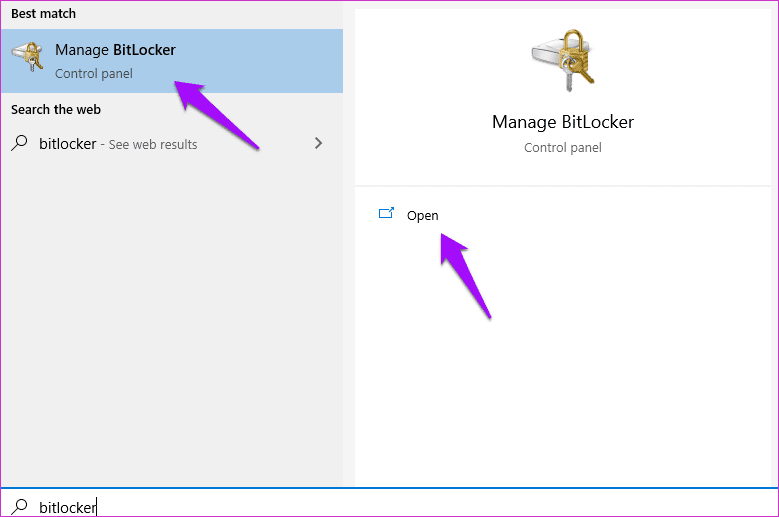



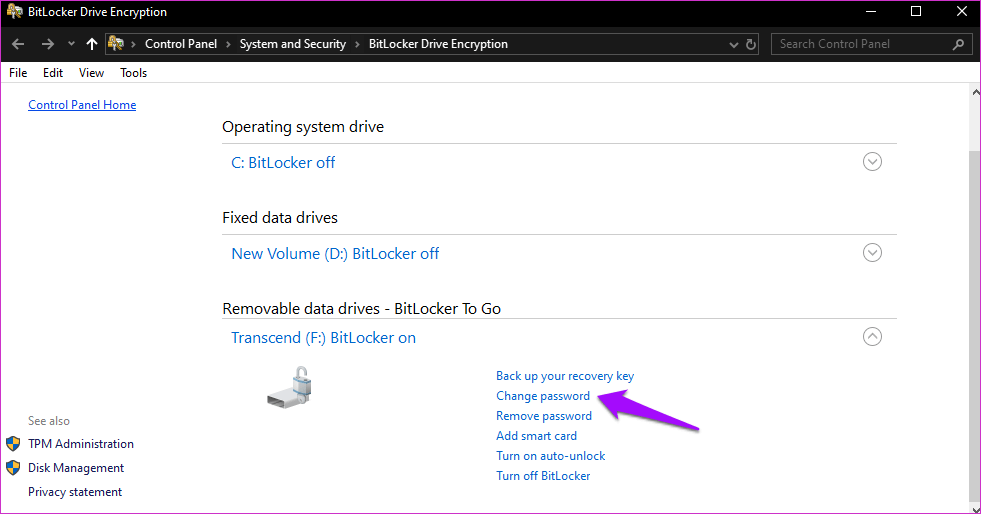
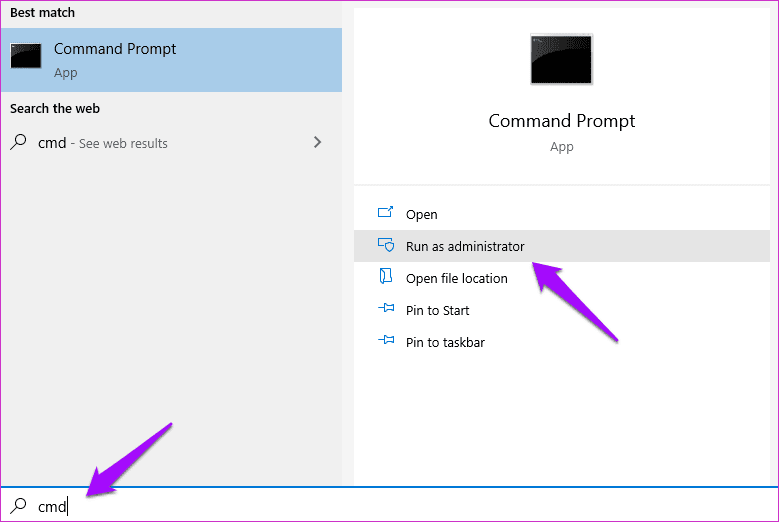
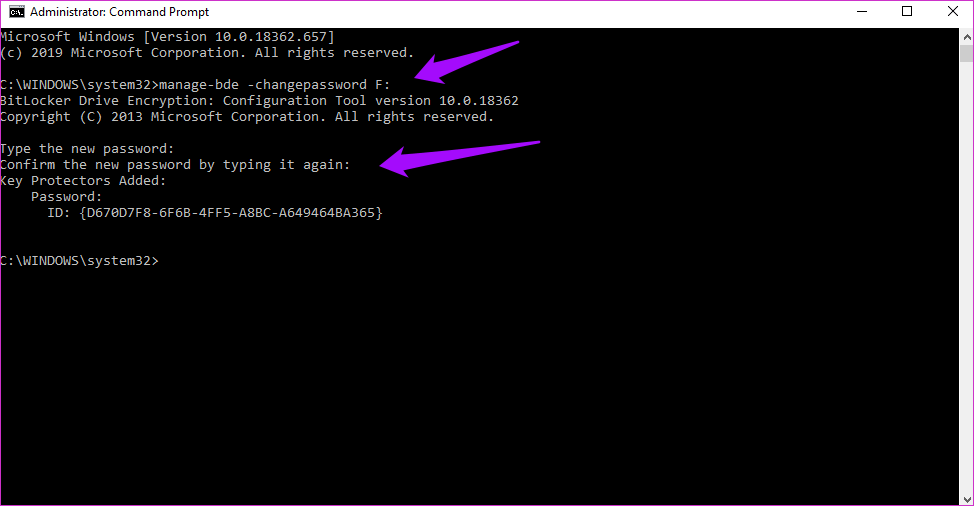
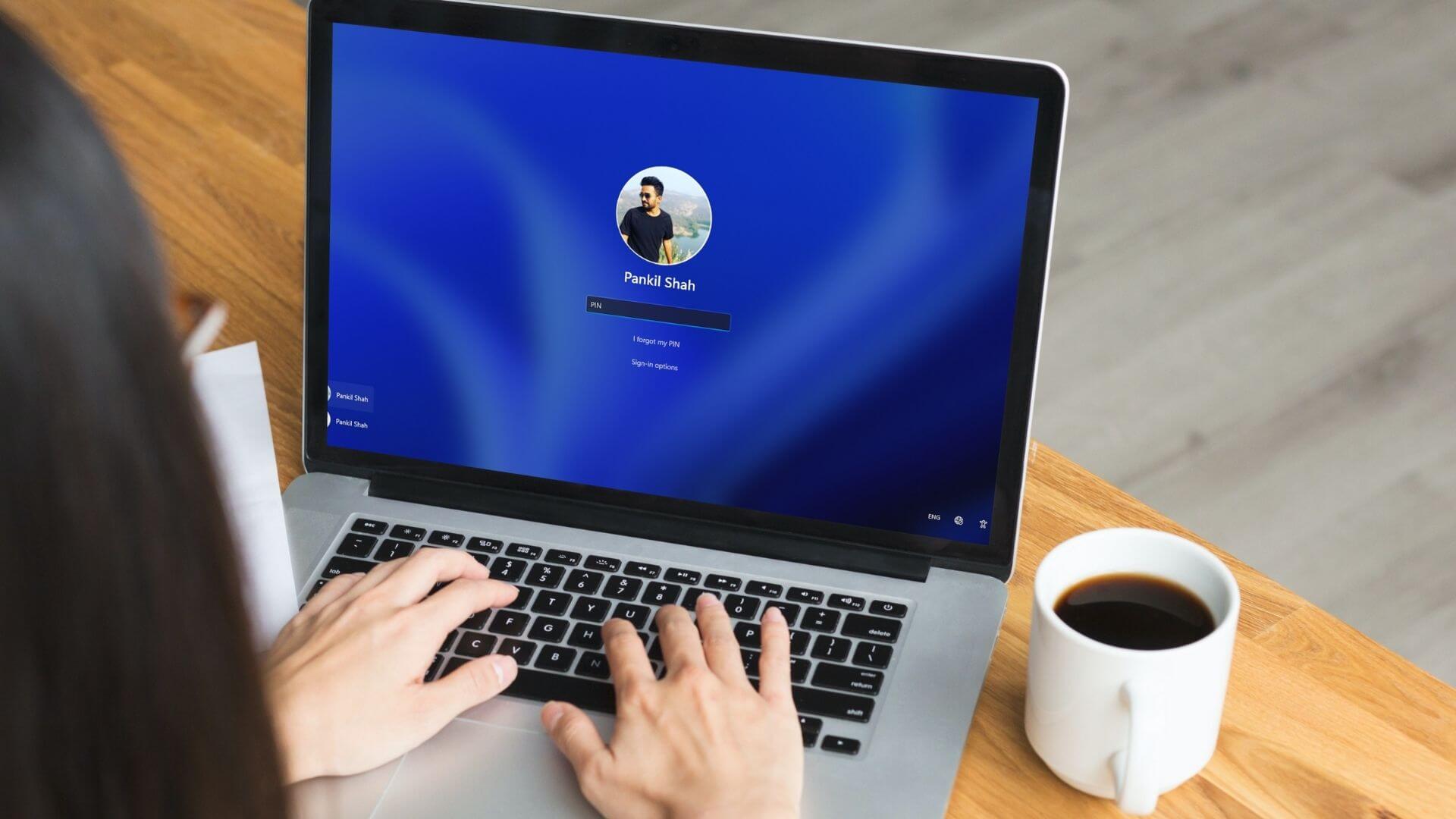
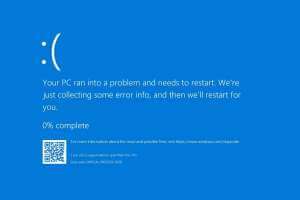


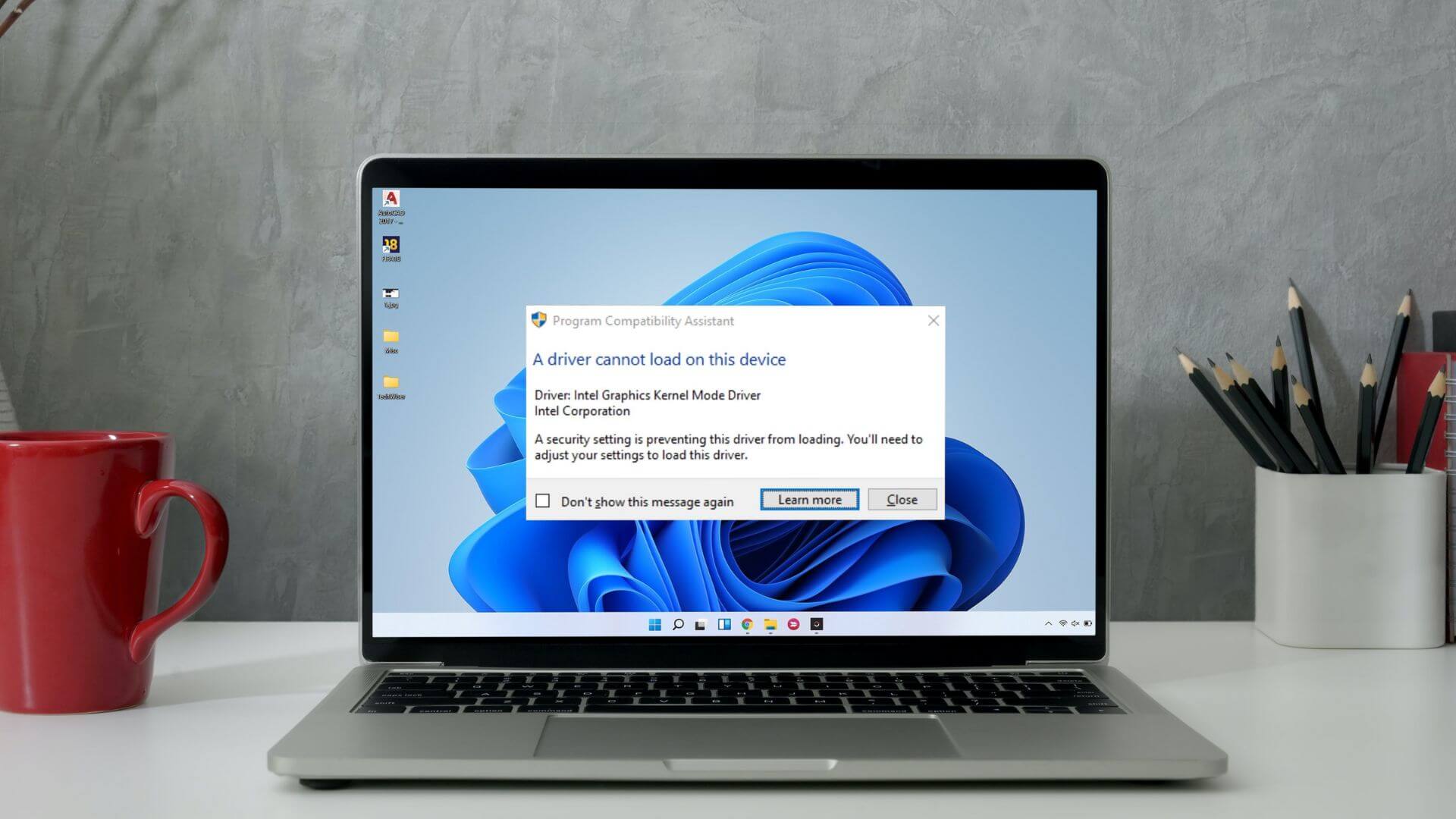



عند التغيير تظهر هذه الرساله
The drive cannot be encrypted because it contains system boot information. Create a separate partition for use as the system drive that contains the boot information and a second partition for use as the operating system drive and then encrypt the operating system drive.
لا تستطيع تشفير الملفات الخاصة بالنظام لأن النظام بطبيعة الحال يحتاجها لتشغيل نفسه
قم بانشاء ملف منفصل ضع فيه ملفاتك الخاصة و شفرها