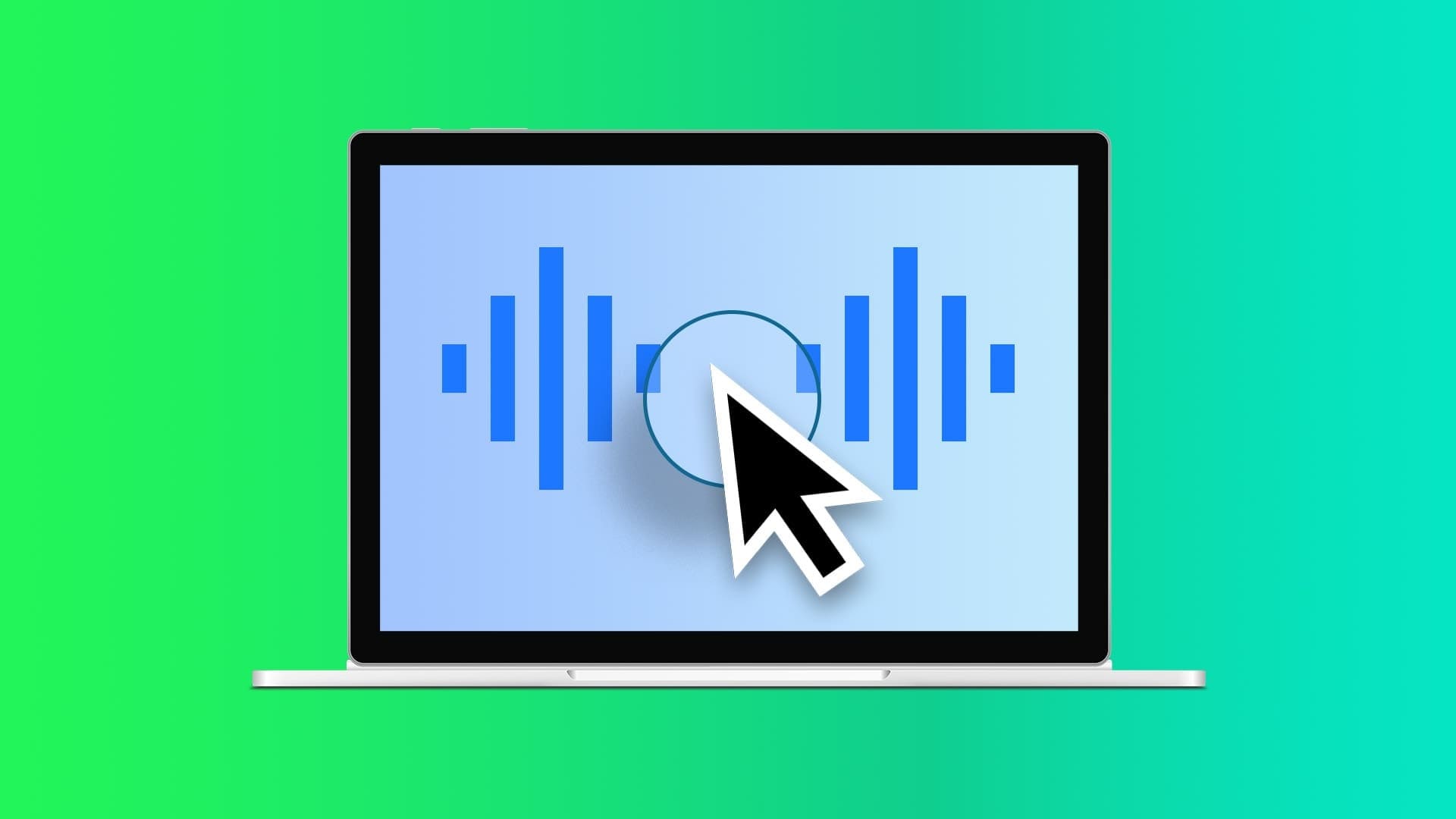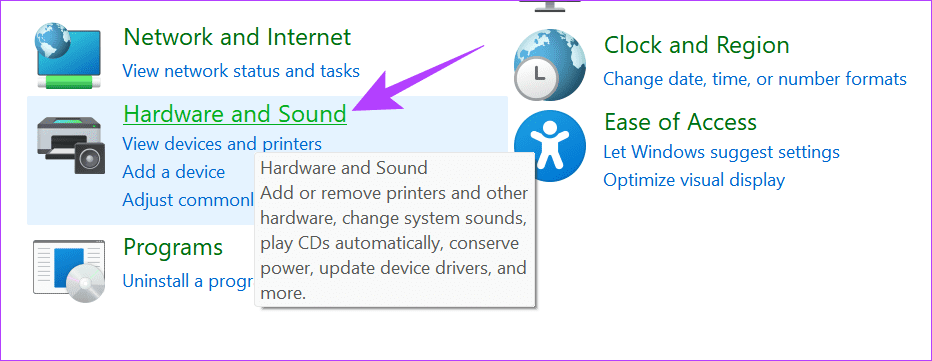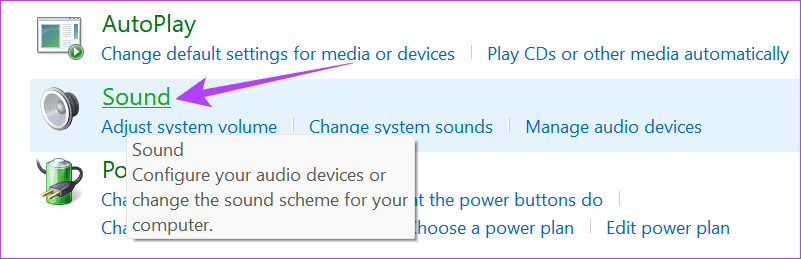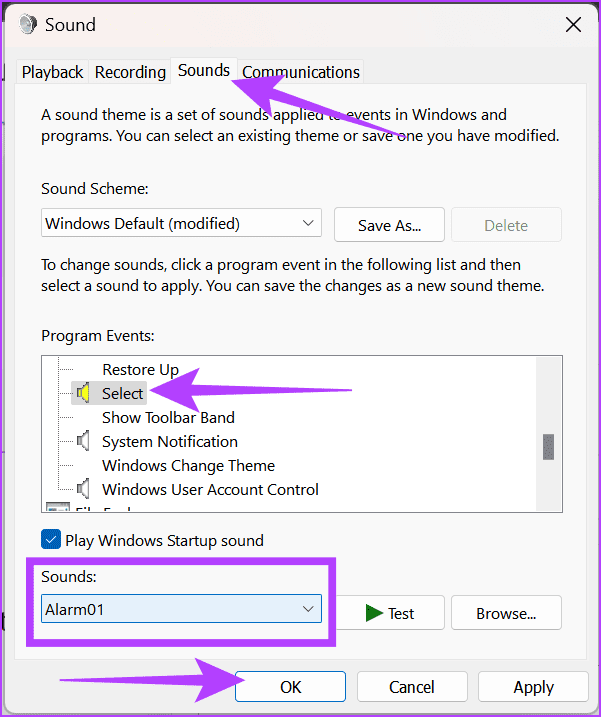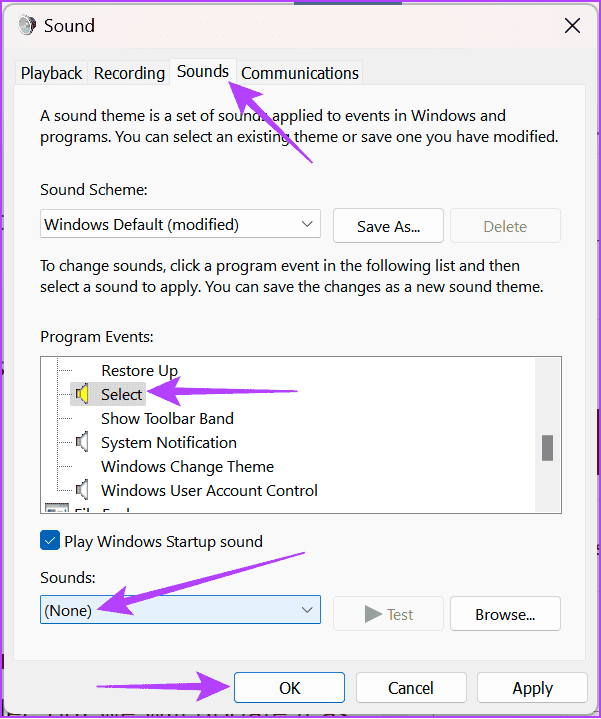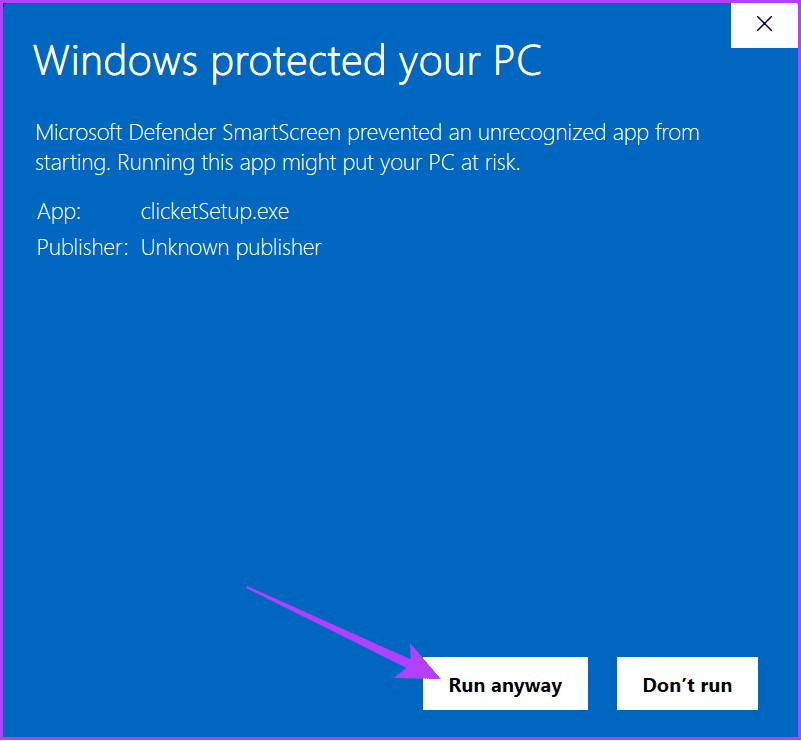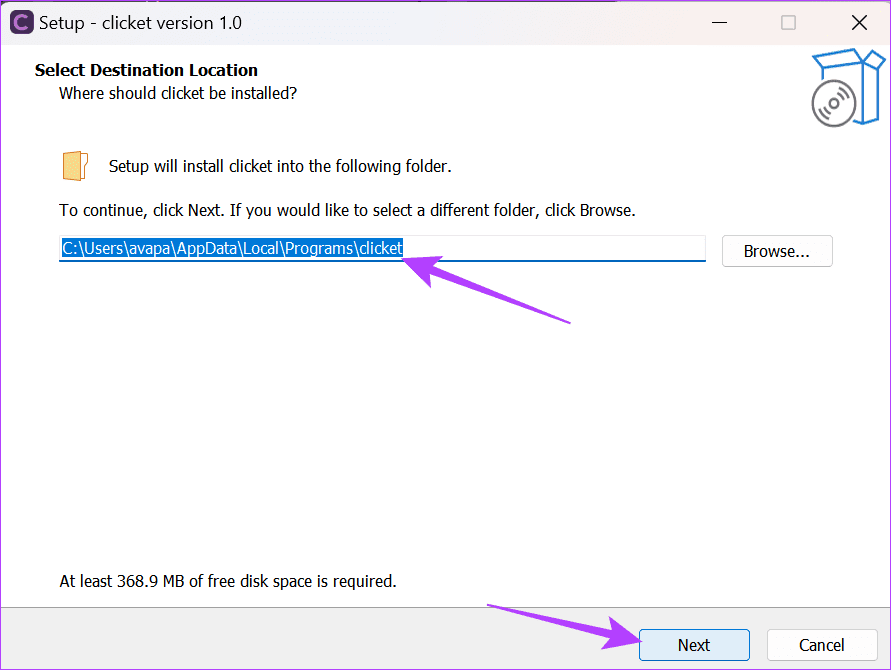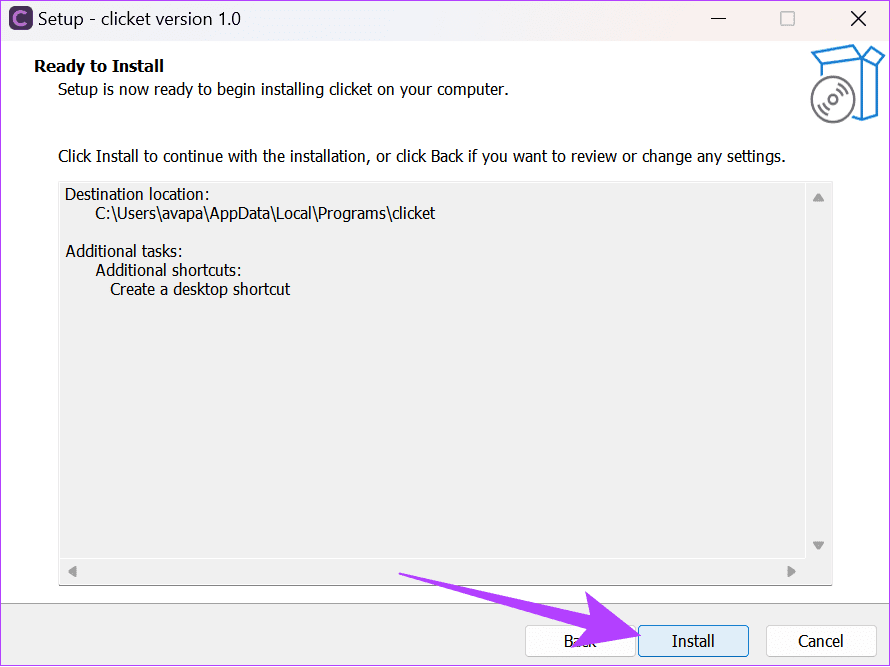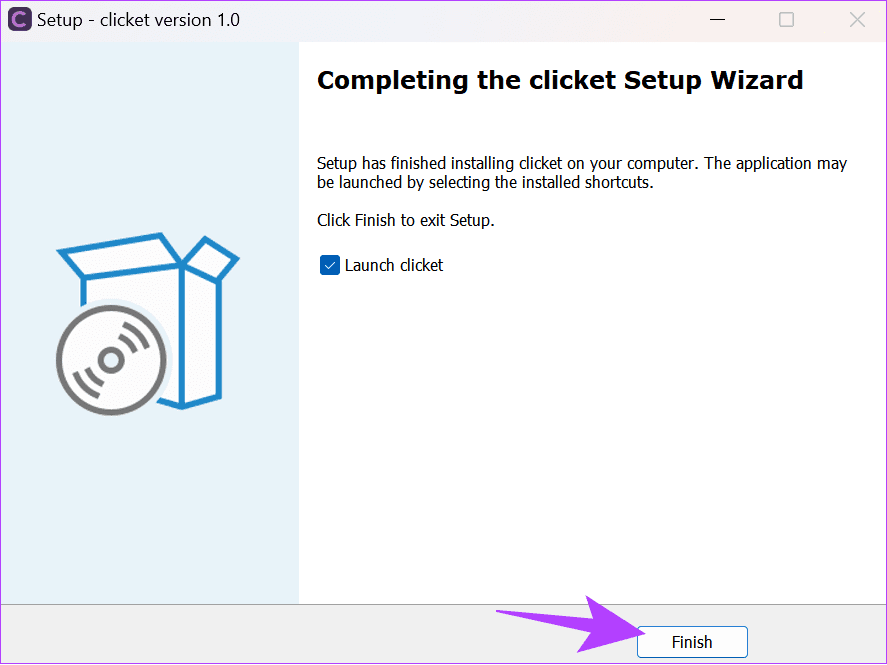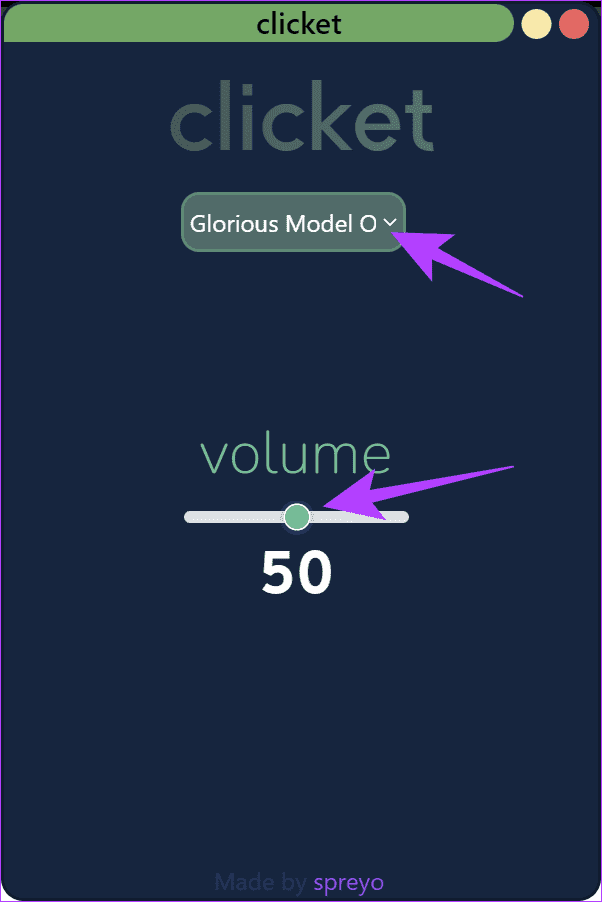كيفية تمكين أو تعطيل صوت النقر بالماوس في Windows 10 و11
سواء كان ذلك ماوسًا كامل الحجم أو لوحة تتبع على الكمبيوتر المحمول الخاص بك، فإنه يكاد يكون من المستحيل تخيل جهاز كمبيوتر بدون ماوس. بينما يمكنك دائمًا تخصيص مؤشر الماوس، هل تعلم أنه يمكنك أيضًا تمكين أو تعطيل صوت النقر بالماوس في نظامي التشغيل Windows 10 و11؟
سوف تسمع دائمًا النقر اللمسي باستخدام الماوس المتوفر في السوق. ولا يمكننا تغيير صوته المادي. ولكن إذا كنت تستخدم ماوسًا صامتًا أو لوحة تتبع، فسيكون الحصول على تأكيد للنقرات أمرًا صعبًا. لهذا السبب يجب عليك ضبط النقر بالماوس على الصوت في Windows. سيوضح لك هذا الدليل كيفية القيام بذلك.
ضبط صوت النقر بالماوس في نظام التشغيل Windows
تعتبر خطوات ضبط صوت النقر بالماوس في Windows سهلة. لا تحتاج إلى تثبيت أي تطبيقات تابعة لجهات خارجية لذلك. ما عليك سوى اتباع الخطوات البسيطة التالية:
الخطوة 1: افتح لوحة التحكم وحدد الأجهزة والصوت.
الخطوة 2: في الصفحة الجديدة، اختر الصوت.
إلى الخطوة 3: انتقل إلى علامة التبويب الصوت.
الخطوة 4: هنا، يمكنك تخصيص الصوت لكل إجراء. اختر خيارًا واحدًا وحدد واحدًا من القائمة المنسدلة ضمن الأصوات.
نصيحة: يمكنك أيضًا اختيار “تصفح” وإضافة الأصوات التي تختارها.
الخطوة 5: انقر فوق “موافق” للتأكيد بمجرد إجراء التغييرات اللازمة. بعد ذلك، الخروج من جميع النوافذ.
اقرأ أيضًا: كيفية إصلاح مشكلة الصوت التي لا تعمل في نظام التشغيل Windows 11
تغيير صوت الماوس في WINDOWS
يمكنك دائمًا تغيير الصوت الحالي إذا لم تكن مهتمًا به. من أجل هذا:
الخطوة 1: افتح لوحة التحكم وحدد الأجهزة والصوت.
الخطوة 2: من هنا، اختر الصوت.
إلى الخطوة 3: انتقل إلى علامة التبويب “الأصوات” في الأعلى.
الخطوة 4: في هذا Windows الجديد، حدد الإجراء الذي حددت الصوت له. لتسهيل الأمور، الوظائف المميزة باللون الأصفر هي تلك التي قمت بضبط الصوت لها.
الخطوة 5: بعد تحديد الوظيفة، افتح القائمة المنسدلة أسفل الأصوات للاختيار من مكتبة الصوت الافتراضية أو تصفح لإضافة الصوت المخصص الخاص بك.
إلى الخطوة 6: بمجرد رضاك عن جميع التغييرات، انقر فوق “موافق” للتأكيد. يمكنك الخروج من النافذة.
اقرأ أيضًا: كيفية الحصول على جودة صوت أفضل على نظام التشغيل Windows
قم بإيقاف تشغيل نقرات الماوس على WINDOWS
تعبت من هذه الأصوات؟ لا تقلق. يوجد دائمًا خيار إيقاف تشغيل صوت النقر بالماوس في Windows. إليك ما عليك القيام به:
الخطوة 1: افتح لوحة التحكم وحدد الأجهزة والصوت.
الخطوة 2: اختر الصوت.
إلى الخطوة 3: حدد الأصوات في الأعلى.
الخطوة 4: انقر فوق الإجراء لإيقاف صوت النقر بالماوس في Windows. يتم تمييز الإجراءات باللون الأصفر لتوضيح أنك قمت بضبط الصوت لها.
الخطوة 5: بعد تحديد الوظيفة، افتح القائمة المنسدلة أسفل الأصوات واختر لا شيء.
إلى الخطوة 6: انقر فوق موافق لتأكيد التغييرات. يمكنك بعد ذلك الخروج من النافذة.
استخدم تطبيقًا تابعًا لجهة خارجية لضبط صوت النقر بالماوس في Windows
وبصرف النظر عن الطرق المذكورة أعلاه، يمكنك دائمًا استخدام تطبيقات الطرف الثالث لتمكين أصوات النقر بالماوس في Windows. لقد وجدنا أن Clicket هو الخيار الأفضل حتى الآن.
الخطوة 1: قم بتنزيل Clicket وتثبيته باستخدام الرابط أدناه.
الخطوة 2: إذا منع Windows التثبيت، فاختر مزيد من المعلومات ثم حدد تشغيل على أي حال.
إلى الخطوة 3: اختر موقعًا للتثبيت وانقر فوق “التالي”.
الخطوة 4: تابع بتحديد تفضيلاتك ثم انقر فوق تثبيت.
الخطوة 5: بمجرد اكتمال التثبيت، انقر فوق “إنهاء”.
إلى الخطوة 6: بعد التثبيت، افتح التطبيق لاختيار الصوت الذي تختاره وابدأ في استخدامه.
يمكنك ضبط مستوى الصوت لإجراء تغييرات، أو إذا كنت تريد إيقاف تشغيل صوت النقر بالماوس في Windows، فقم بخفض مستوى الصوت.
اسمع ما تريد
الآن بعد أن تعرفت على كيفية تمكين أصوات النقر بالماوس أو تعطيلها في نظامي التشغيل Windows 10 و11، يمكنك سماع الصوت الذي تختاره في كل مرة تنقر فيها. التعليقات مفتوحة لأية استفسارات أو اقتراحات.