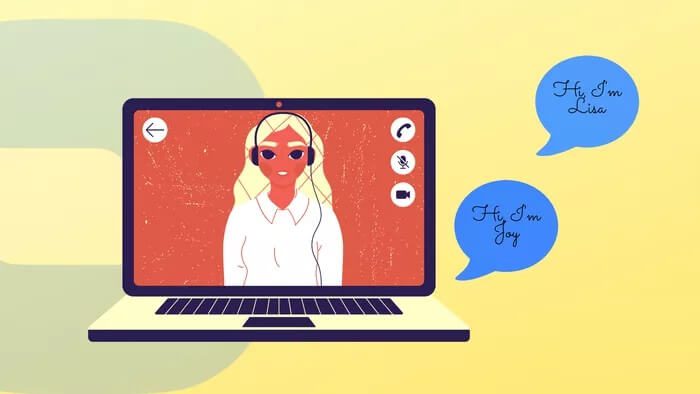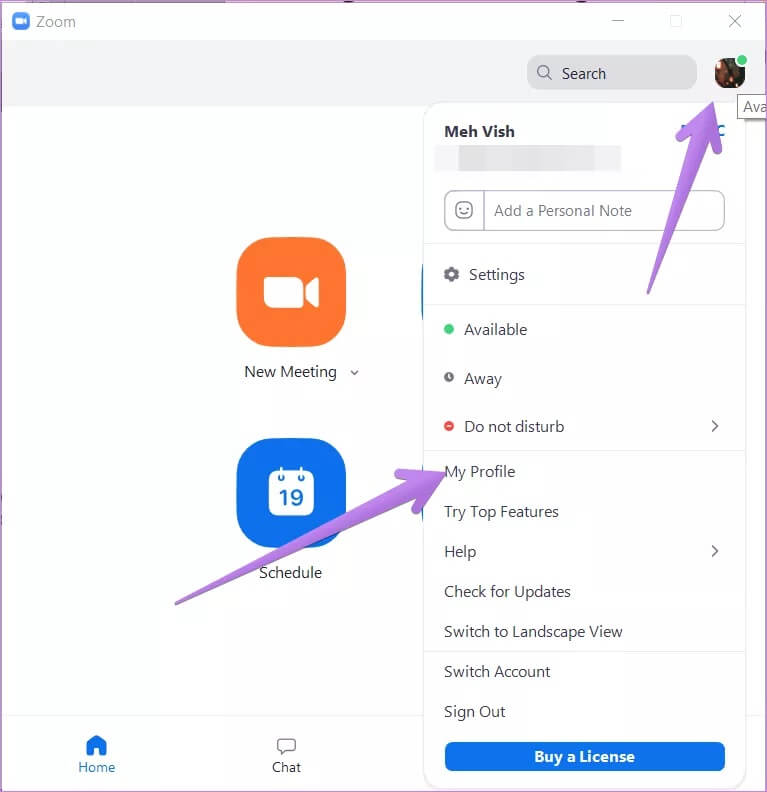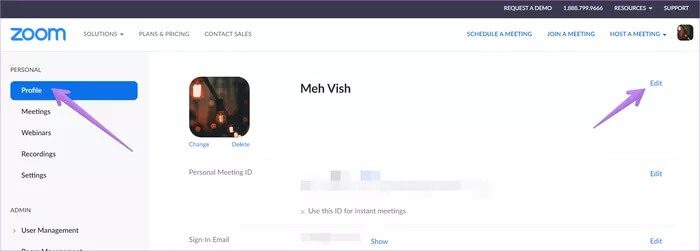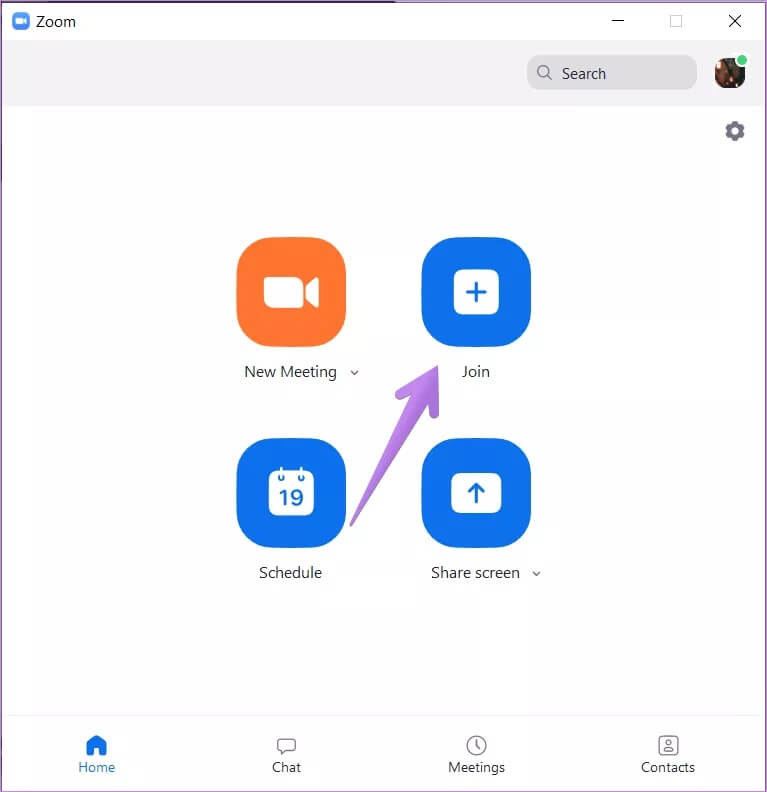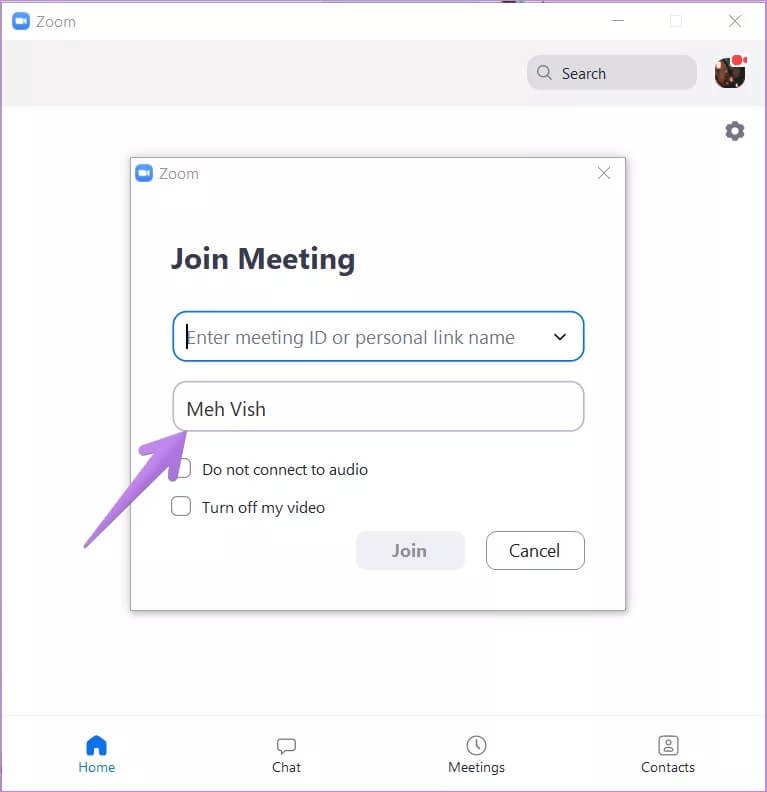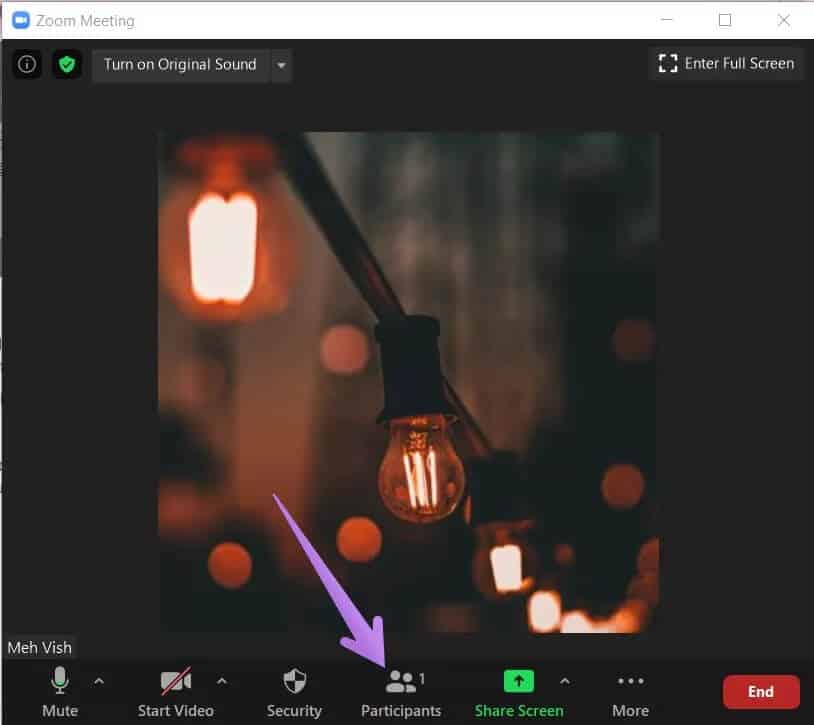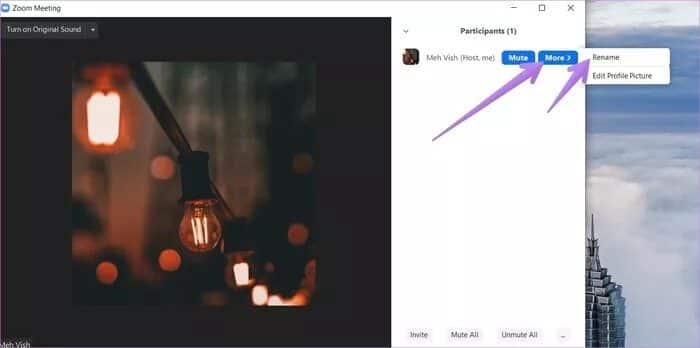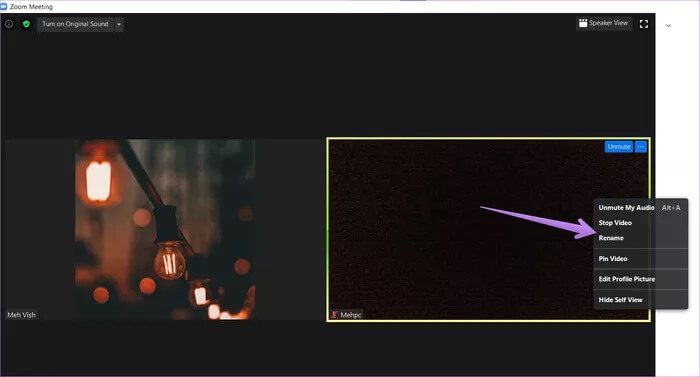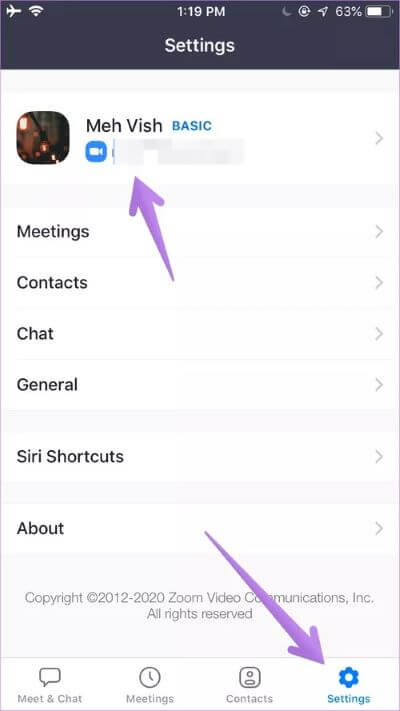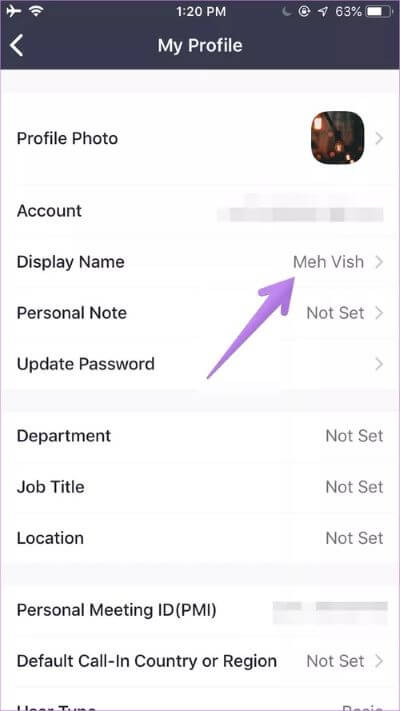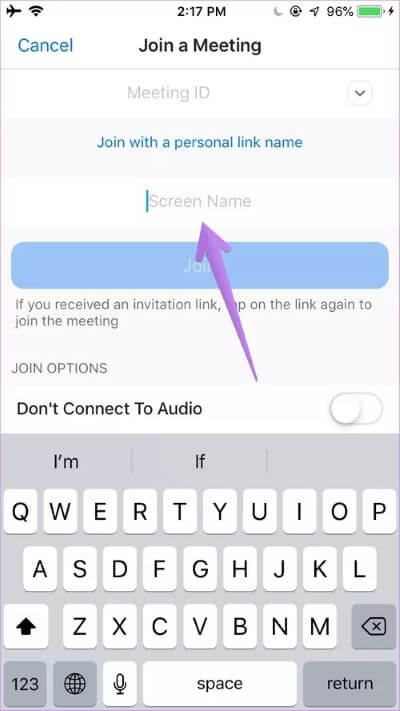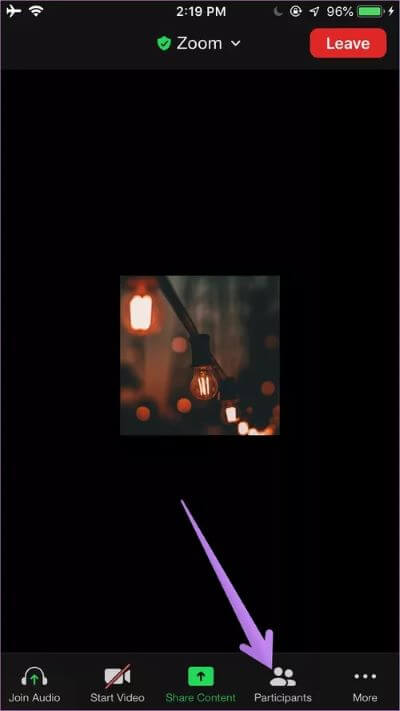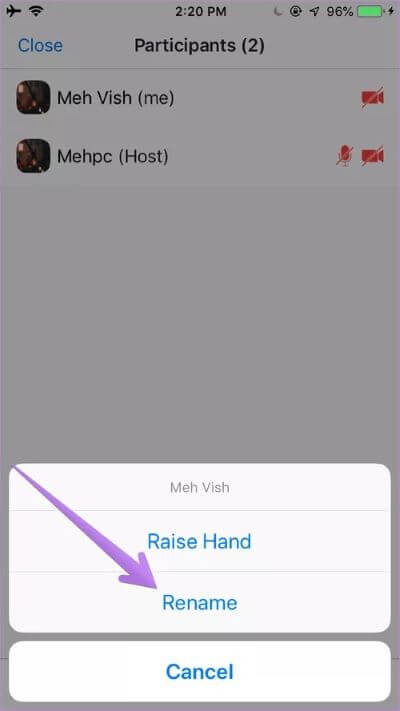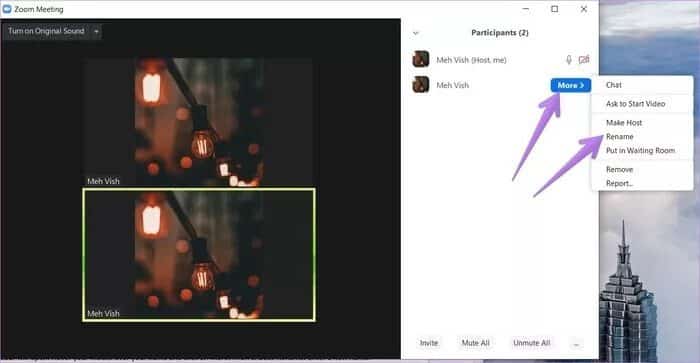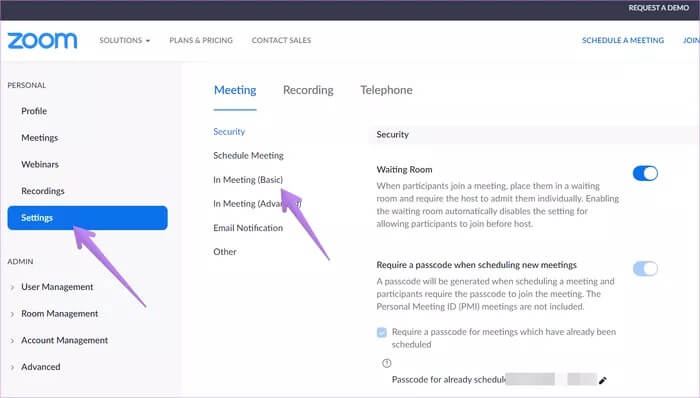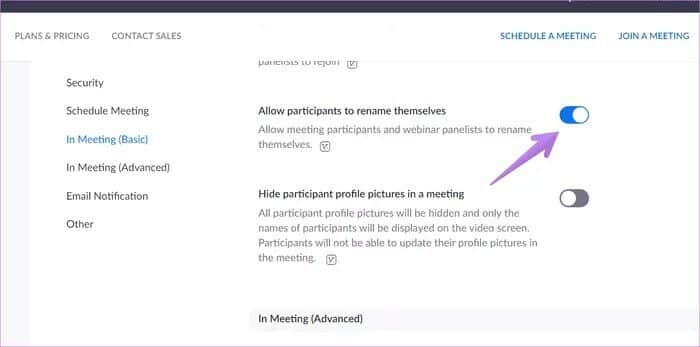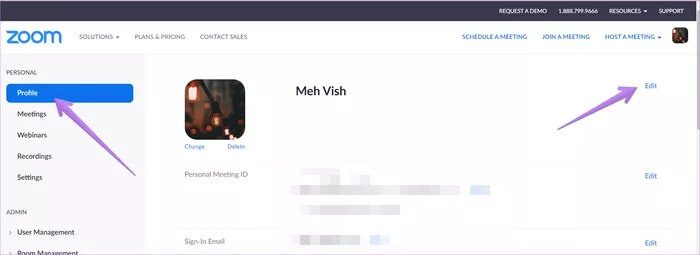كيفية تغيير الاسم في Zoom على الهاتف المحمول و iPad والكمبيوتر الشخصي
عندما نتلقى رابط اجتماع Zoom ، نضغط عليه دون التحقق من حسابنا. تخيل أنك تنضم إلى اجتماع على Zoom مع تسجيل دخول حساب طفلك. يبدو الأمر مضحكًا ، لكن قد يصبح محرجًا مع الاجتماعات الرسمية. لإصلاح مثل هذا الخطأ بسهولة ، يمكنك تغيير اسم Zoom الخاص بك دون مغادرة الاجتماع. إذا كنت مهتمًا بمعرفة كيفية تغيير اسمك في Zoom قبل أو بعد الانضمام إلى اجتماع ، فهذا هو المكان المناسب.
يمكنك إما تغيير اسمك لجميع اجتماعات Zoom أو لاجتماع واحد فقط. لقد قمنا أيضًا بتغطية كيفية تغيير أسماء المشاركين الآخرين عندما تكون أنت المضيف وطرق الإصلاح إذا لم تتمكن من تغيير الاسم.
لنبدأ بالكمبيوتر أولاً ثم يليه Android و iOS و iPadOS.
كيفية تغيير اسم الملف الشخصي في Zoom على جهاز الكمبيوتر
يمكنك تغيير اسمك قبل الانضمام إلى اجتماع Zoom أو أثناء الاجتماع. دعونا نتحقق من الطرق المختلفة.
الطريقة الأولى: تغيير اسم Zoom لجميع الاجتماعات
لتغيير اسمك لجميع الاجتماعات ، اتبع الخطوات التالية:
الخطوة 1: قم بتشغيل تطبيق Zoom على جهاز الكمبيوتر الخاص بك.
الخطوة 2: انقر على أيقونة صورة الملف الشخصي في الأعلى. حدد ملف التعريف الخاص بي من القائمة. سيتم فتح صفحة ويب ، وستأخذك إلى إعدادات حساب Zoom. تسجيل الدخول مع تفاصيل حساب Zoom الخاص بك.
نصيحة: إذا كنت لا ترى ملفي الشخصي ، فانتقل إلى الإعدادات> الملف الشخصي> تحرير الملف الشخصي.
الخطوة 3: ضمن القسم الشخصي من الشريط الجانبي الأيسر في إعدادات حساب Zoom ، انتقل إلى الملف الشخصي. انقر فوق الزر “تحرير” بجوار اسمك وأدخل اسمًا جديدًا. احفظ التغييرات باستخدام زر حفظ.
ملاحظة: سيتم تغيير الاسم للاجتماع الحالي فقط باستخدام الطريقتين التاليتين.
الطريقة الثانية: تغيير اسم Zoom قبل الانضمام إلى اجتماع
بدون النقر على رابط Zoom للاجتماع ، افتح تطبيق Zoom وانقر على زر الانضمام.
سيتم فتح مربع الانضمام إلى الاجتماع. سوف تحصل على صندوقين. الأول هو ملء معرف الاجتماع والثاني لإدخال اسم العرض. أدخل اسمك في المربع الثاني. ستحتاج إلى إدخال معرف الاجتماع يدويًا.
نصيحة للمحترفين: إذا فشلت هذه الطريقة ، فقم بتسجيل الخروج من تطبيق Zoom ، ثم انقر فوق الزر “انضمام”.
الطريقة الثالثة: تغيير اسم Zoom أثناء الاجتماع
إذا كنت تريد تغيير اسمك بمجرد انضمامك إلى اجتماع ، فلن تحتاج إلى قطع الاتصال لتغيير اسمك. ما عليك سوى النقر على أيقونة المشاركون في شاشة الاجتماع.
سيتم فتح شريط جانبي. حرك مؤشر الفأرة فوق اسمك وانقر على المزيد. ثم اختر إعادة تسمية. أدخل اسمًا جديدًا.
بدلاً من ذلك ، انقر بزر الماوس الأيمن فوق معاينة الفيديو وحدد إعادة تسمية من القائمة.
تلميح: اكتشف كيفية إظهار صورة ملف تعريف بدلاً من مقطع فيديو في ZOOM .
كيفية تغيير الاسم في ZOOM على ANDROID و IPHONE و IPAD
مثل جهاز الكمبيوتر ، يمكن تغيير اسم Zoom على الأجهزة المحمولة قبل الاجتماع أو خلاله. فيما يلي طرق مختلفة لتحقيق ذلك.
الطريقة الأولى: تغيير اسم التكبير على الهاتف المحمول لجميع الاجتماعات
لتغيير اسم كافة الاجتماعات قبل الانضمام إلى اجتماع ، اتبع الخطوات التالية:
الخطوة 1: قم بتشغيل تطبيق Zoom. اضغط على الإعدادات في الأسفل. اضغط على اسمك في الأعلى.
الخطوة 2: اضغط على اسم العرض وقم بتغيير الاسم على الشاشة التالية.
الطريقة الثانية: تغيير اسم ZOOM على الهاتف المحمول قبل الانضمام إلى الاجتماع
لتغيير اسمك لاجتماع واحد فقط ، انقر فوق الزر “انضمام” في الشاشة الرئيسية لتطبيق Zoom. أدخل اسمك في مربع الاسم.
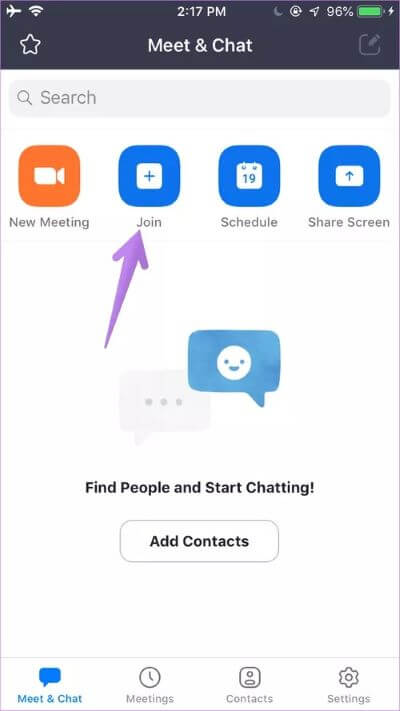
الطريقة الثالثة: تغيير اسم ZOOM أثناء الاجتماع
الخطوة 1: بعد الانضمام إلى اجتماع ، انقر فوق علامة التبويب المشاركون في الجزء السفلي من تطبيق Zoom.
الخطوة 2: اضغط على اسمك واختر إعادة تسمية من القائمة.
نصيحة المكافأة 1: كيفية تغيير اسم المشارك في ZOOM
يمكنك تغيير اسم شخص آخر في اجتماع Zoom إذا كنت المضيف. للقيام بذلك على جهاز الكمبيوتر ، انضم إلى اجتماع. انقر فوق علامة التبويب المشاركون ، ثم على اسم المشارك. اضغط على زر المزيد متبوعًا بإعادة تسمية. أو انقر بزر الماوس الأيمن على فيديو المشارك واختر إعادة تسمية.
نصيحة المكافأة 2: أوقف المشاركين عن إعادة تجديد أنفسهم
يواصل العديد من الأشخاص ، وخاصة الأطفال ، تغيير أسمائهم أثناء اجتماعات Zoom. إذا كان ذلك يزعجك كمضيف ، فيمكنك منع المشاركين من إعادة تسمية أنفسهم في اجتماعاتك. لذلك ، افتح إعدادات حساب Zoom من us04web.zoom.us/profile/setting. انتقل إلى الإعدادات من اللوحة اليسرى. ثم انقر فوق In Meeting (أساسي).
قم بالتمرير لأسفل وقم بإيقاف تشغيل التبديل بجوار الخيار “السماح للمشاركين بإعادة تسمية أنفسهم”.
إصلاح: لا يمكن تغيير اسم ZOOM
إذا لم تتمكن من تغيير اسم العرض الخاص بك على Zoom باستخدام الطرق المذكورة أعلاه ، فيجب عليك تغييره مباشرة من موقع Zoom. لذلك ، افتح إعدادات حساب Zoom من us04web.zoom.us/profile. تسجيل الدخول باستخدام حساب Zoom الخاص بك. انقر فوق الملف الشخصي من الشريط الجانبي الأيسر. ثم ، انقر فوق تحرير بجوار اسمك وأضف اسمًا جديدًا.
حاول تسجيل الخروج من حسابك ثم تسجيل الدخول مرة أخرى لإصلاح المشكلة. أخيرًا ، ربما قام المضيف بتعطيل قدرة المشاركين على إعادة تسمية أنفسهم ، كما أوضحنا أعلاه. تحقق من نصائح خصوصية حساب Zoom التي يجب عليك استخدامها.
لقد تم ذلك
تقدم Zoom منافسة قوية لتطبيقات مؤتمرات الفيديو المماثلة من الشركات العملاقة الكبرى مثل Google Meet و Microsoft Teams وما إلى ذلك. لقد شق طريقه للوصول إلى ارتفاعات كبيرة من خلال تقديم ميزات بسيطة ولكنها مفيدة. تغيير الاسم واحد منهم. على عكس Google Meet ، فإن Zoom يجعل من السهل جدًا تغيير الاسم ، كما رأينا أعلاه. نأمل أن تتمكن من إعادة تسمية نفسك على Zoom.