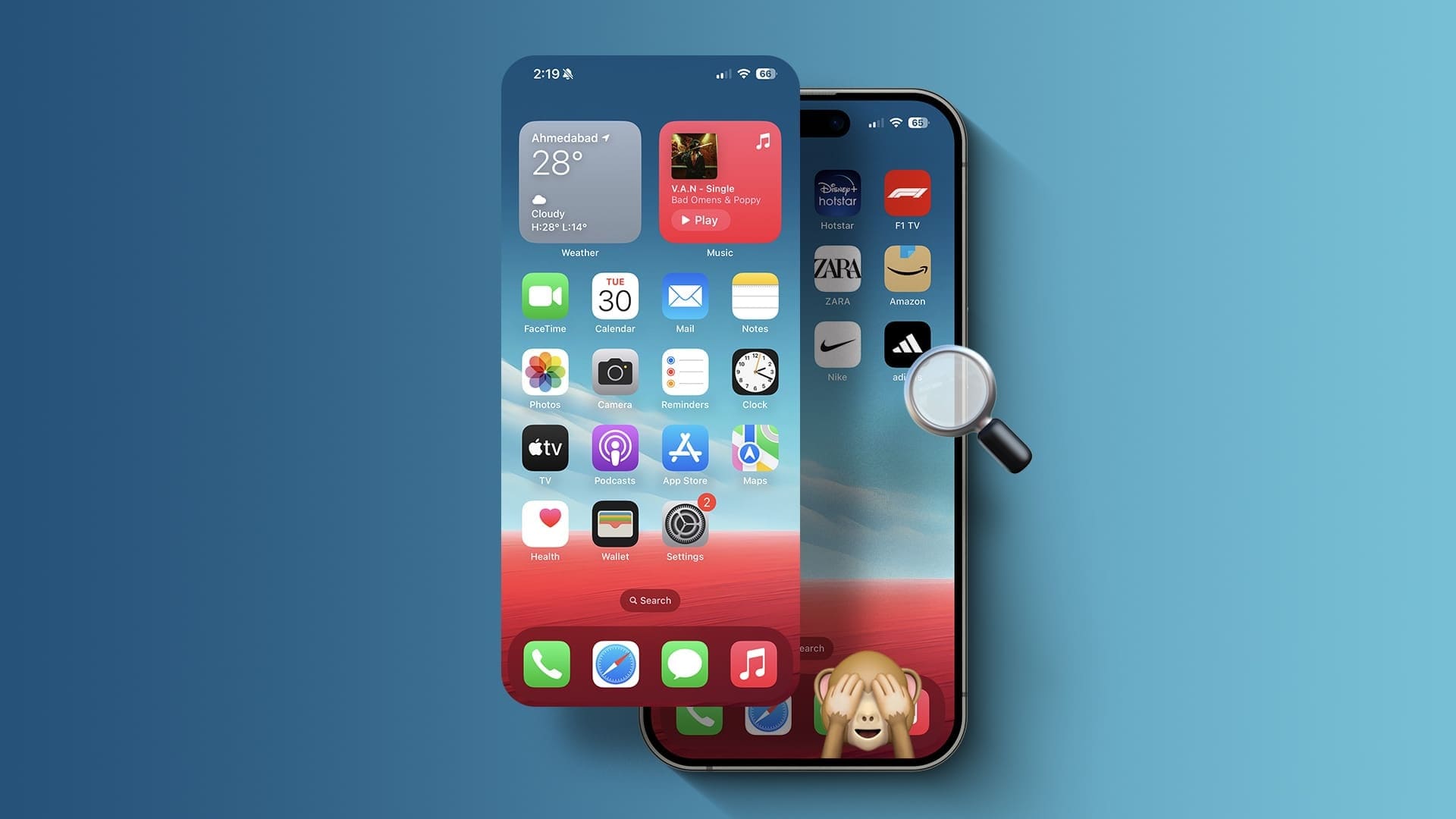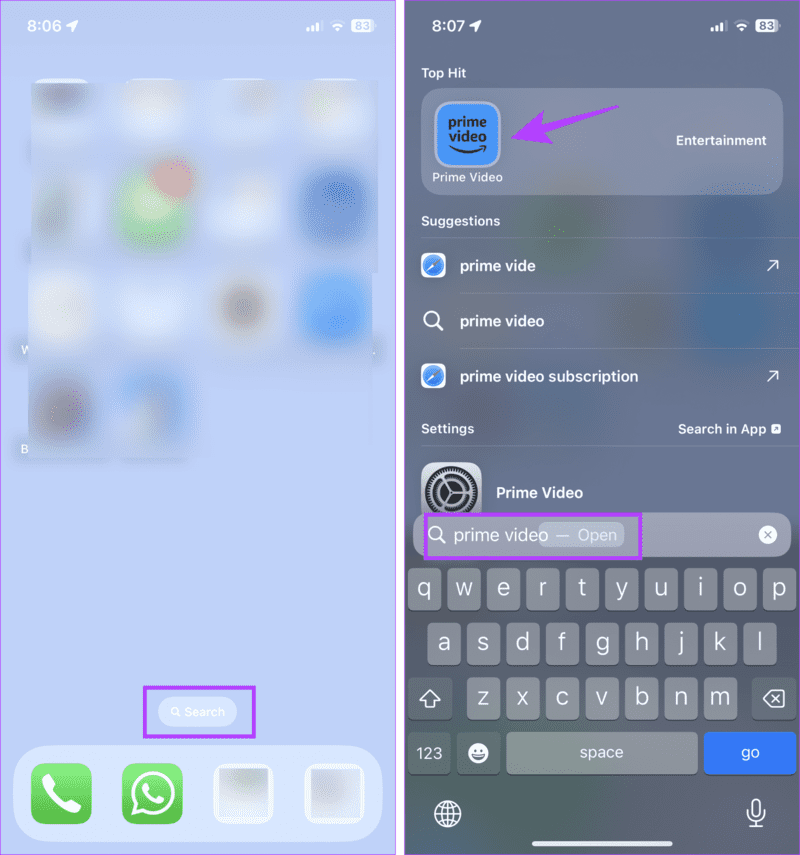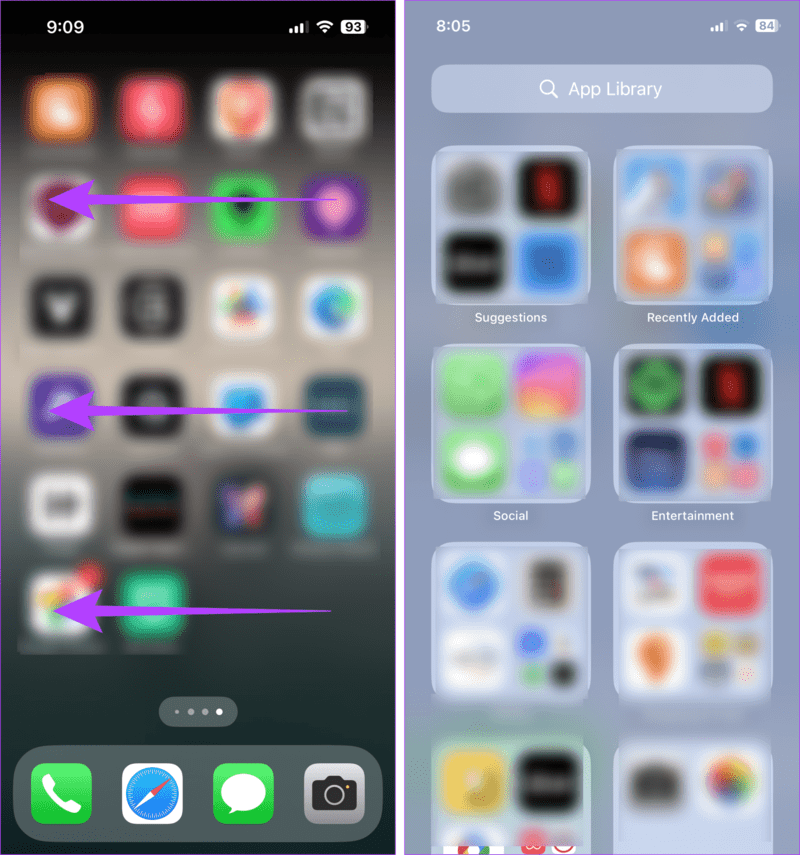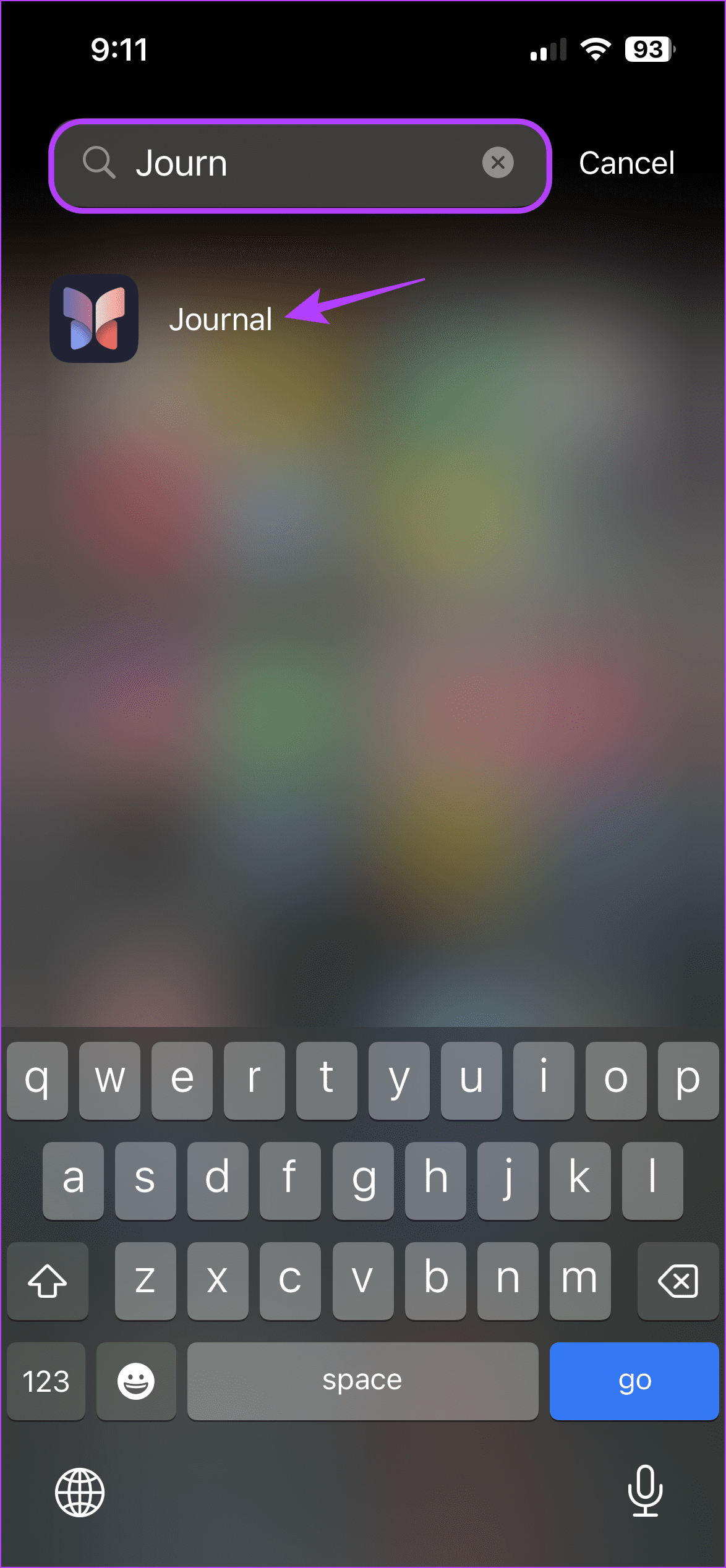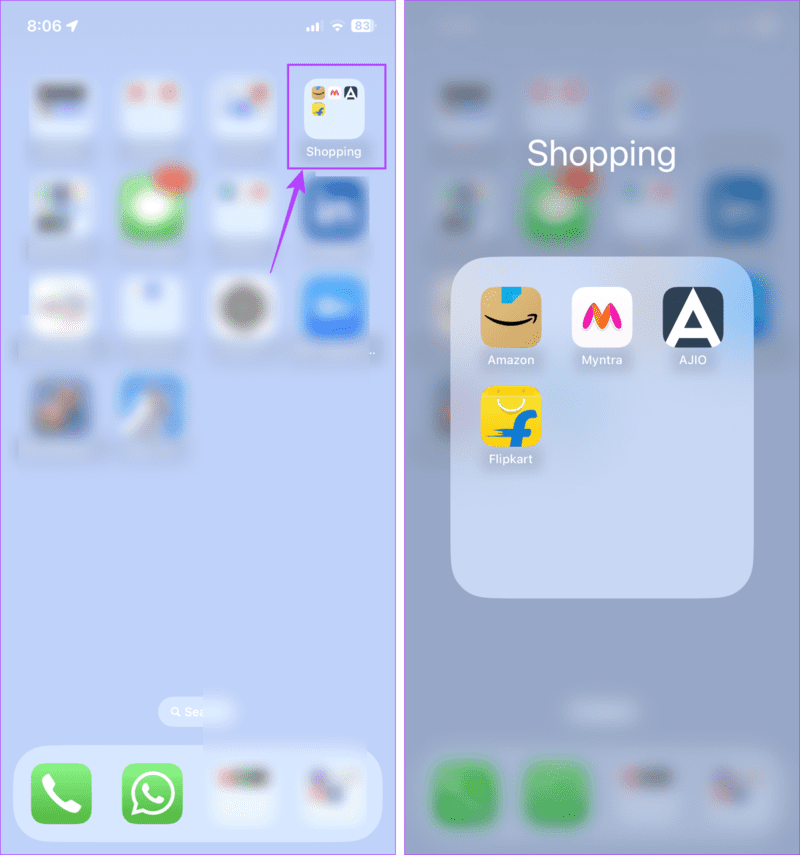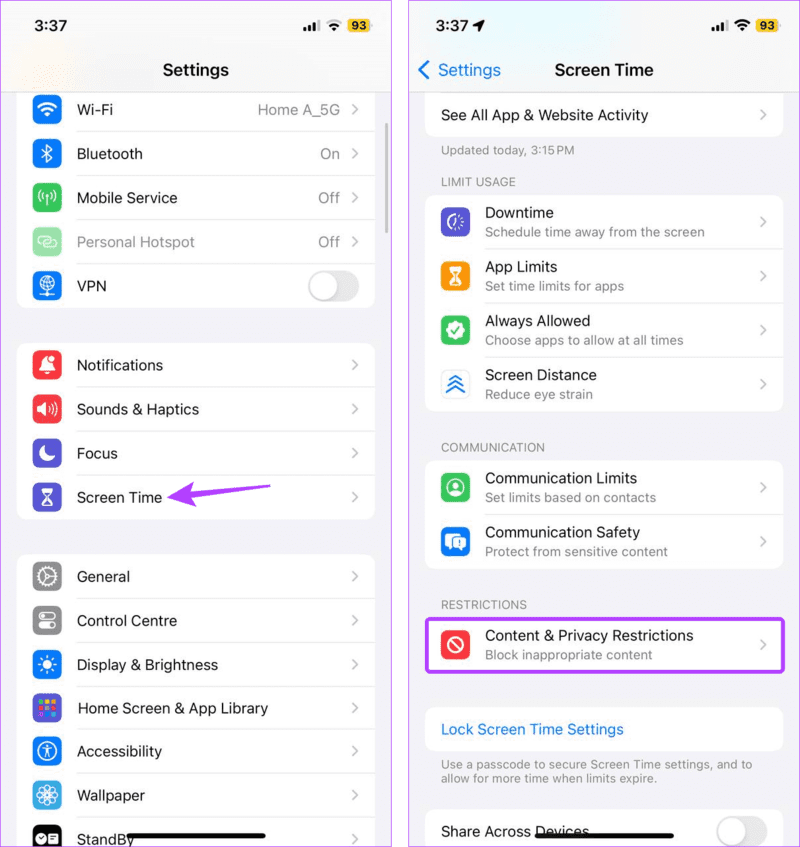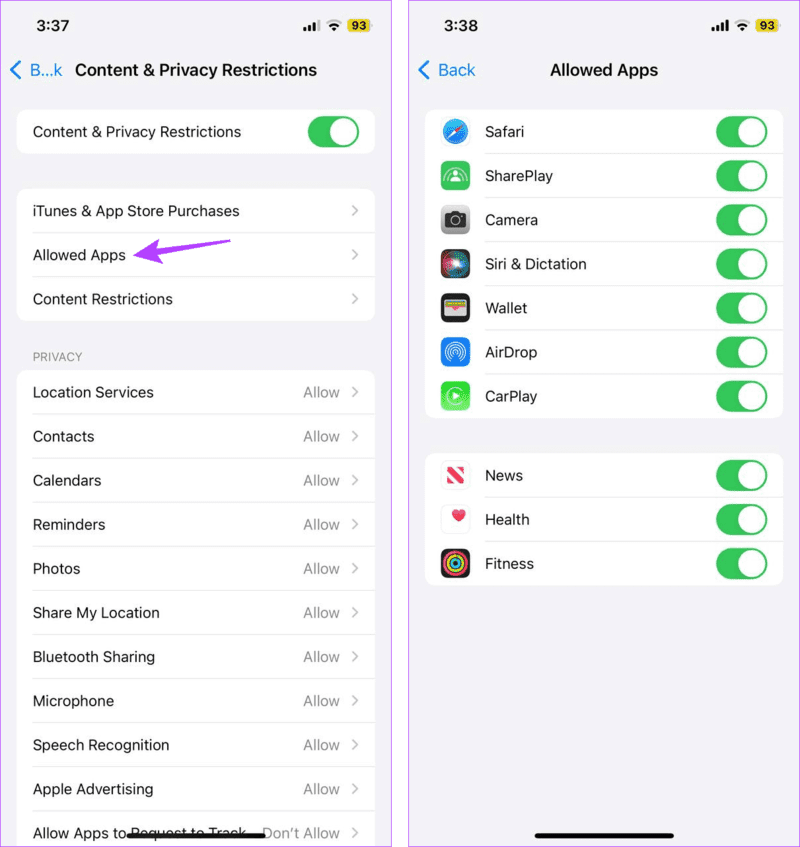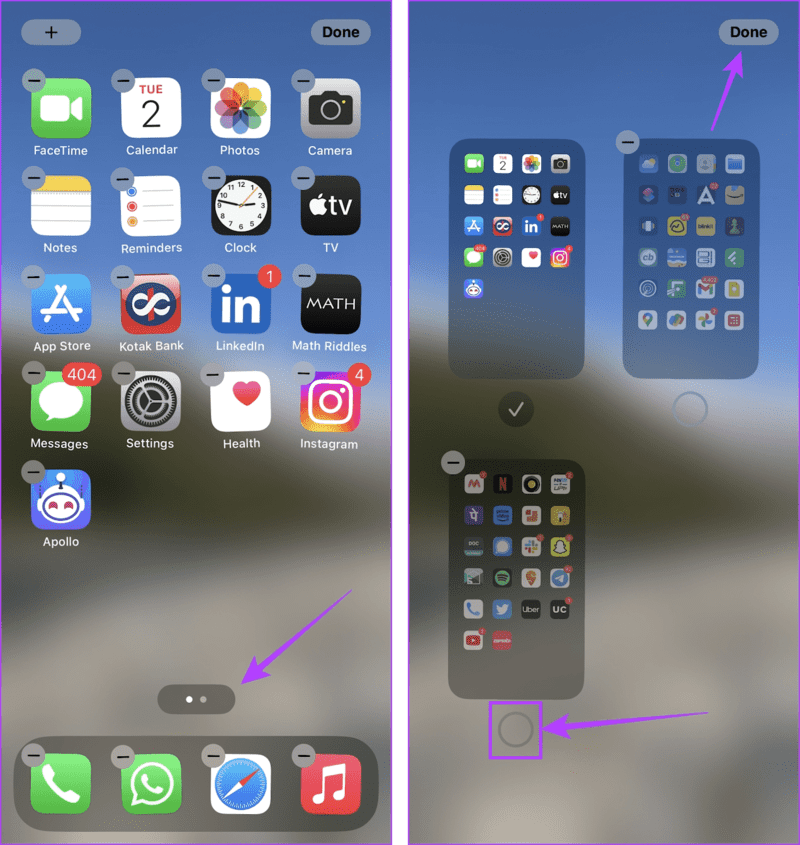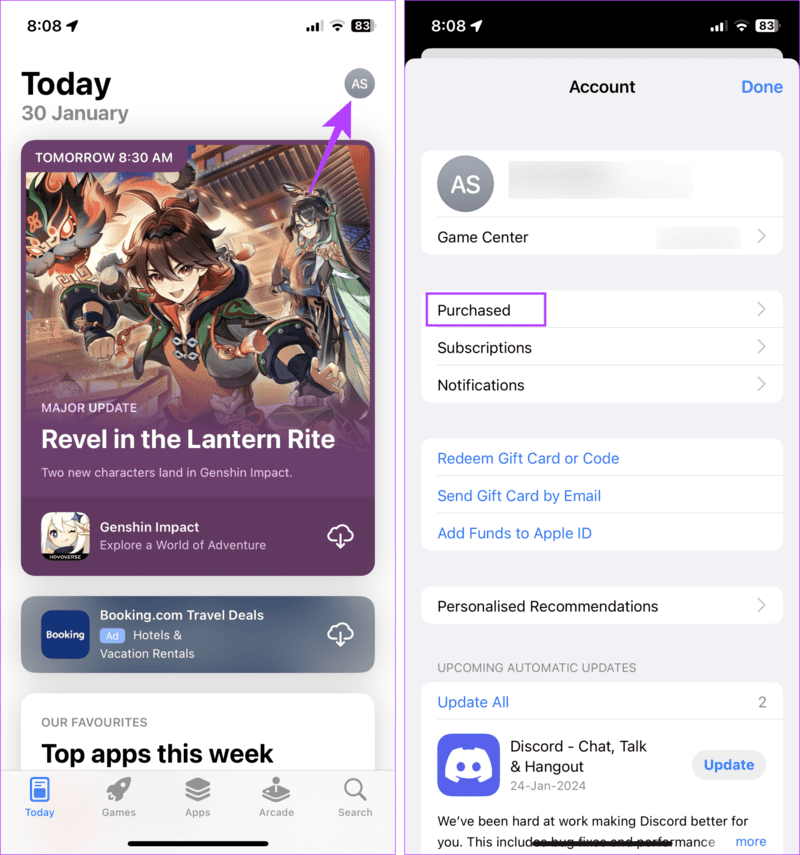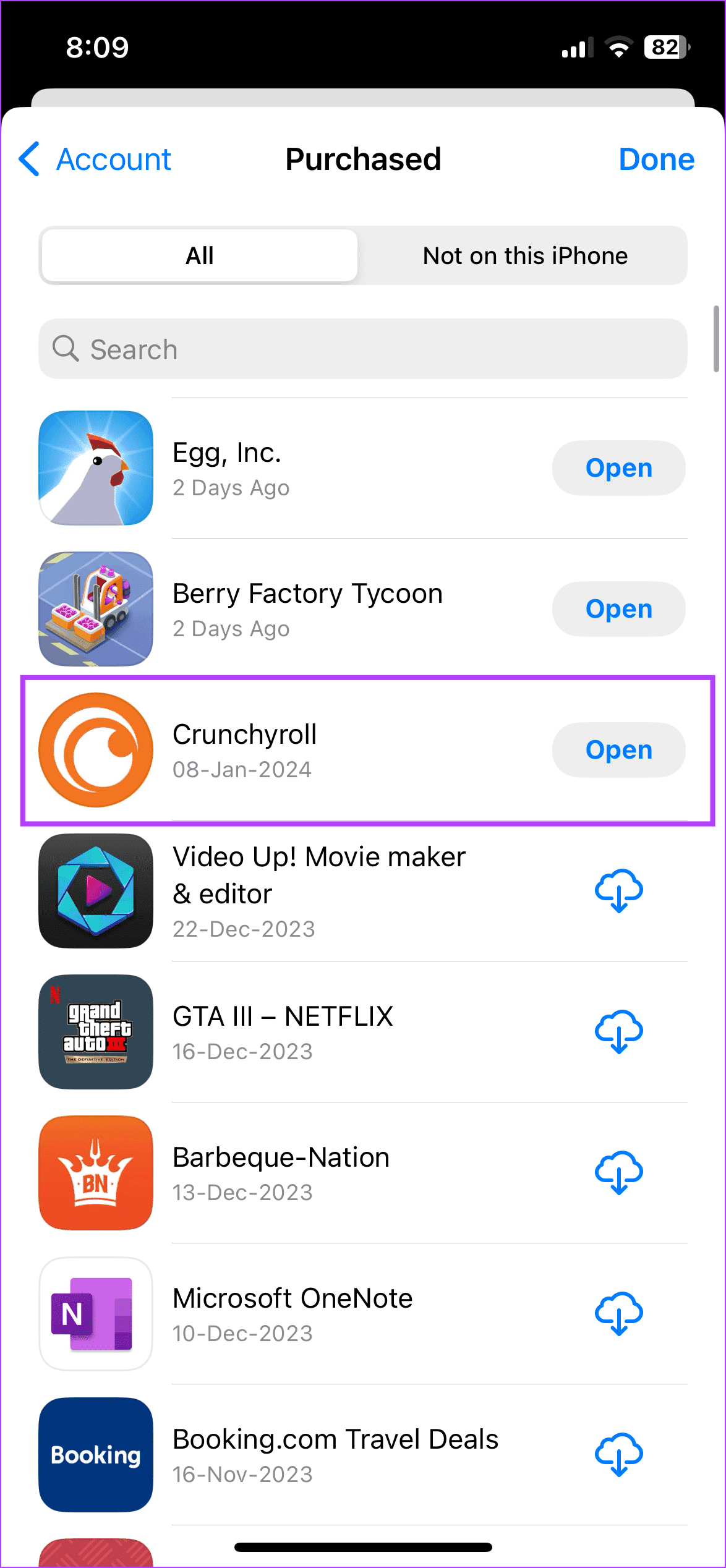8 طرق للعثور على التطبيقات المخفية على iPhone
مع تضخم سعة تخزين iPhone من 16 جيجابايت إلى 1 تيرابايت، فليس من المستغرب أن يقوم المستخدمون بتنزيل التطبيقات من اليسار واليمين والوسط. ويمكن إخفاء التطبيقات الأقل استخدامًا أو التي تحتوي على معلومات حساسة، مثل التطبيقات المصرفية، من الشاشة الرئيسية. ولكن كيف يمكنك العثور على هذه التطبيقات المخفية على جهاز iPhone الخاص بك؟
عادةً، عند العثور على تطبيقات مخفية على جهاز iPhone الخاص بك، يمكنك استخدام ميزات بحث معينة مثل بحث Spotlight أو مكتبة التطبيقات. ومع ذلك، بالنسبة لبعض التطبيقات، قد تحتاج إلى إظهار التطبيق. من المفترض أن يساعدك هذا في العثور عليه على جهازك. استمر في القراءة لتتعلم التعليمات خطوة بخطوة.
1. استخدام SPOTLIGHT SEARCH
إحدى أسهل الطرق للعثور على أي شيء على جهاز iPhone الخاص بك هي استخدام Spotlight Search. باستخدام هذا، يجب أن تكون قادرًا على العثور على أي تطبيق iOS مخفي دون إظهاره. ومع ذلك، تأكد من أنك تعرف الاسم الكامل أو الجزئي للتطبيق للعثور عليه. اتبع الخطوات التالية للقيام بذلك.
الخطوة 1: اسحب للأسفل على شاشتك الرئيسية أو اضغط على بحث لفتح Spotlight Search.
الخطوة 2: هنا، اكتب اسم التطبيق ذي الصلة في شريط البحث. افتح التطبيق من نتائج البحث إذا لزم الأمر.
2. من خلال مكتبة التطبيقات
تساعد مكتبة التطبيقات الموجودة على جهاز iPhone الخاص بك على تنظيم جميع التطبيقات حسب الفئة. يمكن أن يكون هذا مفيدًا إذا كنت تبحث عن تطبيق مخفي غير مرئي. في هذه الحالة، افتح مكتبة التطبيقات وراجعها، أو استخدم خيار البحث لرؤية أيقونات التطبيقات المخفية. إليك الطريقة.
الخطوة 1: اسحب لليسار على جهاز iPhone الخاص بك حتى تصل إلى مكتبة التطبيقات.
الخطوة 2: بعد ذلك، قم بالتمرير خلال هذه الصفحة للعثور على التطبيق ذي الصلة.
إلى الخطوة 3: بخلاف ذلك، اضغط على شريط البحث واكتب اسم التطبيق الذي تبحث عنه.
يجب أن يظهر التطبيق في نتائج البحث. يمكنك تكرار هذه الخطوات للعثور على تطبيقات أخرى مخفية أو سرية على جهاز iPhone الخاص بك.
3. استخدام Siri
إذا لم تتمكن من العثور على التطبيق، فاطلب من Siri العثور عليه. استخدم الأمر Hey Siri أو اكتب إلى Siri واطلب فتح التطبيق على جهاز iPhone الخاص بك. بهذه الطريقة، يمكنك تحديد موقع التطبيق المخفي وفتحه أيضًا دون البحث كثيرًا.
4. تصفح مجلدات التطبيقات
إذا قمت مسبقًا بإخفاء التطبيق داخل مجلد أو مجلد فرعي، فمن المحتمل أن يكون موجودًا هناك. لذلك، لتحديد موقعه، افتح المجلد ذي الصلة. بمجرد الانتهاء من ذلك، يجب أن تشاهد أيقونات التطبيقات المخفية. هيريس كيفية القيام بذلك.
الخطوة 1: على الشاشة الرئيسية لجهاز iPhone، حدد المجلد ذي الصلة.
الخطوة 2: هنا، اضغط عليها لرؤية التطبيقات المخفية.
إذا كان لديك تطبيقات مخفية في أكثر من مجلد واحد، فيمكنك الرجوع وتحديد موقع المجلد الآخر. ثم افتحه لرؤية التطبيقات. إذا كان هناك مجلد فرعي آخر، فقد تحتاج إلى النقر فوق المجلد ثم فوق المجلد الفرعي لتحديد موقع التطبيقات السرية على جهاز iPhone الخاص بك.
5. استخدام إعدادات وقت الشاشة
يمكنك استخدام إعدادات Screen Time لإخفاء تطبيقات النظام على جهاز iPhone الخاص بك. ومع ذلك، إذا كنت ترغب في العثور عليها مرة أخرى، فأنت بحاجة أولاً إلى إظهار التطبيقات المخفية على جهاز iPhone الخاص بك ثم تحديد موقعها من الشاشة الرئيسية. هيريس كيفية القيام بذلك.
الخطوة 1: افتح تطبيق الإعدادات واضغط على Screen Time.
الخطوة 2: قم بالتمرير لأسفل وانقر على “قيود المحتوى والخصوصية”.
إلى الخطوة 3: اضغط على التطبيقات المسموح بها.
الخطوة 4: الآن، قم بتشغيل زر التبديل للتطبيق الذي تبحث عنه.
6. من خلال إعدادات الشاشة الرئيسية
يمنحك جهاز iPhone الخاص بك خيار إخفاء صفحة الشاشة الرئيسية بأكملها. بهذه الطريقة، يمكنك إخفاء تطبيقات متعددة في وقت واحد على جهاز iPhone الخاص بك.
ومع ذلك، لتحديد موقع تلك التطبيقات مرة أخرى، يجب عليك إظهار صفحة الشاشة الرئيسية تلك من إعدادات الشاشة الرئيسية. بمجرد ظهور الصفحة، انتقل إليها للعثور على التطبيق المخفي ذي الصلة على جهاز iPhone الخاص بك. إليك الطريقة.
الخطوة 1: اضغط لفترة طويلة على أي مساحة فارغة على الشاشة الرئيسية حتى تبدأ أيقونات التطبيق في الاهتزاز.
الخطوة 2: الآن، اضغط على النقاط الثلاث.
إلى الخطوة 3: بمجرد ظهور جميع صفحات الشاشة الرئيسية، تحقق من الصفحات ذات الصلة.
الخطوة 4: ثم اضغط على تم.
سيؤدي هذا إلى جعل صفحة الشاشة الرئيسية بأكملها مرئية مرة أخرى. يمكنك الآن الانتقال إلى تلك الصفحة وتحديد التطبيق المخفي ذي الصلة على جهاز iPhone الخاص بك.
7. استخدام متجر التطبيقات
يتم تسجيل جميع التطبيقات التي تم تنزيلها في App Store على جهاز iPhone الخاص بك. وهذا يعني أنه إذا لم تتمكن من تحديد موقع التطبيق المخفي أو كنت تبحث عن تتبع مخفي أو تطبيق تجسس قمت بتثبيته عن طريق الخطأ، فيمكنك إلقاء نظرة سريعة على سجل الشراء الخاص بك على متجر التطبيقات. إليك كيفية الوصول إليه على جهاز iPhone الخاص بك.
الخطوة 1: افتح متجر التطبيقات واضغط على أيقونة ملفك الشخصي في الزاوية العلوية اليمنى.
الخطوة 2: هنا، اضغط على “المشتريات”.
نصيحة: إذا قمت مسبقًا بإخفاء سجل شراء التطبيق الخاص بك، فانقر فوق معرف Apple الخاص بك > عمليات الشراء المخفية لتحديد موقعه.
إلى الخطوة 3: في هذه الصفحة، قم بالتمرير عبر جميع التطبيقات للعثور على التطبيق المناسب.
8. عن طريق إعادة ضبط تخطيط الشاشة الرئيسية
إذا كنت لا تزال غير قادر على العثور على تطبيق مخفي من الشاشة الرئيسية أو على جهاز iPhone الخاص بك، فاستخدم خيار إعادة تعيين تخطيط الشاشة الرئيسية. بمجرد الانتهاء من ذلك، سيتم إعادة تعيين تخطيط الشاشة الرئيسية لجهازك إلى الوضع الافتراضي، وبالتالي إظهار جميع التطبيقات المخفية على جهاز iPhone الخاص بك.
يرجى ملاحظة أن القيام بذلك سيؤدي إلى حذف جميع مجلدات التطبيقات وإعادة التطبيقات إلى مكانها الأصلي.
إظهار التطبيقات المخفية
لدينا جميعًا تلك التطبيقات القليلة المخفية عن الأنظار. لذا، نأمل أن تساعدك هذه المقالة في العثور على تلك التطبيقات المخفية على جهاز iPhone الخاص بك. إذا لم تعد هناك حاجة لأي من هذه التطبيقات، ففكر في حذفها من جهاز iPhone الخاص بك.