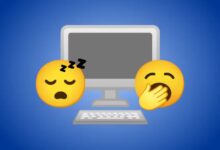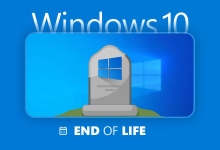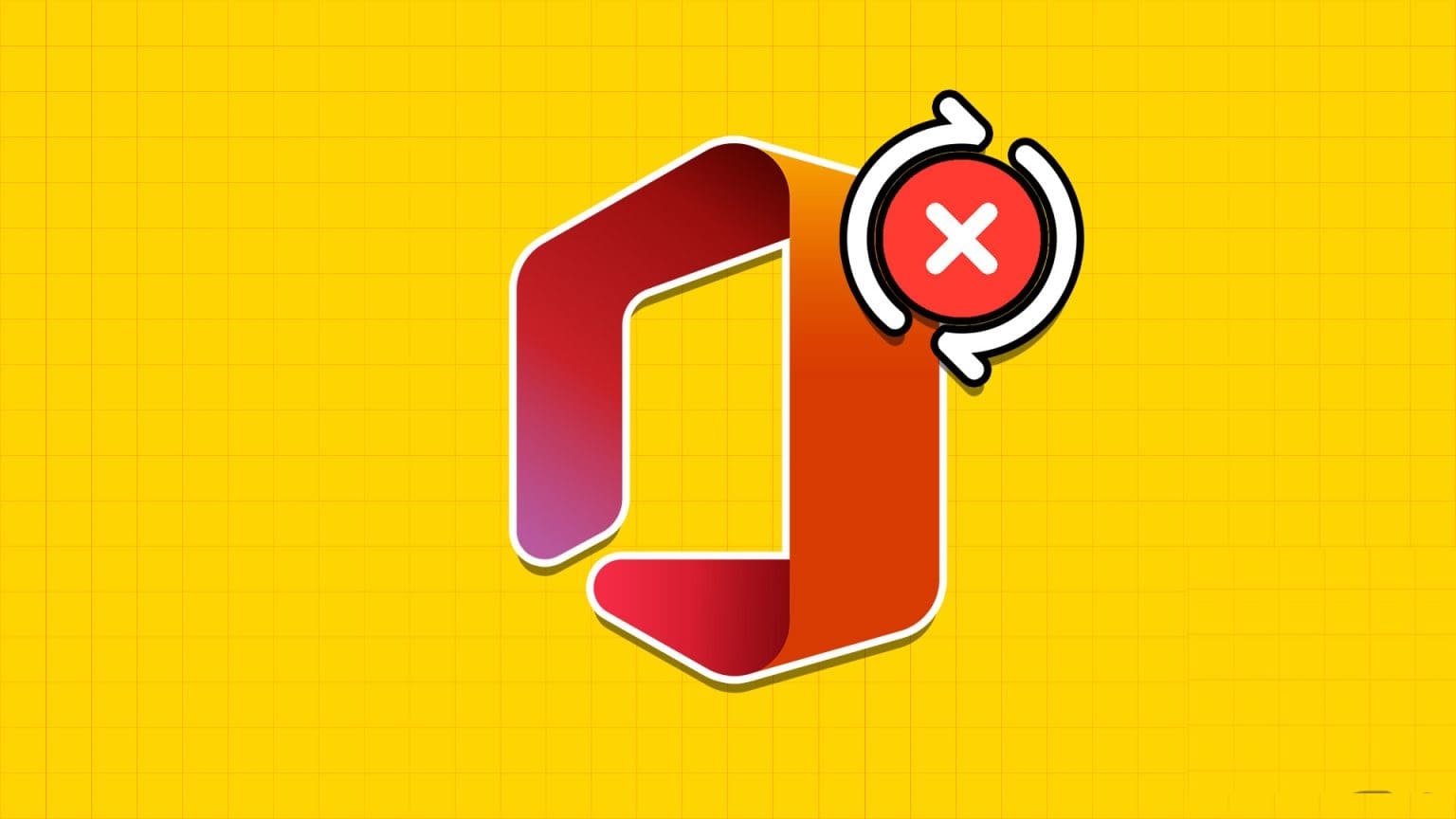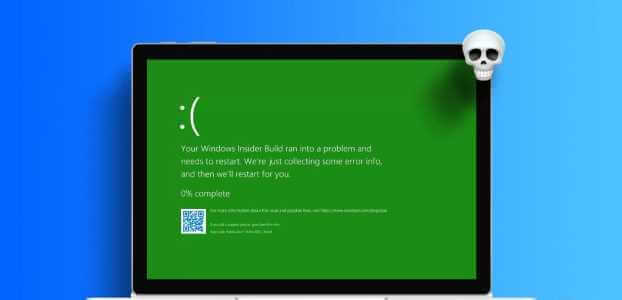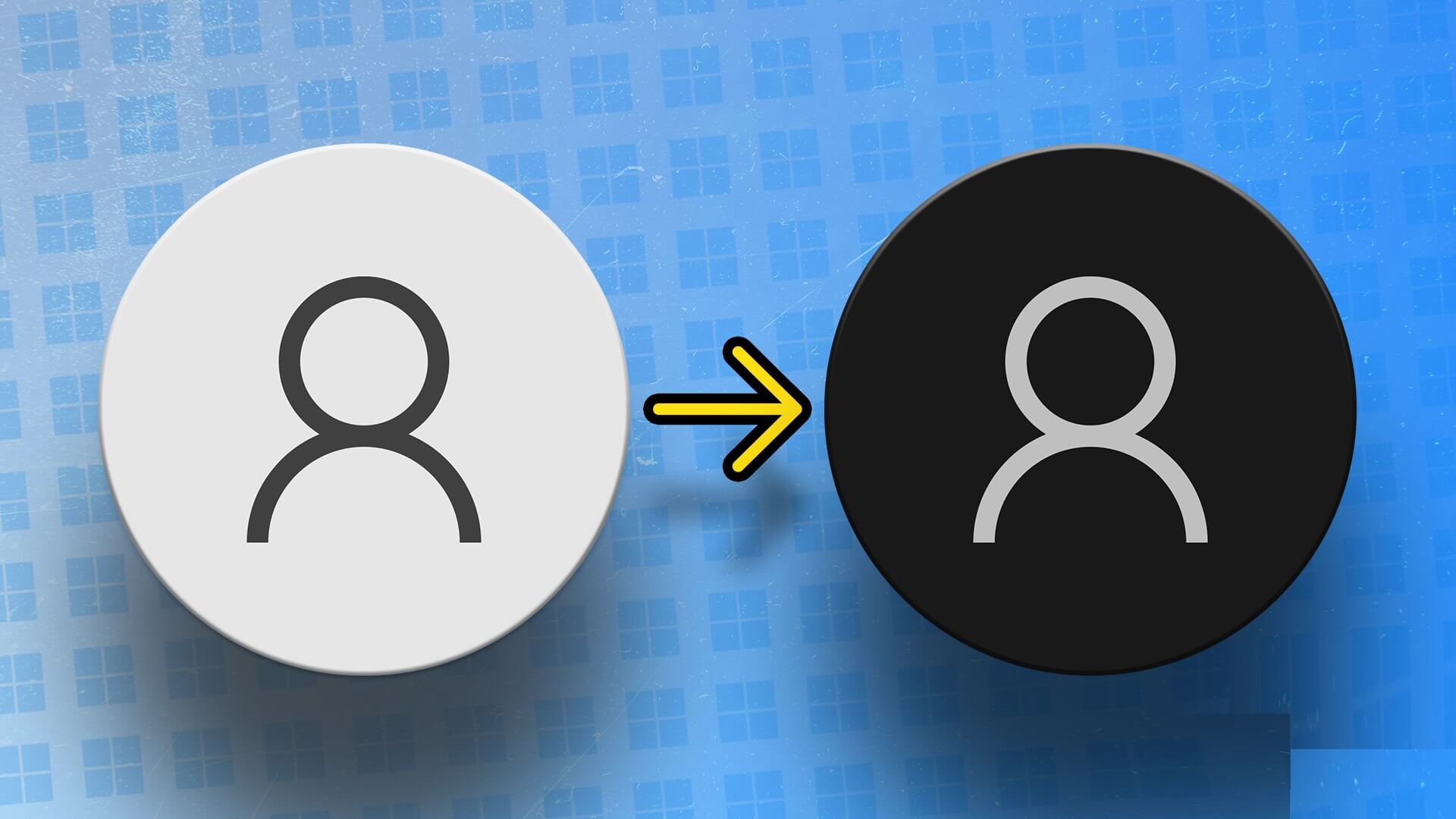عندما تقوم بتشغيل جهاز الكمبيوتر الخاص بك ، يقوم Windows بتحميل برامج بدء التشغيل التي تفتح في نفس الوقت مع نظام التشغيل. يتم التحكم في هذه البرامج من خلال مجلد بدء التشغيل على جهاز الكمبيوتر الشخصي الذي يعمل بنظام Windows. نعرض هنا مكان العثور على مجلد بدء تشغيل Windows 11/10 وكيفية التحكم في ما بداخل هذا المجلد – لجميع المستخدمين وكذلك المستخدم الذي قام بتسجيل الدخول.

ابحث عن مجلد بدء التشغيل في Windows 11/10
يعد العثور على مجلد بدء تشغيل Windows أمرًا سهلاً ، حيث توجد طرق متعددة للقيام بذلك. نناقش هنا كيفية تحديد موقع تطبيقات بدء التشغيل باستخدام أدوات Windows المساعدة ، مثل File Explorer و Task Manager و Command Prompt و Registry Editor.
تحديد موقع مجلد بدء تشغيل Windows في مستكشف الملفات
هناك نوعان مختلفان من مجلدات بدء التشغيل في Windows: أحدهما لجميع المستخدمين والآخر للمستخدم الحالي الذي قام بتسجيل الدخول على الجهاز. يمكن تحديد موقع كلا المسارين بسهولة من نافذة مستكشف الملفات.
لتحديد مسار مجلد بدء التشغيل للمستخدم الحالي في Windows 11/10 ، انتقل إلى المسار التالي:
C:\Users\Username\AppData\Roaming\Microsoft\Windows\Start Menu\Programs\Startup
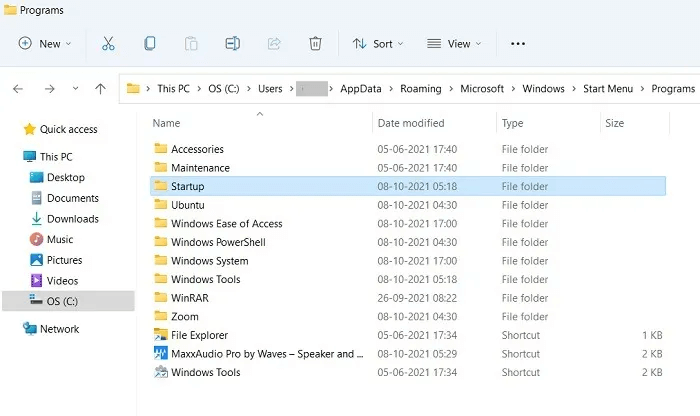
وبالمثل ، يوجد مجلد بدء تشغيل Windows 11/10 لجميع المستخدمين في
C:\ProgramData\Microsoft\Windows\Start Menu\Programs\StartUp
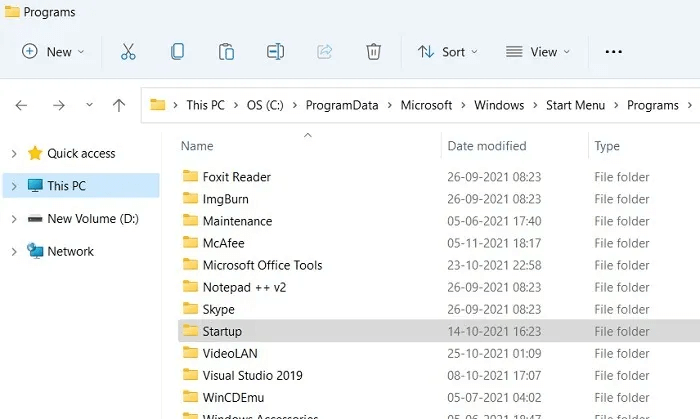
بدلاً من التنقل عبر هذا المسار الطويل ، يمكنك ببساطة الضغط على Win + R لفتح مربع Run ، ثم كتابة shell:common startup ، وسيفتح المجلد أعلاه في هذا الموقع.
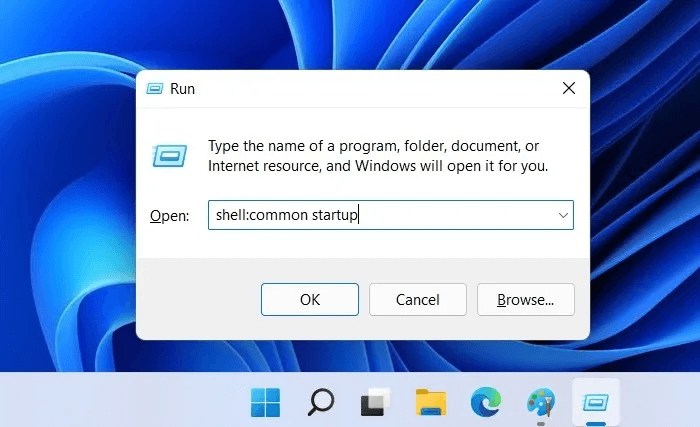
للعثور على مجلد بدء التشغيل Windows 11/10 للمستخدم الحالي ، فقط اكتب shell:startup بعد Win + R.
بمجرد دخولك إلى مجلد بدء التشغيل ، قد تفاجأ بمعرفة أن البرامج التي عادةً ما تبدأ مع Windows ليست هنا في الواقع.
يمكنك إضافة اختصارات البرامج يدويًا هنا ، والتي قمنا بتغطيتها في قسم لاحق أدناه ، وسوف تبدأ مع جهاز الكمبيوتر الخاص بك من الآن فصاعدًا. لكن التطبيقات التي تمت إضافتها تلقائيًا بواسطة برامج الجهات الخارجية أو Windows 11/10 يتحكم فيها مدير المهام.
تحديد موقع برامج مجلد بدء تشغيل Windows من إدارة المهام
مجلد بدء التشغيل فارغ في Windows ، حيث تم استبدال وظائفه بواسطة مدير المهام والتسجيل وموجه الأوامر وتطبيقات النظام الأخرى. هذا هو السبب في أن بعض البرامج التي تصادفها عادة عند بدء التشغيل لا يمكن العثور عليها مباشرة من مستكشف الملفات.
- للوصول إليها من إدارة المهام ، اضغط على Ctrl + Shift + Esc ، ثم انقر فوق علامة التبويب بدء التشغيل.
- من هنا يمكنك التحكم في باقي برامج بدء التشغيل ، والنقر بزر الماوس الأيمن لتمكينها أو تعطيلها كما يحلو لك.
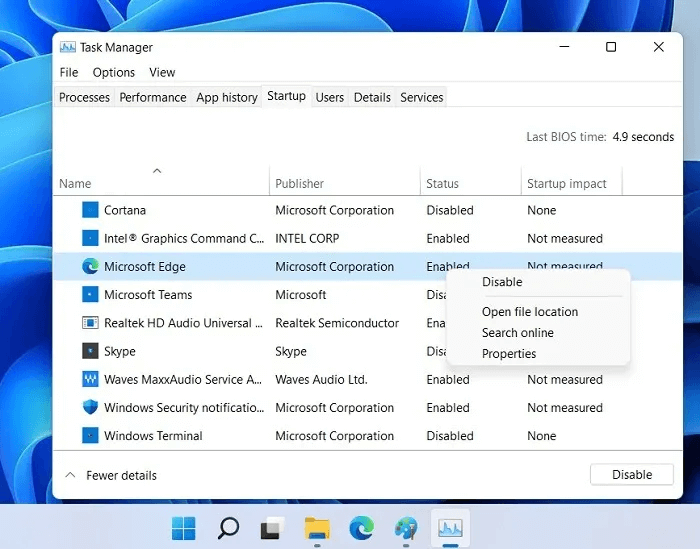
بالنسبة لبعض برامج بدء التشغيل هذه في “إدارة المهام” ، يكون “موقع الملف المفتوح” الخاص بها غير نشط في بعض الأحيان. إذا كنت تريد الموقع الدقيق لملفات بدء التشغيل هذه ، فهناك طرق أخرى مفصلة أدناه.
تحديد موقع برامج مجلد بدء تشغيل Windows من موجه الأوامر
يمكنك تحديد موقع البرامج في مجلد بدء التشغيل من موجه أوامر Windows أو Windows Terminal الذي تم إطلاقه حديثًا.
- افتح أيًا من هذه البرامج في وضع المسؤول وأدخل ما يلي:
wmic startup get caption,command
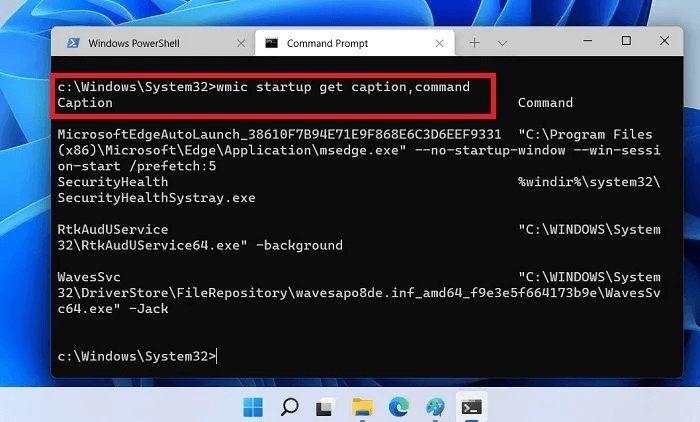
2. ستمنحك الأوامر والتعليقات المذكورة أعلاه ملخصًا سريعًا لجميع تطبيقات بدء التشغيل ومساراتها الدقيقة التي تشغل بدء التشغيل.
3. بمجرد الكشف عن موقع الملف ، يمكنك البحث بسهولة عن تطبيقات بدء التشغيل الفردية في File Explorer.
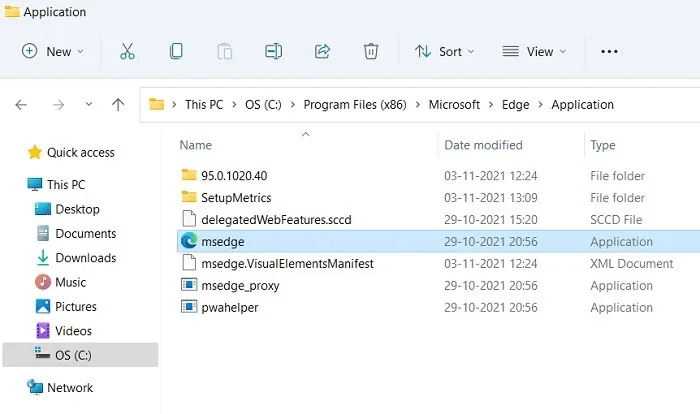
تحديد موقع برامج بدء التشغيل في التسجيل
إذا لم تتمكن من الوصول إلى أي برامج بدء تشغيل غير مرغوب فيها من خلال الطرق المذكورة أعلاه ، فإن سجل Windows هو أحد الأماكن الأخيرة للبحث.
- للوصول إليه ، اضغط على Win + R متبوعًا بكتابة regedit.
- بمجرد الفتح ، انتقل إلى المسار التالي للعثور على جميع برامج بدء التشغيل.
Computer\HKEY_CURRENT_USER\SOFTWARE\Microsoft\Windows\CurrentVersion\Run
3. حدد برامج بدء التشغيل التي لم تتمكن من تعطيلها من نافذة إدارة المهام. انقر بزر الماوس الأيمن لحذفها من AutoStart.
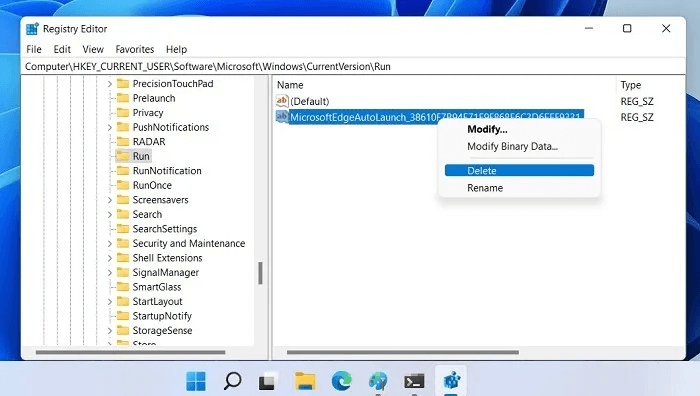
4. استبدل “HKEY_CURRENT_USER” بـ “HKEY_LOCAL_MACHINE” وانطلق في مسار مشابه للعثور على تطبيقات النظام عند بدء التشغيل ، مثل “RealTek Audio” و “Windows Security Health systray.exe”.
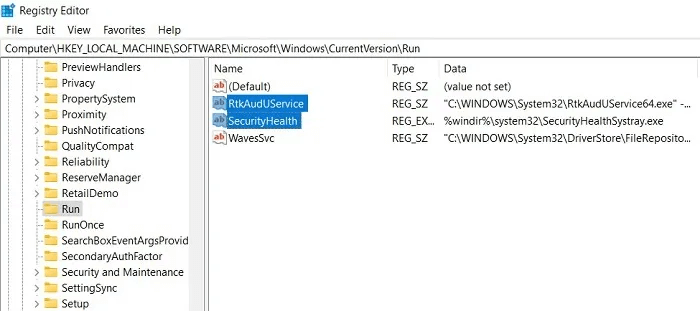
على الرغم من أنه يمكنك ذلك ، يجب ألا تزيل بعض البرامج المهمة ، مثل المتصفح الرئيسي الذي تستخدمه أو RealTek Audio.
ستساعدك الطرق المذكورة أعلاه في العثور على أي مجلدات بدء تشغيل على جهاز الكمبيوتر الخاص بك ، بما في ذلك المجلدات التي تبدو معطلة أو مخفية عن الأنظار.
إدارة مجلد بدء تشغيل Windows 11/10
هناك العديد من الأشياء التي يمكنك القيام بها لإدارة مجلد بدء التشغيل: إضافة / إزالة برامج بدء التشغيل ، وتأخير التحميل الفردي أو الجماعي ، وتغيير تسلسل التشغيل إلى حد ما.
كيفية إضافة البرامج إلى مجلد بدء التشغيل في Windows 11/10
إذا كنت ترغب في تغيير برامج بدء تشغيل Windows عن طريق إضافتها ، فإن أسرع طريقة هي إنشاء اختصار للتطبيق في مجلد بدء التشغيل Windows 11/10.
- حدد زر البدء واستخدم البحث في القائمة لتحديد موقع البرنامج أو التطبيق.
- حدد “فتح موقع الملف” للانتقال إلى موقع مستكشف الملفات حيث يتم حفظ اختصار التطبيق.
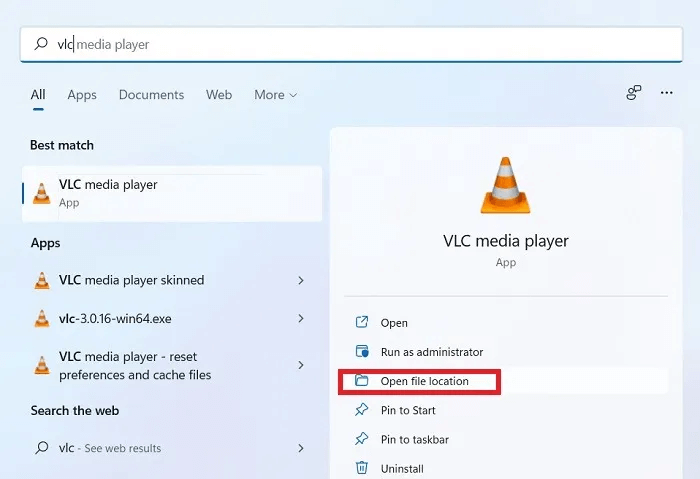
افتح مجلد بدء التشغيل في Windows باستخدام Win + R متبوعًا بـ
shell:startup.
اسحب اختصار ملف البرنامج أو انسخه والصقه لنقله إلى مجلد بدء التشغيل.
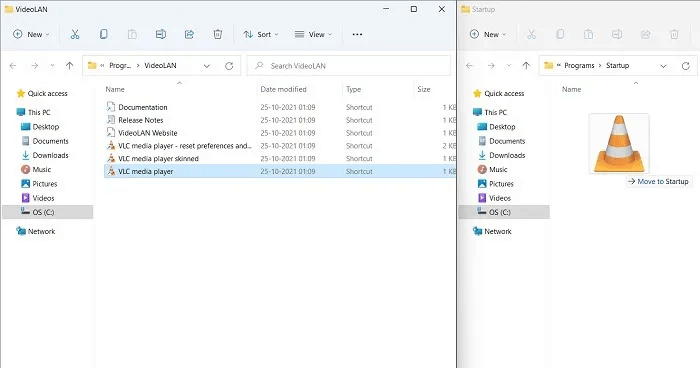
كيفية إزالة البرامج من مجلد بدء التشغيل في Windows 11/10
كيف تمنع فتح التطبيقات عند بدء التشغيل؟ أسهل طريقة هي الانتقال إلى مجلد بدء التشغيل باستخدام Win + R متبوعًا بـ shell:startup. حدد البرنامج الذي تريد إزالته من مجلد بدء التشغيل ، وانقر بزر الماوس الأيمن وحدد “حذف”.
لن تكون جميع ملفات البرامج مرئية في مجلد بدء التشغيل. هناك طريقة أخرى لإزالة البرامج من بدء تشغيل Windows وهي الانتقال إلى “تطبيقات بدء التشغيل” من قائمة البحث. هنا يمكنك تعطيل أي برامج أخرى لا تحتاجها أثناء تمهيد Windows.
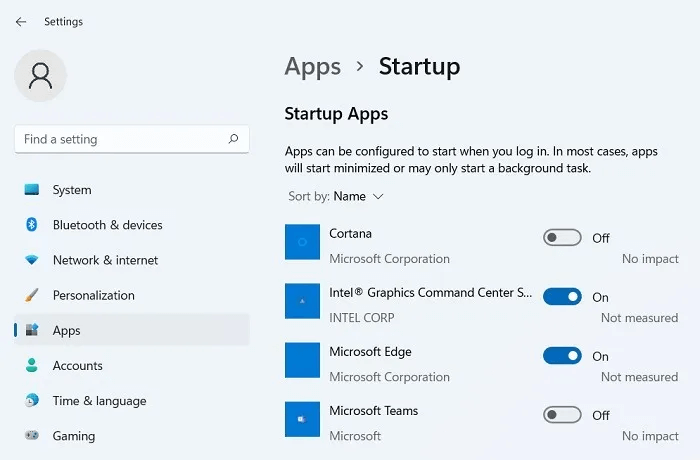
كيف يمكنك تأخير تحميل برامج بدء تشغيل Windows؟
يمكن أن يؤدي وجود عدد كبير جدًا من برامج بدء التشغيل إلى إبطاء تمهيد جهاز Windows. تظل شاشة سطح مكتب Windows رهينة بواسطة تطبيقات شاشة التشغيل كثيفة الاستخدام لوحدة المعالجة المركزية.
يمكنك تأخير تحميل هذه البرامج بشكل فردي أو كمجموعة. لهذا ، فكر في استخدام تطبيق GitHub يسمى LaunchLater. نظرًا لأن حجمه أقل من 2 ميغابايت ، فهو تطبيق خفيف الوزن للغاية وآمن جدًا للاستخدام.
- انتقل إلى “الرمز” في صفحة التنزيل وحدد “تنزيل ZIP” لتنزيل ملف ZIP الخاص بالبرنامج.
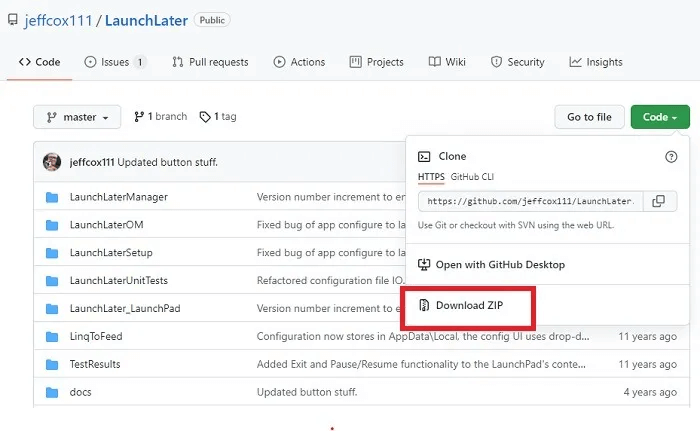
2. قم بفك ضغط الملف الذي تم تنزيله باستخدام تطبيق مثل 7-Zip وانقر فوق “برنامج الإعداد”.
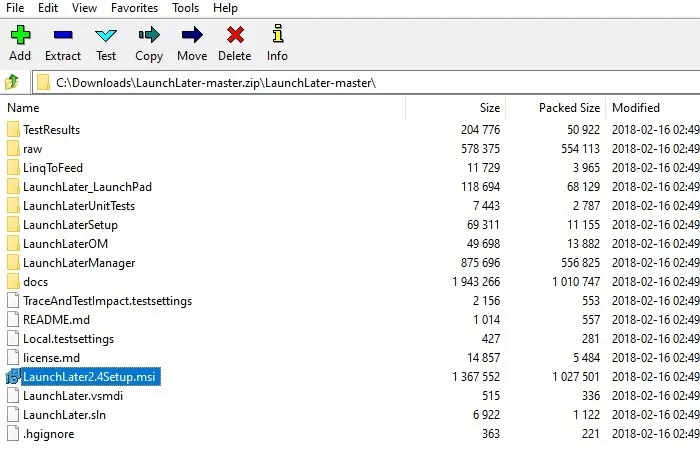
3. عليك إجراء تثبيت بسيط. اتبع التعليمات التي تظهر على الشاشة حتى يتم تثبيت LaunchLater على جهاز الكمبيوتر الخاص بك.
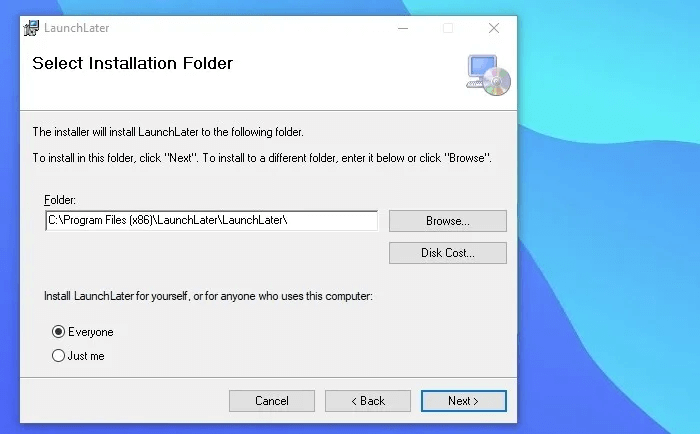
4. قم بتشغيل التطبيق المثبت وانقر على “استيراد عناصر بدء التشغيل”. سيؤدي ذلك إلى ملء الشاشة بجميع تطبيقات بدء تشغيل Windows.
5. حدد البرامج التي تريد إنشاء تأخير لها وانقر على “استيراد المحدد”.
6. لكل تطبيق ، يمكنك تقديم تأخير بالثواني أو حتى الدقائق. انقر فوق “حفظ” لإنهاء التكوينات الخاصة بك.
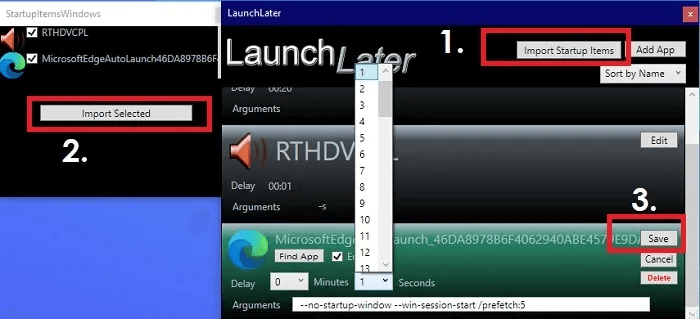
لم يعد من الممكن تغيير ترتيب بدء تشغيل برامج بدء تشغيل Windows من خلال الخيارات المضمنة في Windows. ومع ذلك ، يمكنك استخدام تطبيق LaunchLater الذي تمت مشاركته أعلاه لإدخال اختلاف بسيط في ثوانٍ لإطلاق التطبيقات الفردية.
برنامج آخر يمكنك استخدامه لتأخير بدء التشغيل في Windows 11/10 هو Startup Delayer.
أسئلة شائعة
س 1. ما البرامج التي يجب أن تكون في قائمة بدء تشغيل Windows؟
الجواب. بينما يعود الأمر إلى الاختيار الفردي ، فمن الجيد أن يكون لديك حد أدنى مما يلي في قائمة بدء تشغيل Windows:
- RealTek High Definition Audio Driver: بدون برنامج التشغيل هذا ، يكون الصوت في جهاز الكمبيوتر الذي يعمل بنظام Windows مكتوما. لا تريد إعداد صوت جهاز الكمبيوتر الخاص بك في كل مرة تقوم فيها بتسجيل الدخول.
- المتصفح الذي تستخدمه: للاتصال بالإنترنت بسرعة ، من الأفضل تمكين متصفحك المفضل في تطبيقات بدء التشغيل.
يمكن بالفعل تعطيل العديد من تطبيقات بدء التشغيل الأخرى التي تبدو مهمة بأمان من موقع بدء التشغيل. وتشمل هذه أيقونة Windows Defender و Skype و Send to OneNote و Zoom و Microsoft Teams.
س 2. كيف يمكنني إزالة تأخير بدء التشغيل في Windows 11/10؟
الجواب. إذا كنت لا تريد أي تأخير في بدء التشغيل بين تمهيد Windows وبدء تشغيل التطبيقات ، فهناك اختراق سجل يسمى “Serialize” يحقق ذلك. فيما يلي ملخص للخطوات:
- اضغط على Win + R واتبعه بكتابة regedit.
- انزل في هذا المسار:
Computer\HKEY_CURRENT_USER\Software\Microsoft\Windows\CurrentVersion\Explorer
3. أضف مفتاحًا جديدًا يسمى “Serialize” متبوعًا بمفتاح آخر يسمى “StartupDelayInMSec” واحفظ قيمة D-Word 32 الخاصة به على أنها 0.
4. أعد تشغيل الكمبيوتر حتى يختفي التأخير.
للتأكد من عدم وجود أي برامج فاسدة من مصادر سيئة في قائمة بدء التشغيل ، قم دائمًا بتنزيلها من قائمة مواقع الويب الآمنة. إذا كنت تواجه صعوبة ، فاطلع على قائمة الإصلاحات لمشكلات Windows الشائعة.