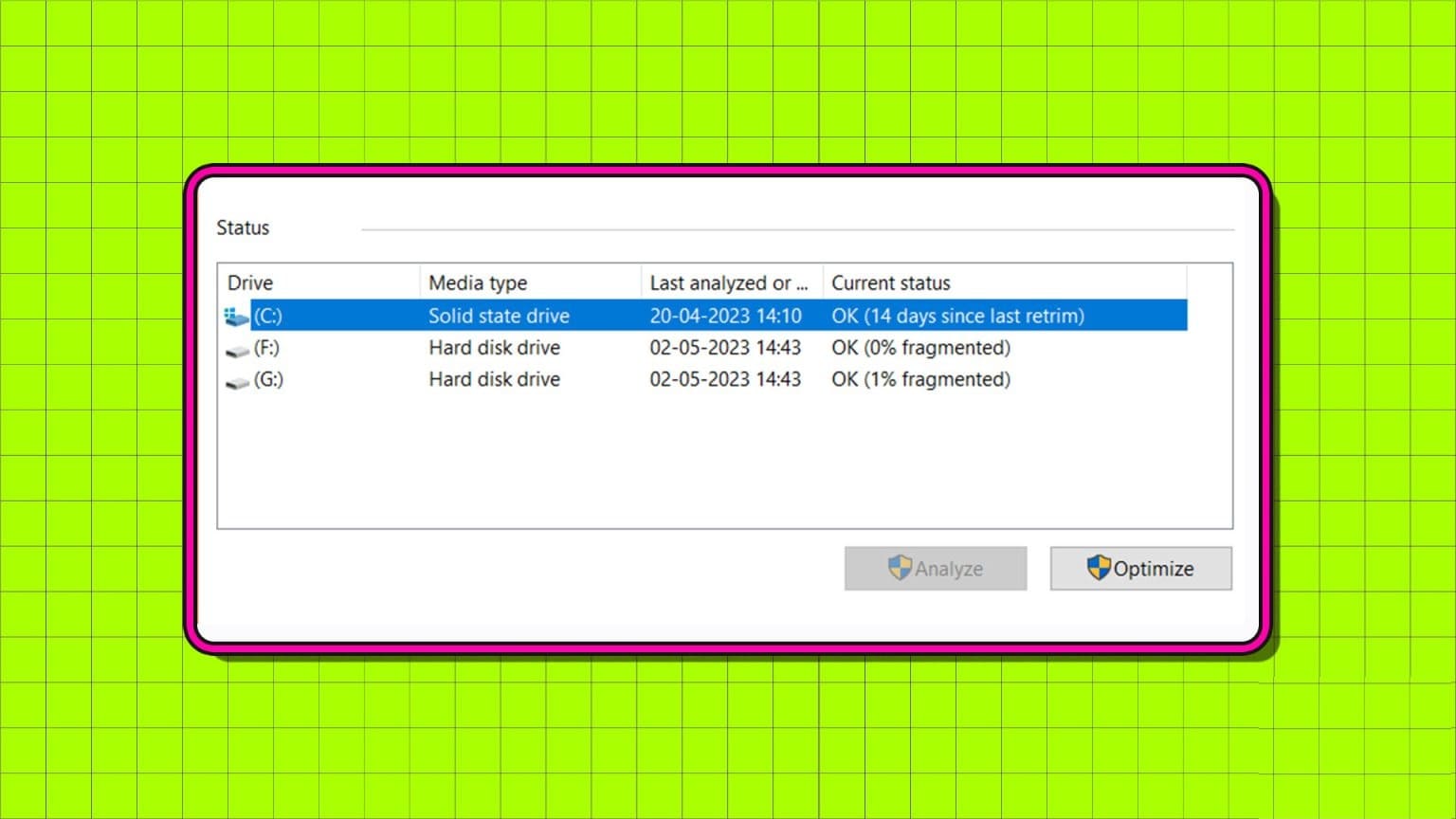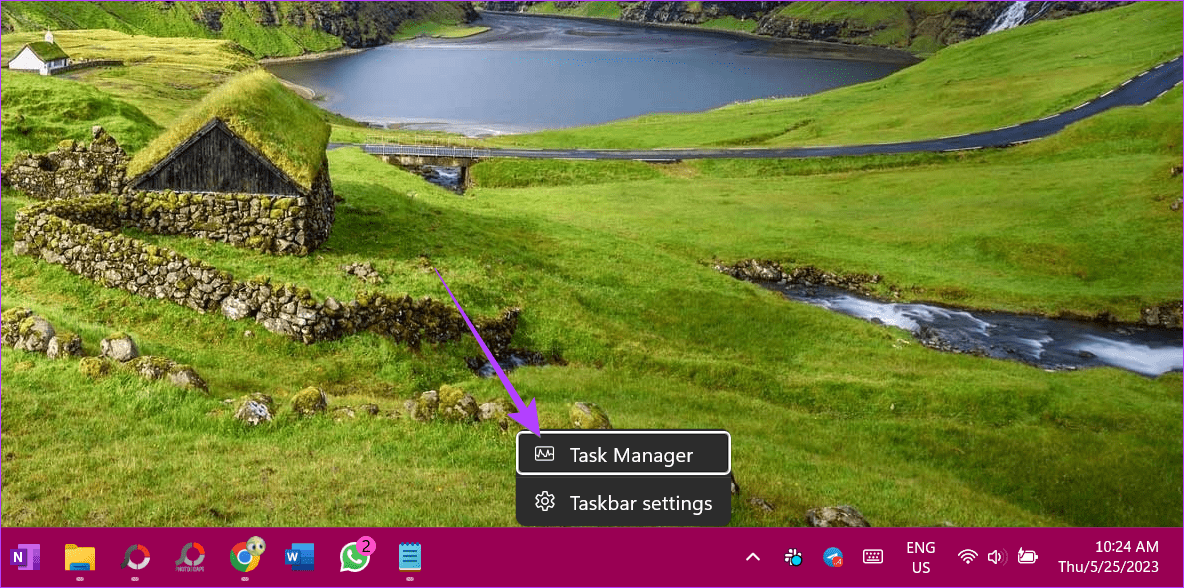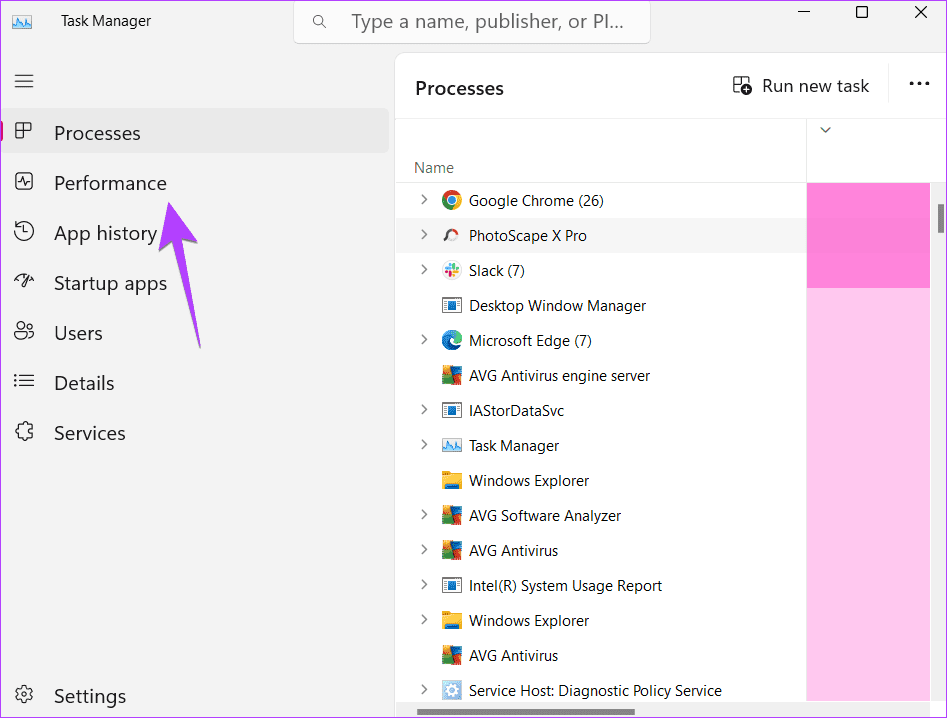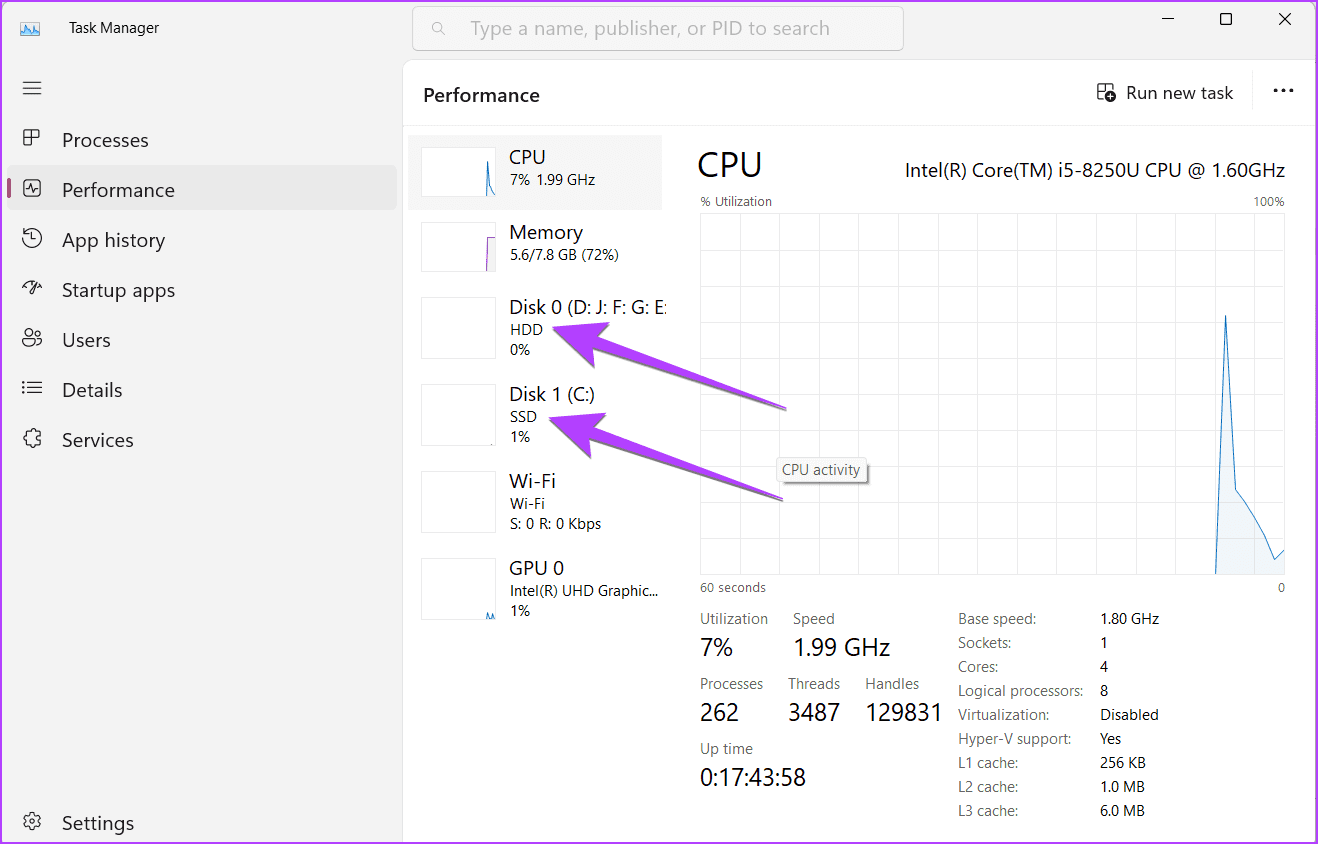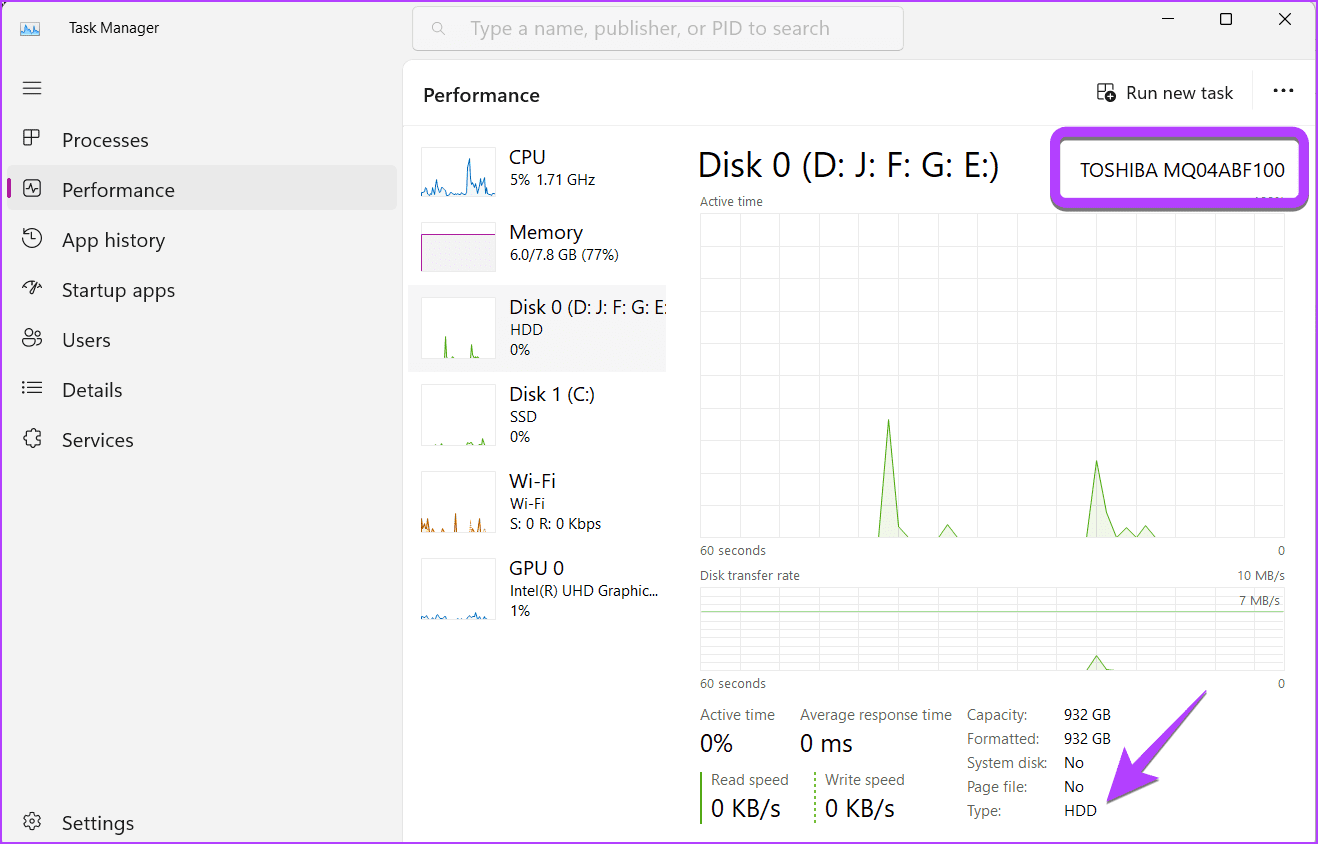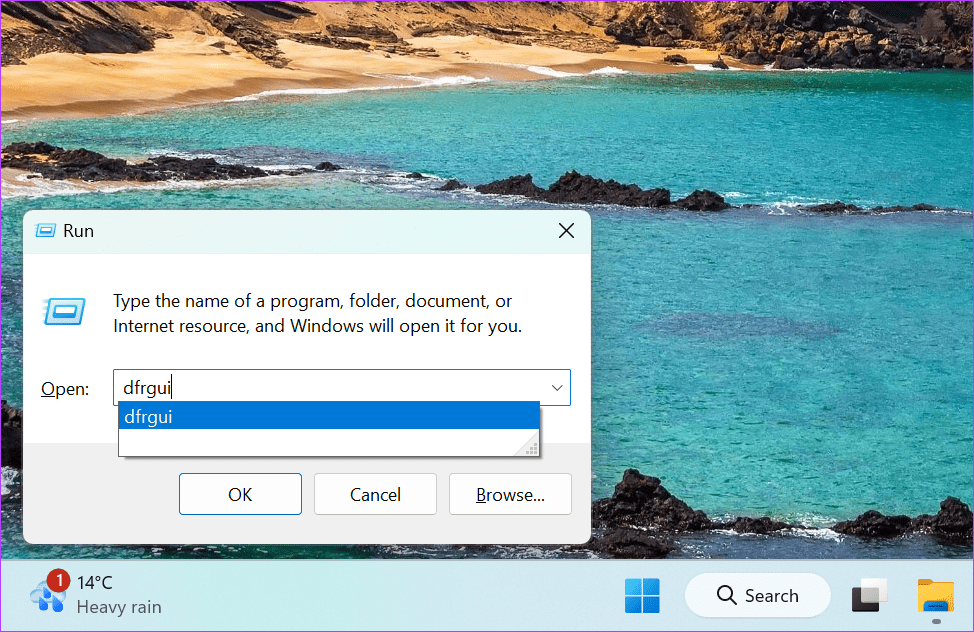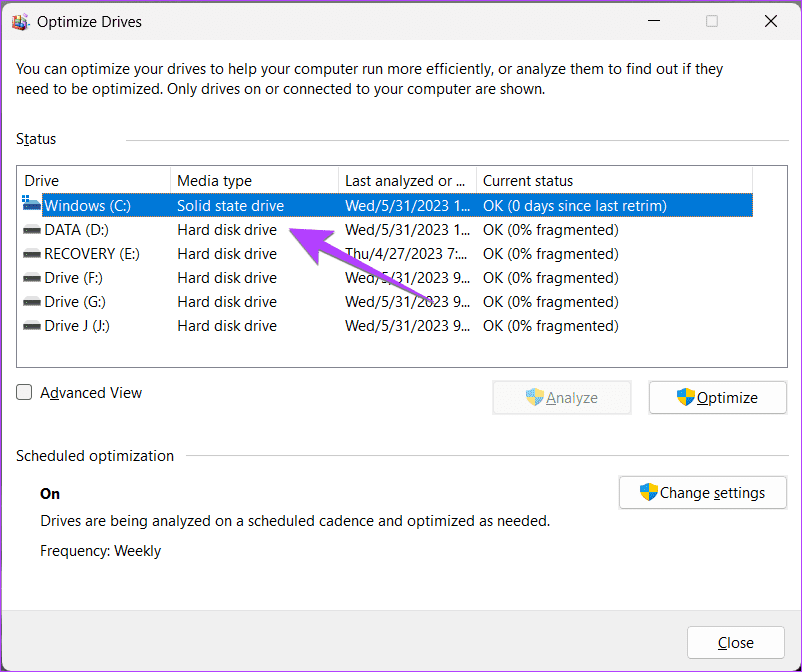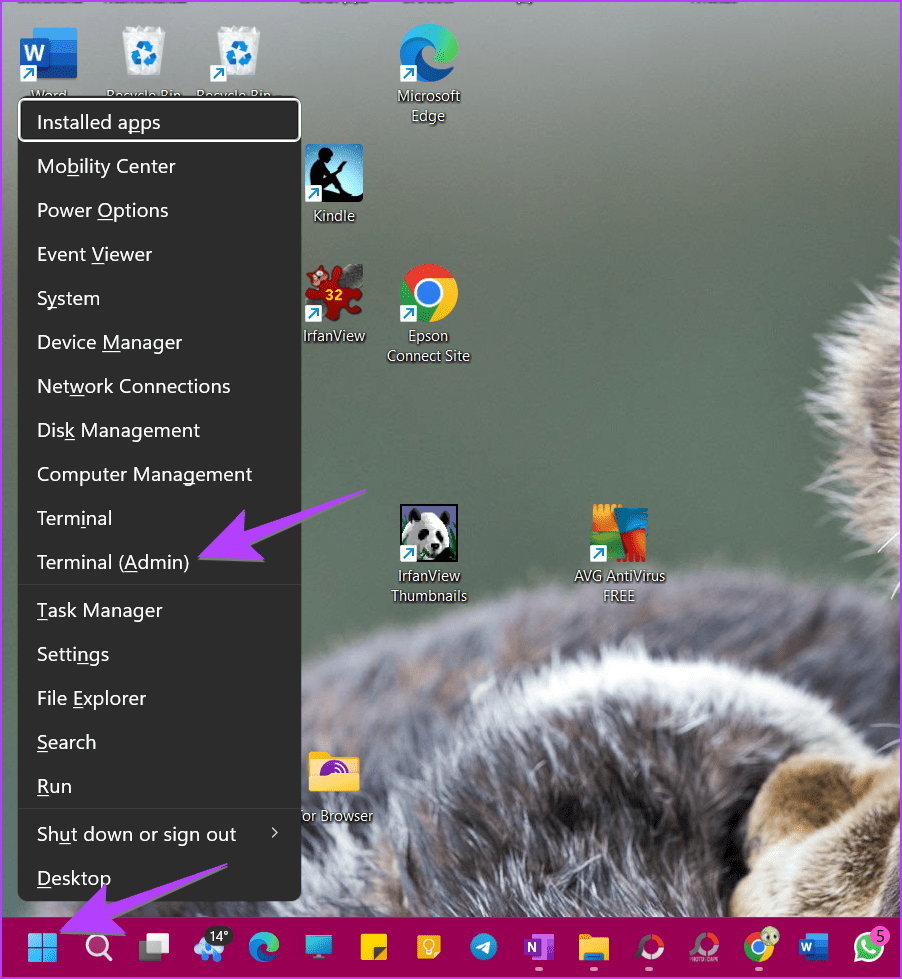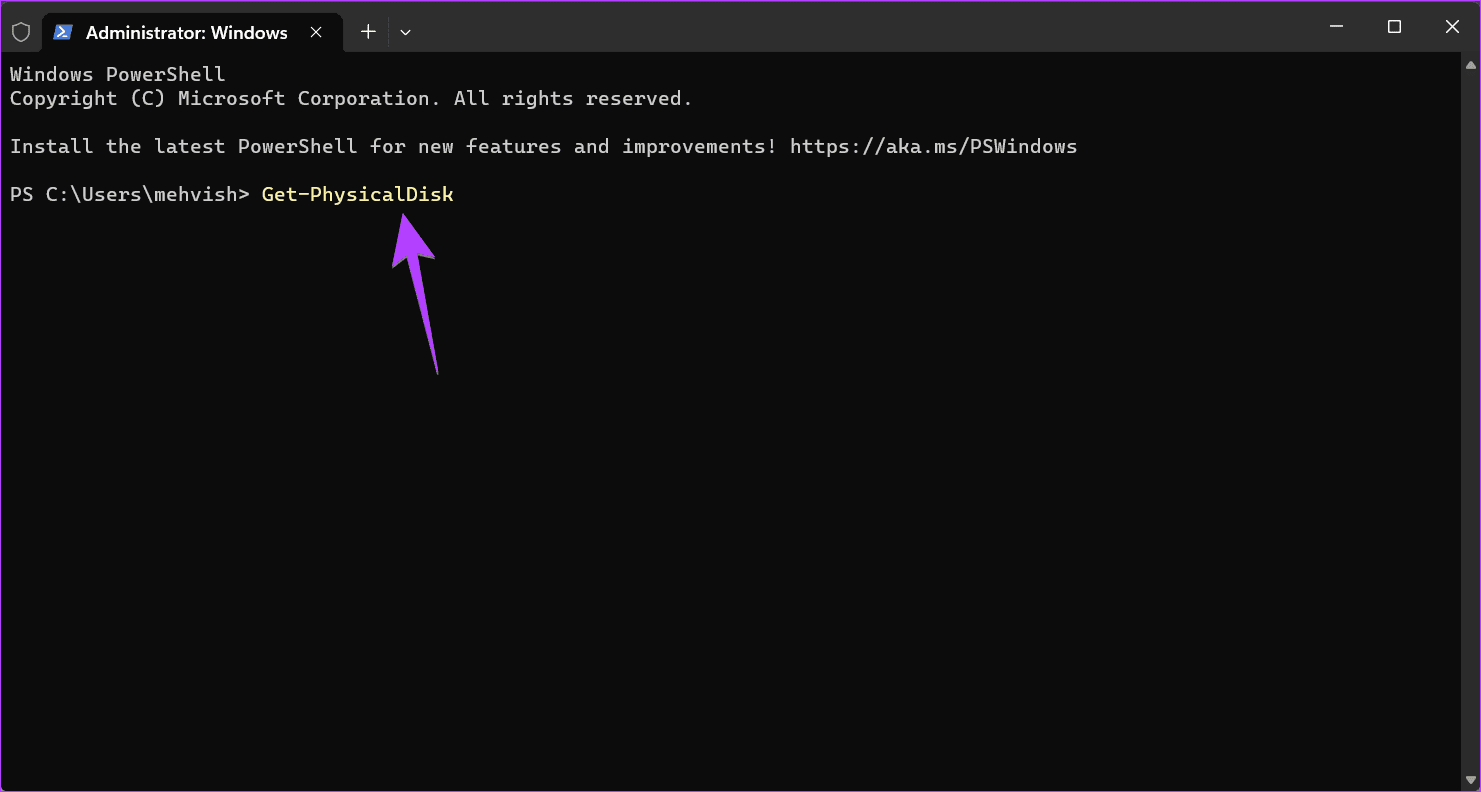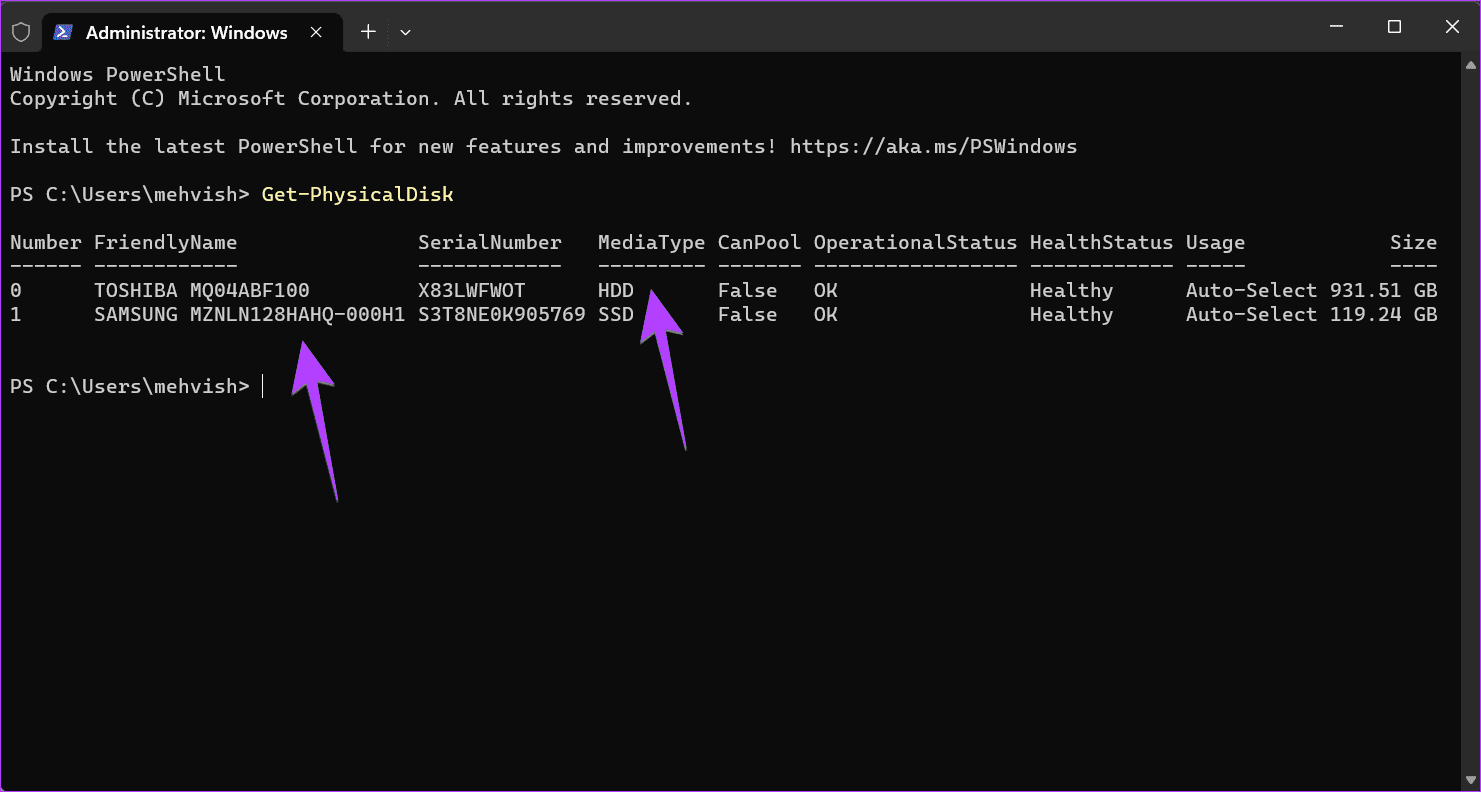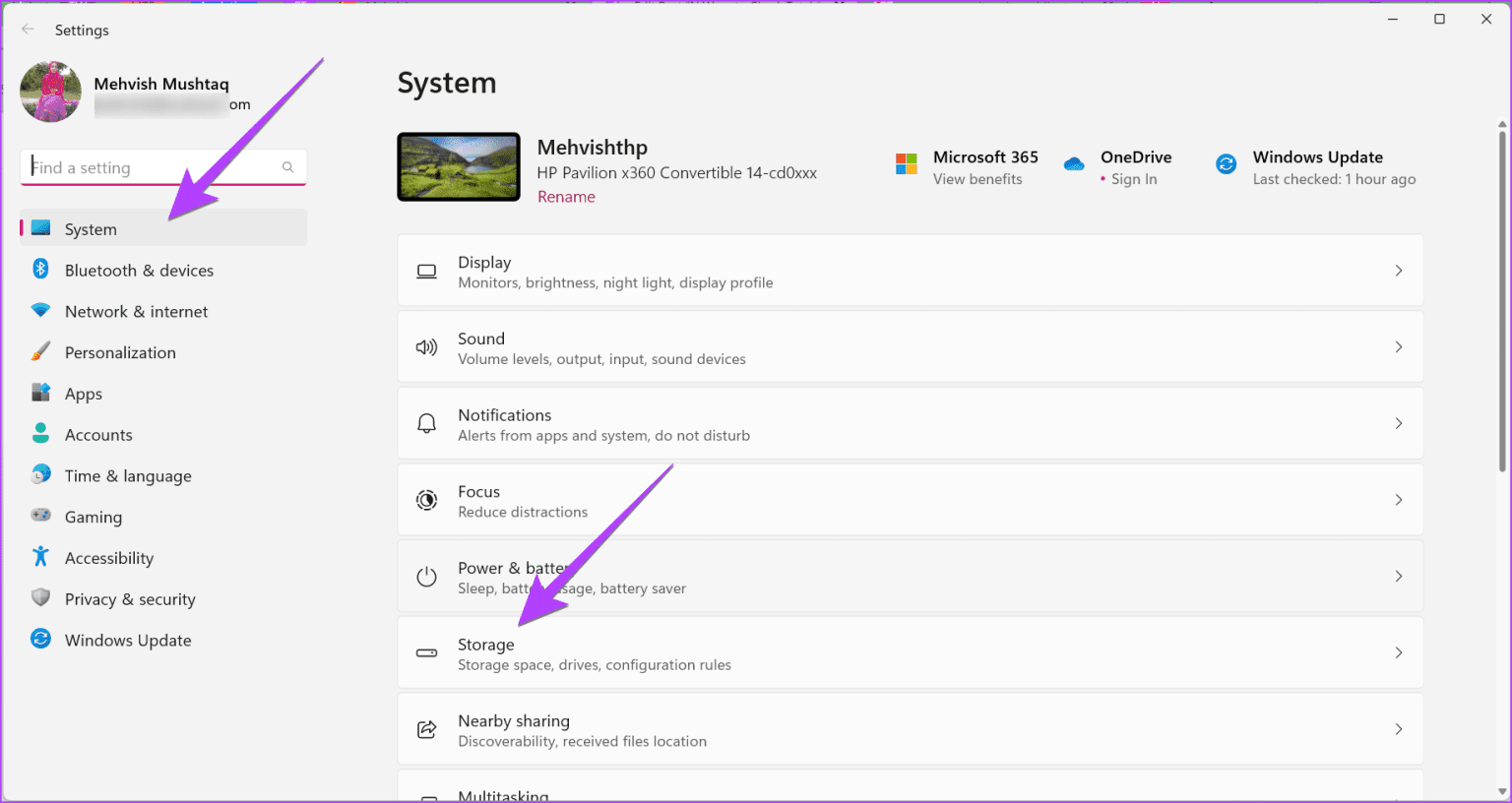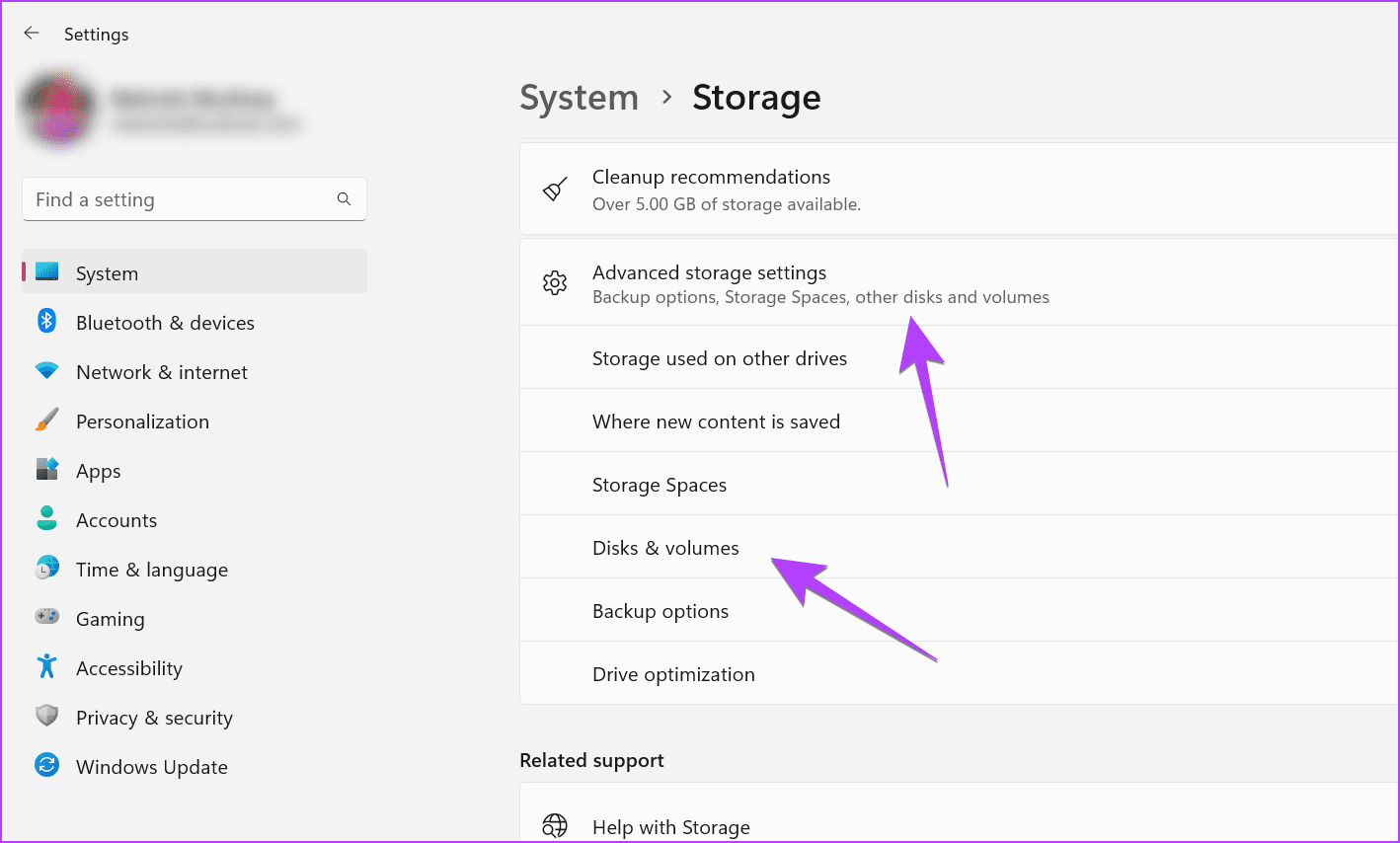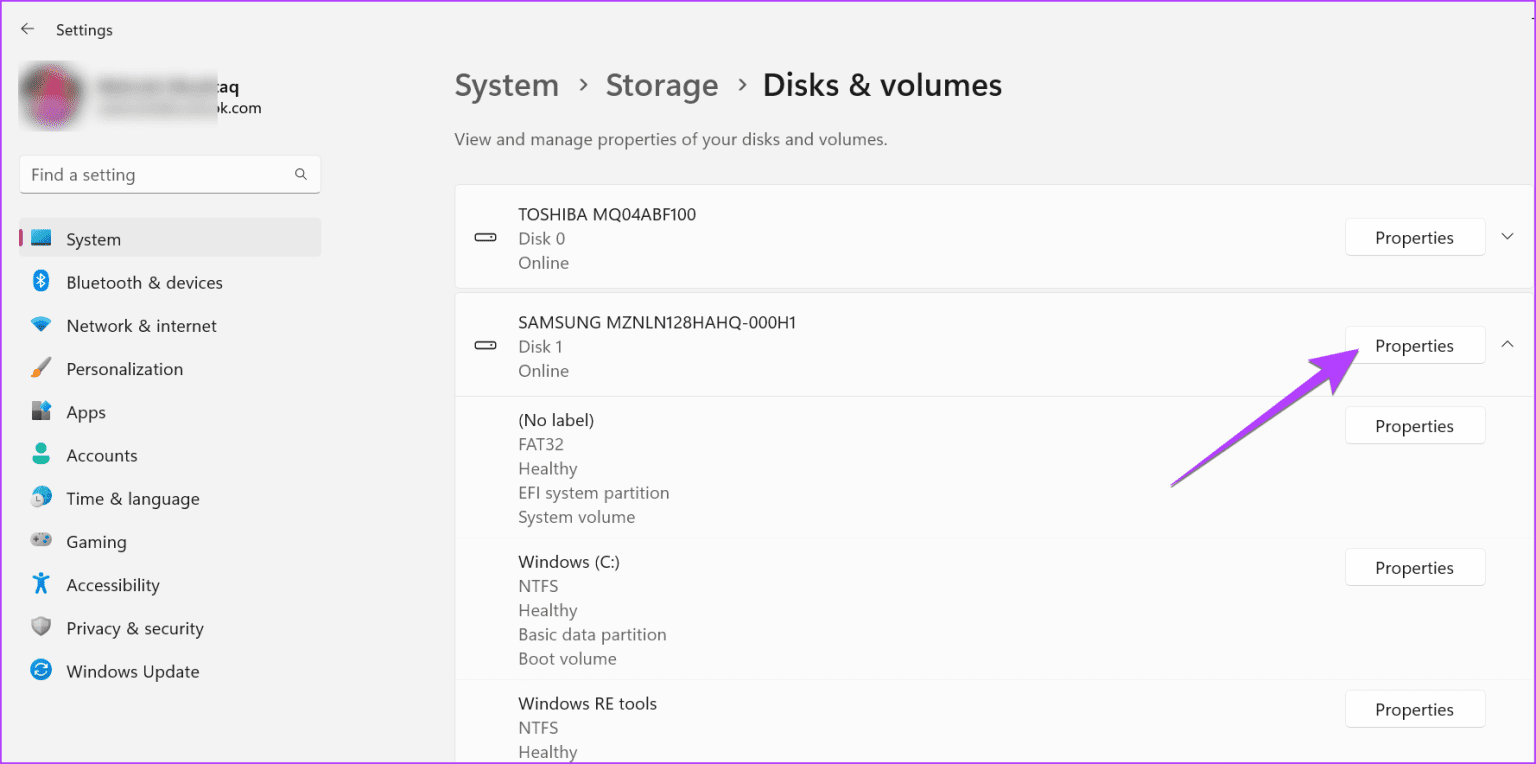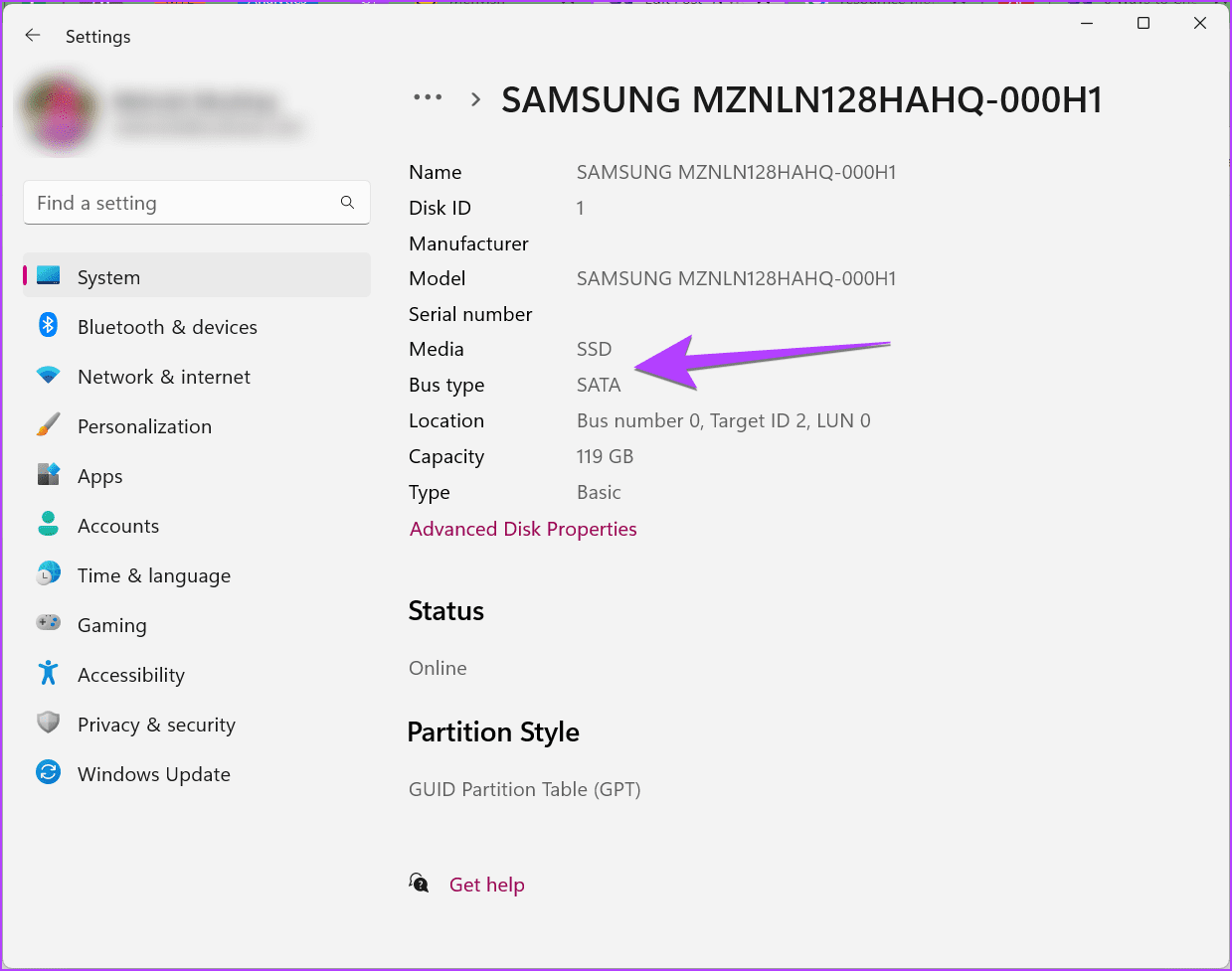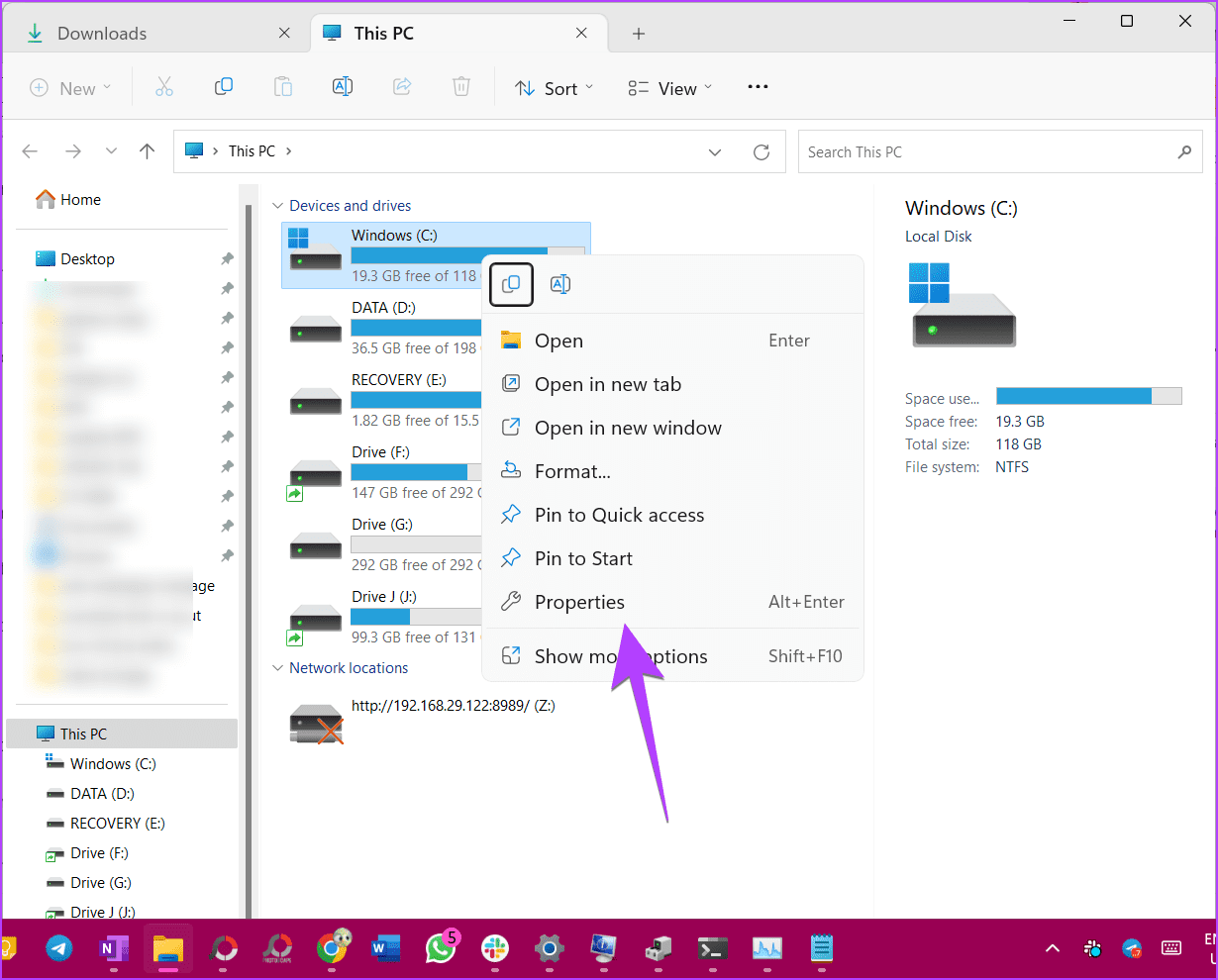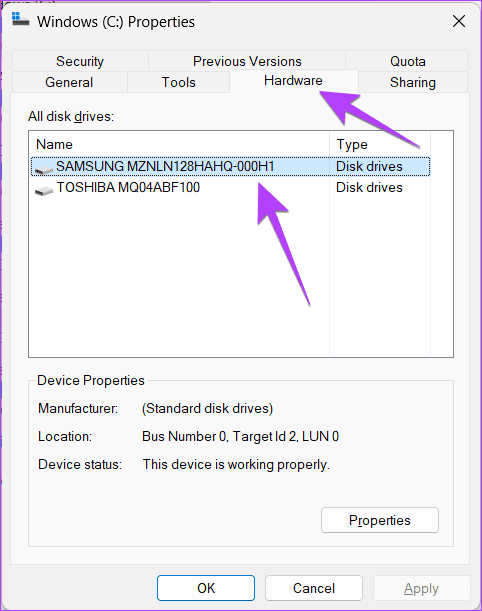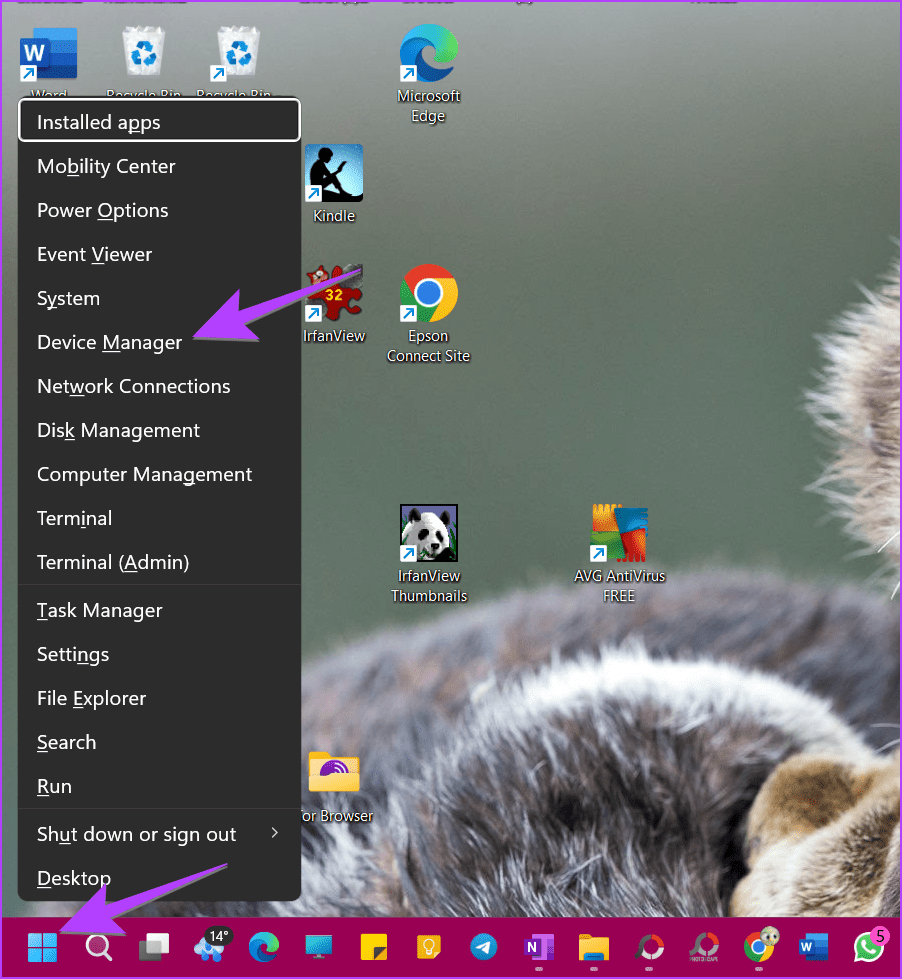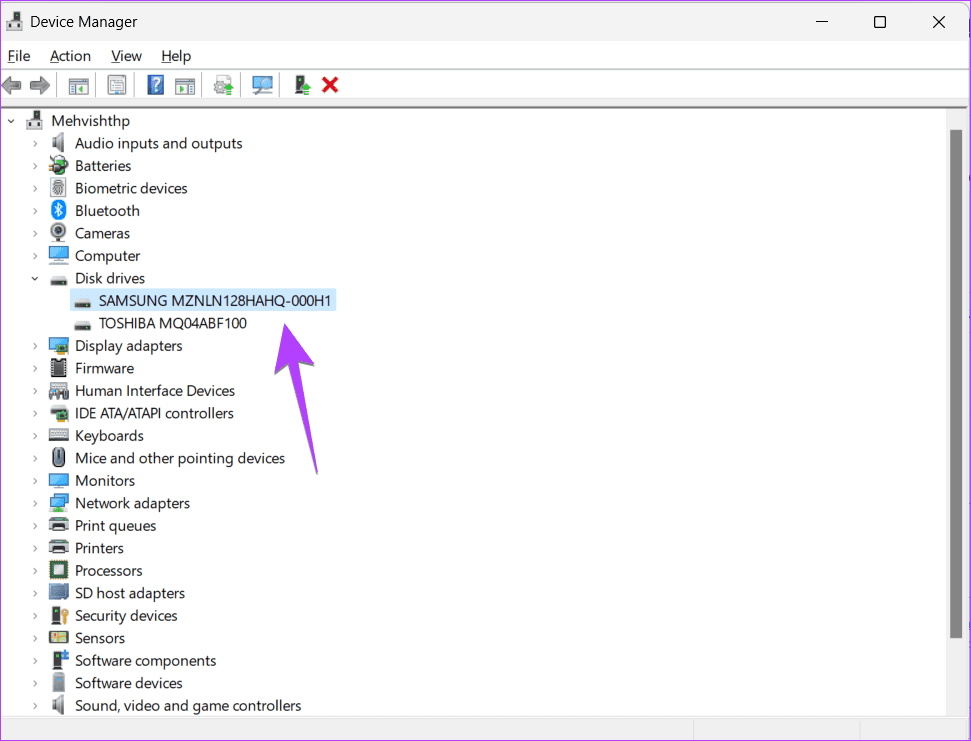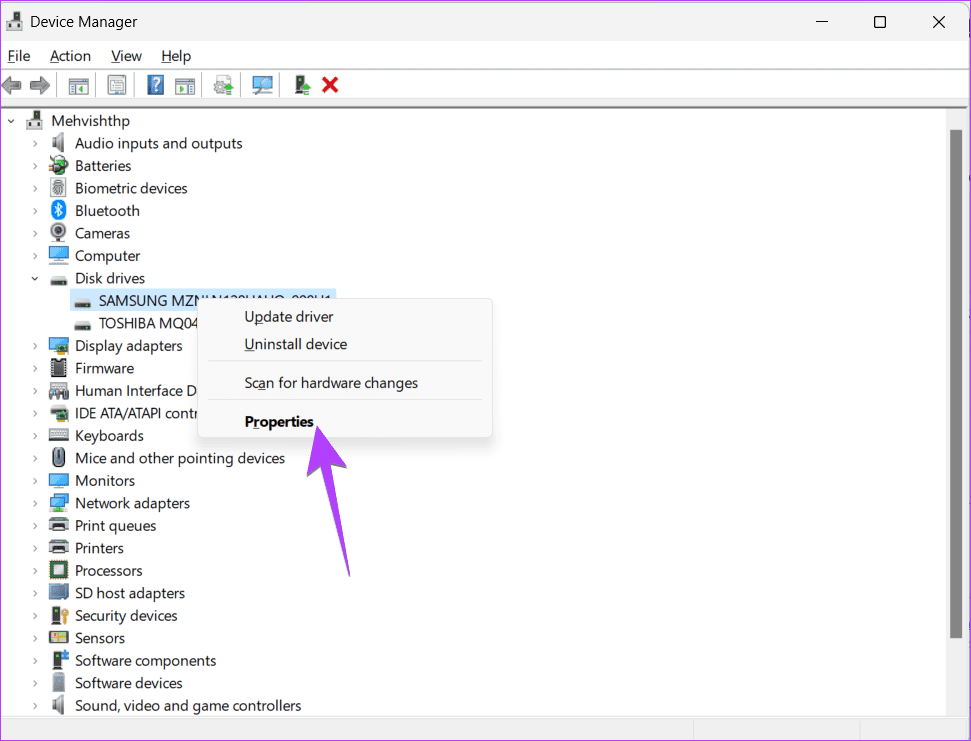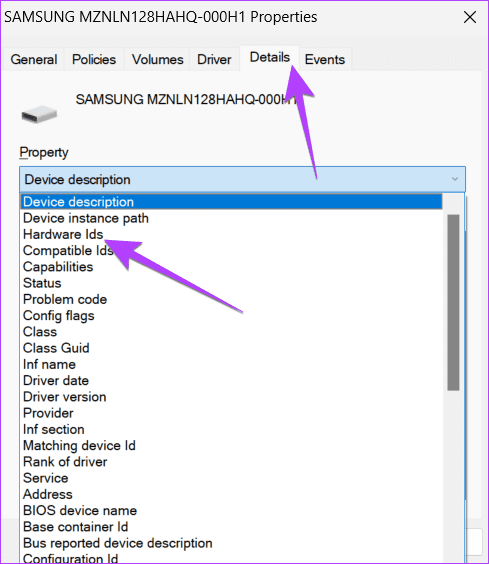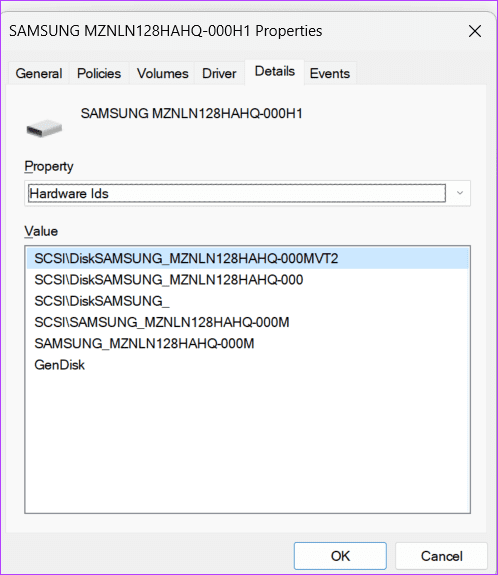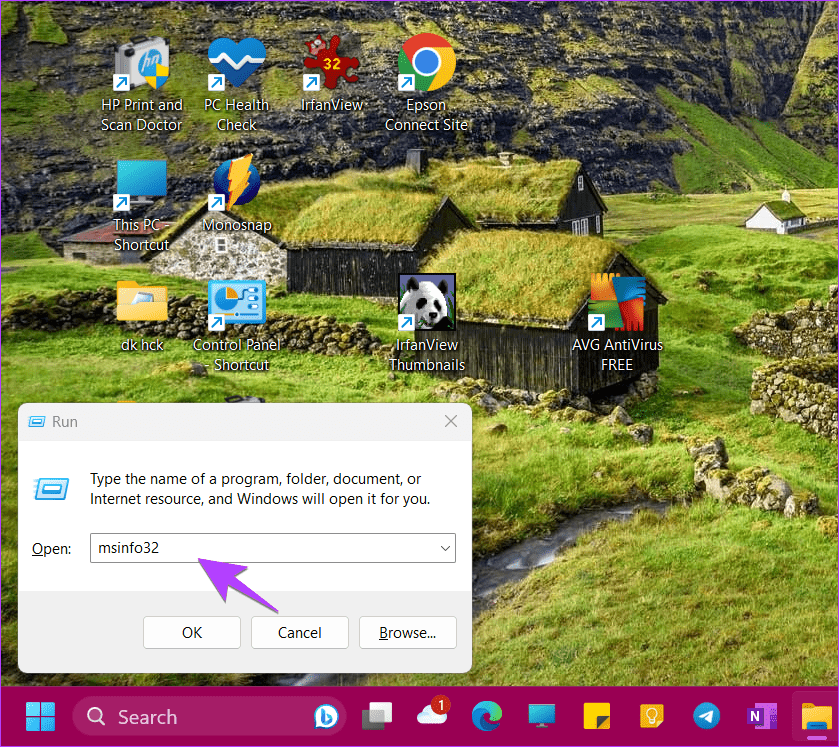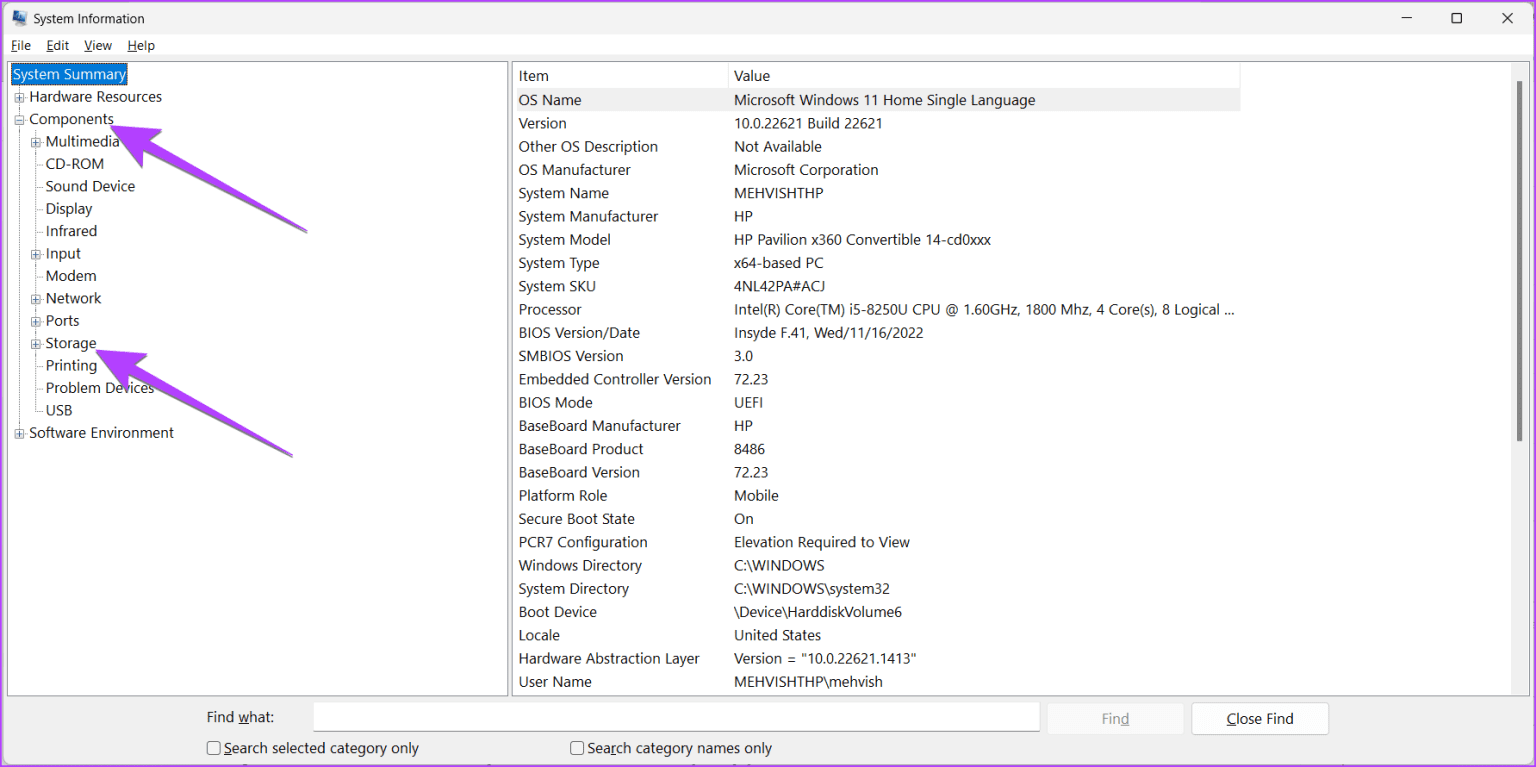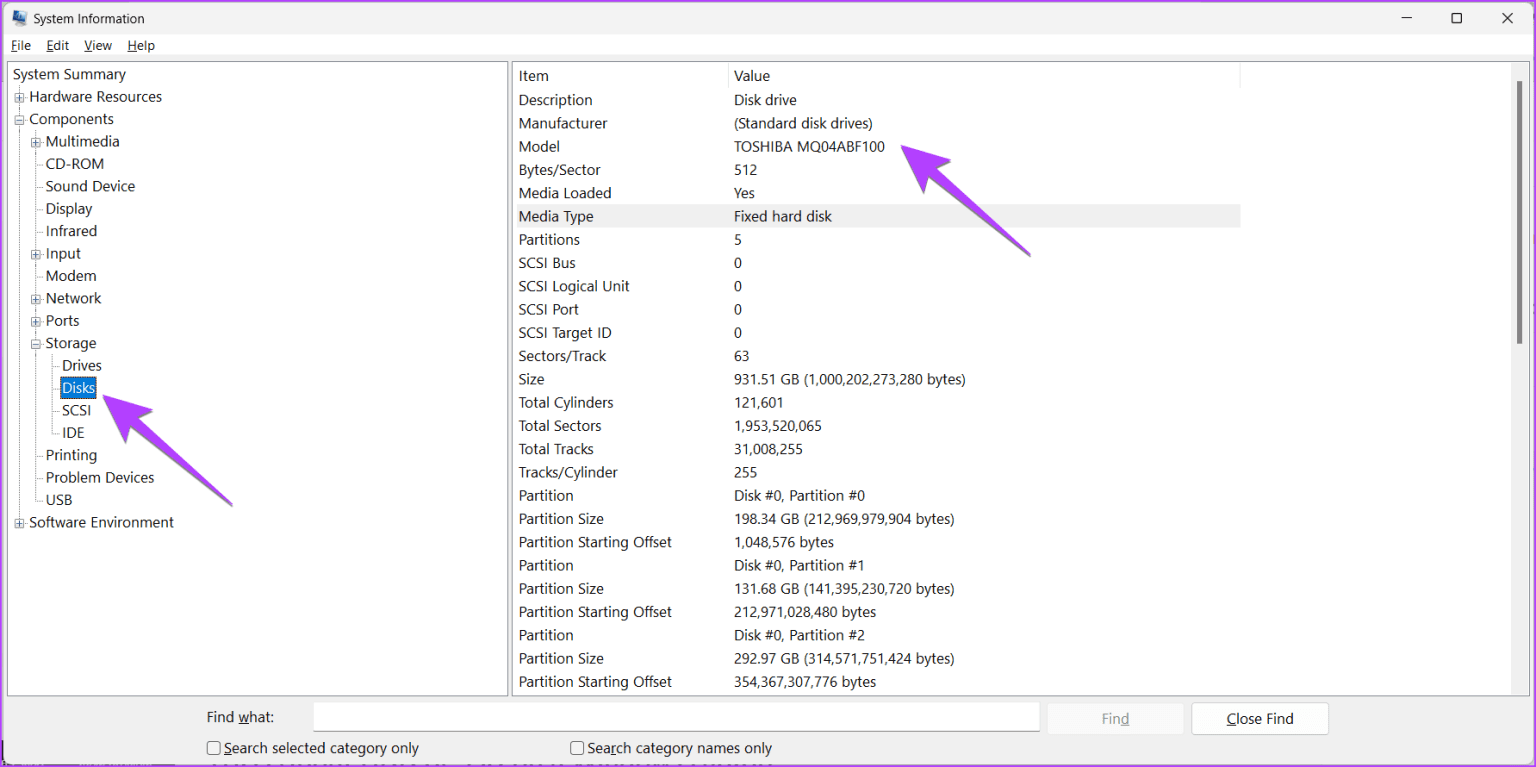6 طرق للتحقق مما إذا كان الكمبيوتر المحمول Windows به HDD أو SSD
ربما سمعت أشخاصًا يتحدثون عن HDD أو SSD عندما يتعلق الأمر بمواصفات الكمبيوتر المحمول. إذا كنت تريد معرفة ما إذا كان جهاز الكمبيوتر الخاص بك الذي يعمل بنظام Windows يحتوي على محرك أقراص ثابتة HDD أم محرك أقراص SSD دون إخراجه ، فهذا هو المكان المناسب. بنهاية المنشور ، ستعرف أيضًا كيفية العثور على اسم طراز محرك الأقراص الثابتة أو محرك أقراص الحالة الصلبة لجهاز الكمبيوتر المحمول الذي يعمل بنظام Windows.
بشكل أساسي ، تحتوي أجهزة الكمبيوتر التي تعمل بنظام Windows عادةً على نوعين من محركات الأقراص الثابتة أو محركات أقراص التخزين الداخلية – محرك الأقراص الثابتة (HDD) أو محرك الحالة الصلبة (SSD). على الرغم من أن محركات الأقراص الصلبة هي تقنية قديمة وتعمل بشكل أبطأ ، إلا أن محركات الأقراص ذات الحالة الثابتة هي أحدث وأسرع ولكنها أكثر تكلفة مقارنة بمحركات الأقراص الصلبة. دعنا نتعلم كيفية معرفة ما إذا كان محرك الأقراص الثابتة لديك هو SSD أو HDD في Windows.
1. تحقق من نوع محرك الأقراص الثابت باستخدام مدير المهام
“هل جهاز الكمبيوتر المحمول الذي يعمل بنظام Windows به محرك أقراص ثابتة أو محرك أقراص صلبة؟” للإجابة على ذلك ، يمكنك استخدام مدير المهام المحبوب للتحقق مما إذا كان جهاز الكمبيوتر الذي يعمل بنظام Windows به SSD أو HDD:
الخطوة 1: انقر بزر الماوس الأيمن على شريط المهام في الأسفل وحدد إدارة المهام. بدلاً من ذلك ، استخدم اختصار لوحة المفاتيح Ctrl + Shift + Esc لفتح تطبيق إدارة المهام.
الخطوة 2: انقر فوق علامة التبويب “الأداء” من الشريط الجانبي الأيسر. إنه الرمز الذي يظهر الرسم البياني.
سترى نوع القرص الصلب ، أي HDD أو SSD مذكور تحت القرص.
إلى الخطوة 3: يمكنك أيضًا النقر فوق Disk 0 أو غيرها لرؤية نوع القرص في الأسفل.
الخطوة 4: لمعرفة SSD أو HDD الذي قمت بتثبيته على الكمبيوتر المحمول ، ابحث عن اسم الطراز في الأعلى.
2. كيف تتحقق مما إذا كان محرك الأقراص هو SSD أو HDD من خلال تحسين محركات الأقراص
الخطوة 1: اضغط على مفاتيح Windows + R لفتح تطبيق Run.
الخطوة 2: اكتب dfrgui في مربع التشغيل واضغط على Enter لفتح نافذة تحسين محركات الأقراص.
ملاحظة: بدلاً من ذلك ، يمكنك فتح بحث Windows وكتابة defrag. ثم ، انقر فوق “إلغاء التجزئة وتحسين محركات الأقراص”.
إلى الخطوة 3: انظر إلى عمود نوع الوسائط بجوار محرك الأقراص المفضل لديك. سترى بسهولة ما إذا كان محرك أقراص الحالة الصلبة أو محرك الأقراص الثابتة.
نصيحة: تعرف على كيفية التحقق من صحة محرك الأقراص على جهاز كمبيوتر يعمل بنظام Windows.
3. انظر نوع HDD أو SSD واسم الطراز باستخدام POWERSHELL
الخطوة 1: انقر بزر الماوس الأيمن على قائمة ابدأ وحدد Terminal (Admin) من القائمة.
الخطوة 2: ستظهر نافذة منبثقة للتأكيد. حدد السماح.
إلى الخطوة 3: في علامة التبويب PowerShell ، اكتب الأمر أدناه واضغط على Enter.
Get-PhysicalDisk
سترى أسماء طرازات HDD و SSD تحت عمود FriendlyName ونوعها مدرجًا ضمن عمود MediaType.
نصيحة: تحقق من طرق أخرى لتشغيل PowerShell على جهاز كمبيوتر يعمل بنظام Windows.
4. كيفية التحقق مما إذا كان القرص الصلب SSD أو HDD من خلال NVME من الإعدادات
يمكنك استخدام الإعدادات للتحقق من محرك الأقراص الذي هو محرك أقراص NVMe SSD على الكمبيوتر المحمول الذي يعمل بنظام Windows كما هو موضح أدناه.
الخطوة 1: افتح الإعدادات على جهاز الكمبيوتر الشخصي الذي يعمل بنظام Windows. يمكنك استخدام اختصار لوحة مفاتيح Windows + I لفتح الإعدادات.
الخطوة 2: اذهب إلى التخزين ضمن النظام.
إلى الخطوة 3: قم بتوسيع إعدادات التخزين المتقدمة وانتقل إلى الأقراص ووحدات التخزين.
الخطوة 4: انقر فوق الزر “خصائص” بجوار القرص الرئيسي ، أي القرص 0 ، القرص 1 ، وما إلى ذلك ، وليس على الأقسام الخاصة بهم.
ستعرف نوع محرك الأقراص الثابتة لديك من خلال النوع المذكور بجوار ملصق الوسائط. ابحث عن النص بجوار نوع الناقل لمعرفة ما إذا كان SSD الخاص بك هو NVMe أم لا. إذا كان NVMe ، فسترى NVMe أو RAID كنوع الناقل ، وإلا فسترى SATA.
لمعرفة المزيد عن نوع SSD أو HDD ، انسخ اسم الطراز وابحث في google لعرض مواصفاته التفصيلية.
نصيحة: تعرف على كيفية إنشاء أقسام القرص الصلب.
5. ابحث عن أي طراز HDD أو SSD لديك
بالإضافة إلى الطرق المذكورة أعلاه ، يمكنك استخدام الطرق التالية لتحديد اسم الطراز ونوع محرك الأقراص الثابتة على جهاز كمبيوتر يعمل بنظام Windows.
الطريقة 1: استخدام هذا الكمبيوتر
الخطوة 1: افتح مجلد الكمبيوتر هذا على جهاز الكمبيوتر الخاص بك.
الخطوة 2: انقر بزر الماوس الأيمن على محرك الأقراص C وحدد خصائص من القائمة.
إلى الخطوة 3: حدد علامة التبويب الأجهزة. هنا سترى اسم طراز SSD أو HDD الخاص بك.
الطريقة 2: استخدام إدارة الأجهزة
الخطوة 1: انقر بزر الماوس الأيمن على أيقونة ابدأ وحدد إدارة الأجهزة من القائمة.
الخطوة 2: قم بتوسيع قسم محركات الأقراص لمعرفة أسماء أنواع الأقراص الخاصة بجهاز الكمبيوتر الذي يعمل بنظام Windows.
إلى الخطوة 3: إذا كنت تريد معرفة ما إذا كان SSD هو NVMe أم لا ، فانقر بزر الماوس الأيمن على SSD وحدد خصائص.
الخطوة 4: انتقل إلى علامة التبويب “التفاصيل” واختر “معرّفات الأجهزة” من المربع المنسدل.
إذا كان SSD هو NVMe ، فسترى NVMe مكتوبًا ضمن قسم القيمة.
الطريقة 3: استخدام معلومات النظام
الخطوة 1: اضغط على Windows + R لفتح مربع الحوار Run.
الخطوة 2: اكتب msinfo32 في المربع واضغط على Enter.
إلى الخطوة 3: قم بتوسيع المكونات متبوعًا بالتخزين.
الخطوة 4: انقر فوق الأقراص وابحث عن اسم طراز محرك الأقراص على الجانب الأيمن بجوار ملصق الطراز.
نصيحة: تعرف على كيفية التحقق من إصدار Windows وإصداره وبنائه.
6. تحقق مما إذا كان محرك الأقراص هو SSD أو HDD باستخدام أدوات الطرف الثالث
بالإضافة إلى الأساليب المذكورة أعلاه ، يمكنك أيضًا استخدام أدوات الطرف الثالث المجانية لمعرفة ما إذا كان الكمبيوتر المحمول الخاص بك يحتوي على محرك أقراص ثابتة أو محرك أقراص صلبة. لدى العديد من الشركات المصنعة مثل Lenovo و Samsung وغيرها تطبيقات مثبتة مسبقًا ستساعدك في معرفة مواصفات الكمبيوتر المحمول الخاص بك. ولكن إذا لم يساعدك ذلك ، فيمكنك استخدام الأدوات التالية:
أسئلة وأجوبة حول محرك الأقراص SSD و HDD على جهاز كمبيوتر محمول WINDOWS
1. لماذا يحتوي جهاز الكمبيوتر المحمول الخاص بي على كل من SSD و HDD؟
تحتوي بعض أجهزة الكمبيوتر المحمولة على كل من SSD و HDD. لا ضرر من ذلك. SSD هو محرك الأقراص C ويستخدم للتمهيد ، بينما يعمل محرك الأقراص الثابتة عالي التكلفة كمساحة تخزين عادية.
2. كيف أتحقق من حجم SSD أو HDD في Windows؟
يمكنك التحقق من إجمالي مساحة التخزين لجهاز الكمبيوتر الذي يعمل بنظام Windows من الإعدادات ، ومدير المهام ، وما إلى ذلك. راجع دليلنا التفصيلي لمعرفة حجم SSD أو HDD لجهاز الكمبيوتر الذي يعمل بنظام Windows.
ادارة المساحة
بمجرد التحقق مما إذا كان الكمبيوتر المحمول الذي يعمل بنظام Windows يحتوي على محرك أقراص ثابتة أو محرك أقراص صلبة ، تعرف على كيفية تحرير مساحة التخزين على جهاز الكمبيوتر الخاص بك وتعرف أيضًا على كيفية استخدام ميزة مساحات التخزين.