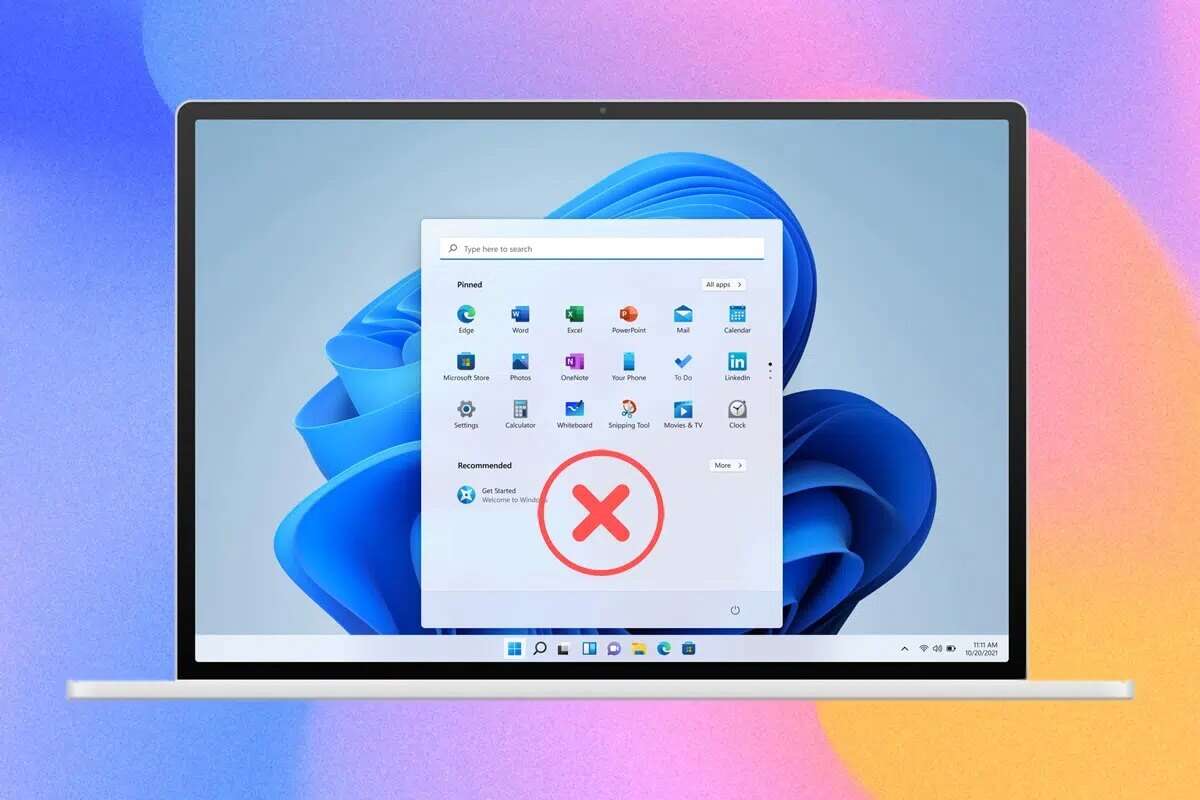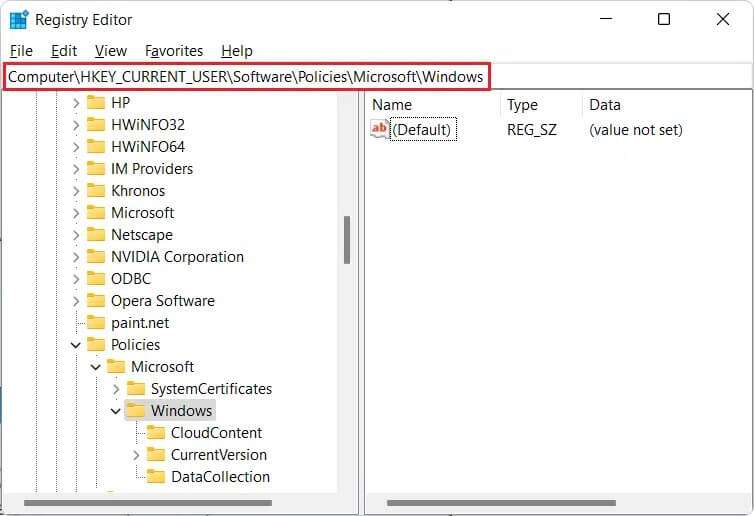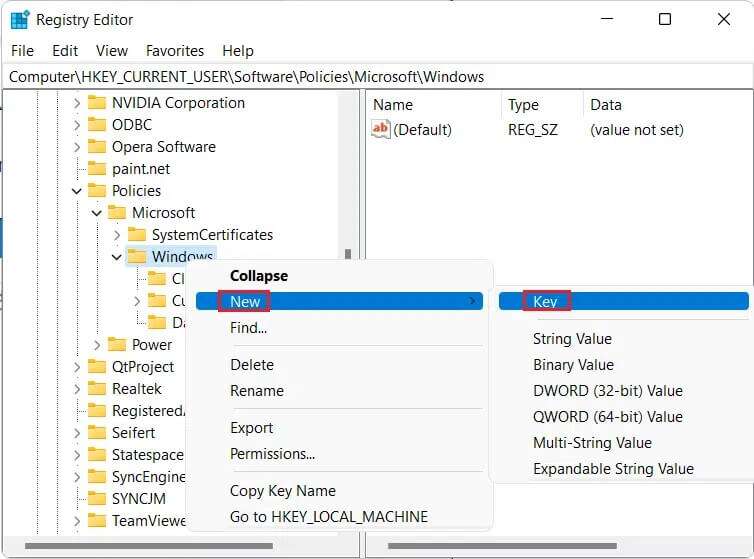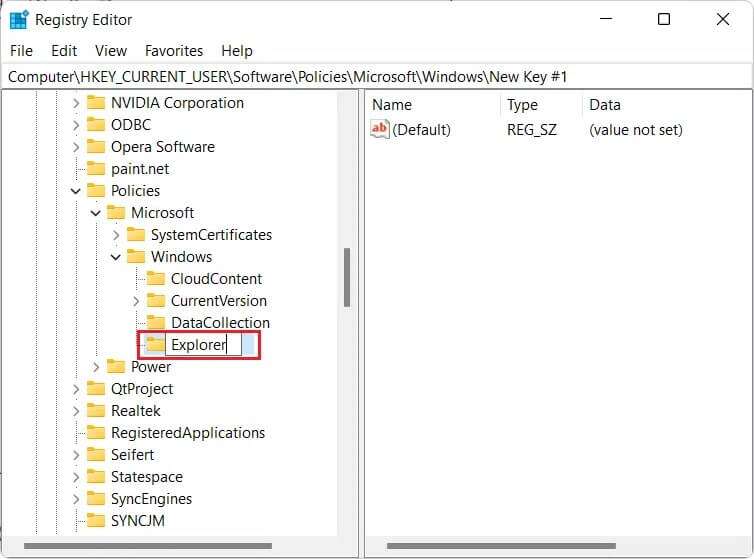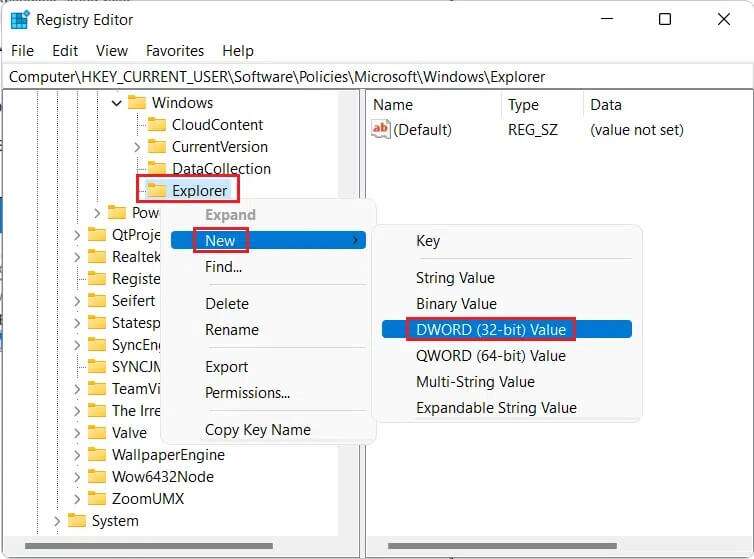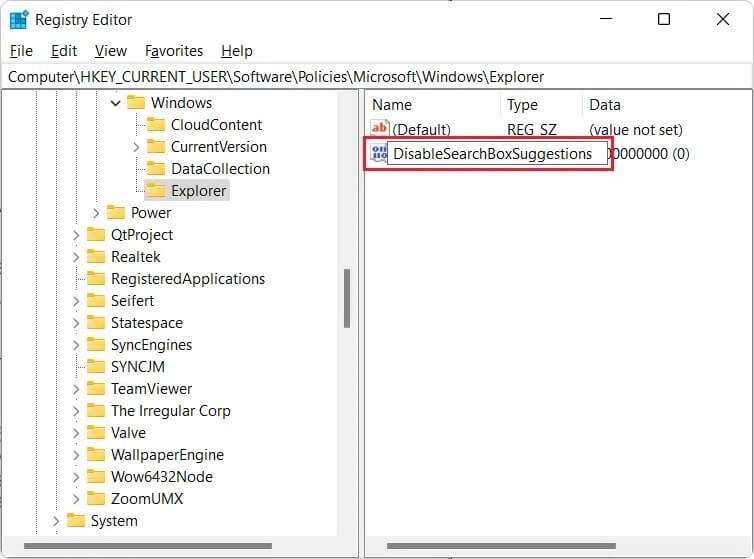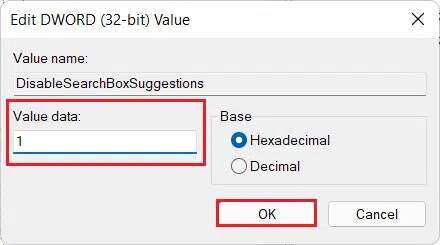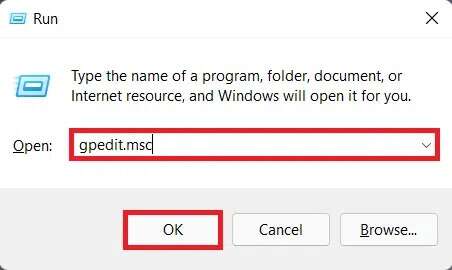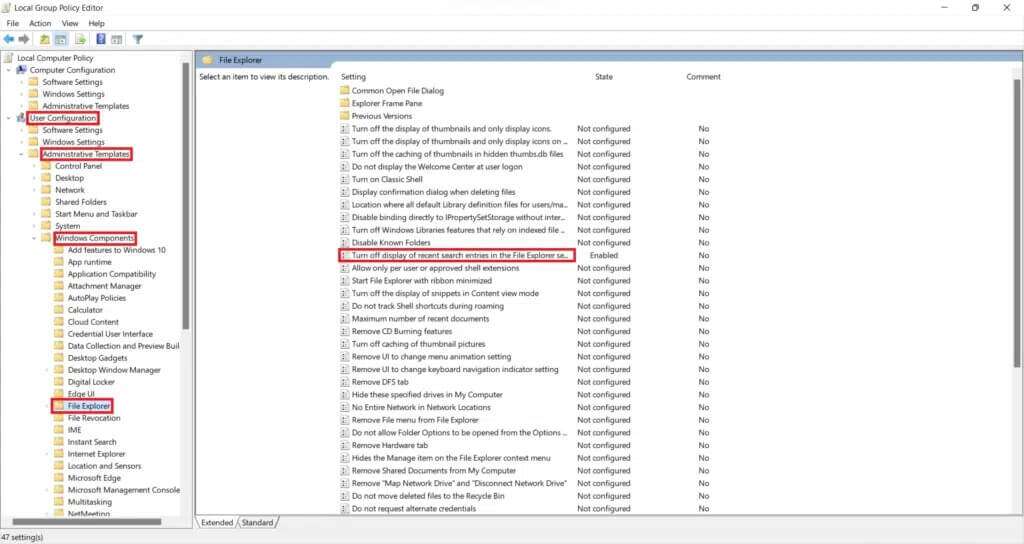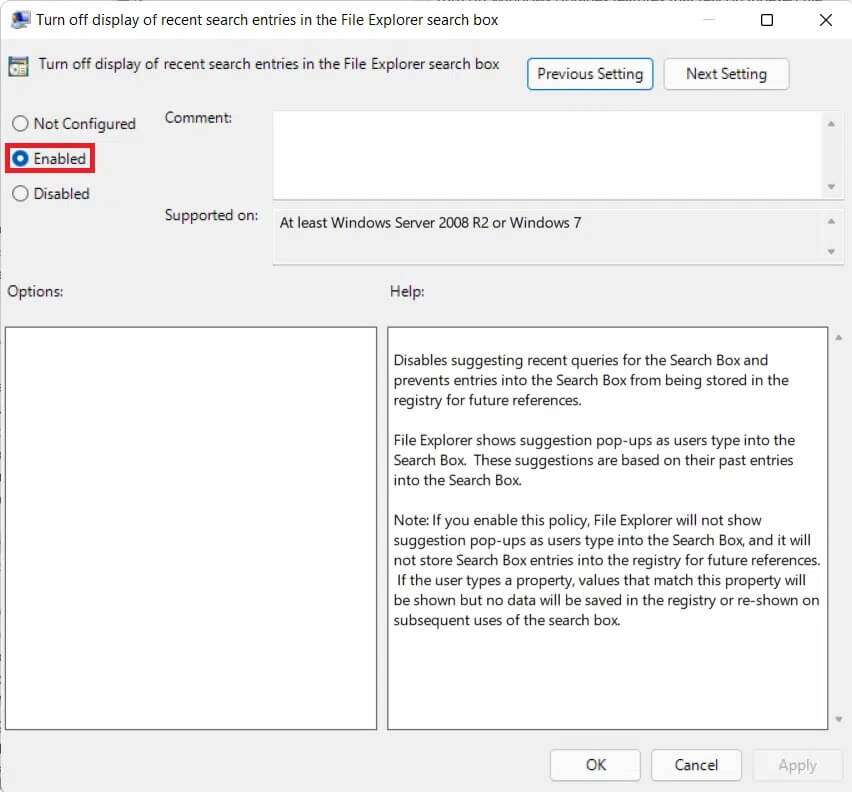كيفية تعطيل البحث عبر الإنترنت من قائمة ابدأ في Windows 11
عندما تبحث عن شيء ما في قائمة ابدأ البحث في Windows 11 ، فإنه لا يقوم فقط بإجراء بحث على مستوى النظام ولكن أيضًا بحث Bing. ثم يعرض نتائج البحث من الإنترنت جنبًا إلى جنب مع الملفات والمجلدات والتطبيقات الموجودة على جهاز الكمبيوتر الخاص بك. ستحاول نتائج الويب مطابقة مصطلحات البحث الخاصة بك وستقدم لك الخيارات المقترحة بناءً على الكلمات الرئيسية التي أدخلتها. ومع ذلك ، إذا لم تكن بحاجة إلى هذه الميزة ، فستجدها غير مجدية. أيضًا ، من المعروف أن البحث في قائمة ابدأ لا يعمل أو يعطي نتائج متأخرة أيضًا. نتيجة لذلك ، من الأفضل تعطيل ميزة نتائج البحث عبر الإنترنت / الويب بدلاً من ذلك. اليوم ، سنفعل ذلك بالضبط! اقرأ أدناه لمعرفة كيفية تعطيل بحث Bing عبر الإنترنت من قائمة ابدأ في Windows 11.
كيفية تعطيل البحث عبر الإنترنت من قائمة ابدأ في Windows 11
كان من الممكن أن يكون هذا مفيدًا للغاية ، لكن التنفيذ المناسب غير موجود بطرق متعددة.
- بادئ ذي بدء ، نادرًا ما تكون اقتراحات Bing ذات صلة أو تطابق ما تبحث عنه.
- ثانيًا ، إذا كنت تبحث عن ملفات خاصة أو ملفات عمل ، فلا تريد أن تنتهي أسماء الملفات على الإنترنت.
- أخيرًا ، يؤدي إدراجك إلى جانب الملفات والمجلدات المحلية ببساطة إلى زيادة تشوش عرض نتيجة البحث. وبالتالي ، فإنه يجعل من الصعب العثور على ما تبحث عنه من قائمة طويلة من النتائج.
الطريقة الأولى: إنشاء مفتاح DWORD جديد في محرر التسجيل
اتبع هذه الخطوات لإزالة نتيجة بحث Bing في قائمة ابدأ من خلال محرر التسجيل:
1. انقر فوق رمز البحث واكتب محرر التسجيل. هنا ، انقر فوق فتح.
2. انتقل إلى الموقع التالي في محرر التسجيل.
Computer\HKEY_CURRENT_USER\Software\Policies\Microsoft\Windows
3. انقر بزر الماوس الأيمن فوق مجلد Windows وحدد جديد> مفتاح ، كما هو موضح أدناه.
4. أعد تسمية المفتاح الجديد باسم Explorer واضغط على مفتاح Enter لحفظه.
5. ثم ، انقر بزر الماوس الأيمن فوق Explorer وحدد قيمة جديدة> DWORD (32 بت) ، كما هو موضح أدناه.
6. أعد تسمية السجل الجديد إلى DisableSearchBoxSuggestions واضغط على Enter للحفظ.
7. انقر نقرًا مزدوجًا فوق DisableSearchBoxSuggestions لفتح نافذة تحرير قيمة DWORD (32 بت).
8. قم بتعيين بيانات القيمة: على 1 وانقر فوق موافق ، كما هو موضح.
9. أخيرًا أغلق محرر التسجيل وأعد تشغيل الكمبيوتر.
وبالتالي ، سيؤدي هذا إلى تعطيل نتيجة بحث الويب من قائمة ابدأ في Windows 11.
الطريقة 2: تمكين إيقاف تشغيل عرض إدخالات البحث الأخيرة في محرر نهج المجموعة المحلي
فيما يلي كيفية تعطيل البحث عبر الإنترنت من قائمة ابدأ على Windows 11 باستخدام محرر نهج المجموعة المحلي:
1. اضغط على مفتاحي Windows + R معًا لفتح مربع الحوار “تشغيل”.
2. اكتب gpedit.msc وانقر فوق “موافق” لفتح محرر نهج المجموعة المحلي.
3. انقر فوق تكوين المستخدم> قوالب الإدارة> مكونات Windows> مستكشف الملفات في الجزء الأيمن.
4. ثم ، انقر نقرًا مزدوجًا فوق إيقاف تشغيل عرض إدخالات البحث الحديثة في بحث File Explorer.
5. الآن ، حدد الخيار ممكّن كما هو موضح أدناه.
6. انقر فوق “موافق” ، واخرج من النافذة وأعد تشغيل الكمبيوتر.
نأمل أن تكون قد وجدت هذه المقالة ممتعة ومفيدة حول كيفية تعطيل البحث عبر الإنترنت من قائمة ابدأ في Windows 11. استمر في زيارة صفحتنا لمزيد من النصائح والحيل الرائعة. نود معرفة الموضوع الذي تريد منا استكشافه بعد ذلك.