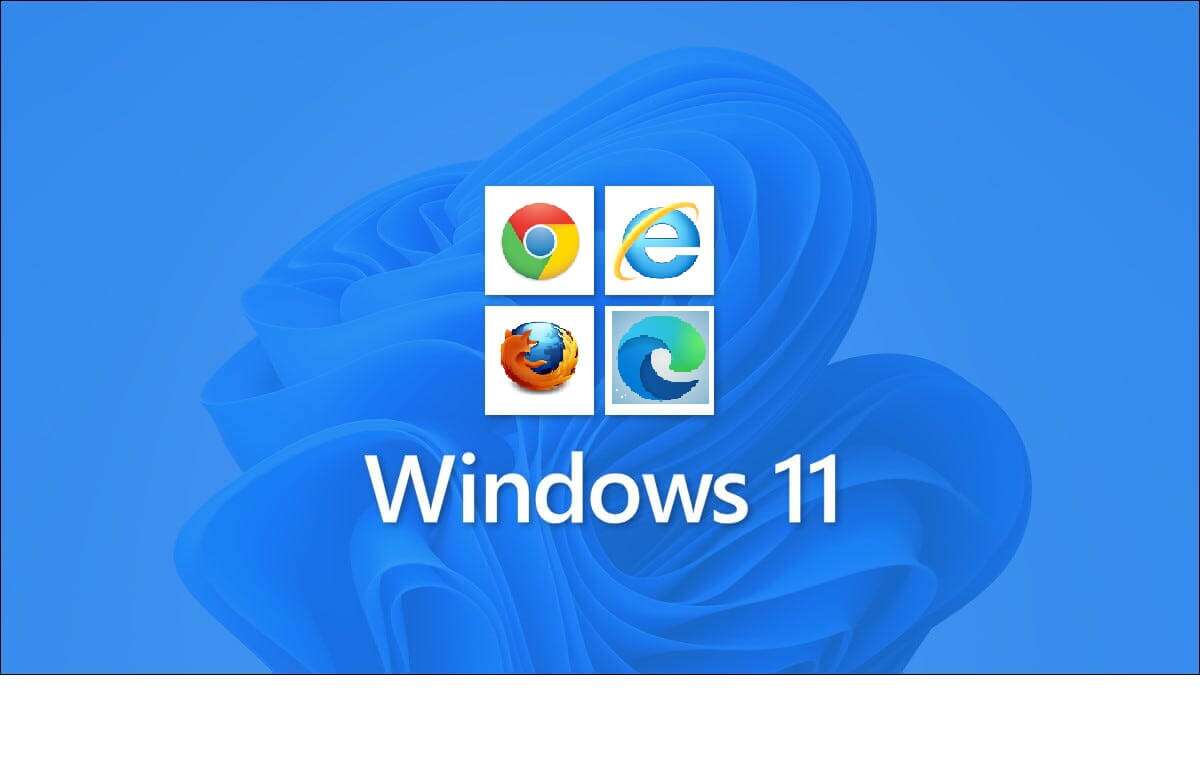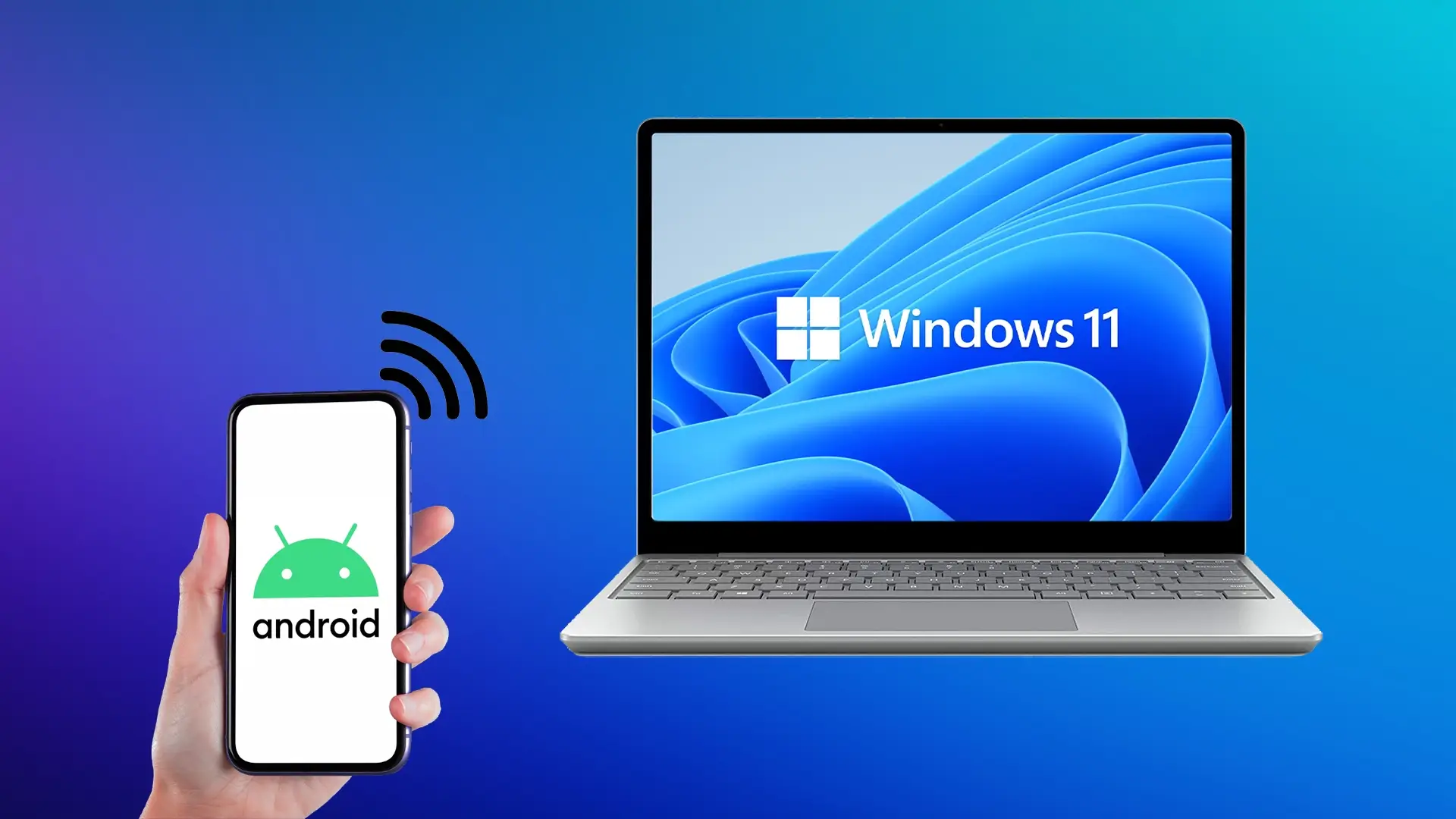يظل شريط المهام في قلب العمليات الرئيسية على نظام التشغيل Windows 10 لأنه يحمل عناصر مثل قائمة ابدأ ، والتطبيقات المثبتة ، وأيقونات النظام ، ومركز العمل. ولكن بينما يمكن أن يكون شريط المهام مفيدًا للبعض ، فقد يراه الآخرون على أنه مجرد عائق آخر على الشاشة أثناء العمل، في هذا الدليل سنعرف كيفية تغيير حجم شريط المهام في نظام التشغيل Windows 10.

والخبر السار هو أنه من الممكن تغيير حجم شريط مهام Windows 10 حسب رغبتك. سنتعلم كيفية جعل شريط مهام Windows 10 أصغر أو أكبر بعدة طرق مختلفة. هيا نبدأ.
كيفية جعل شريط المهام أكبر في WINDOWS 10
إذا كان عملك يتطلب منك استخدام شريط المهام باستمرار للوصول إلى قائمة “ابدأ” أو تبديل التطبيقات أو استخدام “مركز العمل” ، فإليك طريقتان يمكنك من خلالها جعل شريط المهام أكبر ويمكن الوصول إليه بسهولة.
1. أداة تغيير الحجم
الطريقة الأولى والأسرع لزيادة حجم شريط المهام هي من خلال أداة تغيير الحجم. وإليك كيف يعمل.
الخطوة 1: انقر بزر الماوس الأيمن على شريط المهام وقم بإلغاء تحديد خيار قفل شريط المهام.
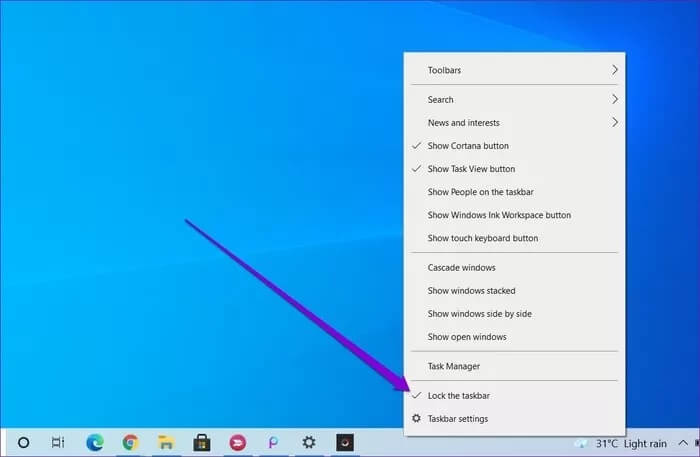
الخطوة 2: بمجرد إلغاء القفل ، انقل المؤشر إلى الحافة العلوية لشريط المهام ، وسيتحول المؤشر إلى سهم على الوجهين.
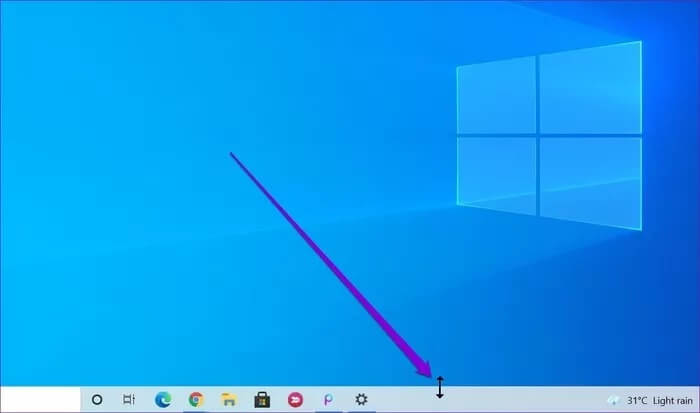
خطوة 3: انقر واسحب الماوس لأعلى وسيتغير ارتفاع شريط المهام وفقًا لذلك. بمجرد تعيين شريط المهام على ارتفاع مفضل ، اترك زر الماوس.
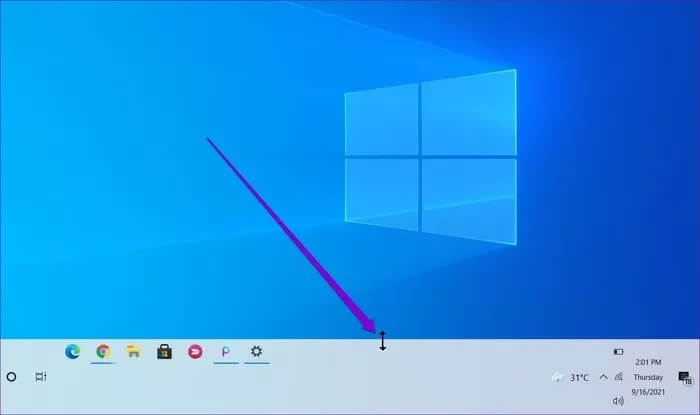
وبالمثل ، إذا كنت شخصًا يستخدم شريط المهام العمودي على نظام التشغيل Windows 10 ، فحرّك المؤشر إلى الحافة اليسرى أو اليمنى من شريط المهام وقم بتغيير حجمه من هناك.
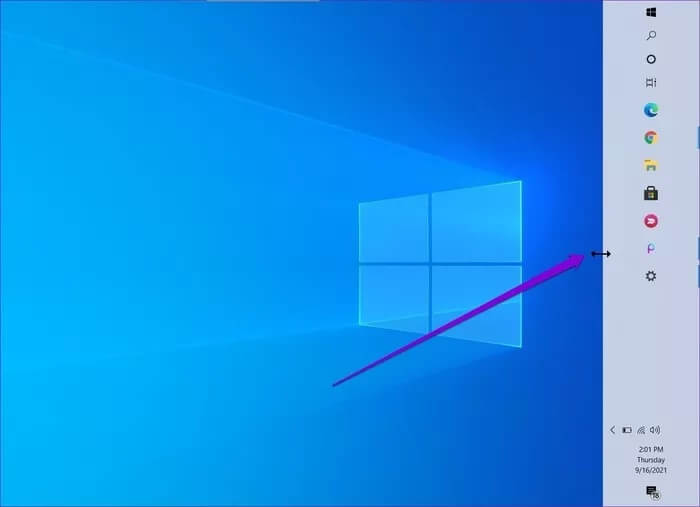
إذا كنت تنوي إبقاء شريط المهام في الارتفاع الحالي ، فقم بإغلاق شريط المهام مرة أخرى حتى لا تغير ارتفاعه عن طريق الخطأ.
2. زيادة مقياس العرض
لزيادة حجم الرموز والأزرار في شريط المهام. لذلك ، إذا كنت ترغب في زيادة حجم شريط المهام مع رموزه وأزراره ، فسيتعين عليك ضبط مقياس العرض على جهاز الكمبيوتر الخاص بك. هيريس كيفية القيام بذلك.
الخطوة 1: اضغط على مفتاح Windows + I لتشغيل تطبيق الإعدادات والانتقال إلى النظام.
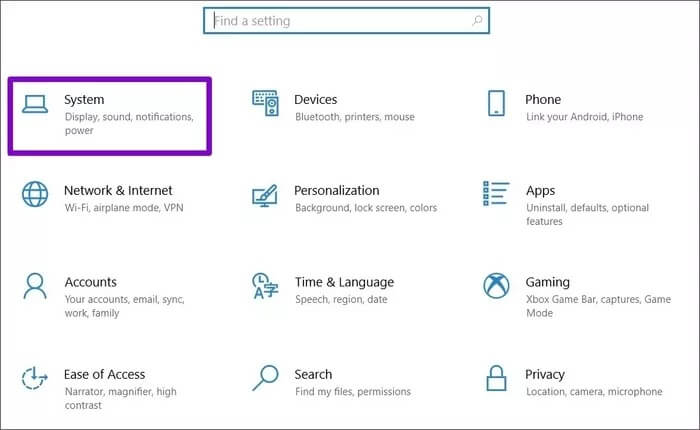
الخطوة 2: في علامة التبويب “العرض” ، انتقل إلى “المقياس والتخطيط” واستخدم القائمة المنسدلة ضمن “تغيير حجم النص والتطبيقات والعناصر الأخرى” لزيادة الحجم.
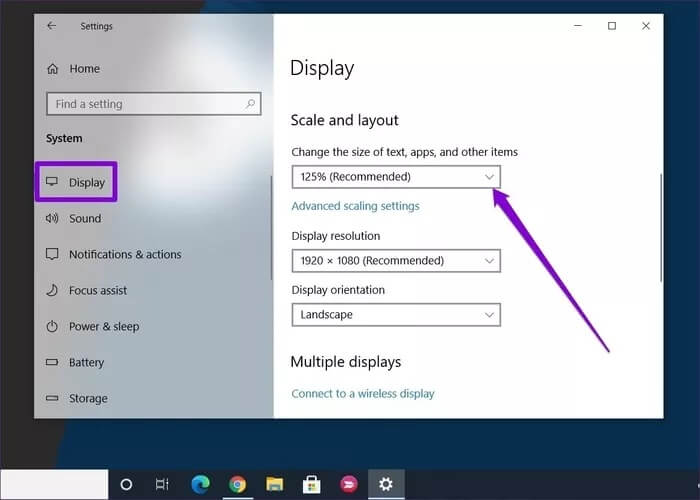
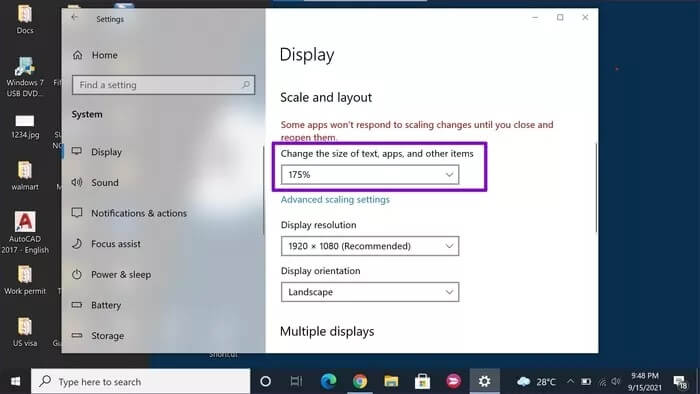
لاحظ أن هذه الطريقة ستؤدي أيضًا إلى زيادة حجم النص في تطبيقات مثل Google Chrome والتقويم والإشعارات وما إلى ذلك.
كيفية جعل شريط المهام أصغر في WINDOWS 10
إذا كنت تعمل على شاشة أصغر ، وتشعر أن شريط المهام يستحوذ على مساحة ثمينة ، فإليك كيفية جعل شريط المهام أصغر على Windows 10.
1. أداة تغيير الحجم
يمكن أيضًا استخدام أداة تغيير الحجم التي تستخدمها لزيادة حجم شريط المهام لتقليل حجمه. إليك الطريقة.
الخطوة 1: انقر بزر الماوس الأيمن على شريط المهام وقم بإلغاء تحديد قفل شريط المهام.
الخطوة 2: بمجرد إلغاء القفل ، حرك المؤشر إلى الحافة العلوية لشريط المهام ، وعندما يتحول المؤشر إلى سهم على الوجهين ، انقر واسحب الماوس لأسفل وسيقل ارتفاع شريط المهام وفقًا لذلك.
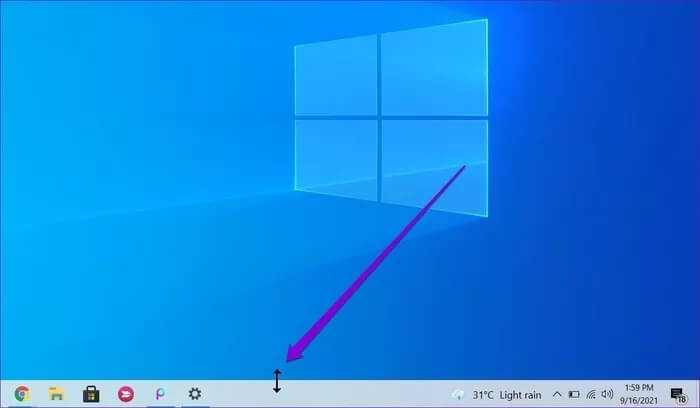
بمجرد تعيين شريط المهام على ارتفاع مفضل ، اترك زر الماوس.
2. تمكين الرموز الصغيرة
بينما يمكنك استخدام أداة تغيير الحجم في الطريقة أعلاه لجعل شريط المهام أصغر ، فإنه سيتوقف عند حد معين. إذا كنت ترغب في تجاوز هذا الحد وجعل شريط المهام أصغر حجمًا ، فسيتعين عليك استخدام رموز شريط مهام أصغر. إليك كيفية تمكينهم.
الخطوة 1: انقر بزر الماوس الأيمن في أي مكان على شريط المهام وحدد إعدادات شريط المهام من القائمة الناتجة.
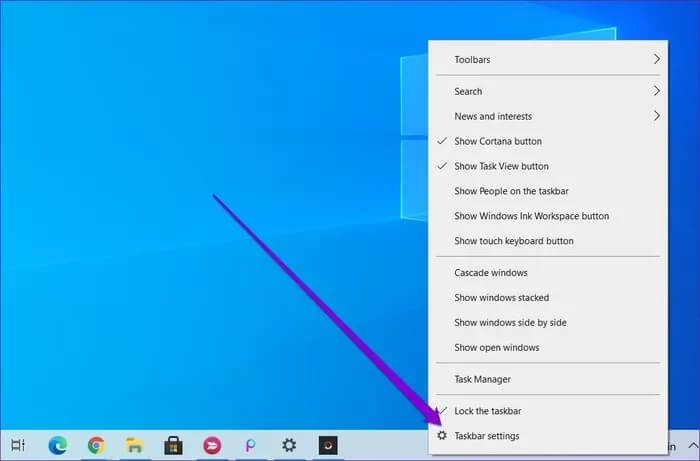
الخطوة 2: في نافذة الإعدادات ، قم بالتبديل إلى المفتاح الموجود ضمن استخدام أزرار شريط المهام الصغيرة.
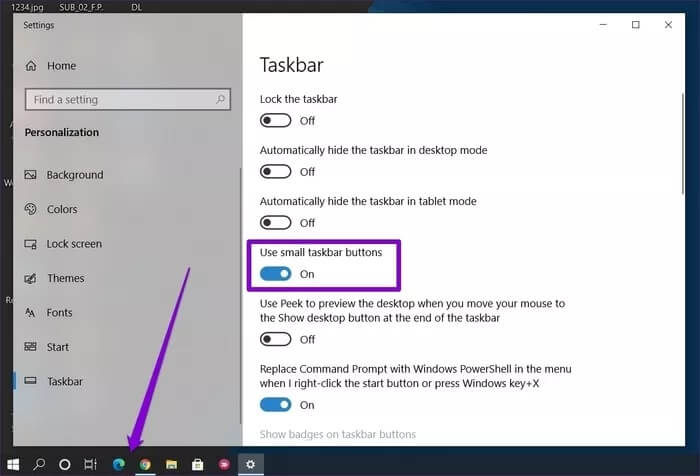
المكافأة: كيفية تغيير حجم قائمة البدء في WINDOWS 10
إلى جانب شريط المهام ، هل تعلم أن Windows 10 يسمح لك أيضًا بتغيير حجم قائمة Start (ابدأ) المفضلة لديك؟ لذا ، سواء كنت تشعر أن قائمة “ابدأ” الحالية كبيرة جدًا أو صغيرة بما يناسبك ، فإليك كيفية تغيير حجمها.
قم بتشغيل قائمة ابدأ إما عن طريق الضغط على مفتاح Windows على لوحة المفاتيح أو النقر فوق الزر ابدأ. الآن حرك المؤشر على حافته ، ويجب أن يتحول المؤشر إلى سهم على الوجهين. من هناك ، يمكنك السحب والإفلات لتغيير حجم قائمة ابدأ.
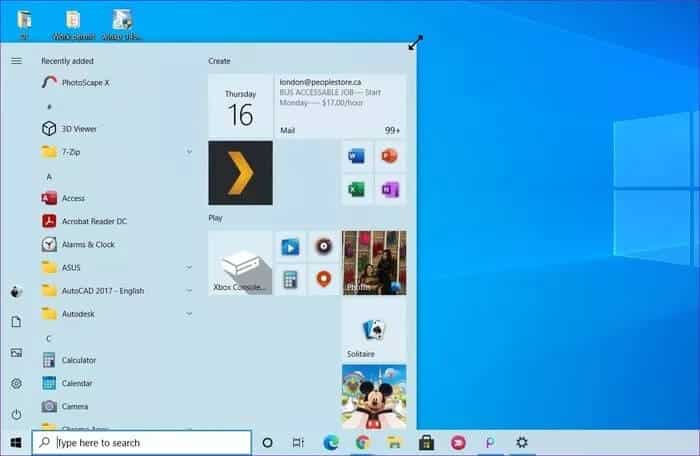
كما رأينا للتو ، يعد تغيير حجم قائمة ابدأ تجربة مشابهة إلى حد ما لتغيير حجم شريط المهام أو أي نافذة أخرى على نظام التشغيل Windows 10.
مقاس واحد لا يناسب الجميع
بالنسبة لأولئك الذين يعملون على تطبيق واحد طوال اليوم ، يعد شريط المهام مجرد إلهاء على الشاشة ، وبالتالي يجعله أصغر أمرًا منطقيًا. من ناحية أخرى ، فإن وجود شريط مهام أكبر يحسن قابلية القراءة ويجعل التعرف على الرموز أسهل. مهما كانت الحالة ، يمكنك استخدام أي من الطرق المذكورة أعلاه لتغيير حجم شريط المهام في نظام التشغيل Windows 10 حسب رغبتك.