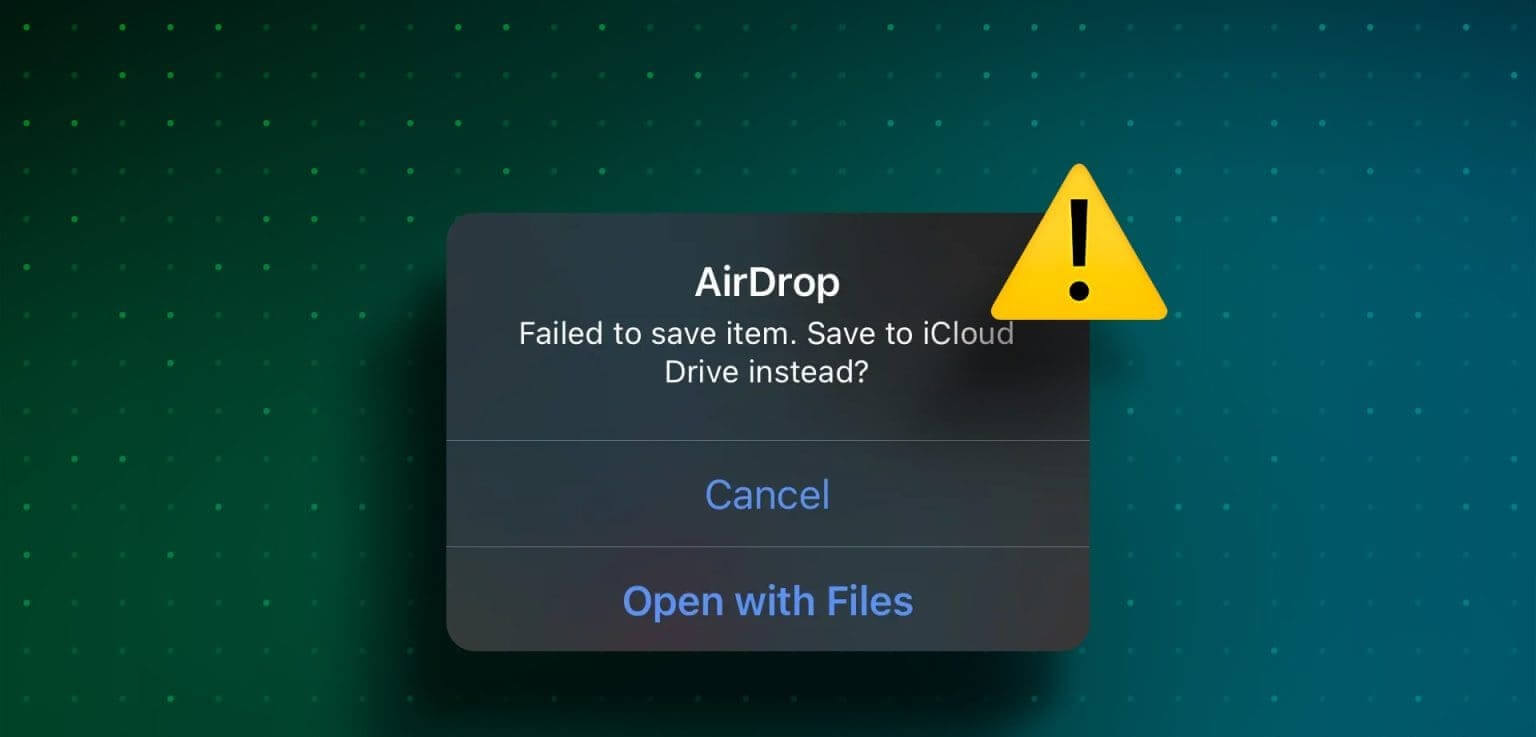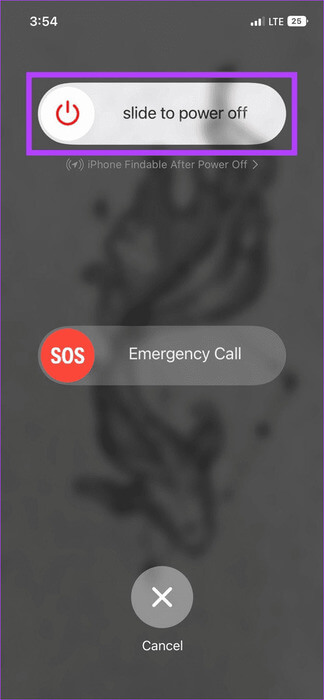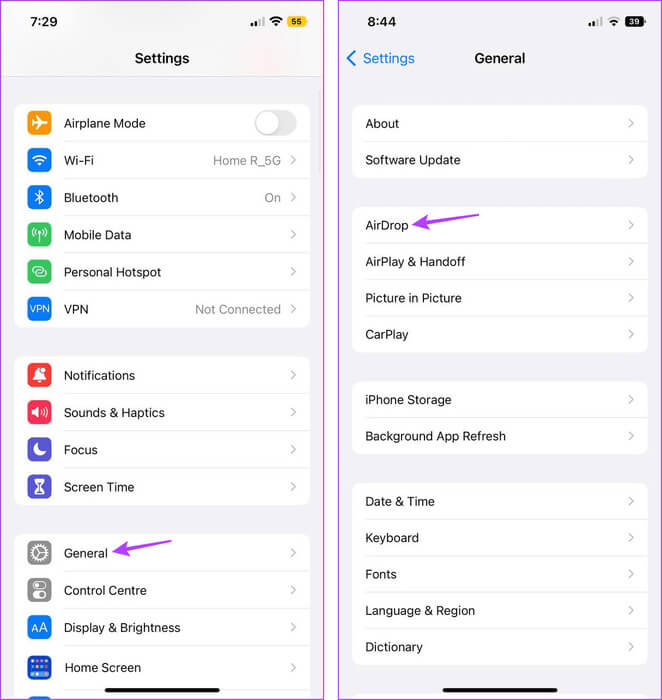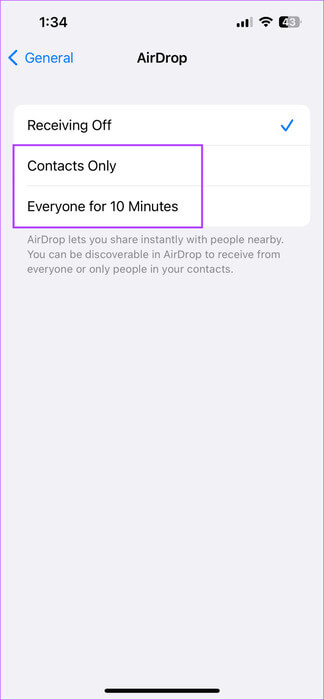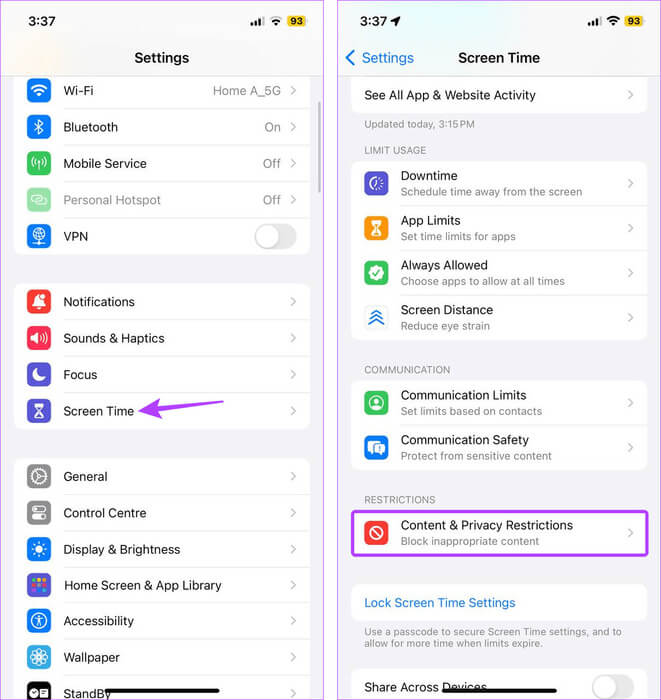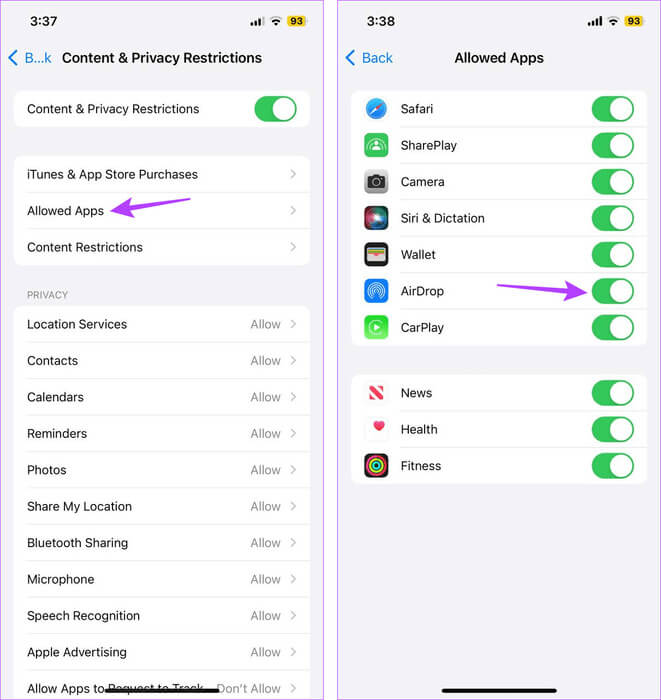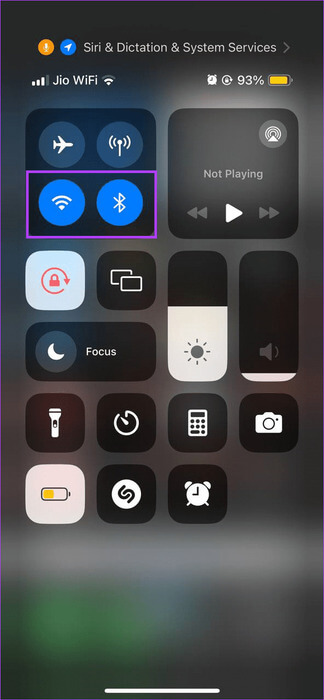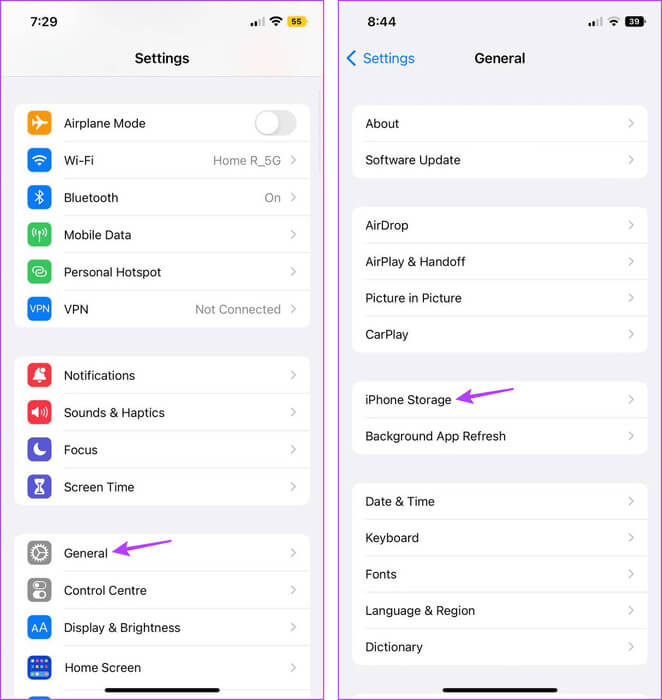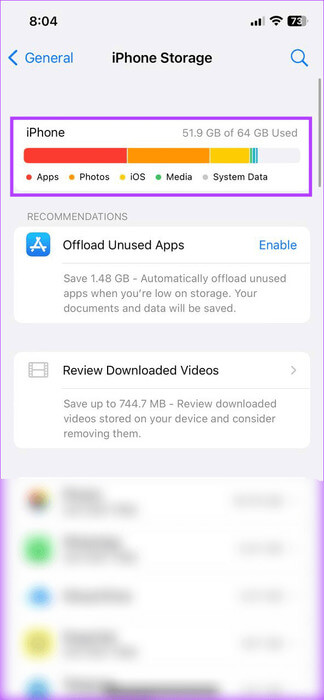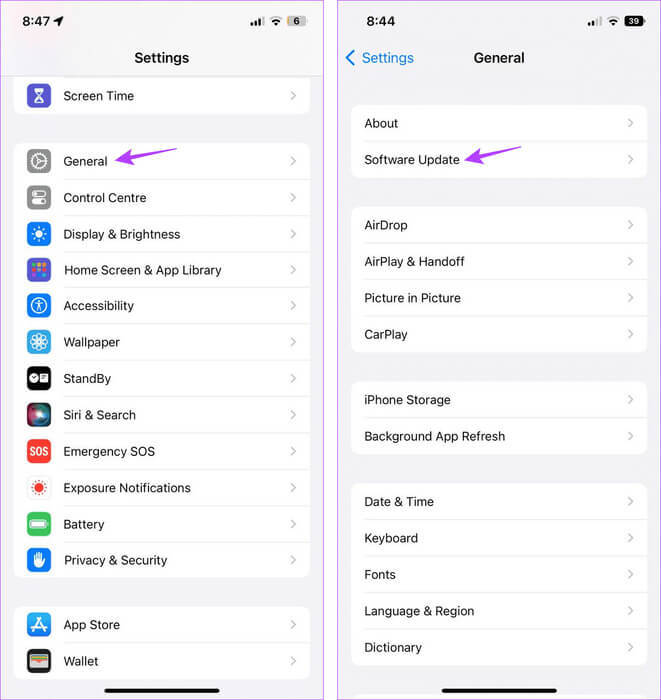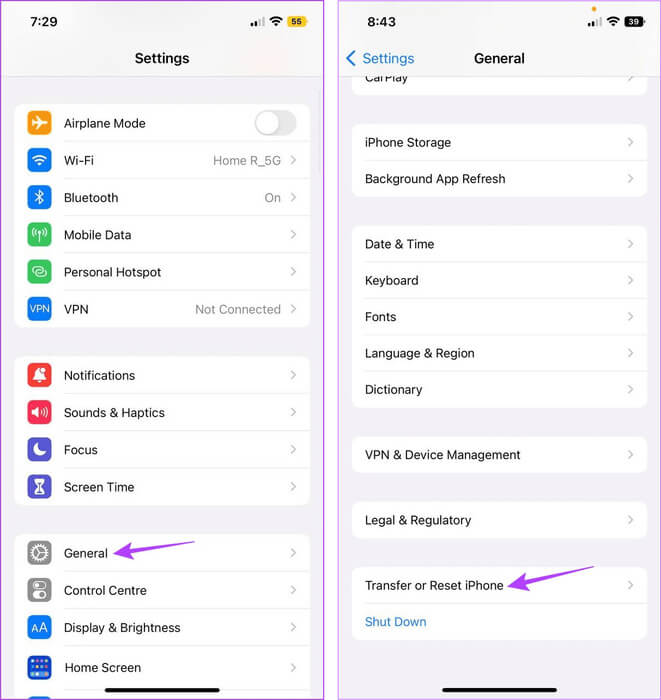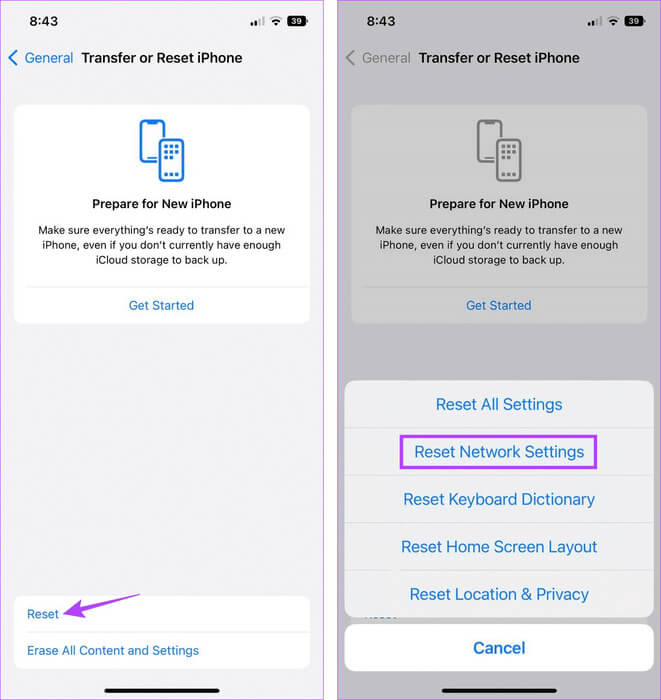10 طرق لإصلاح خطأ فشل AirDrop في حفظ العنصر على iPhone
أصبحت مشاركة الملفات بين أجهزة Apple الخاصة بك أسهل بفضل ميزة AirDrop. بهذه الطريقة، يمكنك إسقاط ملفاتك لاسلكيًا، مثل الصور ومقاطع الفيديو والمستندات وما إلى ذلك، من جهازك الآخر إلى جهاز iPhone الخاص بك والعكس. ومع ذلك، فمن المؤسف أن تتلقى رسالة الخطأ “فشل AirDrop في حفظ العنصر” عند إجراء النقل.
عند نقل ملفات كبيرة أو متعددة، قد ترى الخطأ “فشل AirDrop في حفظ العنصر” على جهاز iPhone الخاص بك. في هذه الحالة، حاول تقليل حجم الملف أو إرساله واحدًا تلو الآخر. بالإضافة إلى ذلك، تأكد من إيقاف تشغيل نقطة الاتصال. ومع ذلك، إذا استمر ظهور الخطأ، فاستخدم الحلول المذكورة أدناه.
1. أعد تشغيل جهازك
تعد إعادة تشغيل جهاز iPhone الخاص بك طريقة فعالة لإصلاح المشكلات الناجمة عن الأخطاء أو الأخطاء المؤقتة. سيؤدي القيام بذلك إلى تحديث ذاكرة جهازك وإغلاق جميع تطبيقات الخلفية. اتبع الخطوات التالية للقيام بذلك.
الخطوة 1: اعتمادًا على طراز جهازك، اتبع الخطوات التالية لإيقاف تشغيل جهاز iPhone الخاص بك:
- بالنسبة إلى iPhone SE الجيل الأول و5s و5c و5: اضغط لفترة طويلة على الزر العلوي.
- بالنسبة إلى iPhone SE من الجيل الثاني وما بعده، و7 و8: اضغط لفترة طويلة على الزر الجانبي.
- وبالنسبة إلى iPhone X والإصدارات الأحدث: اضغط لفترة طويلة على زر الطاقة وأي أزرار للتحكم في مستوى الصوت في وقت واحد.
الخطوة 2: ثم اضغط مع الاستمرار على شريط التمرير حتى النهاية. انتظر حتى تصبح شاشة الجهاز فارغة.
خطوة 3: اضغط مع الاستمرار على زر الطاقة حتى يظهر شعار Apple.
بعد إعادة تشغيل جهاز iPhone الخاص بك، حاول إرسال العنصر إلى جهاز iPhone الخاص بك مرة أخرى.
2. تحقق من إعدادات الإنزال الجوي
إذا لم يتم تمكين إعدادات AirDrop ذات الصلة، فقد يتسبب ذلك في حدوث مشكلات مثل استمرار فشل AirDrop. في هذه الحالة، تحقق وتأكد من تمكين AirDrop. بالإضافة إلى ذلك، تأكد من أن إعدادات Screen Time لا تقيد AirDrop على جهازك. إليك الطريقة.
الخطوة 1: افتح تطبيق الإعدادات واضغط على عام.
الخطوة 2: هنا، اضغط على AirDrop.
خطوة 3: بناءً على متطلباتك، حدد خيار “جهات الاتصال فقط” أو “الجميع لمدة 10 دقائق”.
الخطوة 4: العودة إلى صفحة الإعدادات الرئيسية. هنا، اضغط على مدة استخدام الجهاز.
الخطوة 5: قم بالتمرير لأسفل وانقر على “قيود المحتوى والخصوصية”.
خطوة 6: اضغط على التطبيقات المسموح بها.
الخطوة 7: تأكد من تمكين التبديل لـ AirDrop.
3. تحقق من إعدادات Bluetooth وWi-Fi
يستخدم AirDrop تقنية Bluetooth وWi-Fi بجهاز iPhone الخاص بك للبحث عن الأجهزة القريبة وإرسال واستقبال الملفات. لذا، إذا كنت تواجه مشكلات في استخدام AirDrop، فتحقق من تمكين كلا الإعدادين على جهاز iPhone الخاص بك. إليك كيفية القيام بذلك.
الخطوة 1: اسحب لأسفل من الزاوية العلوية اليمنى من الشاشة لفتح مركز التحكم. إذا كان جهاز iPhone الخاص بك يحتوي على زر الصفحة الرئيسية، فاسحب لأعلى من أسفل الشاشة.
الخطوة 2: هنا، تأكد من تمكين Bluetooth وWi-Fi.
نصيحة: يمكنك الضغط لفترة طويلة على أيقونة Wi-Fi للتحقق مما إذا كان جهازك متصلاً حاليًا بشبكة أم لا.
حاول استلام الملف مرة أخرى على جهازك. إذا استمرت المشكلة، انتقل إلى الطريقة التالية.
4. حاول تغيير تنسيق الملف
على الرغم من أن Apple ليس لديها أي قيود على تنسيق الملفات في حد ذاتها، فقد لاحظ المستخدمون أن الملفات ذات نسب العرض إلى الارتفاع والتنسيقات والتشفير وما إلى ذلك، قد تواجه مشكلات عند النقل عبر AirDrop. هذا هو الحال بشكل خاص مع ملفات الفيديو. في هذه الحالة، حاول تغيير تنسيق الملف أو نسبة العرض إلى الارتفاع ثم حاول مرة أخرى.
5. تحقق من مساحة تخزين iPhone
لقبول الملف الوارد وحفظه، يحتاج جهاز iPhone الخاص بك إلى توفر مساحة كافية. في حالة عدم وجود مساحة كافية، قد يشير AirDrop إلى عدم وجود مساحة كافية عند الاستلام. إذا لم تكن متأكدًا من مقدار المساحة المتوفرة حاليًا على جهازك، فاتبع الخطوات التالية لإلقاء نظرة.
الخطوة 1: افتح تطبيق الإعدادات واضغط على عام.
الخطوة 2: اضغط على تخزين iPhone.
خطوة 3: التحقق من سعة التخزين المجانية المتاحة.
إذا توفرت مساحة أقل جدًا، ففكر في إلغاء تحميل بعض التطبيقات. بعد ذلك حاول استلام الملف مرة أخرى عبر AirDrop.
6. احفظ الملف يدويًا
يمكنك رؤية جميع طلبات النقل الواردة نظرًا لأن شاشة جهاز iPhone الخاص بك يجب أن تكون قيد التشغيل عند استخدام AirDrop. إذا كان بإمكانك رؤية الملف يأتي عبر AirDrop ولكن لا يمكنك تحديد موقعه على جهاز iPhone الخاص بك، فحاول حفظه يدويًا بدلاً من ذلك. للقيام بذلك، يمكنك استخدام خيار “Save to iCloud” المتوفر على شاشة إشعارات AirDrop على جهاز iPhone الخاص بك. ثم انقل الملف من iCloud إلى جهاز iPhone الخاص بك.
7. التحقق من وجود تحديثات البرامج
قد تكون المشكلة متعلقة بالبرنامج إذا كنت قد بدأت تواجه مشكلات مع AirDrop منذ التحديث الأخير. وفي هذه الحالة، أصدرت شركة Apple بالفعل تحديثًا لتصحيح المشكلة. إليك كيفية التحقق من آخر تحديث لنظام iOS وتثبيته على جهاز iPhone الخاص بك.
الخطوة 1: افتح تطبيق الإعدادات. قم بالتمرير لأسفل وانقر على عام.
الخطوة 2: اضغط على تحديث البرنامج.
في حالة توفر تحديث، قم بتنزيله وتثبيته. تأكد من أن جهاز iPhone الخاص بك مشحون بنسبة تزيد عن 50% أو متصل بالشاحن. بعد تثبيت التحديث، حاول استخدام AirDrop مرة أخرى على جهاز iPhone الخاص بك لتلقي الملف.
8. حاول باستخدام جهاز/ملف مختلف
إذا كان لديك أكثر من جهاز iPhone واحد، فنوصي بنقل الملف إلى جهاز iPhone الثاني بدلاً من ذلك. إذا استمرت المشكلة، فقد يكون ذلك بسبب الملف. في هذه الحالة، قم بنقل ملف مختلف أو تغيير تنسيق الملف وحجمه وما إلى ذلك، ثم حاول مرة أخرى. إذا كان AirDrop يعمل كما هو متوقع، فقد تكون المشكلة في جهاز iPhone الخاص بك. في هذه الحالة، انتقل إلى الإصلاح التالي.
9. إعادة ضبط إعدادات الشبكة
ستؤدي إعادة ضبط إعدادات الشبكة على جهاز iPhone الخاص بك إلى التخلص من جميع كلمات مرور Wi-Fi المحفوظة، وأجهزة Bluetooth، وVPN والإعدادات الخلوية، وما إلى ذلك. وهذه طريقة رائعة لإصلاح الأخطاء في إعدادات الشبكة الأخرى، مثل Wi-Fi أو Bluetooth، التي قد يتسبب ذلك في عدم قيام AirDrop بحفظ الملف على جهاز iPhone الخاص بك. اتبع الخطوات التالية للقيام بذلك.
نصيحة: راجع دليلنا حول إعادة ضبط إعدادات الشبكة على iPhone.
الخطوة 1: افتح تطبيق الإعدادات واضغط على عام.
الخطوة 2: قم بالتمرير لأسفل وانقر على “نقل أو إعادة تعيين iPhone”.
خطوة 3: اضغط على إعادة تعيين.
الخطوة 4: ثم اضغط على “إعادة ضبط إعدادات الشبكة”.
اتبع التعليمات التي تظهر على الشاشة لإنهاء عملية إعادة التعيين. بعد ذلك، قم باستلام ملف AirDrop مرة أخرى على جهاز iPhone الخاص بك.
10. استخدم طرقًا بديلة
على الرغم من أن AirDrop آمن، يمكن أن تنشأ مشكلات أخرى، مثل توقف AirDrop في الانتظار. في هذه الحالة، يمكنك استخدام بعض تطبيقات الطرف الثالث لنقل الملفات بين جهاز Apple الخاص بك. تسمح بعض التطبيقات أيضًا بالنقل من وإلى أجهزة Windows وAndroid. ومع ذلك، قد يؤدي استخدام خدمات الجهات الخارجية إلى مشكلات تتعلق بأمان البيانات، لذا حدد التطبيقات أو الخدمات بعناية قبل المتابعة.
إصلاح مشاكل AIRDROP على IPHONE
تُعد AirDrop طريقة سهلة وآمنة لمشاركة الملفات داخل نظام Apple البيئي. هذا هو أحد الأسباب التي تجعل الأمر أكثر إحباطًا عندما ترى الخطأ “فشل AirDrop في حفظ العنصر” بشكل متكرر على جهاز iPhone الخاص بك. نأمل أن تساعدك هذه المقالة في حل المشكلة.