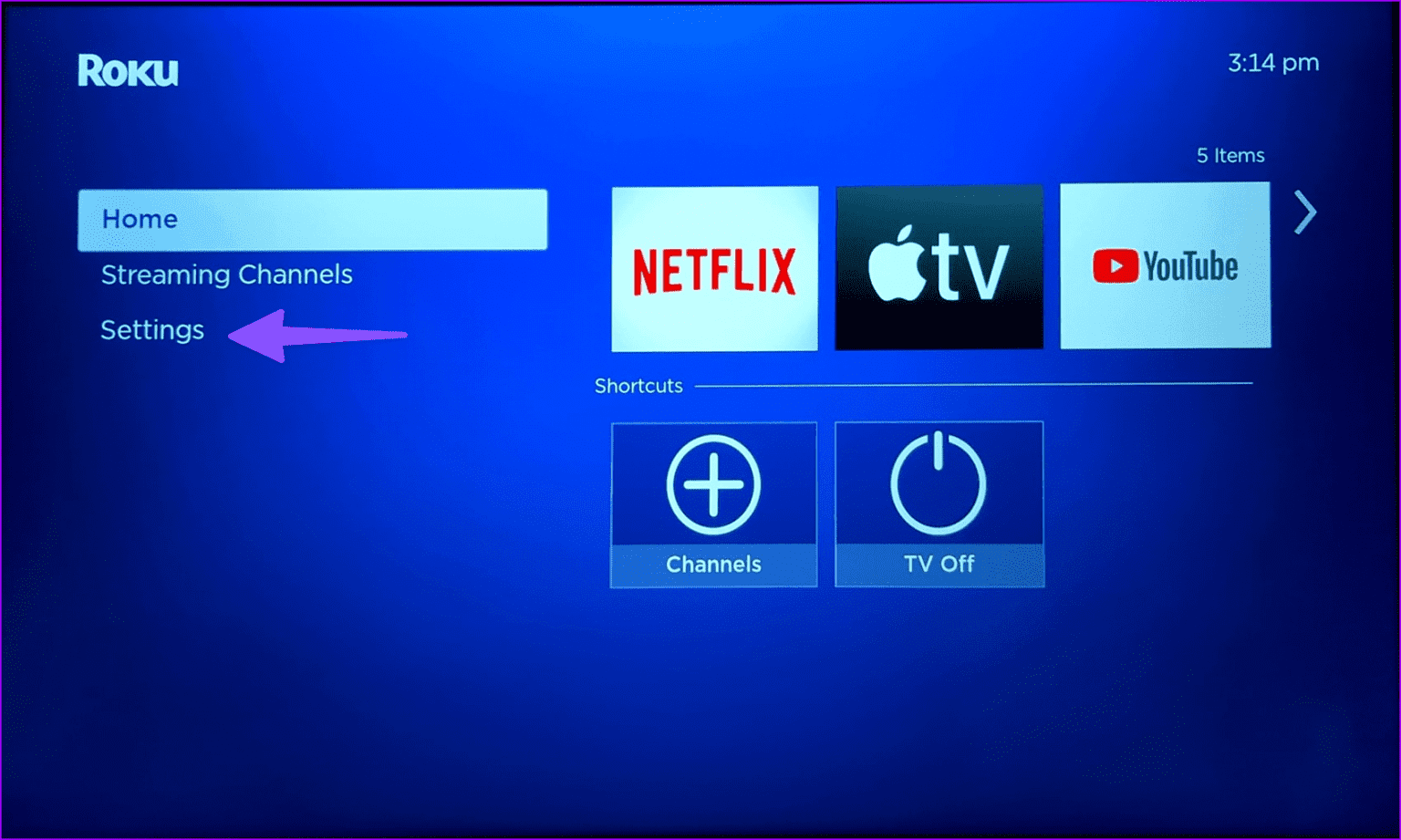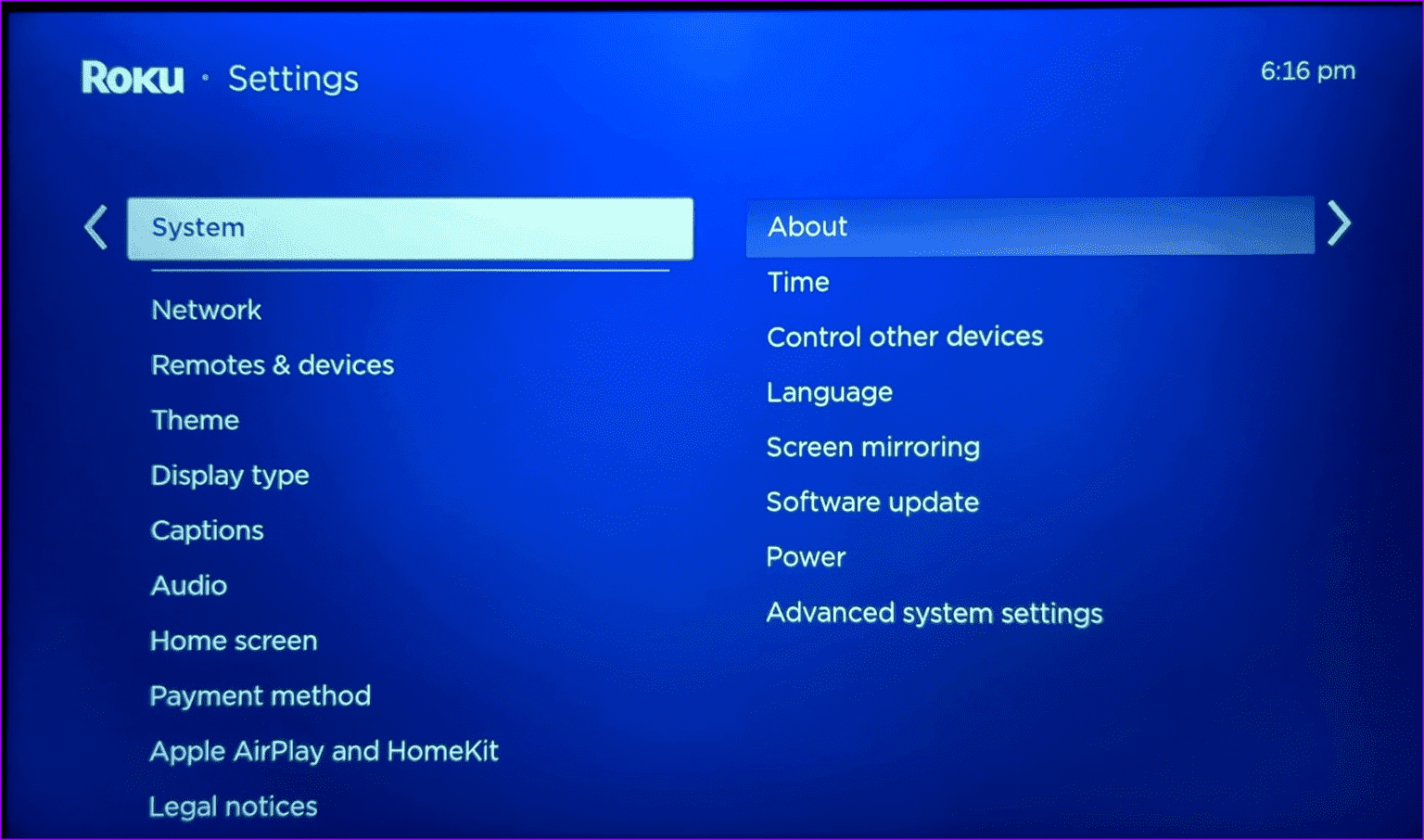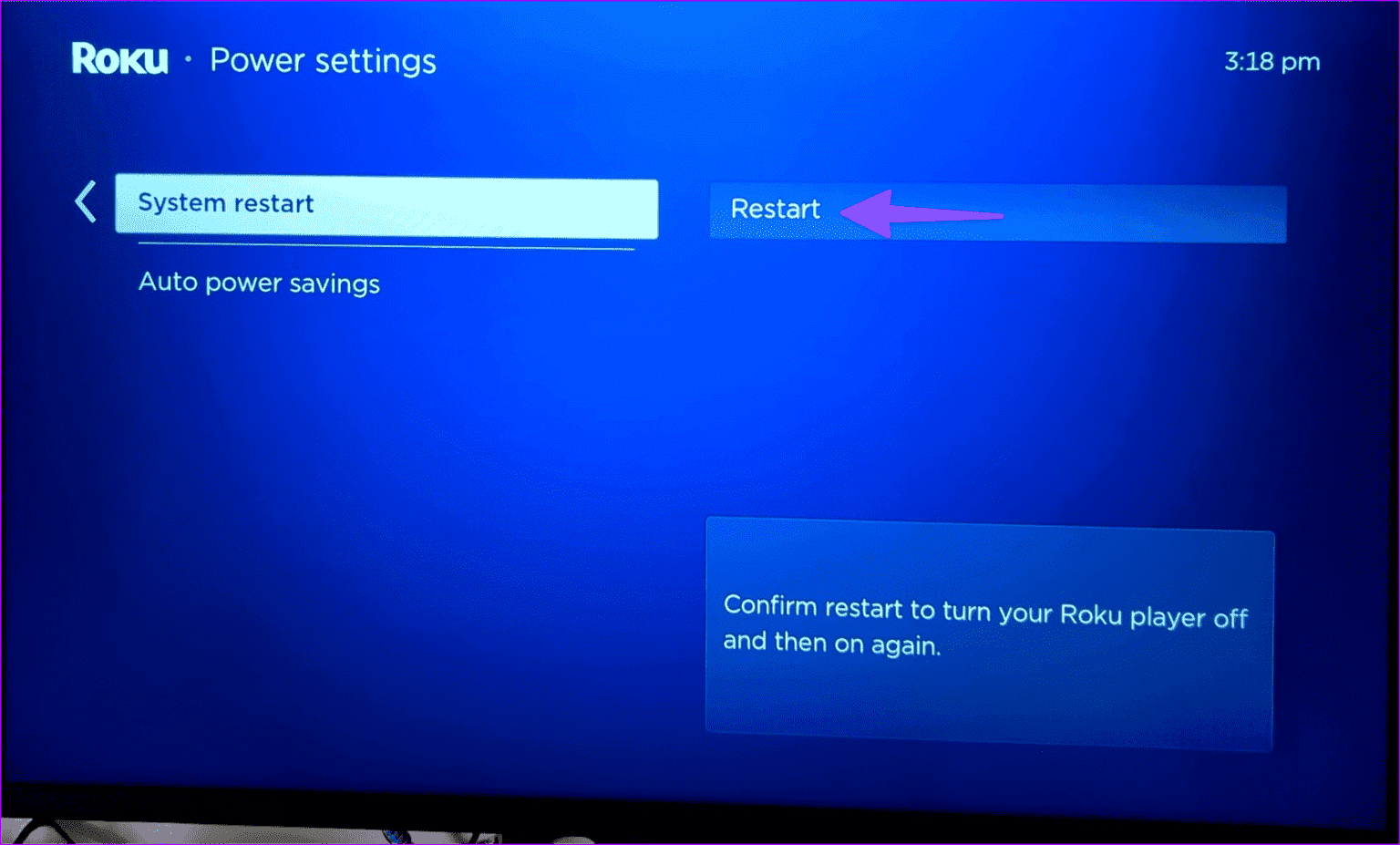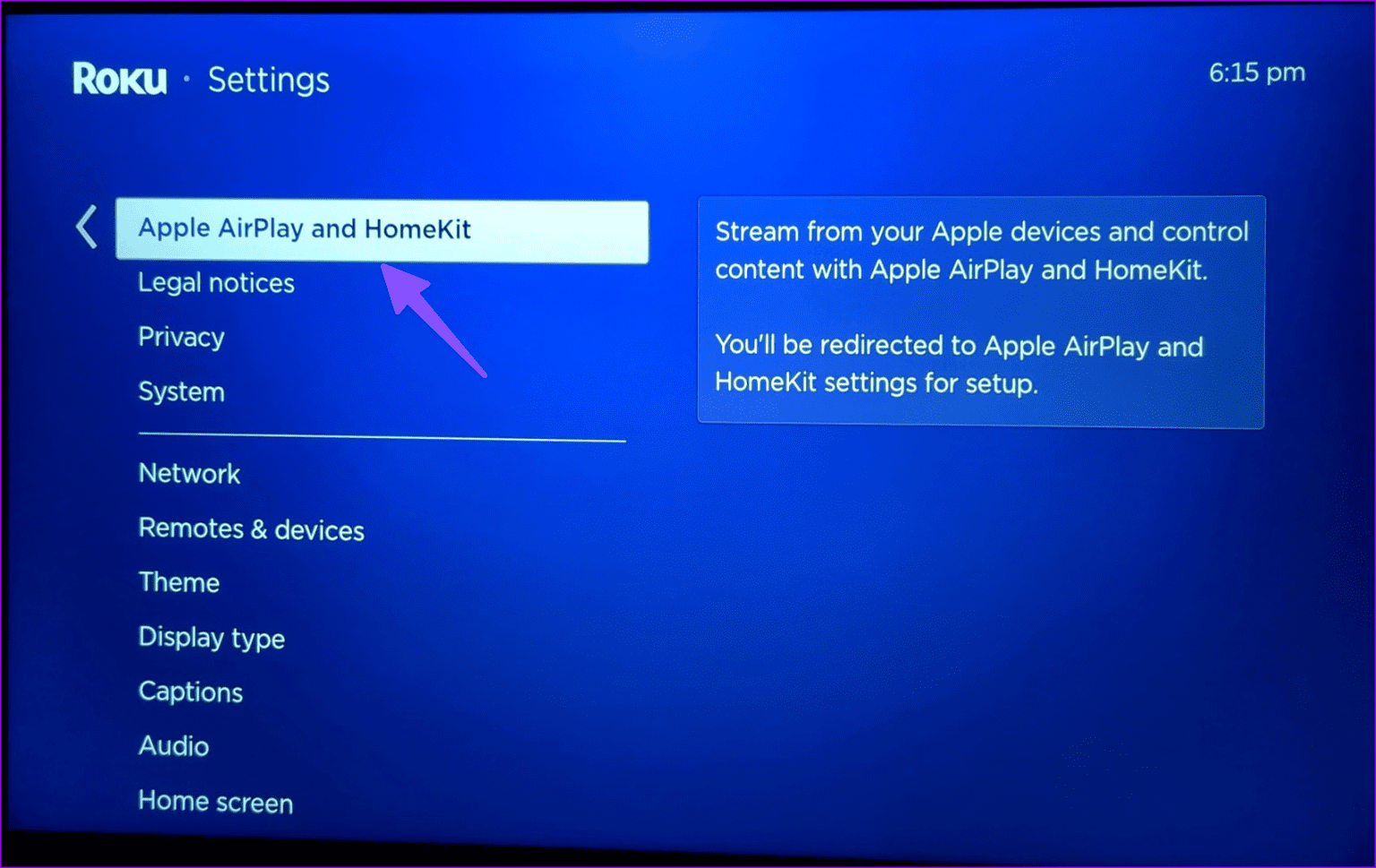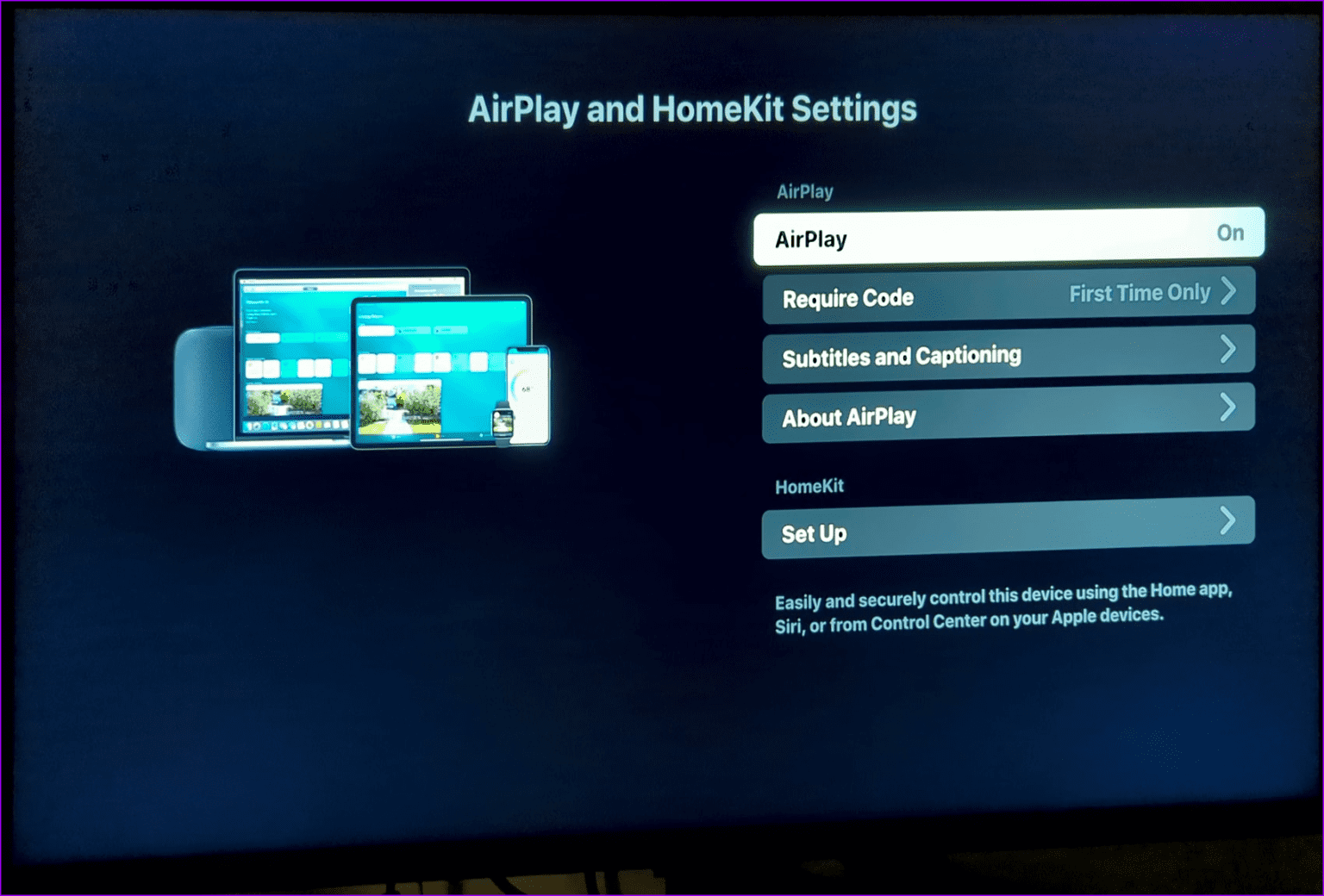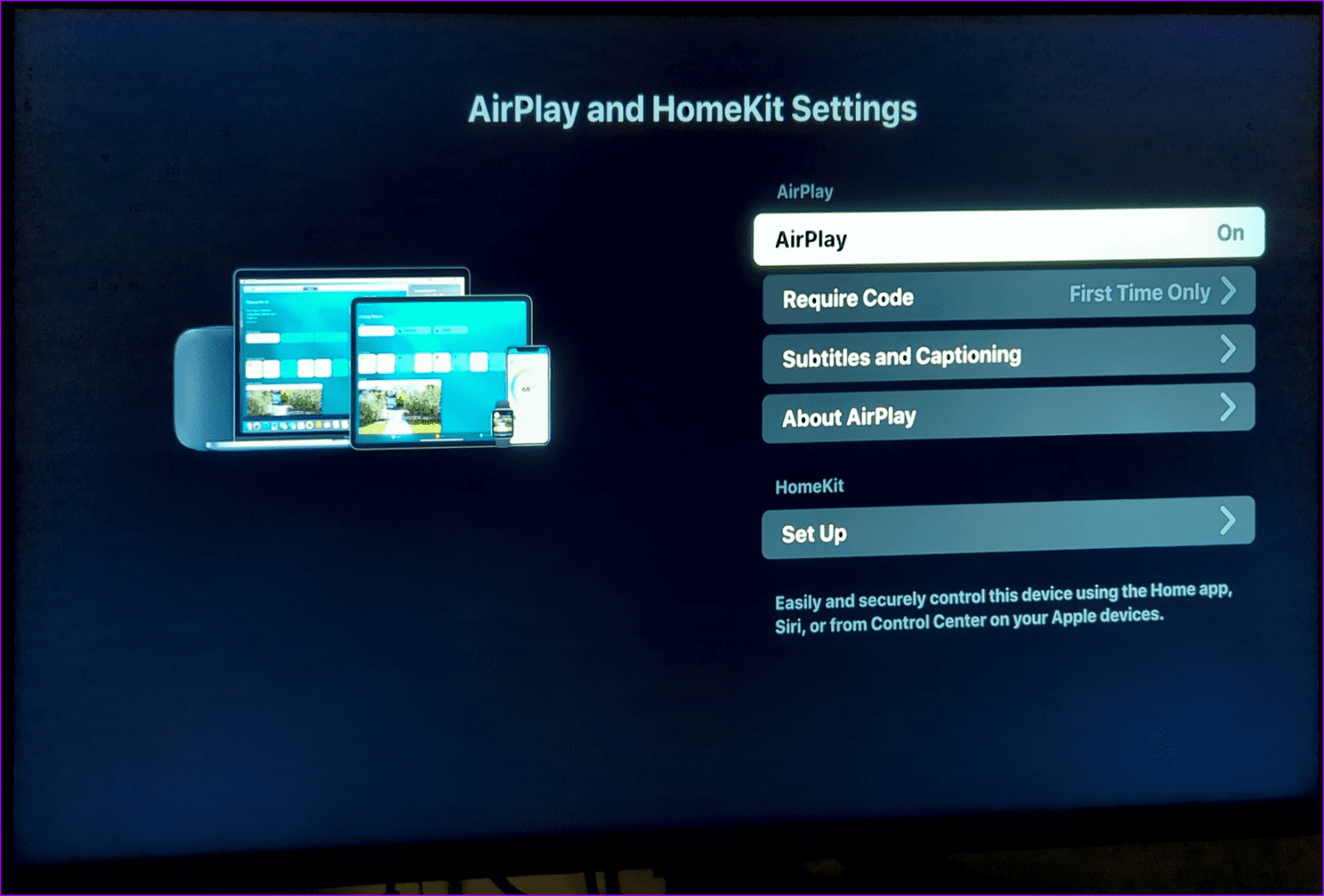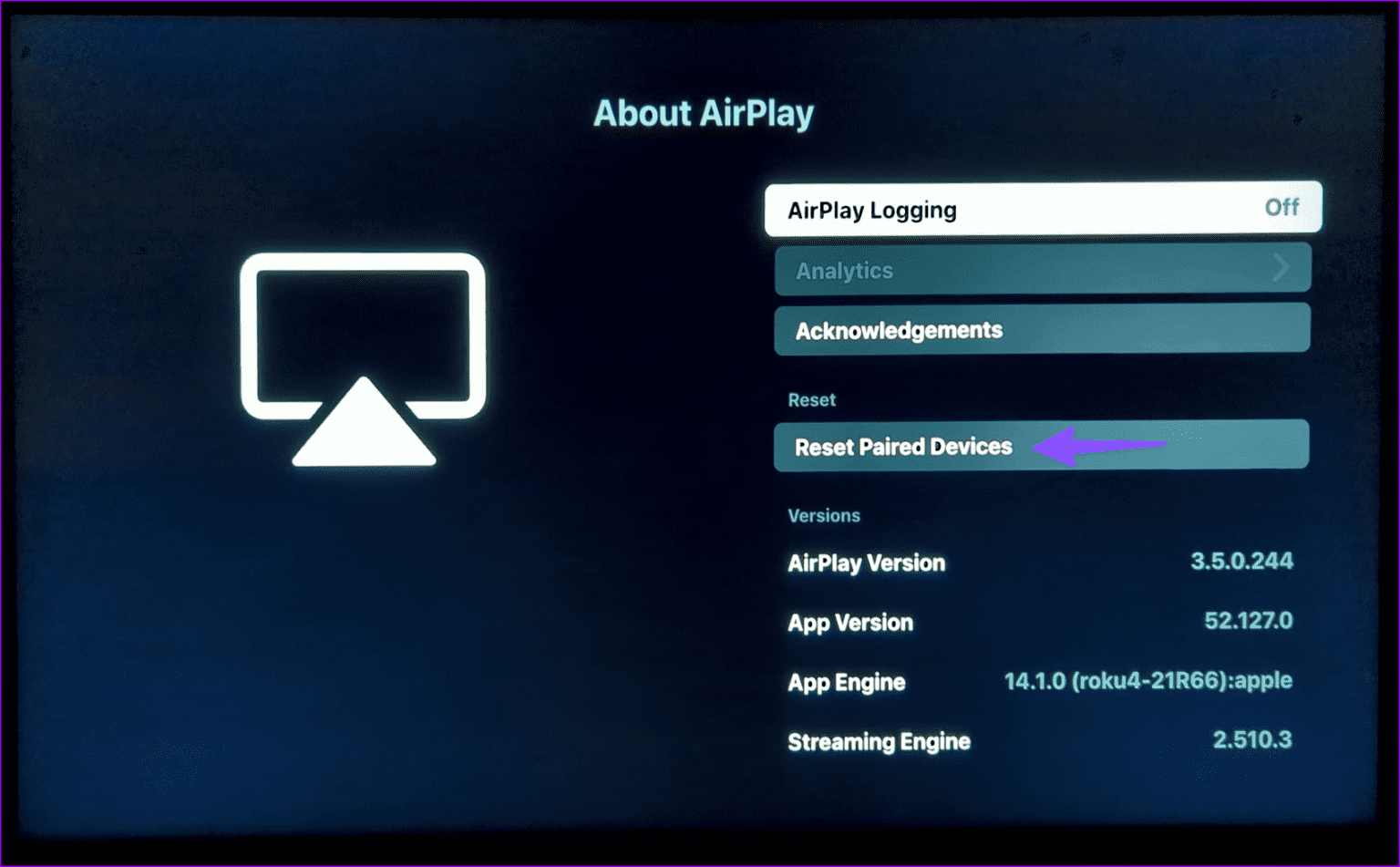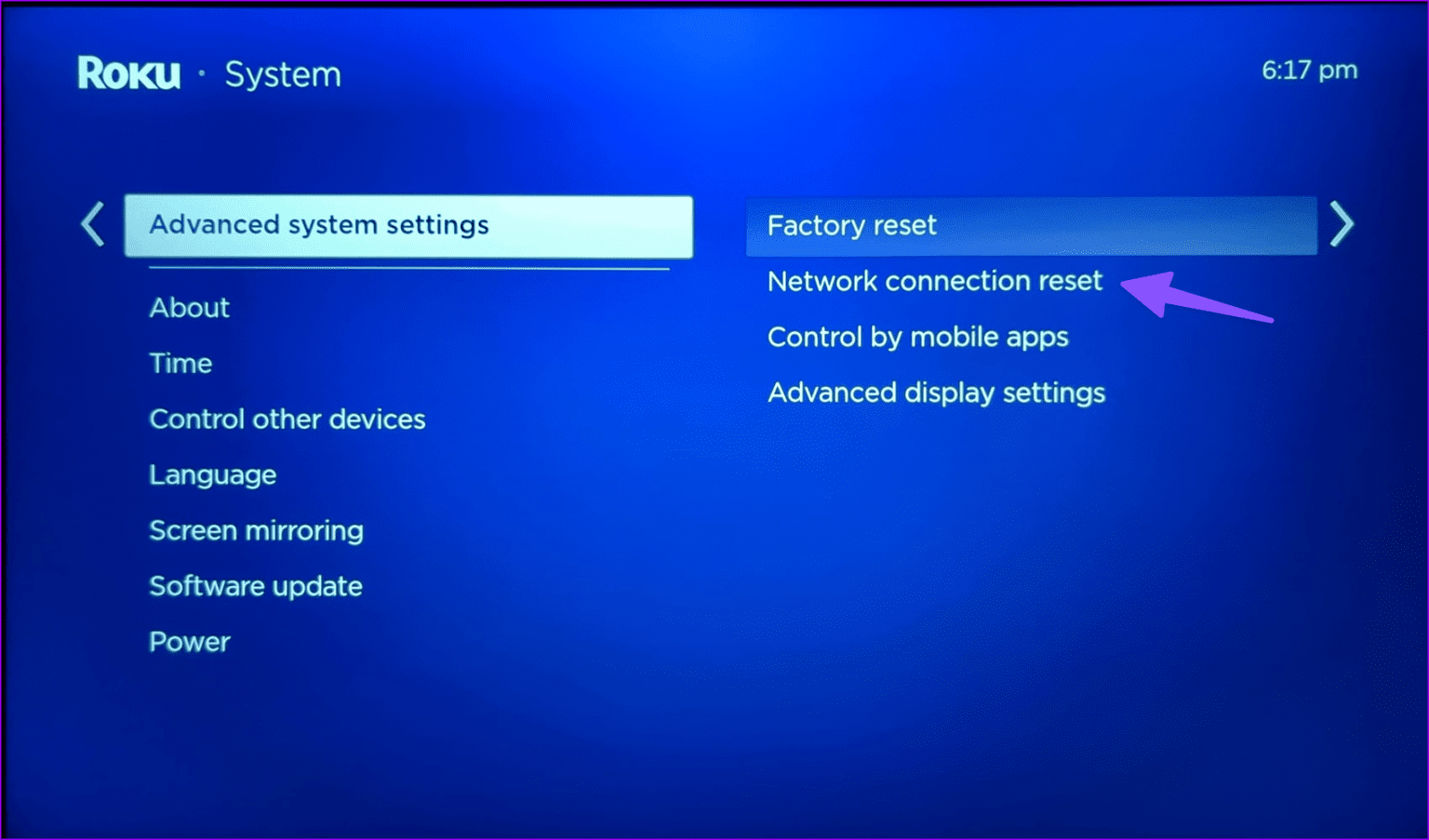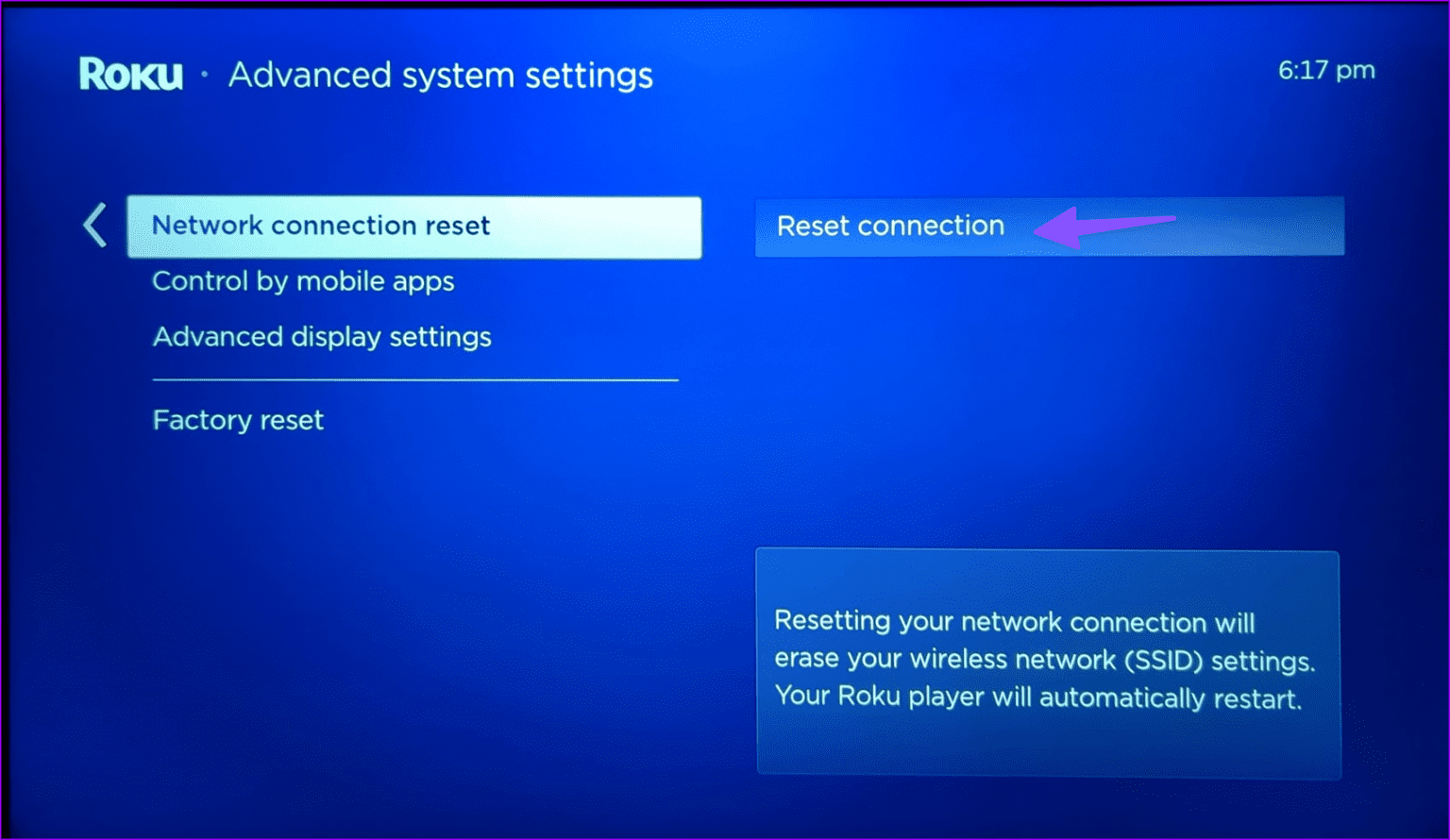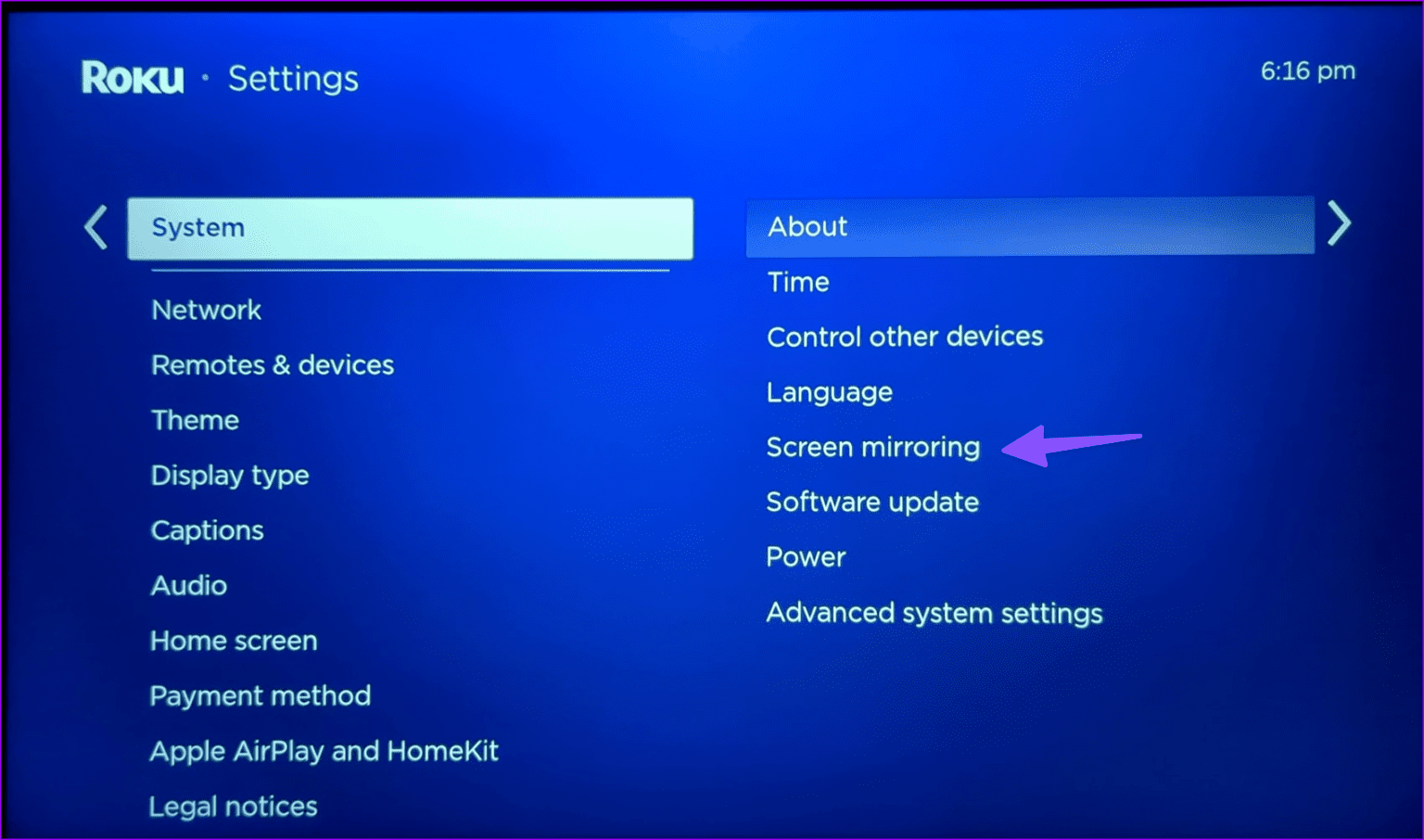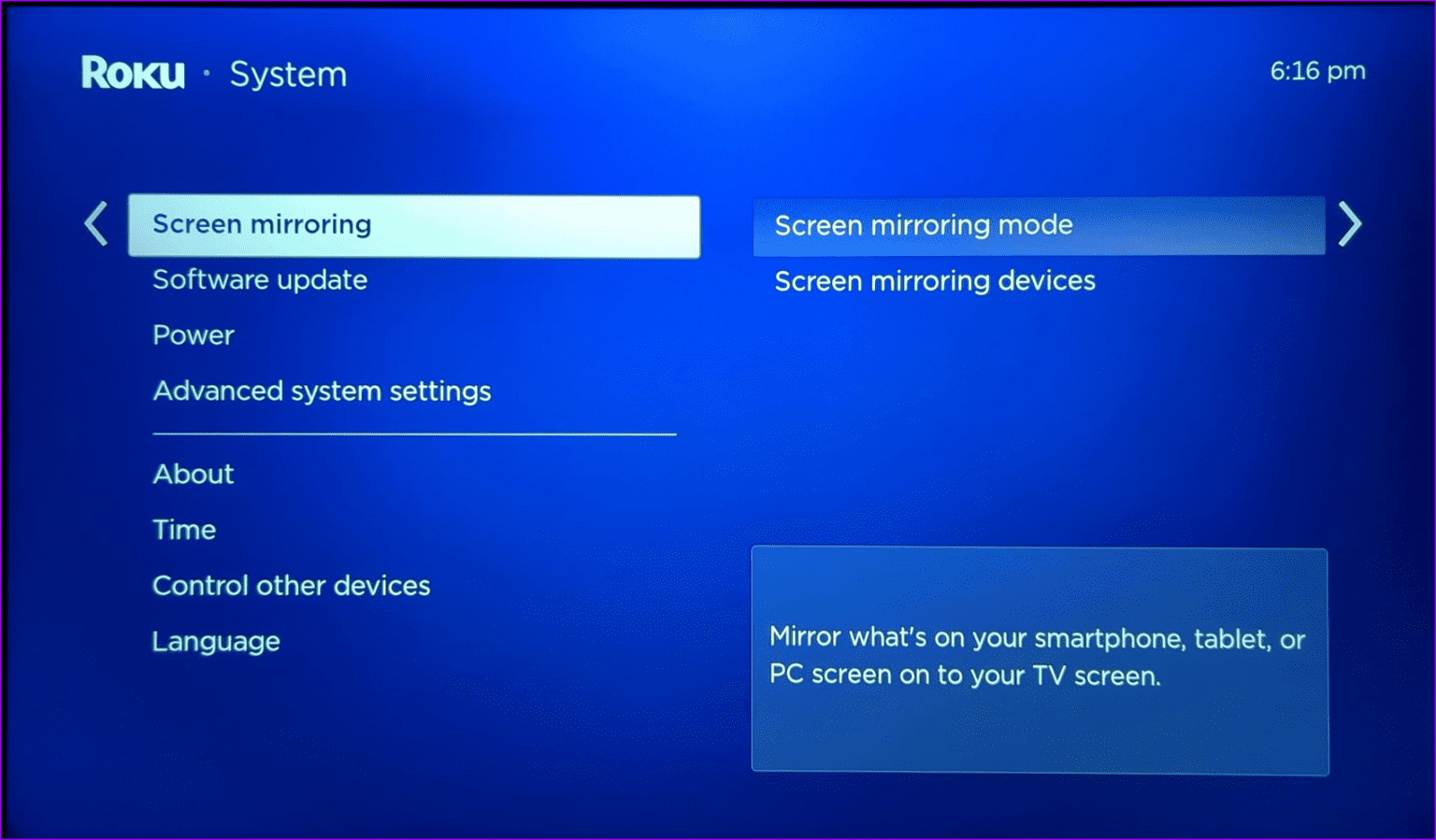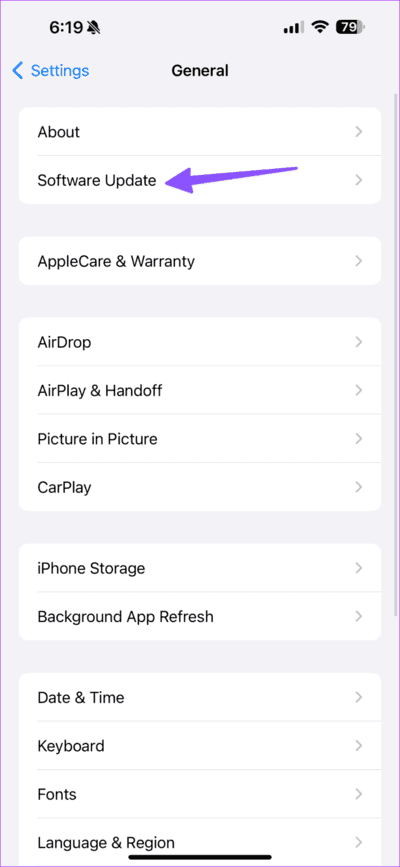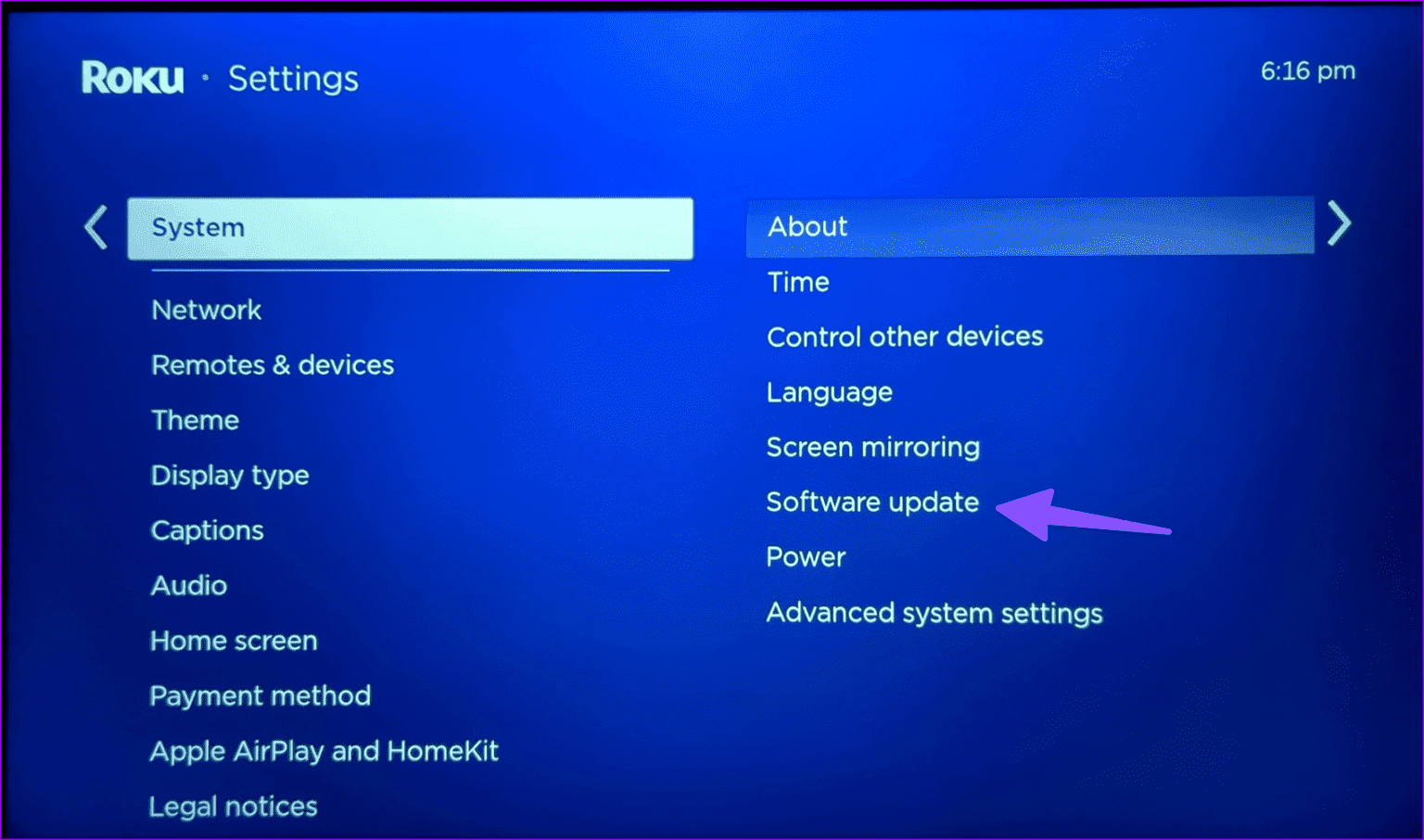أفضل 10 طرق لإصلاح عدم عمل AirPlay على Roku
تقدم Roku مجموعة واسعة من أجهزة البث لهواة الأفلام. تقدم شركات تصنيع المعدات الأصلية مثل TCL وHisense أيضًا العديد من نماذج التلفزيون المزودة بنظام التشغيل Roku OS المدمج. بصرف النظر عن مكتبة التطبيقات الغنية والواجهة سهلة الاستخدام، يأتي Roku مزودًا بمجموعة واسعة من خيارات الاتصال. ومع ذلك، فقد واجه بعض المستخدمين مشكلات في عرض أجهزة iPhone أو iPad الخاصة بهم على جهاز Roku. إذا كنت تندرج تحت نفس المظلة، فإليك أفضل الطرق لإصلاح عدم عمل AirPlay على Roku.
يوفر دعم AirPlay المدمج طريقة رائعة لبث محتوى الوسائط الخاص بك على شاشة كبيرة. بالطبع، لا تريد أن تؤدي مشكلات انعكاس شاشة Roku إلى تقييد استهلاك الوسائط لديك. لحسن الحظ، توصلنا إلى طرق بديهية لإصلاح خلل AirPlay مرة واحدة وإلى الأبد. لنلقي نظرة.
هل جميع أجهزة ROKU تدعم البث
لتأكيد دعم AirPlay وHomeKit، تحتاج إلى معرفة إصدار برنامج جهاز Roku وطراز الجهاز. يمكنك فتح الإعدادات والتوجه إلى النظام > حول للعثور على هذه التفاصيل.
الآن، توجه إلى موقع Roku الرسمي، وارجع إلى الرسم البياني، وتأكد مما إذا كان جهاز Roku الخاص بك متوافقًا مع AirPlay.
كيفية إصلاح مشكلة عدم عمل AIRPLAY على ROKU
بعد الانتهاء من الأساسيات، دعنا نلقي نظرة فاحصة على بعض حيل استكشاف الأخطاء وإصلاحها لإصلاح عدم عمل AirPlay على جهاز Roku الخاص بك.
1. أعد تشغيل Roku وiPhone
قبل أن نستكشف الحيل المتقدمة، أعد تشغيل جهاز Roku وiPhone وحاول عكس جهازك.
على جهاز iPhone الخاص بك، اضغط مع الاستمرار على الجانب وأحد أزرار الصوت في وقت واحد واستخدم شريط تمرير إيقاف التشغيل. استمر في الضغط على الزر الجانبي لتشغيل iPhone. اتبع الخطوات أدناه لإعادة تشغيل Roku.
الخطوة 1: افتح إعدادات Roku وانتقل إلى النظام.
الخطوة 2: حدد الطاقة.
إلى الخطوة 3: انقر فوق إعادة تشغيل النظام وحدد إعادة التشغيل.
2. أعد تشغيل جهاز توجيه Wi-Fi
يمكن أن تكون مواطن الخلل في Wi-Fi على جهاز Roku وiPhone هي السبب الرئيسي هنا. إذا كنت تواجه مشكلات في Wi-Fi على جميع أجهزتك، فأعد تشغيل جهاز التوجيه في المنزل أو المكتب وحاول مرة أخرى.
3. قم بتوصيل iPhone وRoku بنفس الشبكة
يجب أن يكون جهاز iPhone وRoku متصلين بنفس شبكة Wi-Fi لإعداد AirPlay بسلاسة. تأكد من توصيل جهاز iPhone وRoku بنفس شبكة Wi-Fi وحاول مرة أخرى.
إذا لم يكن Roku متصلاً بشبكة Wi-Fi، فراجع دليلنا المخصص لإصلاح المشكلة.
4. تمكين AirPlay على Roku
هل قمت بتعطيل AirPlay عن طريق الخطأ على جهاز Roku الخاص بك؟ قم بتمكين الخيار من إعدادات Roku، ويجب أن تكون جاهزًا للبدء.
الخطوة 1: افتح إعدادات Roku من الشاشة الرئيسية.
الخطوة 2: قم بالتمرير إلى قائمة Apple AirPlay وHomeKit.
إلى الخطوة 3: قم بتمكين AirPlay من القائمة التالية.
لاحظ أنه عند إعداد AirPlay لأول مرة على Roku، قد يطلب منك رمزًا.
5. إعادة ضبط AirPlay على Roku
يمكنك إزالة الأجهزة المقترنة من قائمة AirPlay والمحاولة مرة أخرى. اتبع الخطوات أدناه لإجراء التعديلات.
الخطوة 1: توجه إلى قائمة AirPlay وHomeKit في إعدادات Roku (راجع الخطوات أعلاه).
الخطوة 2: حدد حول AirPlay.
إلى الخطوة 3: اضغط على إعادة ضبط الأجهزة المقترنة.
الخطوة 4: حدد إلغاء إقران الأجهزة من القائمة التالية.
قم بتمكين AirPlay على كل من جهاز iPhone وRoku الخاص بك وقم بإعداده مرة أخرى.
6. إعادة ضبط إعدادات الشبكة
هل مازلت تواجه مشكلات في عرض شاشة iPhone على Roku؟ إذا كان الأمر كذلك، فقد حان الوقت لإعادة ضبط إعدادات الشبكة.
الخطوة 1: افتح إعدادات Roku وانتقل إلى النظام.
الخطوة 2: قم بتوسيع إعدادات النظام المتقدمة وحدد إعادة تعيين اتصال الشبكة.
إلى الخطوة 3: اضغط على إعادة تعيين الاتصال واتبع التعليمات التي تظهر على الشاشة.
يمكنك إعادة ضبط إعدادات الشبكة على جهاز iPhone الخاص بك باتباع دليلنا.
7. قم بتعطيل VPN على iPhone
إذا قمت بإنشاء شبكة VPN على جهاز iPhone الخاص بك، فإنها تقوم بتعديل عنوان IP على الجهاز. على هذا النحو، لن تتمكن من استخدام AirPlay لعكس الوسائط من iPhone إلى Roku. وفي المقابل، ستحتاج إلى تعطيل أي شبكة VPN أو اتصال وكيل على جهاز iPhone الخاص بك والمحاولة مرة أخرى.
8. السماح دائمًا بنسخ الشاشة
إذا قمت بتعطيل انعكاس الشاشة على Roku، فقد لا يعمل AirPlay كما هو متوقع على Roku.
الخطوة 1: افتح إعدادات Roku وانتقل إلى Screen Mirroring.
الخطوة 2: حدد وضع انعكاس الشاشة واضغط على “السماح دائمًا” من القائمة التالية.
9. قم بتحديث نظامي التشغيل iOS وRoku OS
يمكن أن يتسبب برنامج النظام القديم في حدوث مشكلات في اتصال AirPlay. توجه إلى القائمة العامة في إعدادات iPhone وحدد تحديث البرنامج لتثبيت أحدث إصدار من نظام التشغيل iOS.
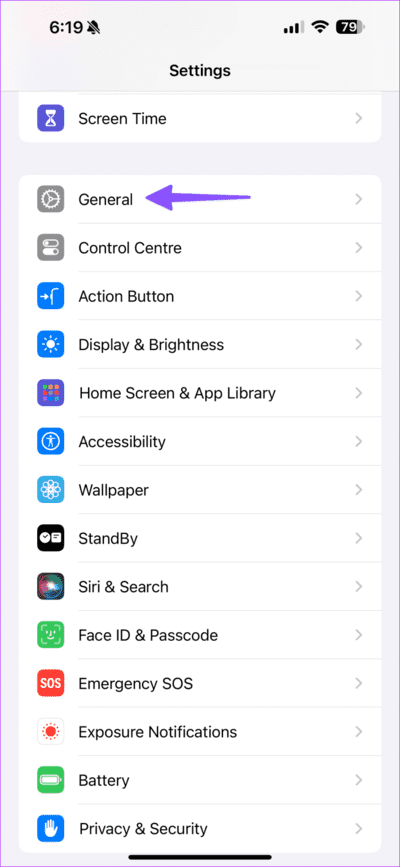
اتبع الخطوات أدناه لتحديث نظام التشغيل Roku.
الخطوة 1: افتح إعدادات Roku وانتقل إلى النظام.
الخطوة 2: حدد تحديث البرنامج وقم بتثبيت أحدث إصدار من نظام التشغيل Roku.
10. اتصل بدعم العملاء
إذا لم تنجح أي من الحيل، فيجب عليك الاتصال بدعم عملاء Roku لتشخيص المشكلة.
تحقق من ذكريات إجازتك على شاشة كبيرة
يمكن أن تؤدي مواطن الخلل في AirPlay الموجودة على جهاز Roku إلى إفساد إعداد الترفيه المثالي لديك. قبل أن تلتزم بجهاز iPhone أو iPad الخاص بك وتستقر على تجربة أقل من المتوسط، استخدم الخطوات المذكورة أعلاه لإصلاح AirPlay الذي لا يعمل على Roku. أثناء قيامك بذلك، أخبرنا بالخدعة التي نجحت معك.