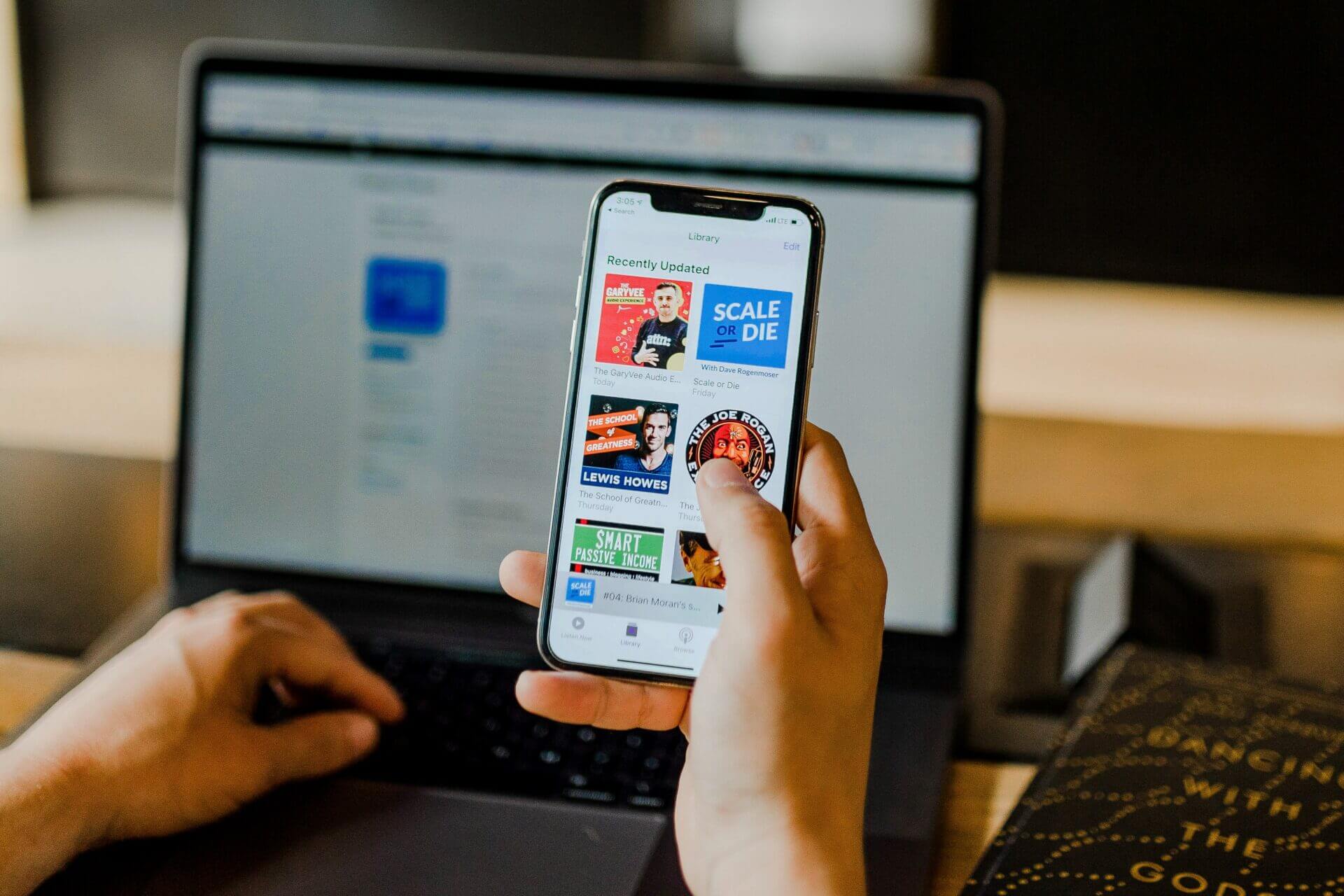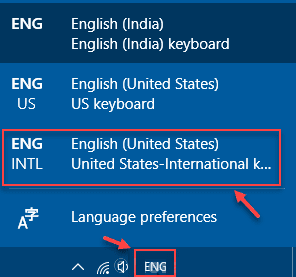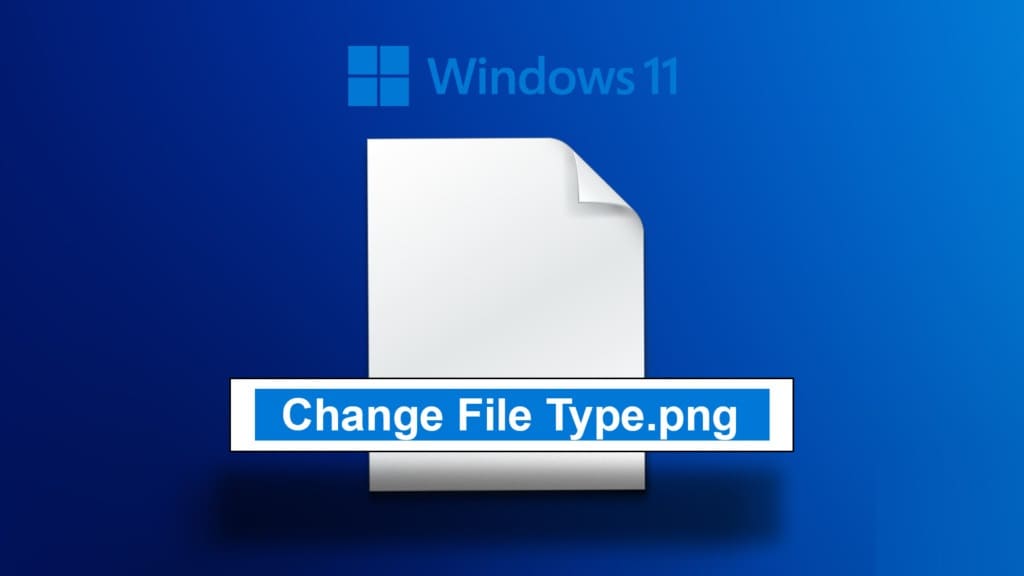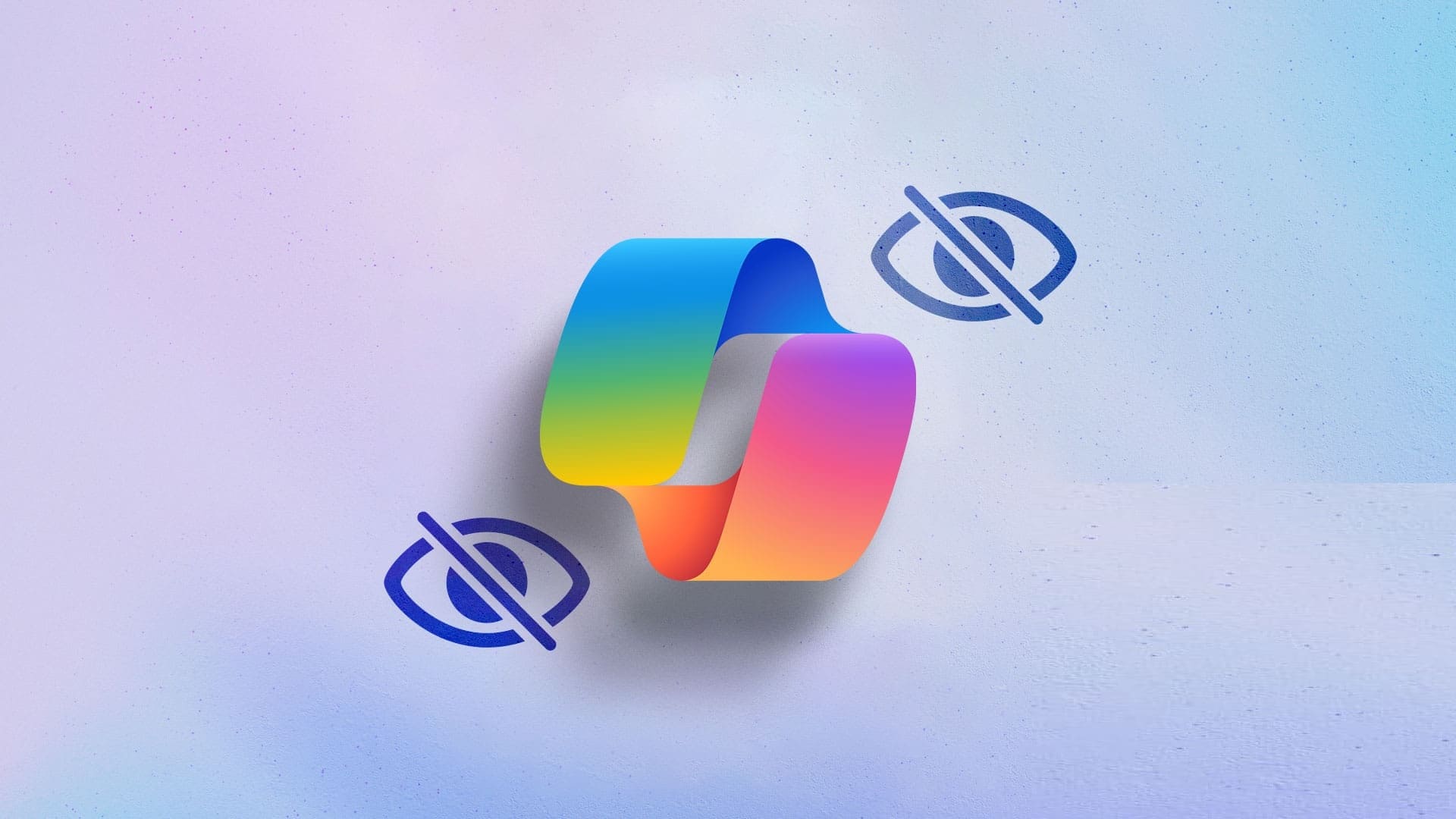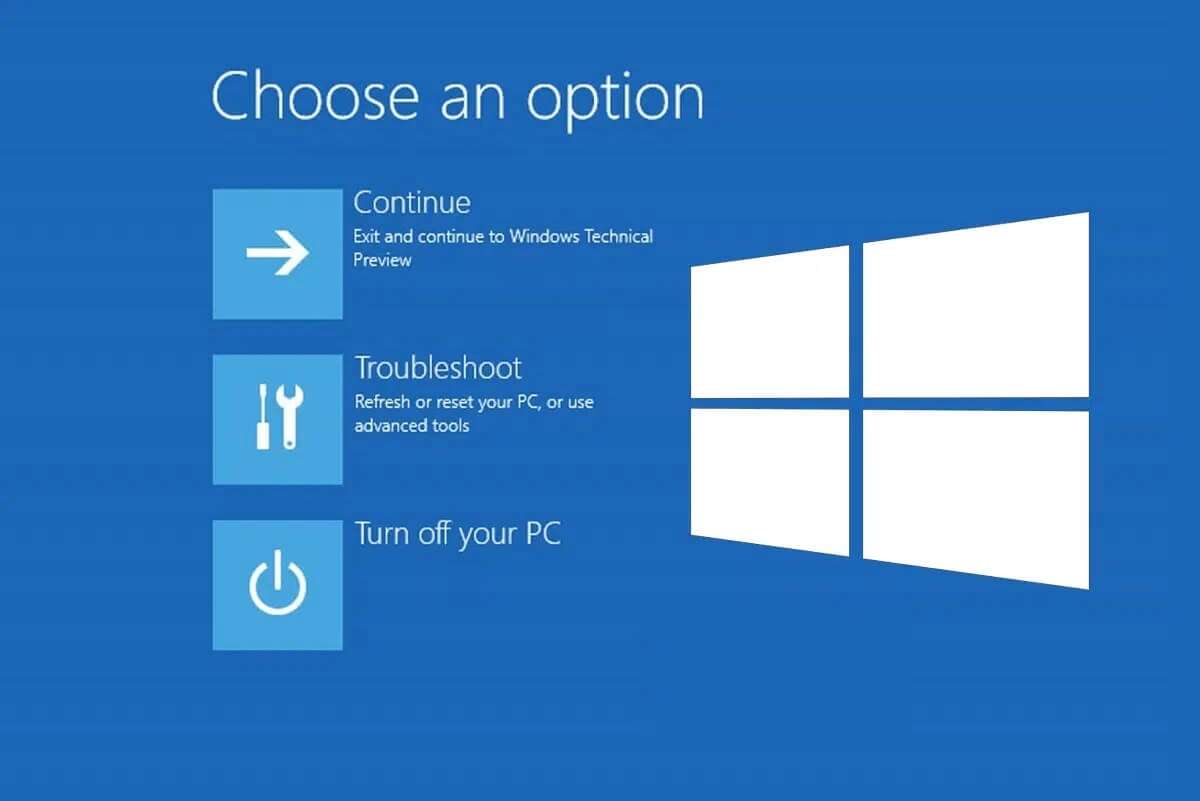لقد ساهمت الكاميرات والميكروفونات في أجهزة الكمبيوتر لدينا في تبسيط حياتنا بلا شك. يمكننا استخدام المعدات للتواصل مع أحبائنا عبر مؤتمرات الصوت والفيديو أو البث المباشر. لقد أصبحنا أكثر اعتمادًا على محادثات الفيديو للتواصل مع الناس خلال العام الماضي ، سواء كان ذلك للعمل أو المدرسة أو للبقاء على اتصال مع الأصدقاء والعائلة. ومع ذلك ، فإننا غالبًا ما نتناوب بين تشغيل أحدهما وتعطيل الآخر. علاوة على ذلك ، قد نحتاج إلى إيقاف تشغيلهما في وقت واحد ولكن هذا قد يعني إيقاف تشغيلهما بشكل منفصل. ألن يكون اختصارات لوحة المفاتيح العامة لهذا الأمر أكثر ملاءمة؟ يمكن أن يكون التبديل بين برامج المؤتمرات المختلفة أمرًا مزعجًا ، كما يفعل كثير من الناس عادةً. لحسن الحظ ، لدينا الحل الأمثل لك. لذلك ، استمر في القراءة لمعرفة كيفية تشغيل / إيقاف تشغيل الكاميرا والميكروفون في Windows 11 باستخدام لوحة المفاتيح واختصار سطح المكتب.
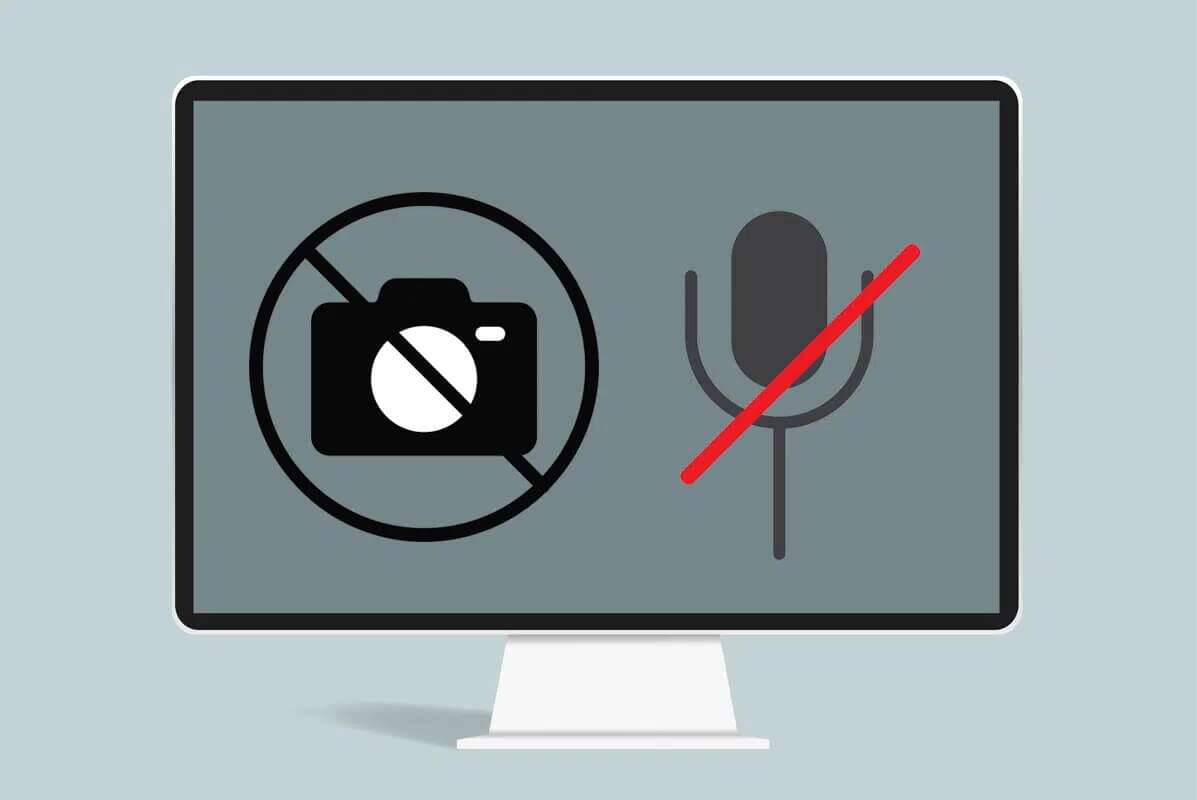
كيفية إيقاف تشغيل الكاميرا والميكروفون باستخدام اختصار لوحة المفاتيح في Windows 11
باستخدام Video Conference Mute ، يمكنك كتم صوت الميكروفون و / أو إيقاف تشغيل الكاميرا باستخدام أوامر لوحة المفاتيح ثم تنشيطها مرة أخرى. إنه يعمل بغض النظر عن التطبيق الذي تستخدمه وحتى عندما لا يكون التطبيق قيد التركيز. هذا يعني أنه إذا كنت تجري مكالمة جماعية ولديك تطبيق آخر يعمل على سطح المكتب ، فلن تضطر إلى التبديل إلى هذا التطبيق لتبديل الكاميرا أو الميكروفون أو إيقاف تشغيلهما.
الخطوة الأولى: تثبيت الإصدار التجريبي من Microsoft PowerToys
إذا كنت لا تستخدم PowerToys ، فهناك احتمال جيد بأنك غير مدرك لوجودها. في هذه الحالة ، اقرأ دليلنا حول كيفية تحديث تطبيق Microsoft PowerToys على Windows 11 هنا. ثم ، اتبع الخطوتين الثانية والثالثة.
نظرًا لأنه لم يتم تضمينه في الإصدار الثابت من PowerToys حتى إصدار v0.49 مؤخرًا ، فقد تحتاج إلى تثبيته يدويًا ، كما هو موضح أدناه:
1. انتقل إلى صفحة PowerToys GitHub الرسمية.
2. قم بالتمرير لأسفل إلى قسم الأصول في أحدث إصدار.
3. انقر فوق ملف PowerToysSetup.exe وقم بتنزيله كما هو موضح.
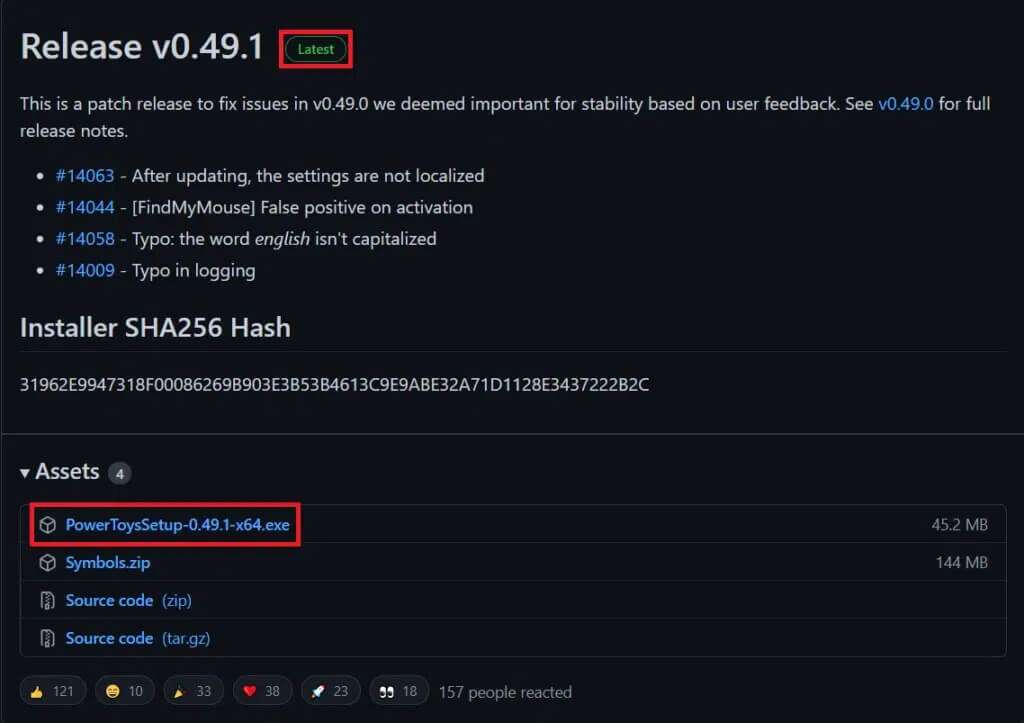
4. افتح File Explorer وانقر نقرًا مزدوجًا على ملف exe الذي تم تنزيله.
5. اتبع الإرشادات التي تظهر على الشاشة لتثبيت PowerToys على جهاز الكمبيوتر الخاص بك.
ملاحظة: حدد خيار بدء تشغيل PowerToys تلقائيًا عند تسجيل الدخول أثناء تثبيت PowerToys ، حيث تتطلب هذه الأداة المساعدة تشغيل PowerToys في الخلفية. هذا ، بالطبع ، اختياري ، حيث يمكن أيضًا تشغيل PowerToys يدويًا عند الحاجة.
الخطوة الثانية: إعداد كتم صوت مؤتمر الفيديو
إليك كيفية تبديل الكاميرا والميكروفون باستخدام اختصار لوحة المفاتيح في نظام التشغيل Windows 11 من خلال إعداد ميزة كتم صوت مؤتمر الفيديو في تطبيق PowerToys:
1. انقر فوق رمز البحث واكتب PowerToys
2. ثم انقر فوق “فتح” ، كما هو موضح.
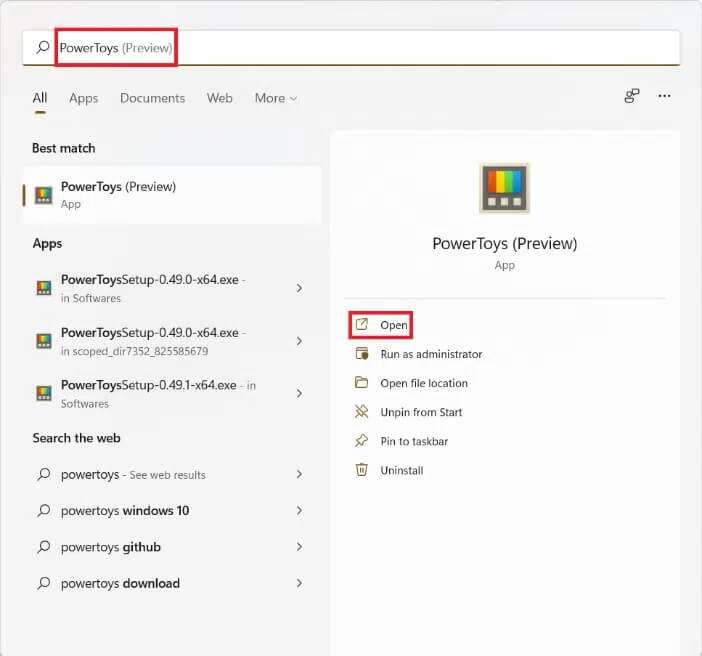
3. في علامة التبويب “عام” في نافذة PowerToys ، انقر فوق إعادة تشغيل PowerToys كمسؤول ضمن وضع المسؤول.
4. بعد منح المسؤول حق الوصول إلى PowerToys ، قم بتشغيل مفتاح التبديل للتشغيل دائمًا كمسؤول كما هو موضح أدناه.

5. انقر فوق كتم مؤتمر الفيديو في الجزء الأيمن.
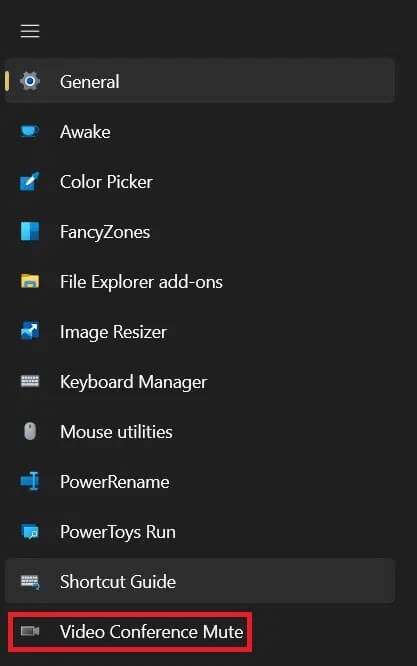
6. بعد ذلك ، قم بتشغيل مفتاح التبديل لـ Enable Video Conference ، كما هو موضح.

7. بمجرد التمكين ، سترى خيارات الاختصارات الثلاثة الرئيسية التي يمكنك تخصيصها وفقًا لتفضيلاتك:
- كتم صوت الكاميرا والميكروفون: اختصار لوحة مفاتيح Windows + N
- ميكروفون كتم الصوت: Windows + Shift + اختصار لوحة المفاتيح
- كتم صوت الكاميرا: Windows + Shift + O اختصار لوحة المفاتيح
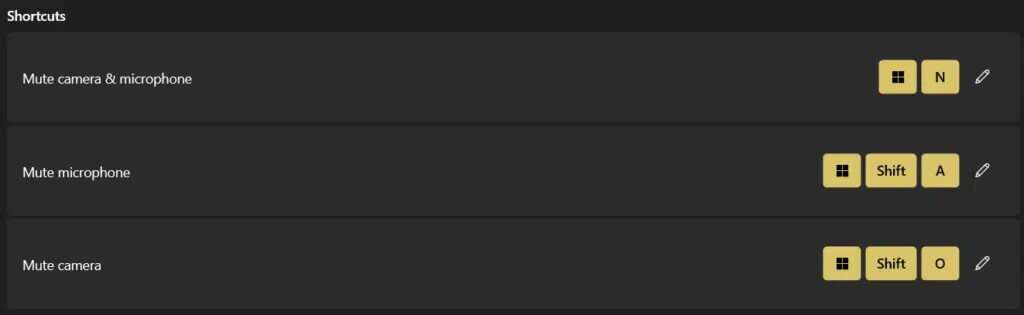
ملاحظة: لن تعمل هذه الاختصارات إذا قمت بتعطيل Video Conference Mute أو أغلقت PowerToys تمامًا.
هنا فصاعدًا ، ستتمكن من استخدام اختصارات لوحة المفاتيح لأداء هذه المهام بسرعة.
الخطوة الثالثة: تخصيص إعدادات الكاميرا والميكروفون
اتبع الخطوات الموضحة لتعديل الإعدادات الأخرى ذات الصلة:
1. اختر أي أجهزة من القائمة المنسدلة لخيار الميكروفون المحدد كما هو موضح.
ملاحظة: يتم تعيينه افتراضيًا على جميع الأجهزة.

2. أيضًا ، اختر الجهاز لخيار الكاميرا المحددة.
ملاحظة: إذا كنت تستخدم الكاميرات الداخلية وكذلك الخارجية ، فيمكنك اختيار إما كاميرا الويب المدمجة أو الكاميرا المتصلة خارجيًا.

عند تعطيل الكاميرا ، ستعرض PowerToys صورة تراكب الكاميرا للآخرين في المكالمة كصورة عنصر نائب. تظهر شاشة سوداء بشكل افتراضي.
3. ومع ذلك ، يمكنك اختيار أي صورة من جهاز الكمبيوتر الخاص بك. لاختيار صورة ، انقر فوق الزر “تصفح” وحدد الصورة المطلوبة.
ملاحظة: يجب إعادة تشغيل PowerToys حتى تصبح التغييرات في صور التراكب سارية المفعول.
4. عند استخدام كتم صوت مؤتمر الفيديو لتنفيذ كتم الصوت العام ، سيظهر شريط أدوات يوضح موضع الكاميرا والميكروفون. عندما يتم إلغاء كتم صوت كل من الكاميرا والميكروفون ، يمكنك اختيار مكان ظهور شريط الأدوات على الشاشة ، والشاشة التي يظهر عليها ، وما إذا كنت تريد إخفائها أم لا من خلال استخدام الخيارات المحددة:
- موضع شريط الأدوات: أعلى يمين / يسار / أسفل إلخ من الشاشة.
- إظهار شريط الأدوات على: الشاشة الرئيسية أو شاشات العرض الثانوية
- إخفاء شريط الأدوات عند إلغاء كتم صوت كل من الكاميرا والميكروفون: يمكنك تحديد هذا المربع أو إلغاء تحديده وفقًا لمتطلباتك.

الطريقة البديلة: تعطيل الكاميرا والميكروفون باستخدام اختصار سطح المكتب في Windows 11
إليك كيفية تبديل الكاميرا والميكروفون على Windows 11 باستخدام اختصار سطح المكتب:
الخطوة الأولى: إنشاء اختصار إعدادات الكاميرا
1. انقر بزر الماوس الأيمن فوق أي مساحة فارغة على سطح المكتب.
2. انقر فوق جديد> اختصار ، كما هو موضح أدناه.
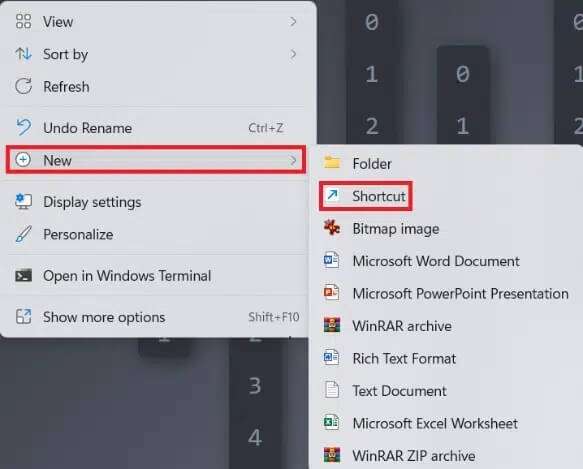
3. في مربع الحوار إنشاء اختصار ، اكتب ms-setting: privacy-webcam في موقع النوع لحقل نص العنصر. ثم ، انقر فوق التالي ، كما هو موضح.
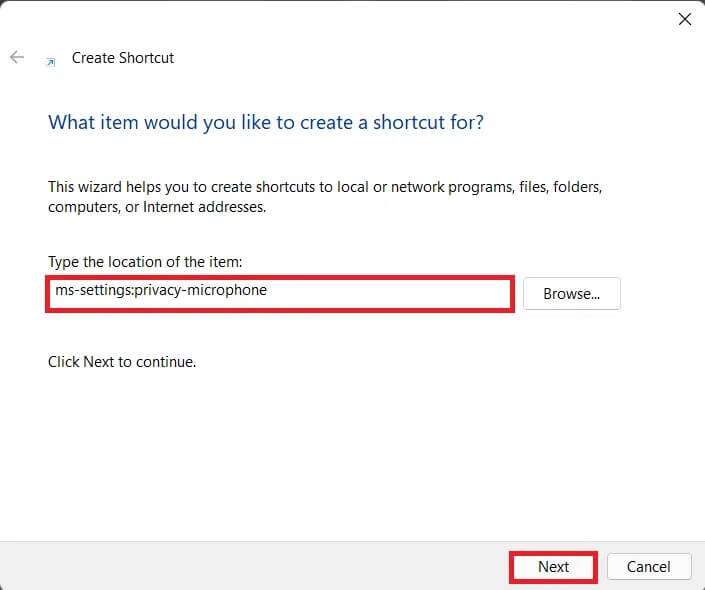
4. قم بتسمية هذا الاختصار باسم تبديل الكاميرا وانقر فوق “إنهاء”.
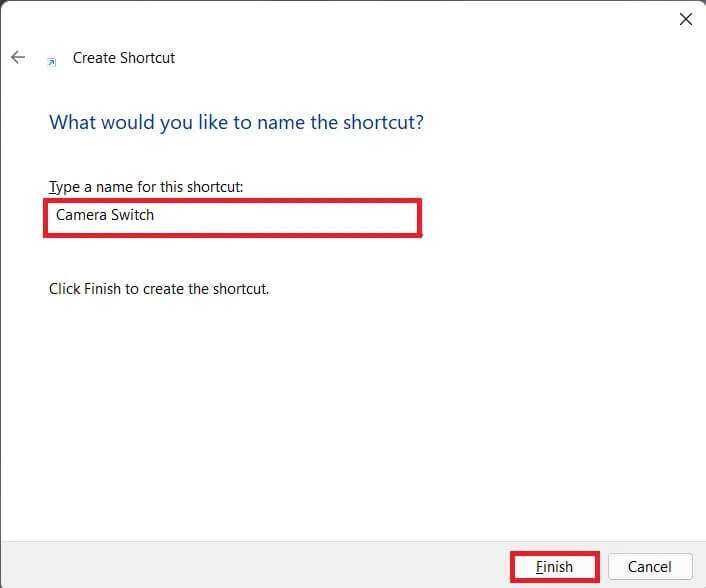
5. لقد أنشأت اختصارًا على سطح المكتب يفتح إعدادات الكاميرا. يمكنك بسهولة تبديل تشغيل / إيقاف تشغيل الكاميرا على Windows 11 بنقرة واحدة.
الخطوة الثانية: إنشاء اختصار إعدادات الميكروفون
بعد ذلك ، أنشئ اختصارًا جديدًا لإعدادات الميكروفون باتباع الخطوات التالية:
1. كرر الخطوتين 1 و 2 من الأعلى.
2. أدخل إعدادات ms: ميكروفون الخصوصية في المربع اكتب موقع مربع نص العنصر ، كما هو موضح. انقر فوق {التالي.
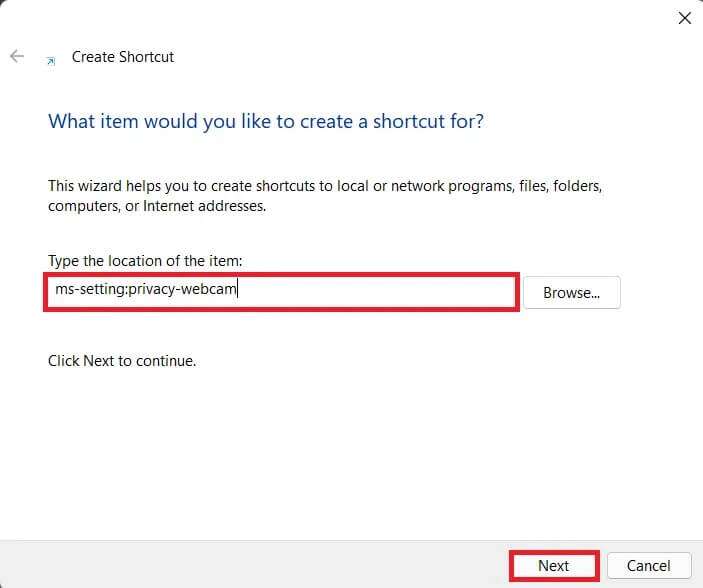
3. الآن ، قم بتسمية الاختصار حسب اختيارك. على سبيل المثال إعدادات الميكروفون.
4. أخيرًا ، انقر فوق “إنهاء”.
5. انقر نقرًا مزدوجًا على الاختصار الذي تم إنشاؤه على هذا النحو للوصول إلى إعدادات الميكروفون واستخدامها مباشرة.
نأمل أن تكون قد وجدت هذه المقالة مفيدة حول كيفية إيقاف تشغيل / تشغيل الكاميرا والميكروفون باستخدام اختصار لوحة المفاتيح وسطح المكتب في Windows 11. يمكنك إرسال اقتراحاتك واستفساراتك في قسم التعليقات أدناه. نود معرفة الموضوع الذي تريد منا استكشافه بعد ذلك.