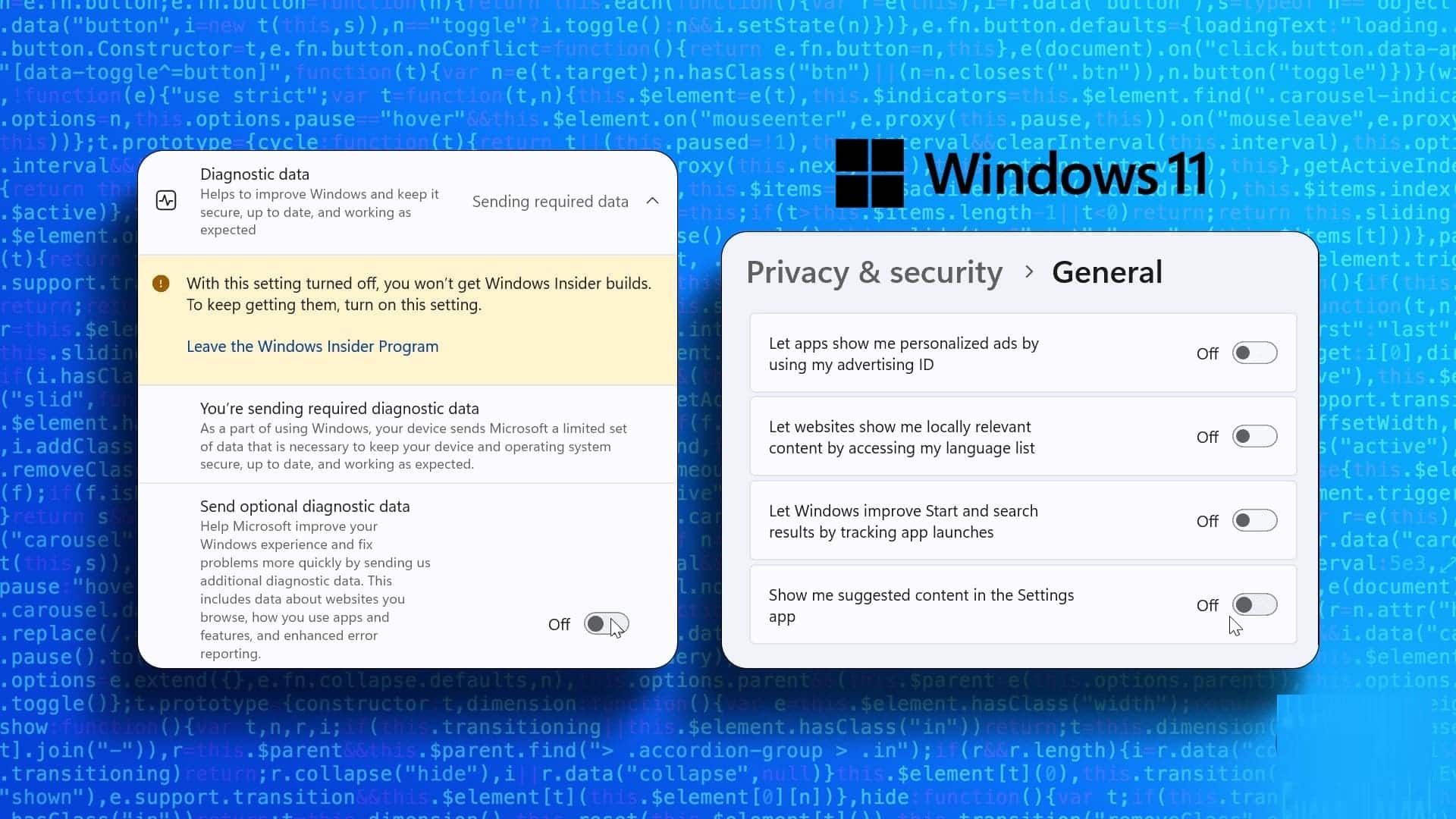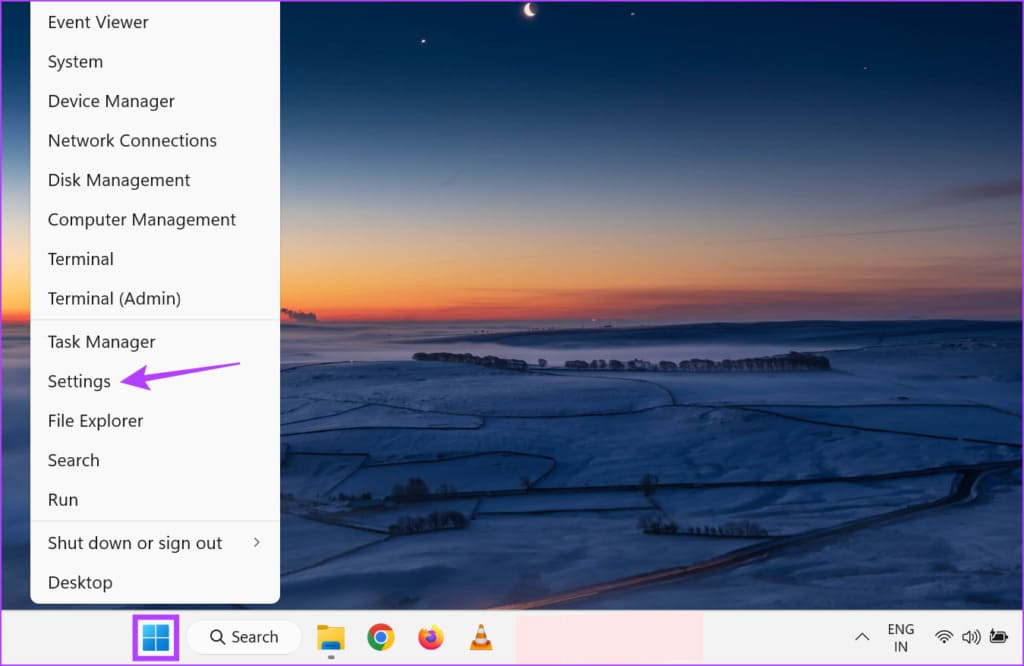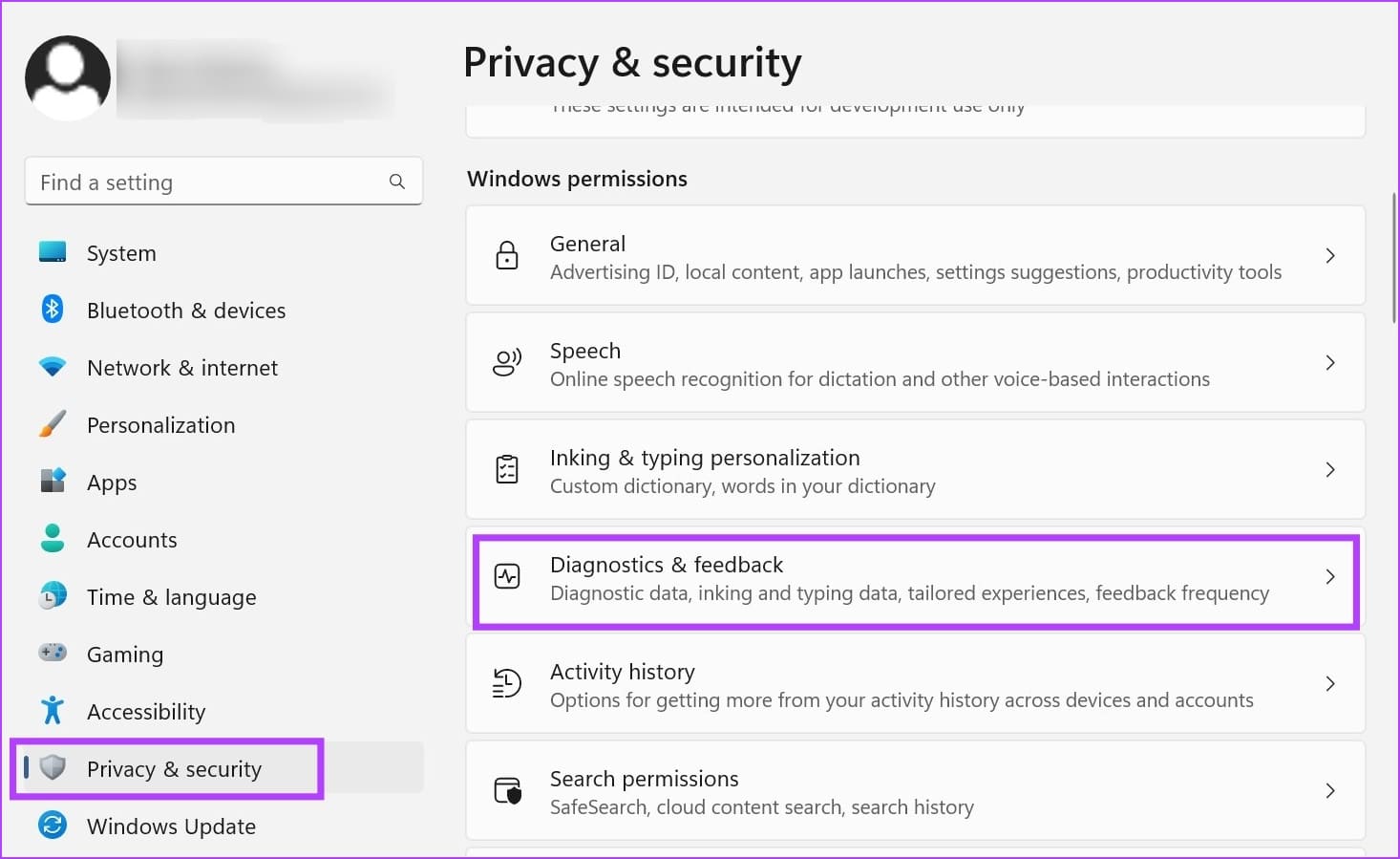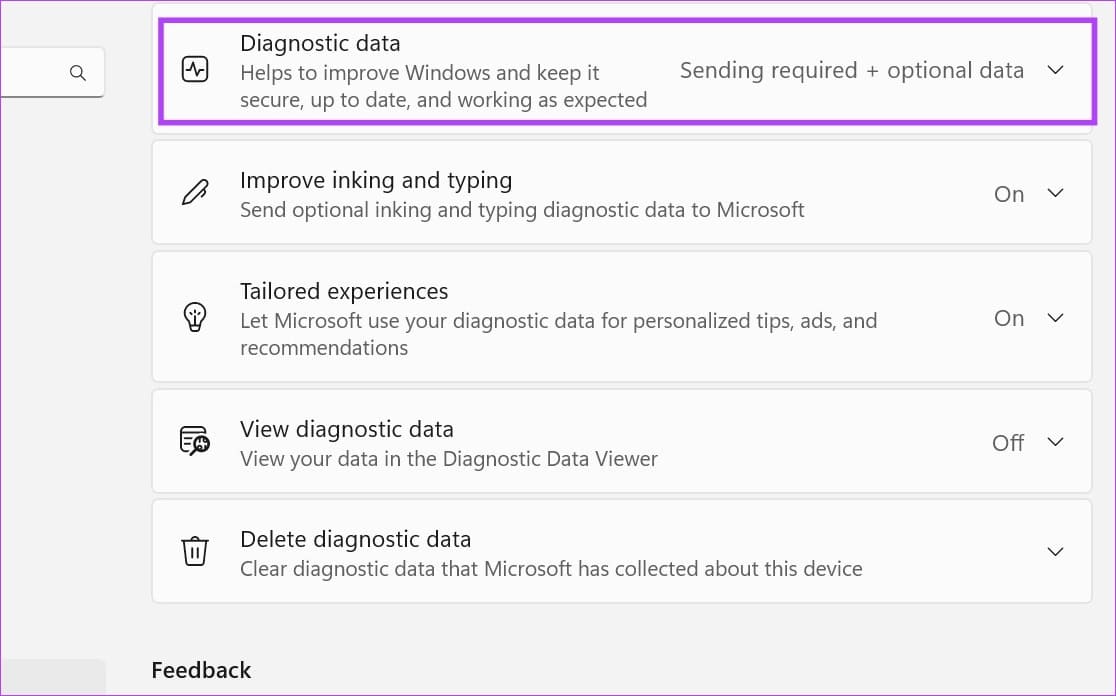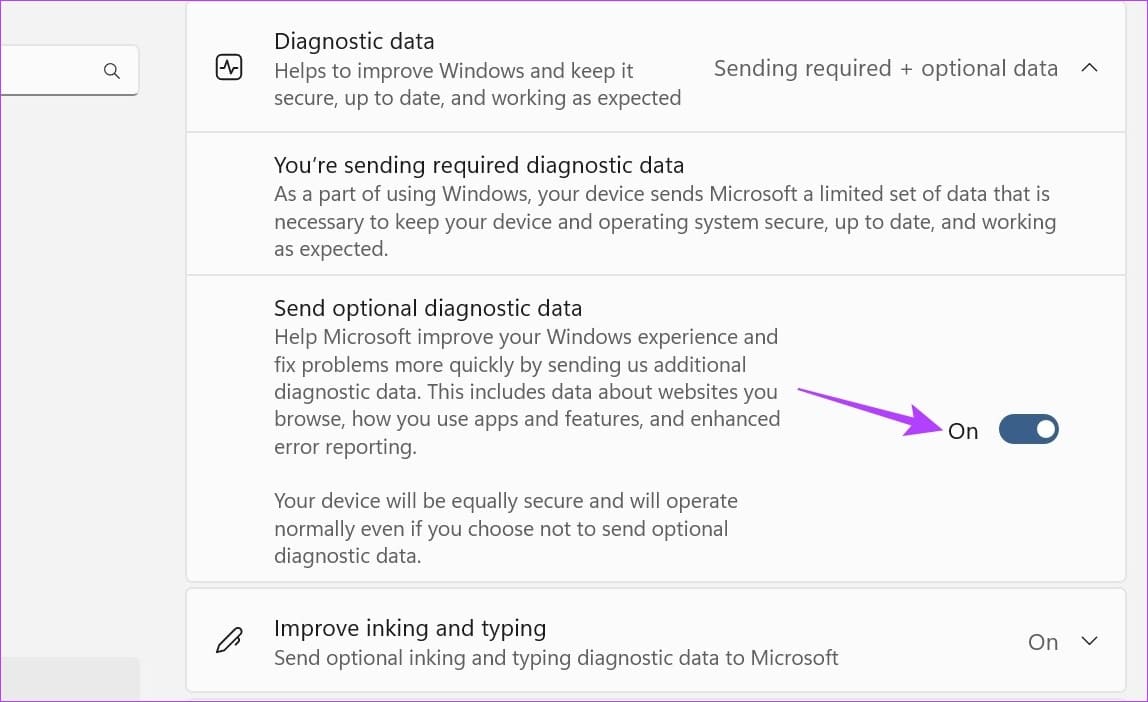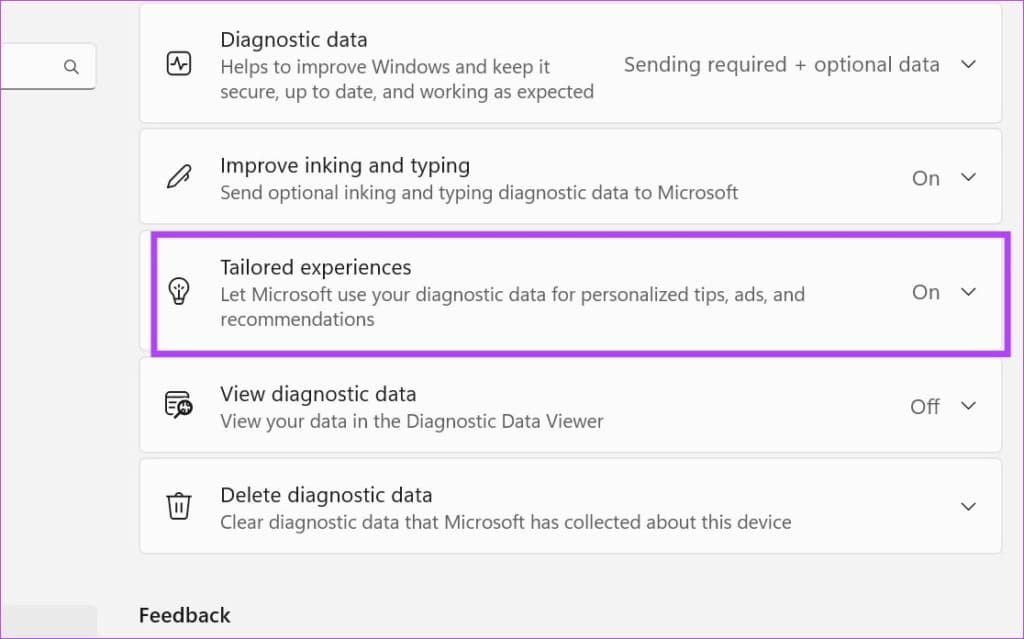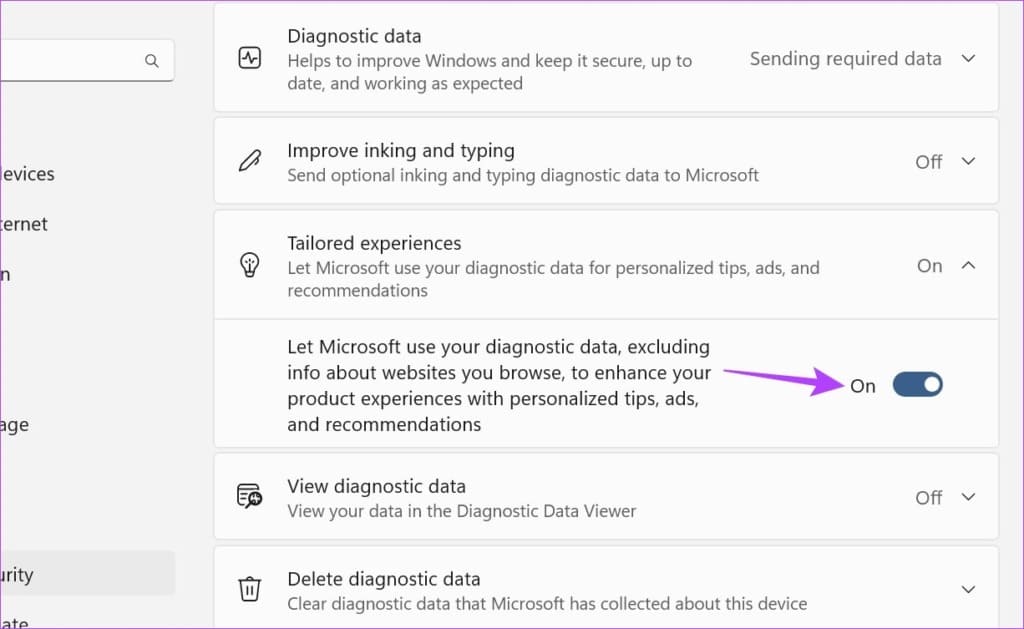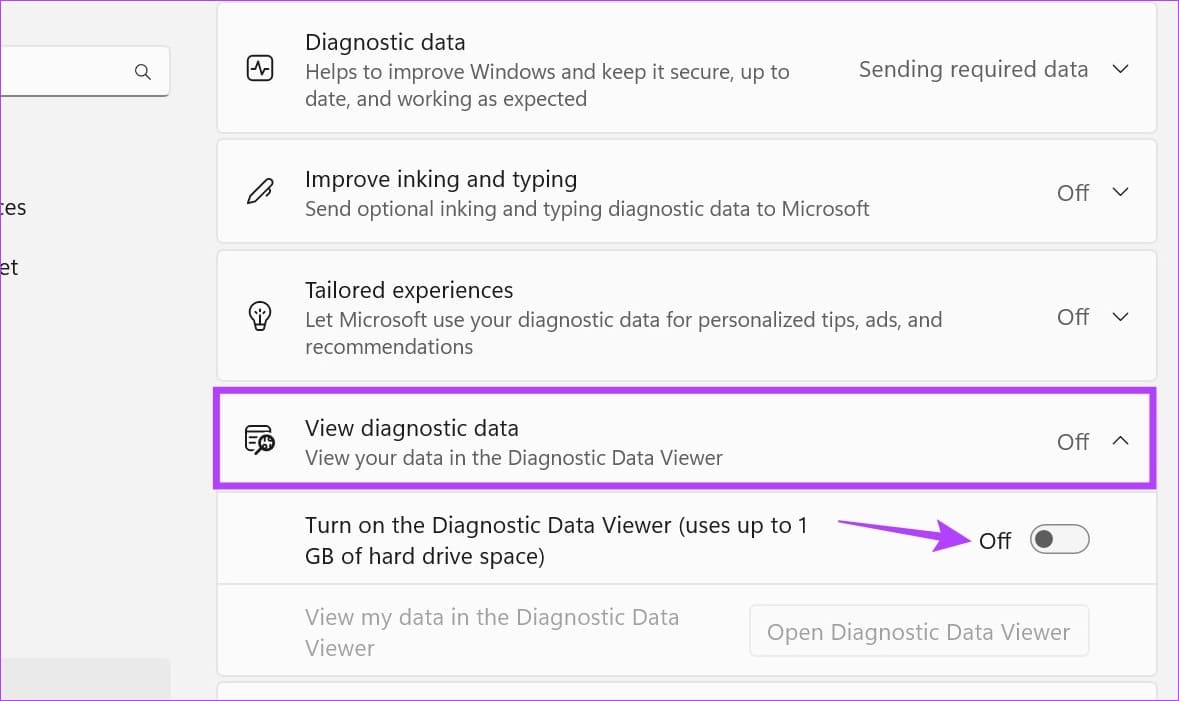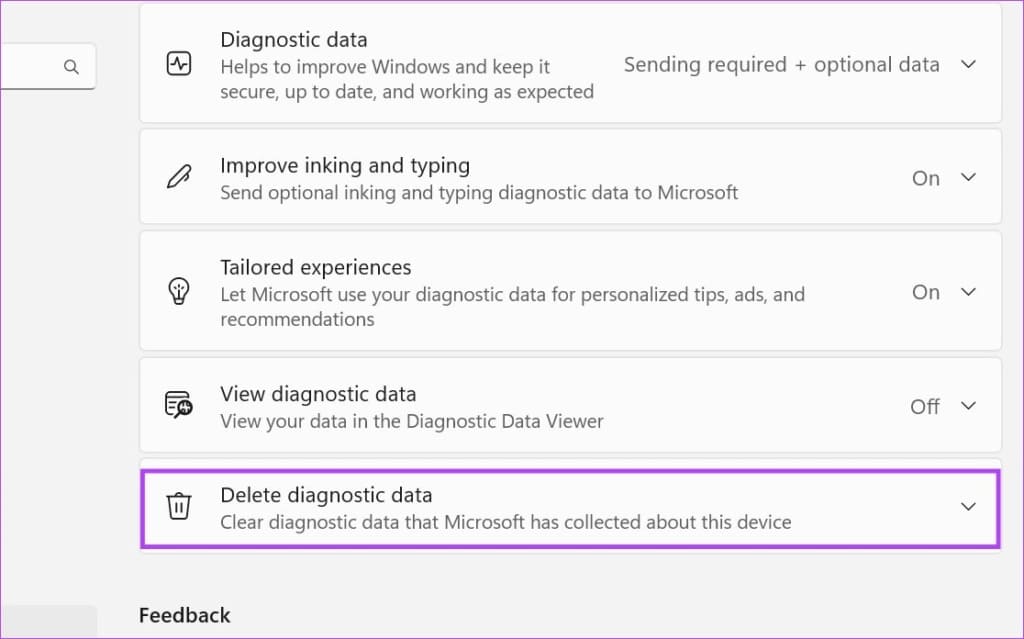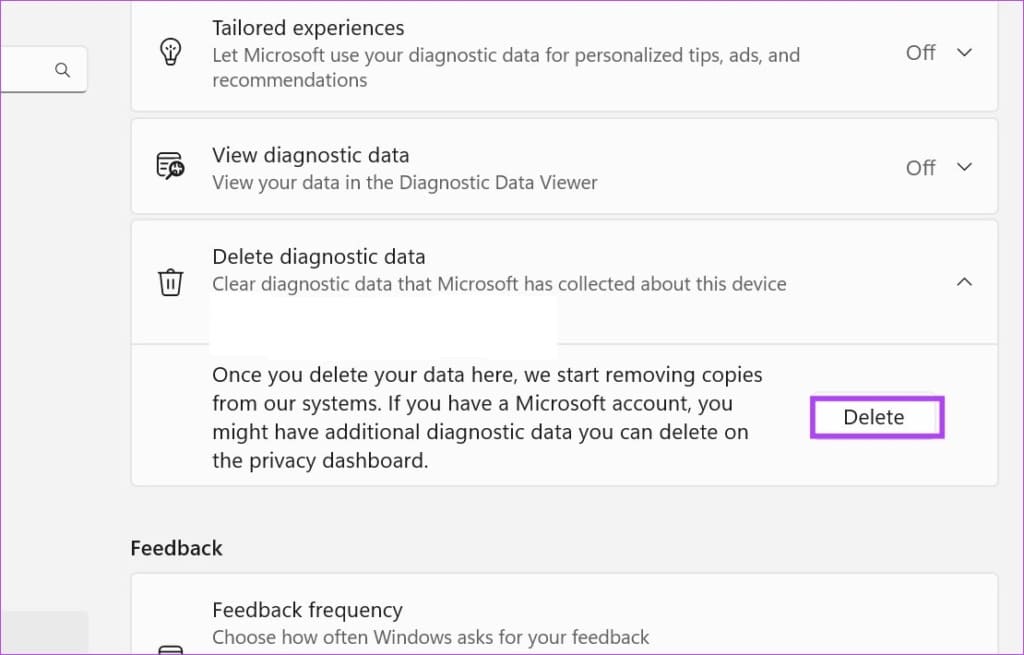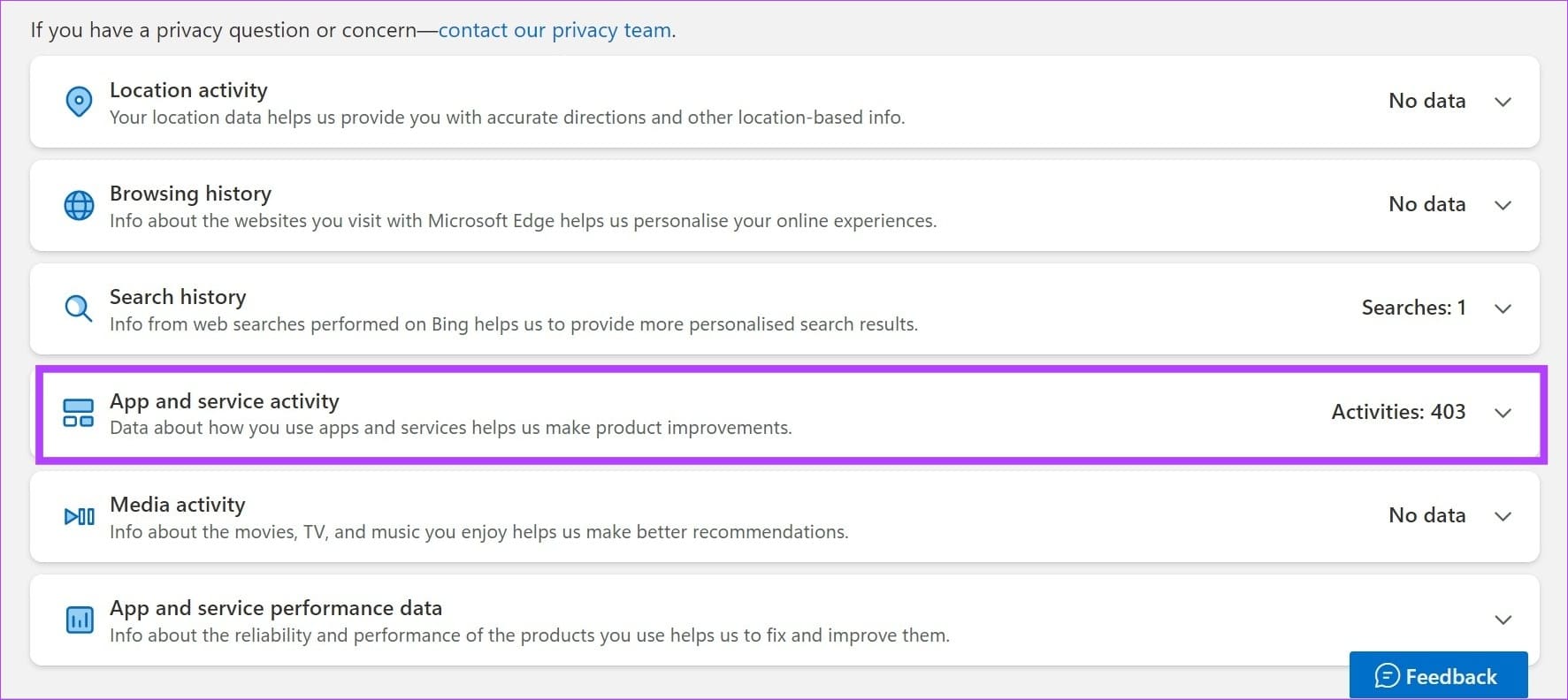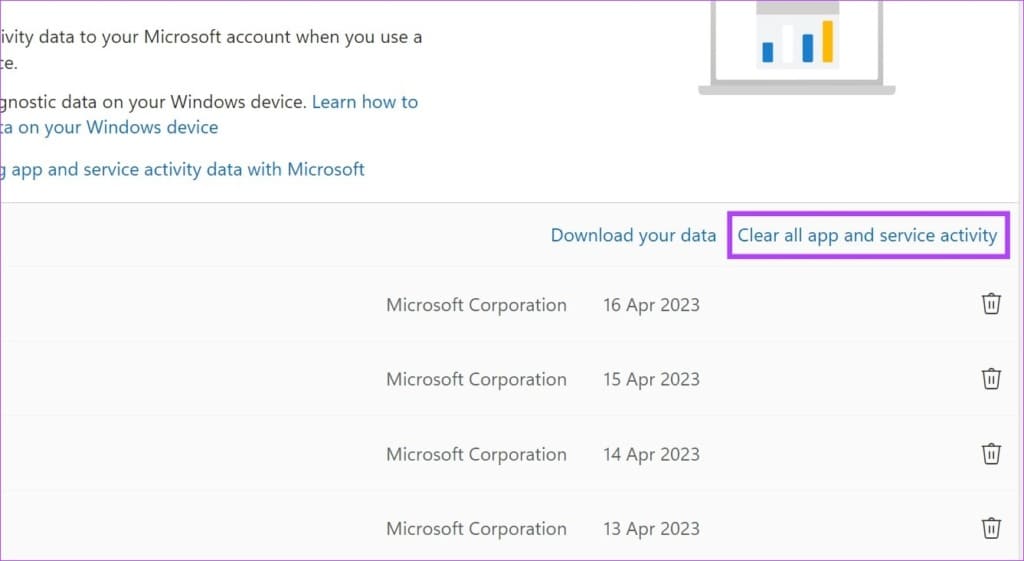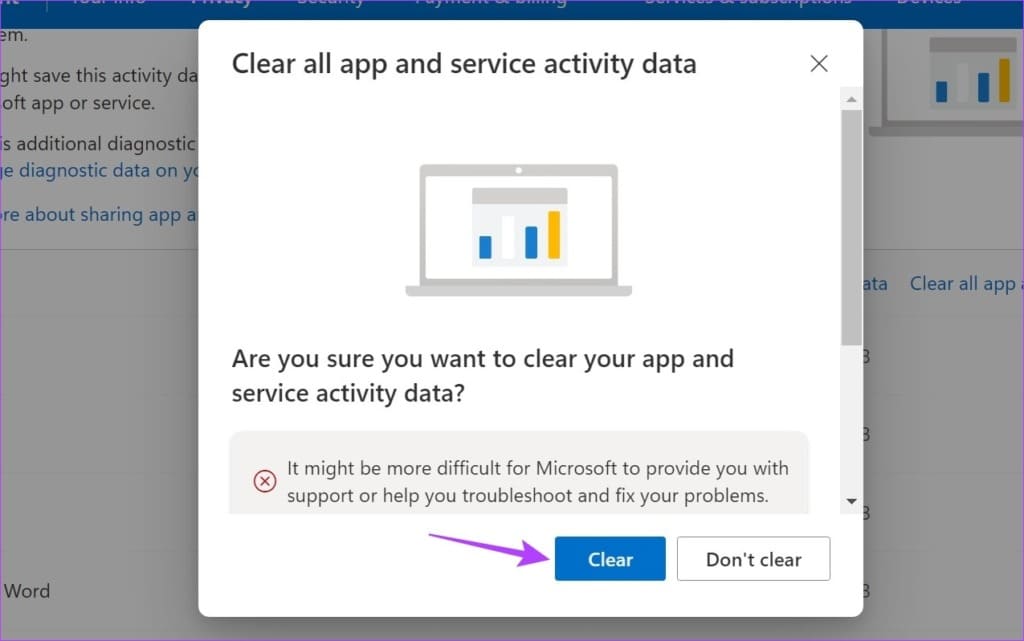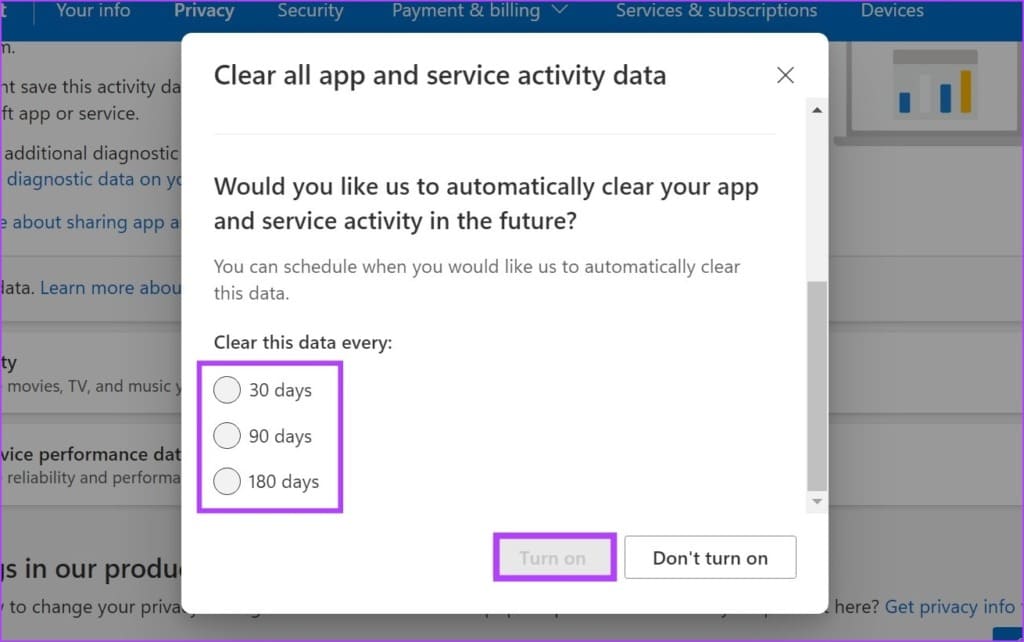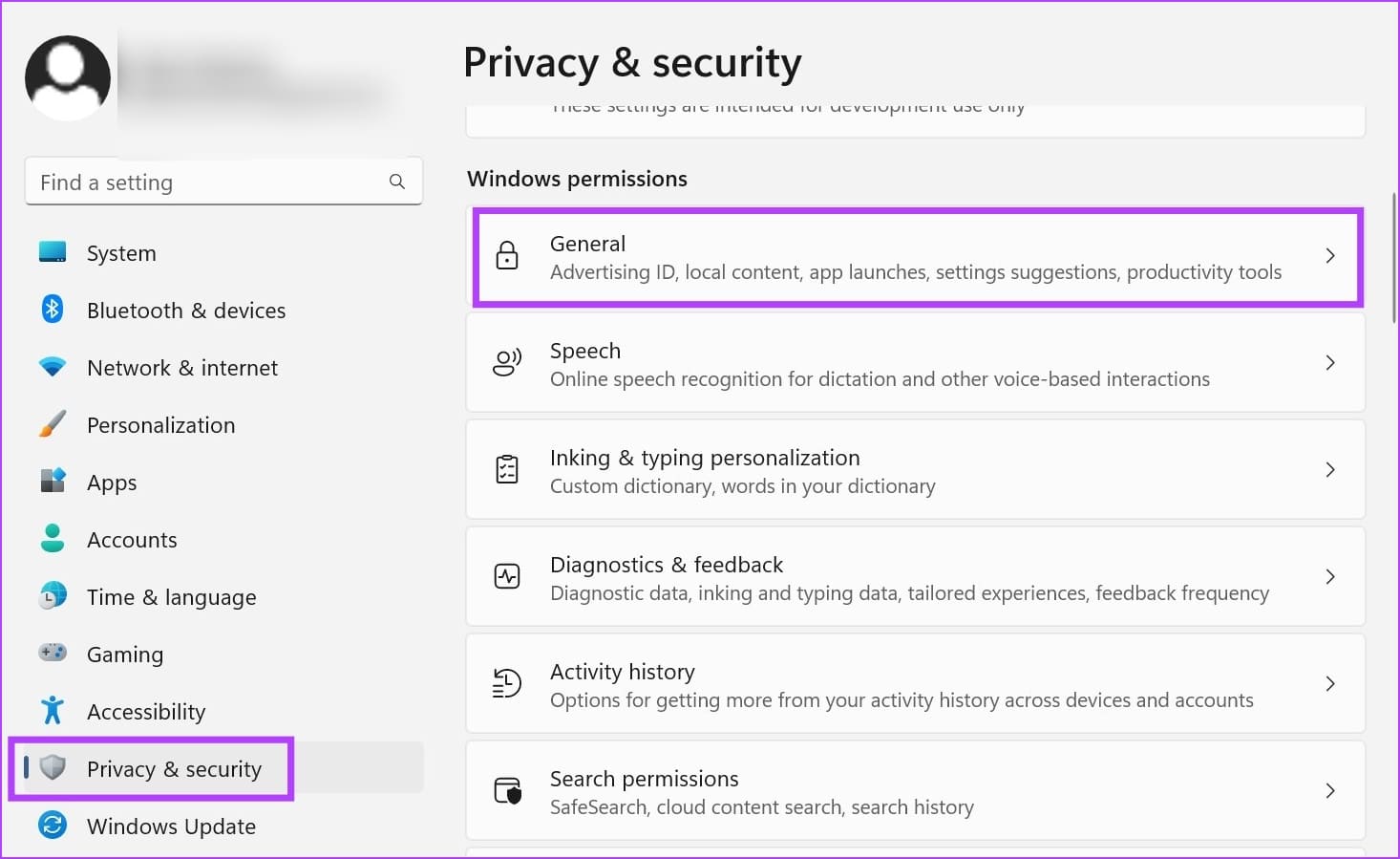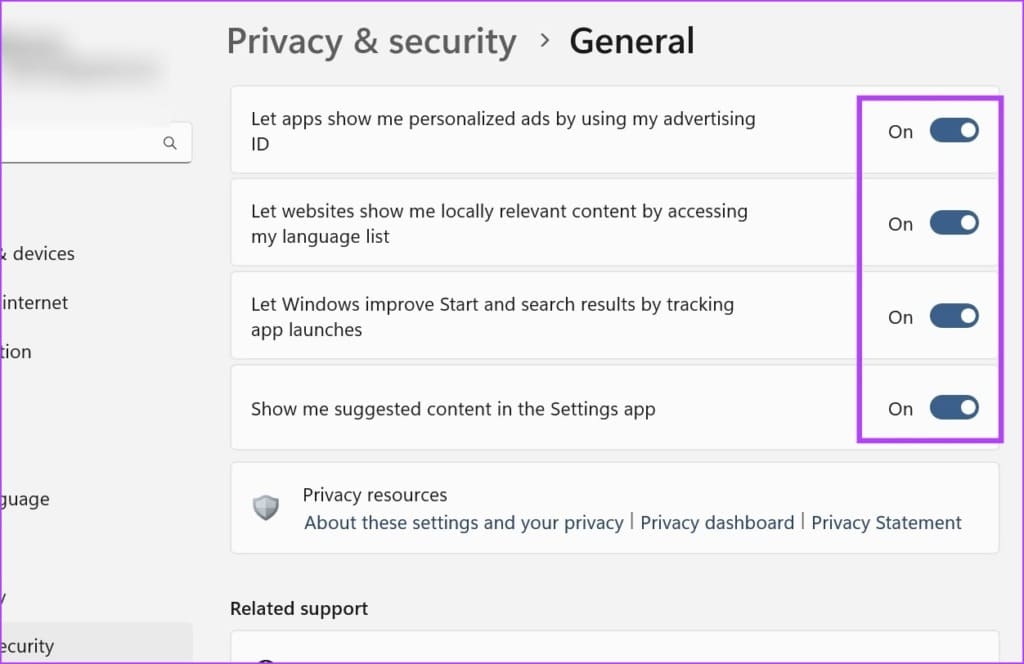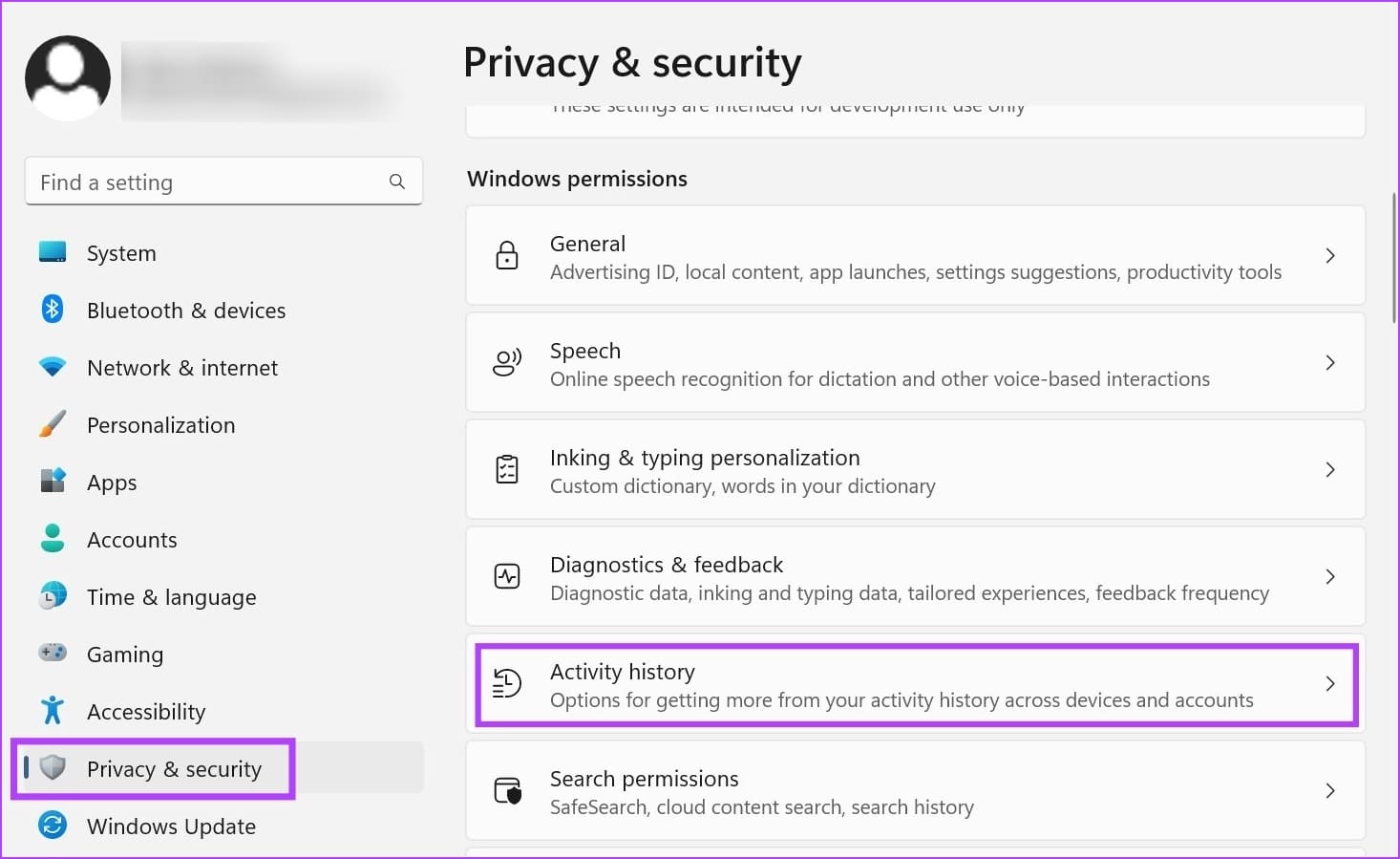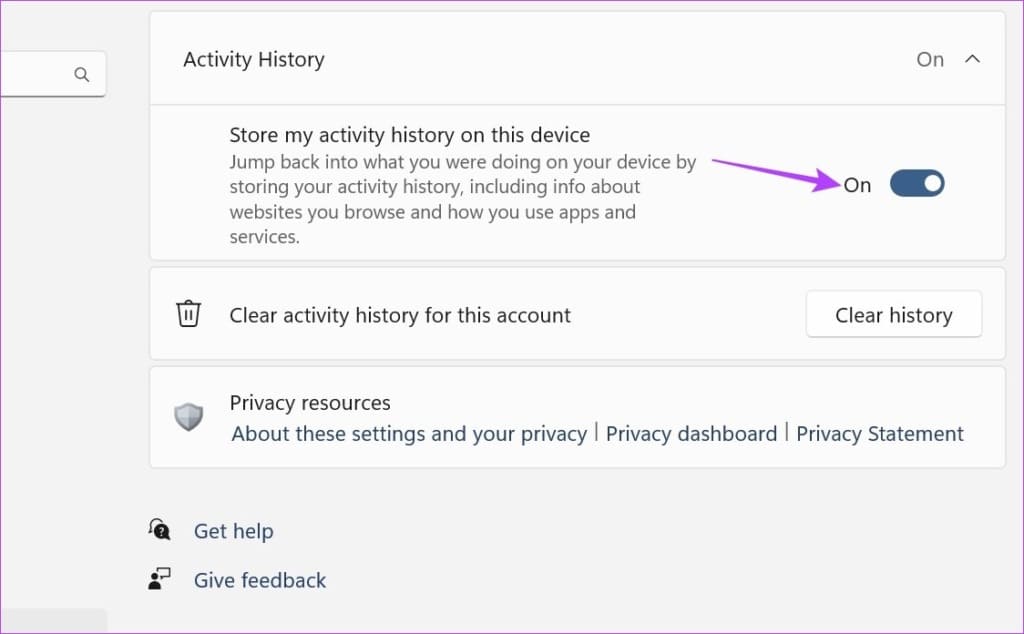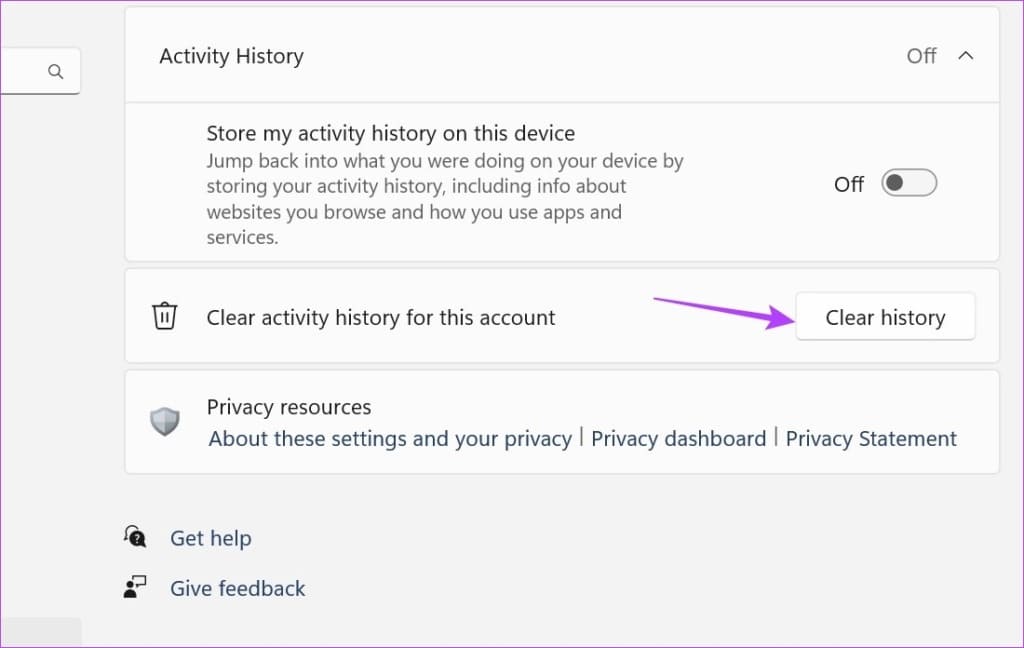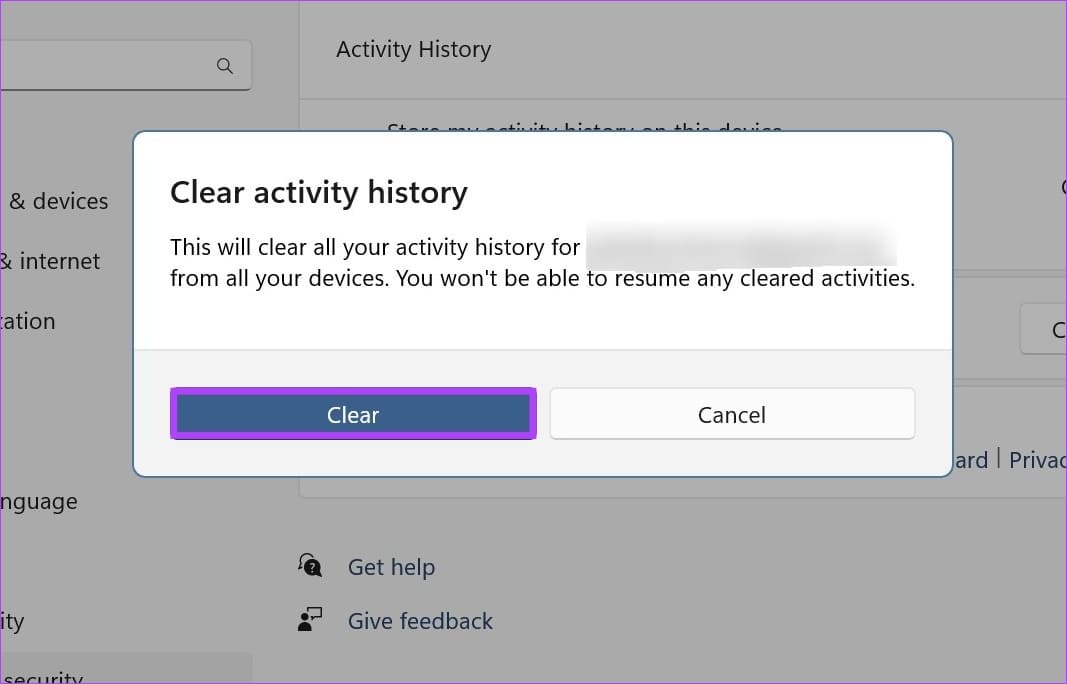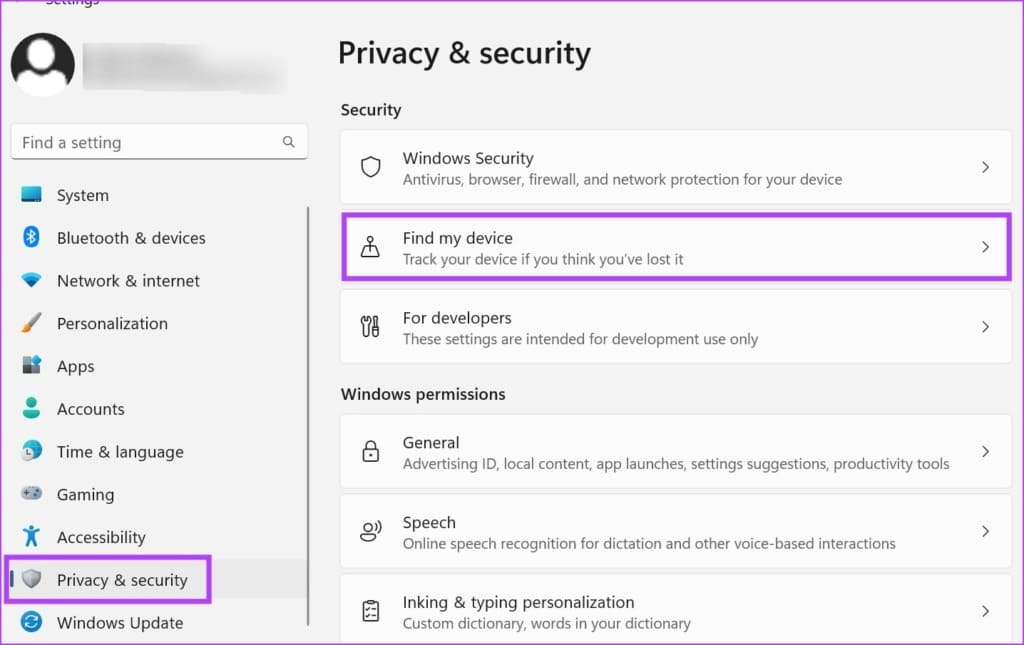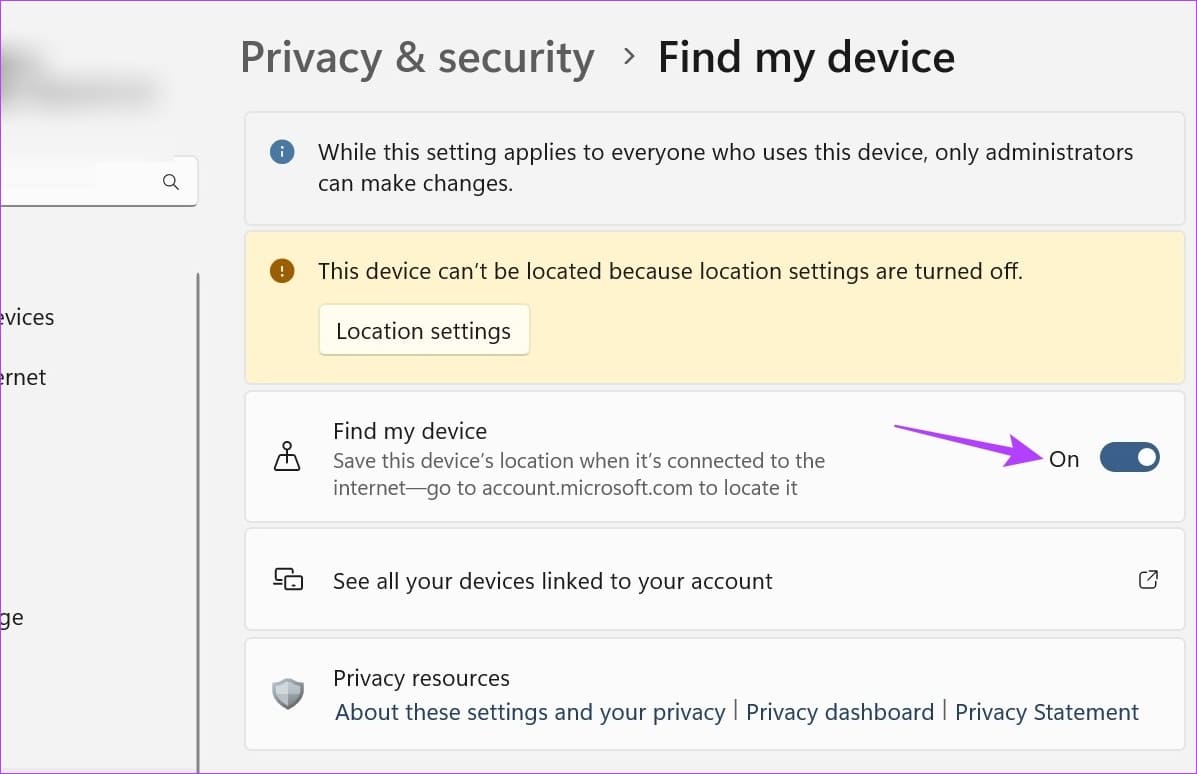4 طرق لإيقاف تشغيل جمع التتبع عن بُعد Telemetry Collection على Windows 11
تُستخدم بياناتك بشكل أساسي لتتبع المشكلات الناشئة عن نظام التشغيل وتحسينها ومراقبتها. ومع ذلك ، تبدأ المشكلة عند إتاحتها أيضًا لبعض الجهات الخارجية المصرح لها. ولكن هل تعلم أنك تحصل أيضًا على خيار تعطيل مجموعة التتبع عن بُعد في Windows 11؟ إذا كنت ترغب أيضًا في إيقاف تشغيل هذا الإعداد ، فاستمر في القراءة لمعرفة كيفية القيام بذلك.
يتضمن التتبع عن بعد نقل البيانات التي تم جمعها من جهاز الكمبيوتر الخاص بك إلى Microsoft. عادةً ما يتم تمكين عملية جمع بيانات التتبع عن بُعد تلقائيًا. وبينما يمكنك إيقاف تشغيل مجموعة القياس عن بُعد في Windows 11 ، ستحتاج إلى التأكد من تعطيل جميع الإعدادات ذات الصلة. لذا ، تابع القراءة لمعرفة المزيد حول تعطيل ميزات التتبع أو التتبع عن بُعد على Windows 11.
1. قم بتعطيل جمع البيانات التشخيصية في WINDOWS 11
تجمع Microsoft البيانات المتعلقة باستخدام النظام ووظائفه. يمكن أن يكون هذا أي شيء من تقارير الأعطال السابقة إلى التطبيقات التي سبق لك الوصول إليها. إذا لم تعد تريد إرسال هذه المعلومات عبر ، فيمكنك إيقاف تشغيل جمع بيانات التشخيص من قائمة الإعدادات. إليك الطريقة.
الخطوة 1: انقر بزر الماوس الأيمن فوق ابدأ وافتح خيارات القائمة. ثم ، انقر فوق الإعدادات.
الخطوة 2: هنا ، قم بالتمرير لأسفل وانقر فوق “الخصوصية والأمان” من خيارات القائمة.
إلى الخطوة 3: بعد ذلك ، انقر فوق “التشخيص والتعليقات”.
الخطوة 4: انقر فوق بيانات التشخيص لتوسيع خيارات القائمة.
الخطوة 5: قم بإيقاف تشغيل تبديل “إرسال بيانات التشخيص الاختيارية”. سيؤدي هذا إلى إيقاف جمع البيانات لخيار “تحسين الكتابة بالحبر والكتابة” أيضًا.
إلى الخطوة 6: بعد ذلك ، انقر فوق قسم التجارب المصممة لرؤية المزيد من الخيارات.
الخطوة 7: قم بإيقاف تشغيل التبديل. سيؤدي هذا إلى منع Microsoft من استخدام بيانات التشخيص الخاصة بك لخدمات أخرى.
الخطوة 8: بالإضافة إلى ذلك ، تأكد من إيقاف تشغيل تبديل “عرض البيانات التشخيصية”.
سيؤدي هذا إلى تعطيل بعض ميزات التتبع أو القياس عن بُعد في Windows 11. بالإضافة إلى ذلك ، يمكنك أيضًا حذف جزء من البيانات المخزنة على جهازك.
إلى الخطوة 9: انقر فوق “حذف بيانات التشخيص”.
الخطوة 10: هنا ، انقر فوق حذف.
سيؤدي هذا إلى طلب حذف إلى Microsoft. سيتم بعد ذلك حذف البيانات في الأيام القليلة المقبلة. ومع ذلك ، قد يظل الجزء الآخر من بياناتك متاحًا في حساب Microsoft الخاص بك. تابع القراءة لمعرفة كيفية حذف ذلك أيضًا.
امسح سجل تتبع حساب Microsoft
إذا قمت بتسجيل الدخول إلى حساب Microsoft الخاص بك على جهازك ، فمن المحتمل أن يتم تخزين بعض بياناتك أيضًا على حساب Microsoft الخاص بك. ستحتاج إلى حذف هذا بشكل منفصل عن طريق الانتقال إلى إعدادات الخصوصية لحساب Microsoft الخاص بك. اتبع الخطوات أدناه للقيام بذلك.
ملاحظة: تأكد من تسجيل الدخول إلى حساب Microsoft الخاص بك قبل البدء.
الخطوة 1: افتح صفحة الخصوصية لحساب Microsoft الخاص بك على متصفح الويب الخاص بك.
الخطوة 2: قم بالتمرير لأسفل وانقر على “نشاط التطبيق والخدمة”.
إلى الخطوة 3: هنا ، انقر فوق “مسح كل التطبيقات وأنشطة الخدمة”.
نصيحة: يمكنك أيضًا النقر فوق “تنزيل بياناتك” لإلقاء نظرة على كل البيانات المتوفرة في حساب Microsoft الخاص بك.
الخطوة 4: انقر فوق مسح.
الخطوة 5: بمجرد حذف البيانات ، قد تحصل على خيار تشغيل الحذف التلقائي للبيانات. هنا ، حدد المدة ثم انقر فوق تشغيل.
سيضمن هذا قيام Microsoft بشكل دوري بحذف جميع البيانات التي تم جمعها. بالإضافة إلى ذلك ، يمكنك أيضًا الدخول في جميع معلمات البيانات الأخرى ومسحها واحدة تلو الأخرى.
2. قم بإيقاف تشغيل أدوات تعقب الإعلانات لـ WINDOWS 11
كما هو مذكور أعلاه ، تشارك Microsoft بعض البيانات مع جهات خارجية معينة لتعرض لك إعلانات ذات صلة ومخصصة. يمكنك تعطيل هذا عن طريق إيقاف متتبعات الإعلانات على Windows 11. وإليك كيفية القيام بذلك.
الخطوة 1: انقر بزر الماوس الأيمن فوق ابدأ. ثم ، من خيارات القائمة ، انقر فوق الإعدادات.
الخطوة 2: قم بالتمرير لأسفل وانقر فوق علامة التبويب “الخصوصية والأمان”.
إلى الخطوة 3: ضمن قسم أذونات Windows ، انقر فوق عام.
الخطوة 4: هنا ، قم بإيقاف تشغيل جميع أدوات التبديل ذات الصلة.
سيؤدي هذا إلى تعطيل برامج تعقب الإعلانات لنظام التشغيل Windows 11.
3. إيقاف تتبع النشاط على WINDOWS 11
حسب الاسم المقترح. يتتبع تتبع النشاط على Windows 11 جميع التطبيقات التي زرتها والخدمات التي استخدمتها والملفات التي دخلت إليها والمزيد. وبينما يتم عادةً تخزين هذه البيانات محليًا ، فقد يتم أيضًا تخزين نسخة منها على حساب Microsoft الخاص بك إذا كنت قد سجلت الدخول.
بينما ساعدت الطريقة التي تمت مناقشتها مسبقًا في حذف الجزء عبر الإنترنت من هذه البيانات ، ستساعد هذه الطريقة في حذف النسخة المحلية منها. إليك كيفية القيام بذلك.
الخطوة 1: افتح الإعدادات.
الخطوة 2: من علامة تبويب القائمة ، انقر فوق “الخصوصية والأمان”.
إلى الخطوة 3: هنا ، قم بالتمرير لأسفل وانقر فوق سجل النشاط.
الخطوة 4: قم بإيقاف تشغيل التبديل لـ “تخزين سجل نشاطي على هذا الجهاز”.
الخطوة 5: بعد ذلك ، انتقل إلى “محو سجل النشاط لهذا الحساب” وانقر على محو السجل.
ملاحظة: سيؤدي هذا إلى مسح سجل النشاط لجميع الأجهزة المرتبطة بهذا الحساب.
إلى الخطوة 6: انقر فوق مسح.
سيؤدي هذا إلى إيقاف تتبع النشاط ومسح جميع محفوظات النشاط السابقة من Windows 11.
4. قم بإيقاف تشغيل WINDOWS 11 ، اعثر على ميزة جهازي
على الرغم من أنها لقطة طويلة ، لا يزال بإمكان Windows تتبع موقعك إذا تم تمكين ميزة “العثور على جهازي”. يمكنك التأكد من عدم حدوث ذلك عن طريق إيقاف تشغيله. هيريس كيفية القيام بذلك.
ملاحظة: يجب تشغيل خدمات الموقع حتى تعمل ميزة “العثور على جهازي”.
الخطوة 1: افتح الإعدادات وانقر على “الخصوصية والأمان”.
الخطوة 2: هنا ، انقر فوق “العثور على جهازي”.
إلى الخطوة 3: انقر فوق زر التبديل لإيقاف تشغيله.
سيؤدي هذا إلى تعطيل ميزة العثور على جهازي في Windows 11.
أسئلة وأجوبة لتعطيل مجموعة التتبع عن بعد لـ WINDOWS 11
1. هل يمكنك إيقاف تشغيل تعقب النشاط في Microsoft Edge أيضًا؟
لإيقاف تشغيل تعقب النشاط في Microsoft Edge ، افتح إعدادات المستعرض. بعد ذلك ، انتقل إلى علامة التبويب “الخصوصية والبحث والخدمات” وقم بتمكين الوضع الصارم لتتبع الحماية. بالإضافة إلى ذلك ، يمكنك أيضًا التمرير عبر الصفحة وإيقاف تشغيل الإعدادات الأخرى المتعلقة بجمع البيانات.
2. هل يمكنك تعطيل الإعلانات في Windows 11؟
نعم ، يمكنك تعطيل الإعلانات في Windows 11. افتح الإعدادات وانتقل إلى علامة التبويب “النظام”. ثم ، انقر فوق الإشعارات> إعدادات إضافية. هنا ، قم بإلغاء تحديد جميع الخيارات المتاحة. سيؤدي هذا إلى تعطيل إعلام الإعلانات. يمكنك أيضًا مراجعة مقالتنا لإزالة الإعلانات المزعجة على Windows.
احمِ بياناتك
في عصر خصوصية البيانات ، من الجيد دائمًا معرفة كيفية جمع بياناتك ومشاركتها. وإذا لم تكن مرتاحًا لمشاركة هذه البيانات ، فيمكنك دائمًا تعطيلها. تماشياً مع هذا ، نأمل أن تساعدك مقالتنا في تعطيل مجموعة القياس عن بُعد في Windows 11. بالإضافة إلى ذلك ، يمكنك أيضًا تعطيل أذونات التطبيق في Windows 11 للتأكد من أن التطبيقات لا يمكنها الوصول إلى بيانات الجهاز الحساسة.