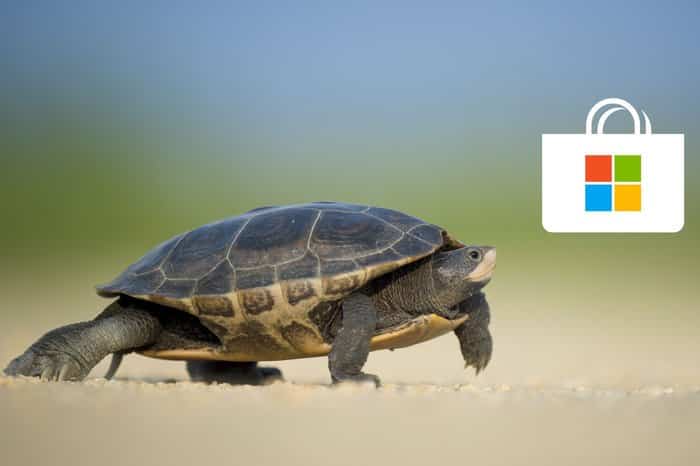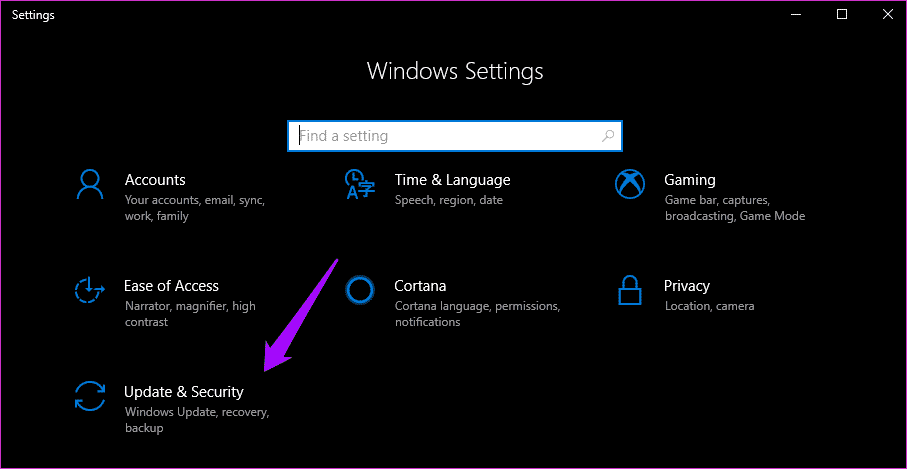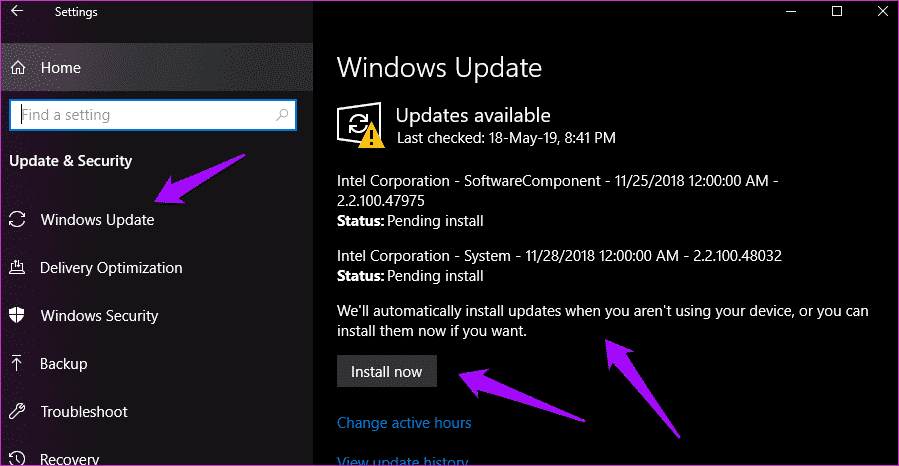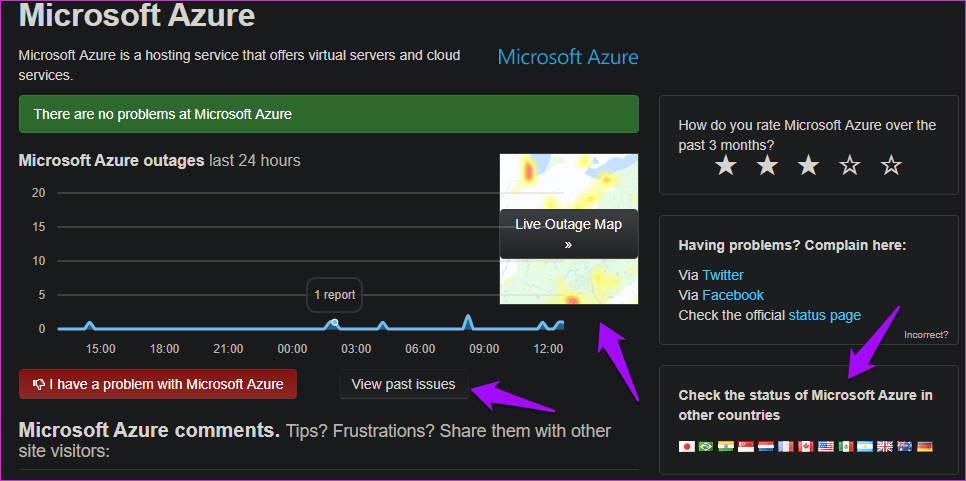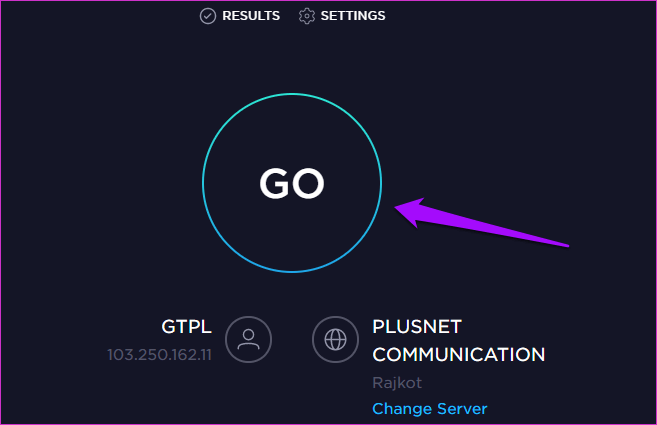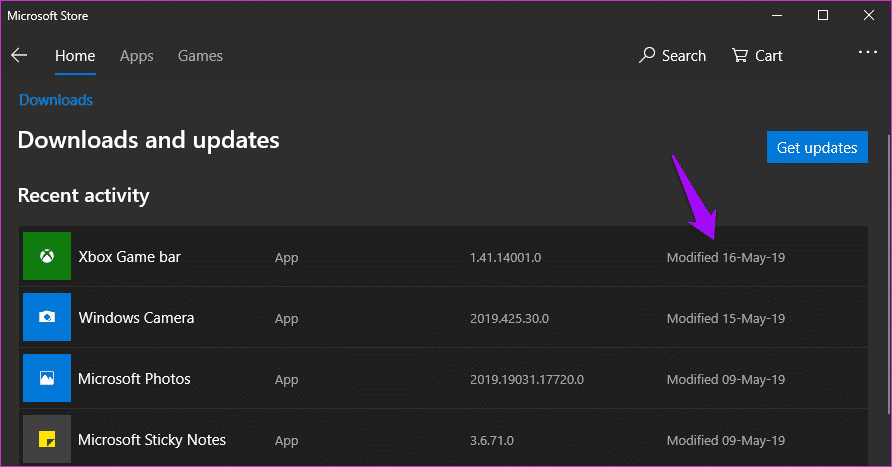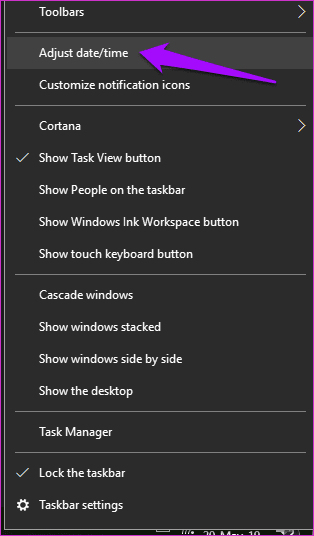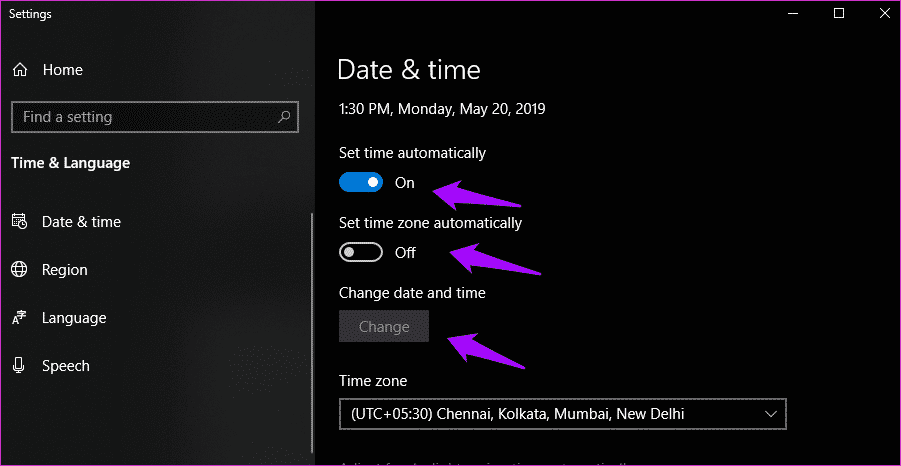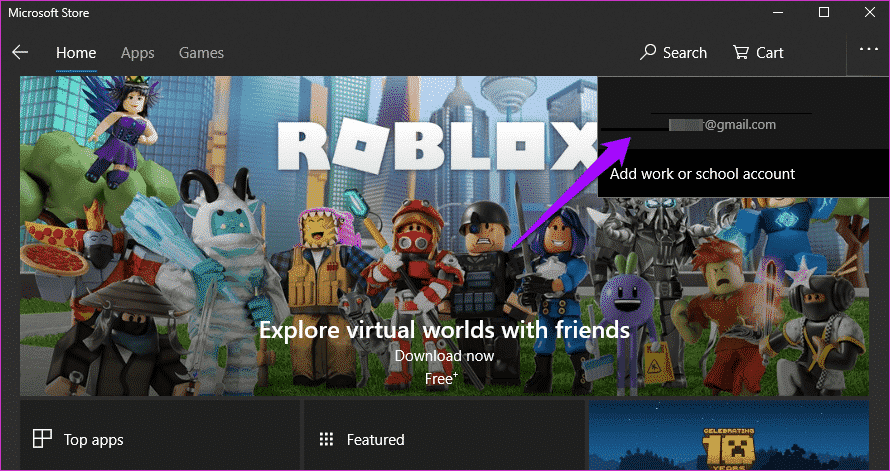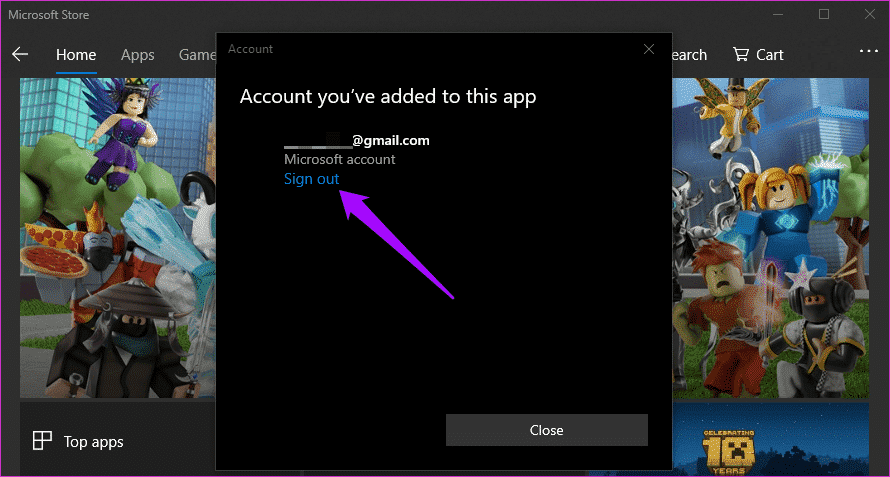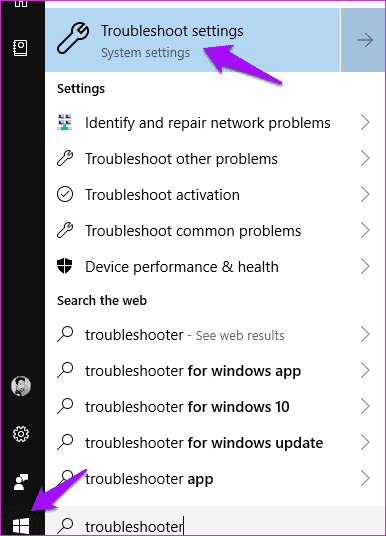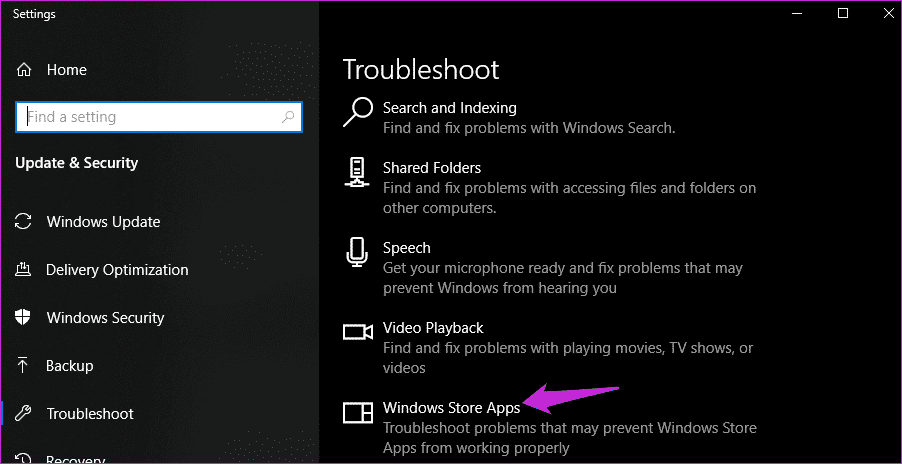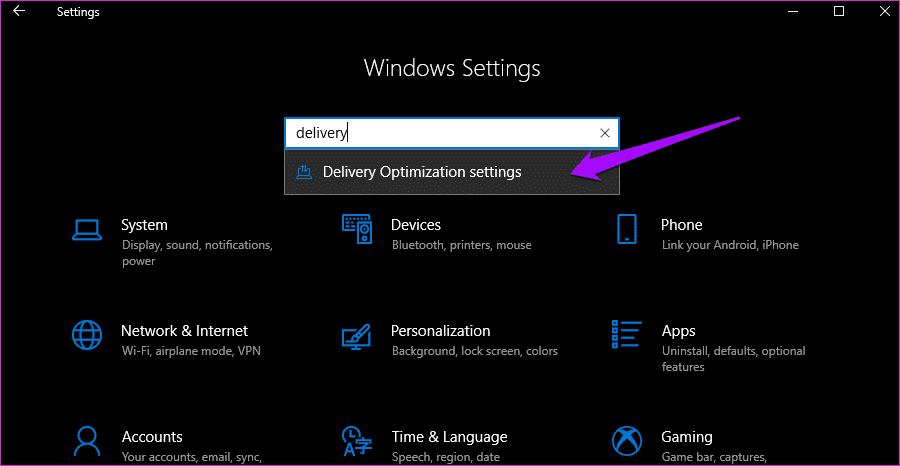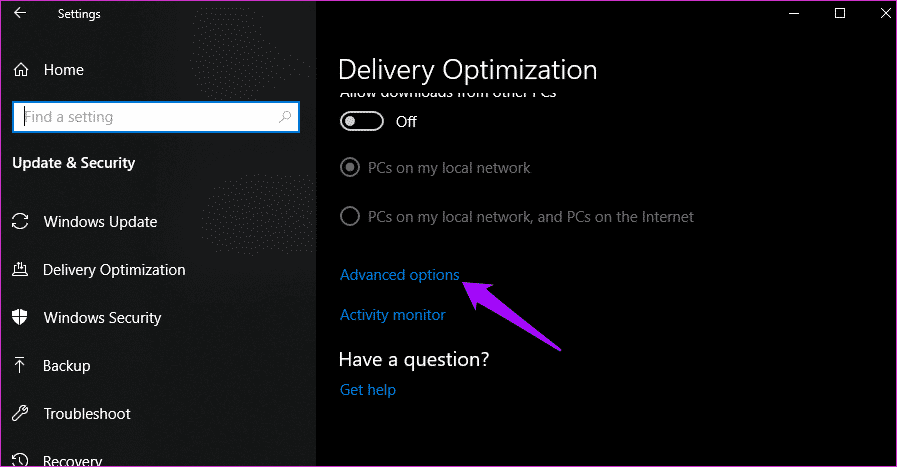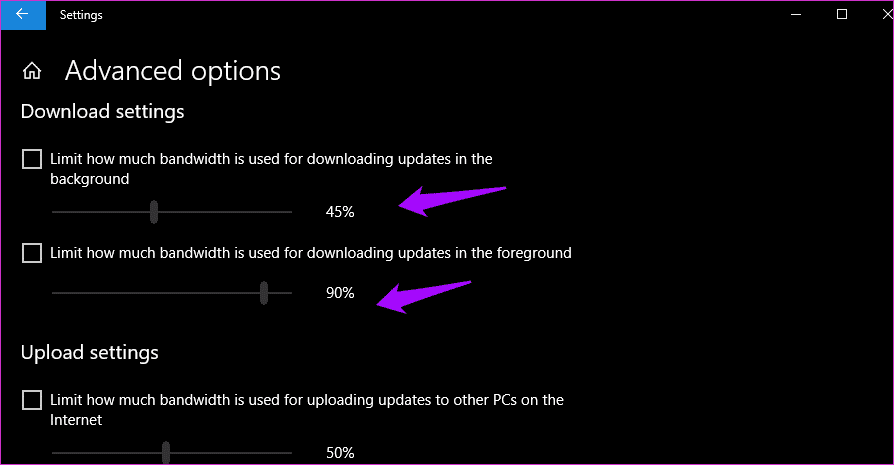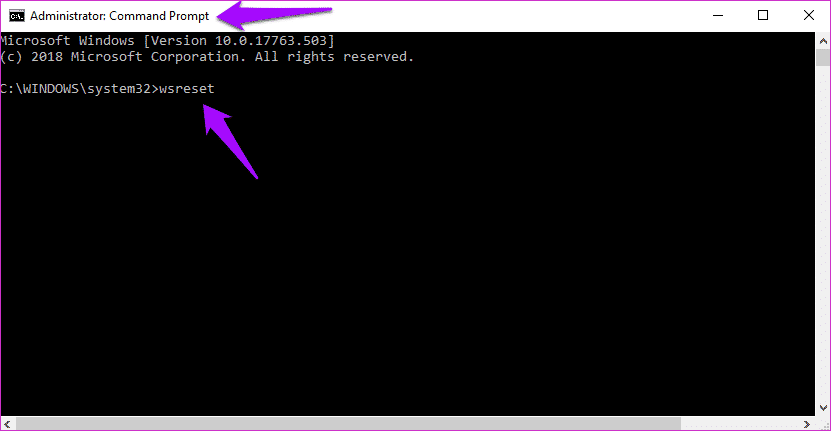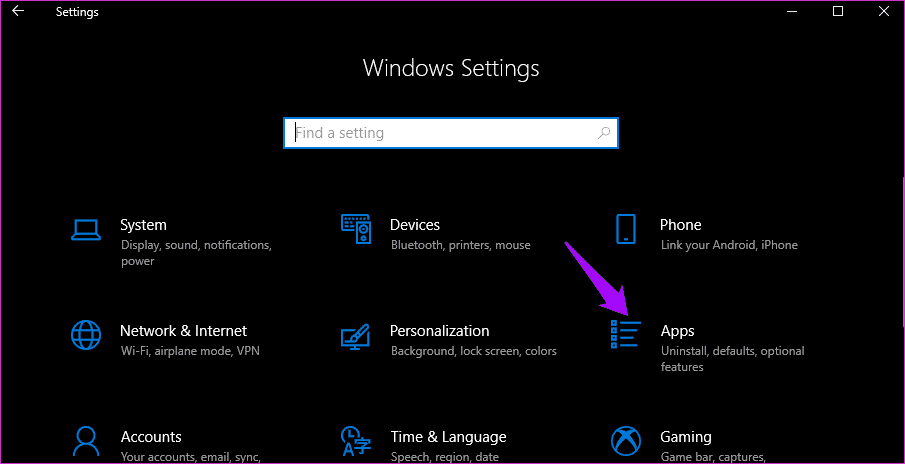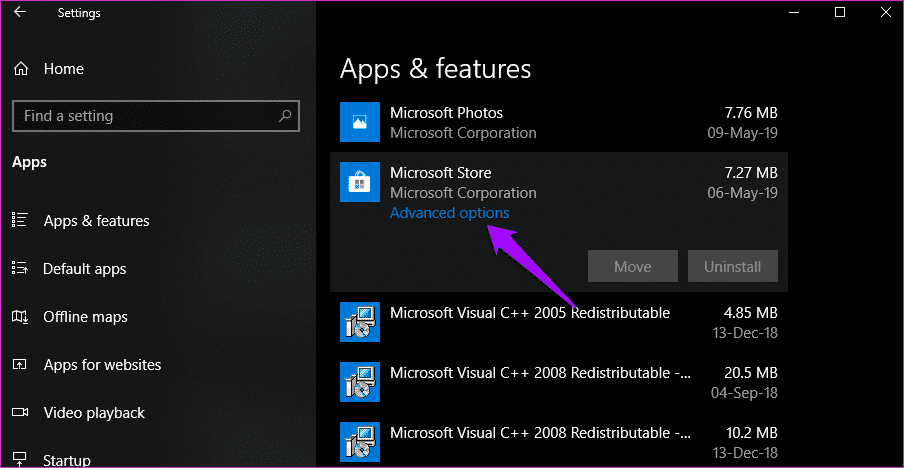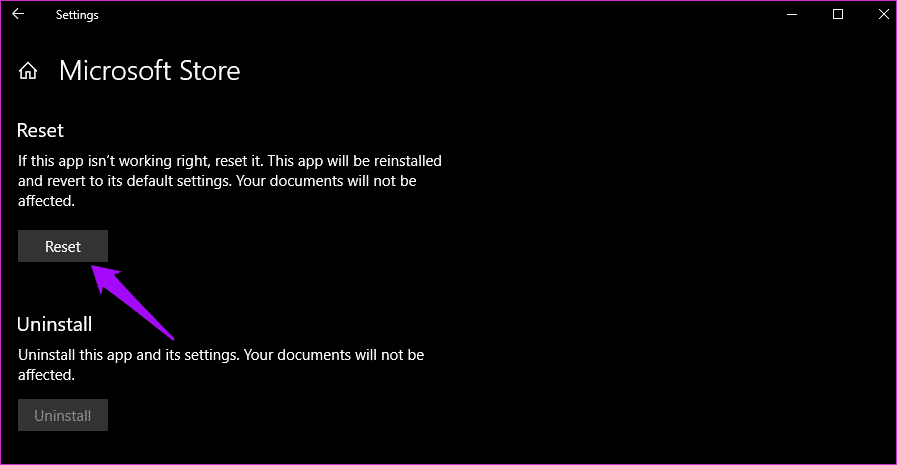كيفية إصلاح مشكلة سرعة التحميل بطيئة على Windows Store
حل مشكلة بطئ التحميل من متجر ويندوز 10
جلبت Microsoft مجموعة كبيرة من التغييرات الجديدة وميزات Windows 10 ، وأحدها هو متجر Windows. إنها وجهة واحدة لجميع تطبيقات ويندوز. أعتقد أنهم أخذوا ورقة من كتاب أبل. في كلتا الحالتين ، يعمل Windows Store على تسهيل البحث عن تطبيقات جديدة وتثبيتها والحفاظ عليها محدثة ، كل ذلك من واجهة واحدة.
كل شيء جيد حتى يتوقف متجر Windows عن العمل بشكل طبيعي. ماذا يحدث عند بدء تنزيل جديد ولاحظت أن سرعة التنزيل بطيئة؟
في الآونة الأخيرة ، كان العديد من المستخدمين يشكون من أن سرعات تنزيل Windows Store إما بطيئة للغاية أو أنها لا تعمل على الإطلاق. فيما يلي جميع الحلول الممكنة التي يمكنك محاولة إصلاح مشكلة سرعة التنزيل البطيئة لـ Windows Store.
1. تحديث Windows
إذا كان هناك خطأ معروف مرتبط بـ Windows Store ، فقد تصدر Microsoft بالفعل تصحيحًا لإصلاحه. افتح الإعدادات بالضغط على مفتاح Windows + I وانقر فوق “تحديث وأمان” للتحقق من وجود تحديثات جديدة ضمن Windows Update.
قم بتنزيل وتثبيت ما إذا كان هناك تحديث وأعد تشغيل متجر Windows للتحقق مرة أخرى.
2. خوادم MICROSOFT معطلة
يعمل متجر Windows على منصة خدمات الحوسبة السحابية الخاصة بشركة Microsoft والتي تسمى Azure. يعتبر Down Detector موقع رائع يقوم باكتشاف انقطاع الخدمة لعدد من المزودين الرئيسيين مثل Facebook و Apple و Microsoft Azure.
تحقق مما إذا كانت هناك أي تقارير تشير إلى توقف الخدمة في منطقتك. إذا كانت الإجابة بنعم ، تأكد من أنهم يعملون على حل المشكلة أثناء قراءة هذا الدليل.
3. تحقق من سرعة الإنترنت
دعونا لا نلوم الشركات المصنعة على كل ما يحدث على جهاز الكمبيوتر الخاص بنا. في بعض الأحيان يمكن أن يكون اتصال الإنترنت متقطعة. تحقق من سرعة التنزيل من خلال زيارة SpeedTest وتأكد من حصولك على السرعات التي تدفعها لمزود خدمة الإنترنت.
إذا كانت السرعة أبطأ مما كنت تتمناه ، أعد تشغيل جهاز التوجيه الخاص بك وإذا لم يساعد ذلك ، فاتصل بمزود خدمة الإنترنت واطلب منهم استكشاف الأخطاء وإصلاحها لك.
4. متجر Windows مشغول
يستخدم متجر Windows معالجة الدُفعات لتنزيل التطبيقات وتحديثها على جهاز الكمبيوتر الخاص بك. هذا يعني أنه يتم تنزيل عدد قليل فقط من التطبيقات بشكل متزامن في أي لحظة. افتح متجر Windows وتحقق مما إذا كان مشغولاً بتنزيل تطبيقات أخرى. وإذا كان الأمر كذلك ، فسيكون هناك قائمة انتظار للتنزيل. كن صبورا.
في لقطة الشاشة أعلاه ، إذا كان هناك تنزيلات نشطة أو معلقة ، فسترى تنزيلها بدلاً من رسالة “تعديل”. إذا لم يكن كذلك.
5. التاريخ والوقت
حدث عدم تطابق التاريخ والوقت معي في الماضي على سطح المكتب. في كل مرة أغلق فيها جهاز الكمبيوتر الخاص بي ، سيتوقف التاريخ والوقت عن العمل ، وعندما أقوم بالتمهيد مرة أخرى ، ستبدأ الساعة في التكرار مرة أخرى. مزعج كما الجحيم. تحقق مما إذا كان التاريخ والوقت على جهاز الكمبيوتر الخاص بك صحيحين ، وإذا لم يكن الأمر كذلك ، فانقر بزر الماوس الأيمن على عنصر واجهة المستخدم للتاريخ في شريط المهام لتحديد خيار ضبط التاريخ / الوقت.
أوصي لك بتبديل ضبط الوقت تلقائيًا وتعيين خيارات المنطقة الزمنية تلقائيًا ، ولكن إذا لم يكن ذلك فعالًا ، يمكنك دائمًا تعيين الوقت والتاريخ يدويًا.
أعد تشغيل متجر Windows للتحقق من سرعات التنزيل الآن.
6. تسجيل الخروج والعودة
لقد اقترحت حلاً للعديد من التطبيقات الأخرى والمشاكل الأخرى. وجد بعض المستخدمين نجاحًا في متجر Windows أيضًا. افتح المتجر وانقر على صورة ملف التعريف الخاص بك في الأعلى لتحديد اسم المستخدم الخاص بك.
يمكنك الآن تسجيل الخروج بسهولة. رغم أنه ليس ضروريًا ، إلا أنني أوصيك بإعادة تشغيل جهاز الكمبيوتر قبل تسجيل الدخول مرة أخرى.
بمجرد القيام بذلك ، تحقق مما إذا كنت قد قمت بإصلاح مشكلة سرعة التنزيل البطيئة لـ Windows Store.
7. مستكشف الأخطاء ومصلحها لـ Windows Store
يأتي نظام التشغيل Windows 10 مزودًا بـ “مستكشف الأخطاء ومصلحها” الذي يمكنك استخدامه لاستكشاف الأخطاء وإصلاحها. انقر على أيقونة Windows (قائمة ابدأ) وابحث عن “مستكشف الأخطاء ومصلحها” وحدد “إعدادات استكشاف الأخطاء وإصلاحها”.
سترى قائمة من تطبيقات وخدمات Windows التي يمكنك استكشاف الأخطاء وإصلاحها هنا. قم بالتمرير إلى أسفل القائمة للعثور على تطبيقات Windows Store وانقر عليها لتشغيلها. معرفة ما إذا كان يمكن الكشف عن أي شيء.
8. تغيير إعدادات التسليم الأمثل
هذا المصطلح يتوهم ويعني ببساطة أن هناك إعدادًا مخفيًا يحدد الحد الأقصى لسرعات التنزيل في متجر Windows. ماذا؟ نعم ، متستر. اضغط على مفتاح Windows + I لفتح الإعدادات والبحث عن إعدادات تحسين التسليم.
انتقل إلى أسفل وحدد خيارات متقدمة.
قم بالتبديل بين كلا الخيارين ضمن إعدادات التنزيل وانقل شريط التمرير إلى 100٪. يجب أن تهتم بسرعات التنزيل البطيئة في متجر Windows.
9. حذف ملفات التخزين المؤقت لـ Windows Store
هل عطل Windows Update حديثًا سرعات تنزيل Windows Store؟ حتى لو لم يكن الأمر كذلك ، أقترح عليك حذف ملفات ذاكرة التخزين المؤقت المرتبطة للتأكد من أنها لا تسبب خللاً. ابحث عن موجه الأوامر وافتحه من القائمة “ابدأ” باستخدام حقوق المسؤول. عند الفتح ، قم بتنفيذ الأمر أدناه.
wsreset
بمجرد الانتهاء من تنظيف النظام ، سترى رسالة مثل “ذاكرة التخزين المؤقت للمتجر” تم محوها. أعد فحص سرعة تنزيل Windows Store عن طريق تنزيل أي تطبيق.
10. إعادة تعيين مخزن WINDOWS
لا تقلق يا هذا. لن يحذف هذا الحل تطبيقك المثبت ، لكنه سيعيد تسجيل متجر Windows على جهازك وحساب Microsoft. إذا كان أي شيء ، فسيؤدي ذلك إلى إزالة التفضيلات المتعلقة بـ Windows Store. افتح الإعدادات مرة أخرى عن طريق الضغط على مفتاح Windows + I والتطبيقات.
قم بالتمرير للعثور على متجر Windows ، وانقر فوقه للكشف عن الخيارات المتقدمة وتحديده.
قم بالتمرير إلى أسفل الشاشة لإعادة تعيين متجر Windows.
السرعة هي طبيعية
أعتقد أن فريق التطوير أراد التأكد من وجود نطاق ترددي كافٍ لتصفح الويب أثناء تنزيل التطبيقات والتحديثات في الخلفية. هكذا يمكنك متابعة المهام الأخرى والترفيه على نظام Windows الخاص بك. ومع ذلك ، يمكن أن تسرع الأمور بشكل ملحوظ. إذا لم يكن كذلك ، هناك حلول أخرى لمحاولة.