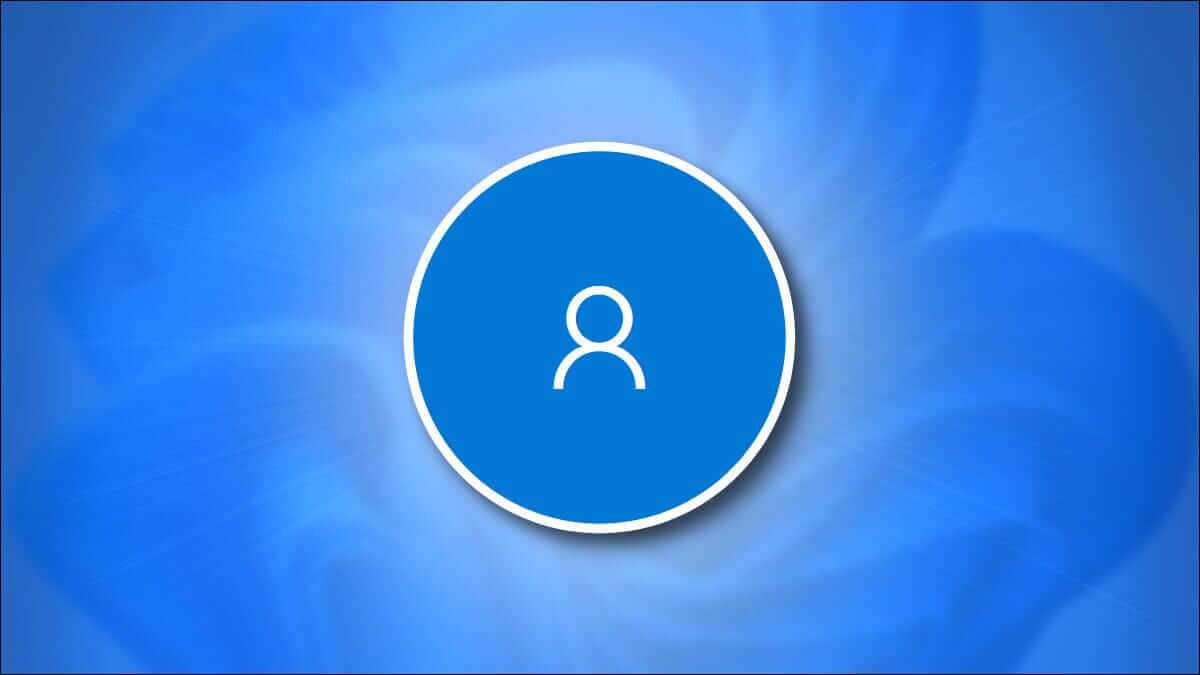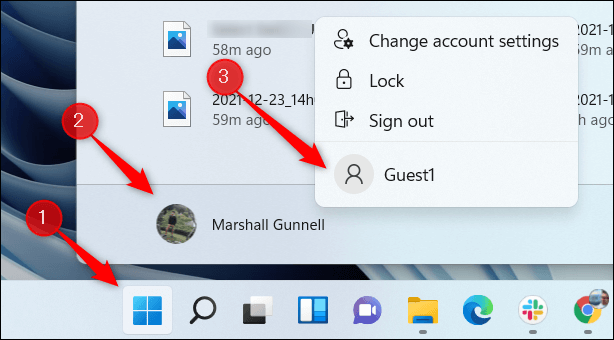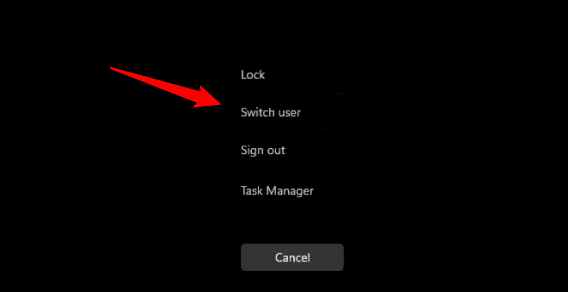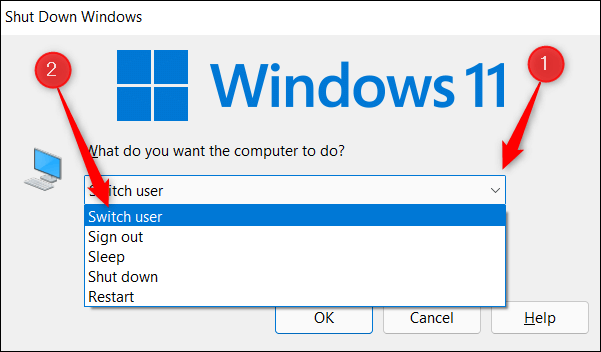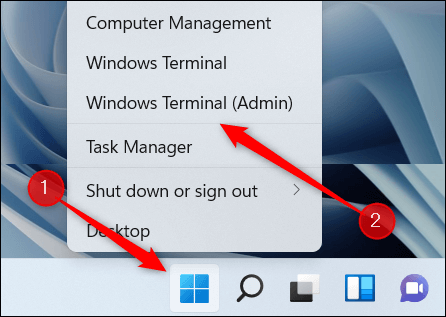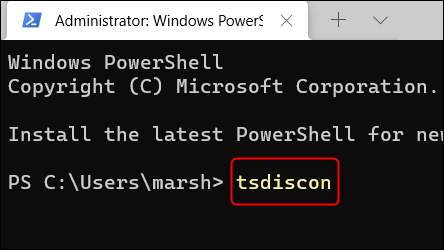4 طرق للتبديل بين حسابات المستخدمين على Windows 11
عندما يكون لديك حسابات مستخدمين متعددة ، وهذا مثالي إذا كنت تعمل على جهاز كمبيوتر مشترك يعمل بنظام Windows ، يمكنك التبديل بين الحسابات دون إغلاق أي تطبيقات لديك أو ملفات تعمل عليها. وإليك كيف يتم ذلك.
تبديل الحسابات من قائمة ابدأ
يمكنك التبديل بين حسابات المستخدمين مباشرة من قائمة ابدأ في Windows. انقر فوق رمز Windows في شريط المهام ، وانقر فوق صورة ملف التعريف الخاص بك ، ثم حدد حساب المستخدم الذي ترغب في التبديل إليه من قائمة السياق.
بمجرد تحديده ، أدخل كلمة المرور لهذا الحساب وسيتحول.
تبديل الحسابات باستخدام Ctrl + Alt + Delete
يمكنك أيضًا استخدام اختصار لوحة المفاتيح الشهير Ctrl + Alt + Delete للتبديل بين حسابات المستخدمين. اضغط على Ctrl + Alt + Delete في نفس الوقت على لوحة المفاتيح. بعد ذلك ، حدد “تبديل المستخدم” على الشاشة التي تظهر.
ستكون بعد ذلك على شاشة تسجيل الدخول. حدد حساب المستخدم الذي تريد التبديل إليه.
تبديل الحسابات باستخدام Alt + F4
اختصار لوحة مفاتيح آخر يمكنك استخدامه عند عرض سطح المكتب هو اختصار Alt + F4. لاحظ أنه إذا كان لديك أي نوافذ مفتوحة ، فسيؤدي هذا الاختصار ببساطة إلى إغلاق النافذة المفتوحة بدلاً من ذلك.
اضغط على Alt + F4 على لوحة المفاتيح وسيظهر مربع حوار “إيقاف تشغيل Windows”. انقر فوق السهم لأسفل بجوار مربع النص ثم حدد “تبديل المستخدم” من القائمة المنسدلة التي تظهر.
بعد ذلك ، انقر فوق “موافق” أو اضغط على مفتاح “Enter” على لوحة المفاتيح. ستكون بعد ذلك على شاشة تسجيل الدخول حيث يمكنك تحديد حساب مستخدم مختلف.
تبديل الحسابات من Windows Terminal (Windows 11 Pro أو أعلى)
إذا كنت تريد أن تشعر وكأنك متسلل ، فيمكنك تشغيل أمر في Windows Terminal يسمح لك بقفل جهاز الكمبيوتر الخاص بك ، ويعيدك بشكل فعال إلى شاشة تسجيل الدخول حيث يمكنك تحديد حساب مختلف. لاحظ أن هذه الطريقة تعمل فقط على Windows 11 Pro أو أعلى.
أولاً ، افتح Windows Terminal كمسؤول عن طريق النقر بزر الماوس الأيمن فوق رمز Windows في شريط المهام لفتح قائمة Power User ، ثم حدد “Windows Terminal (Admin)” من القائمة.
بعد ذلك ، قم بتشغيل هذا الأمر:
tsdiscon
بمجرد تشغيل الأمر ، سيتم قفل شاشتك. افتح الشاشة وستظهر على شاشة تسجيل الدخول. حدد حساب المستخدم الذي ترغب في التبديل إليه. يمكنك أيضًا قفل شاشتك بسرعة باستخدام اختصار لوحة المفاتيح Windows + L.
جعلت Microsoft من السهل التبديل بين حسابات المستخدمين على Windows. ليس هذا فقط ، إذا كنت بحاجة إلى منح أحد حقوق المسؤول للمستخدمين ، فهناك طريقة سهلة لمنحهم هذه الامتيازات أيضًا.