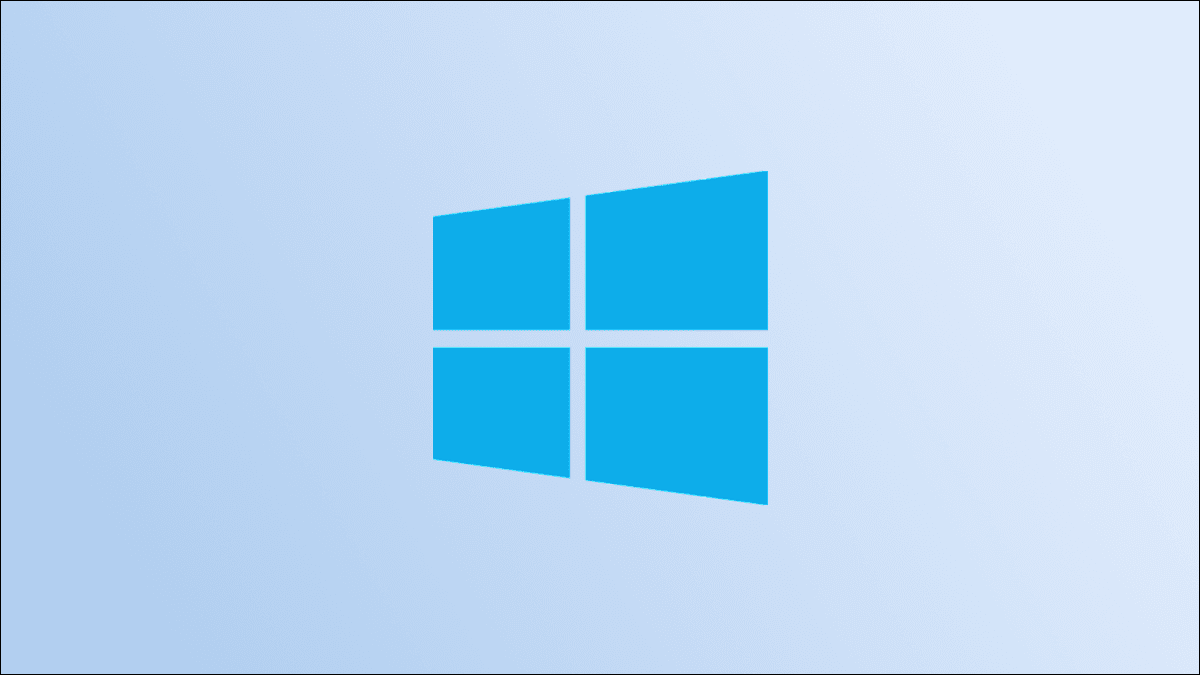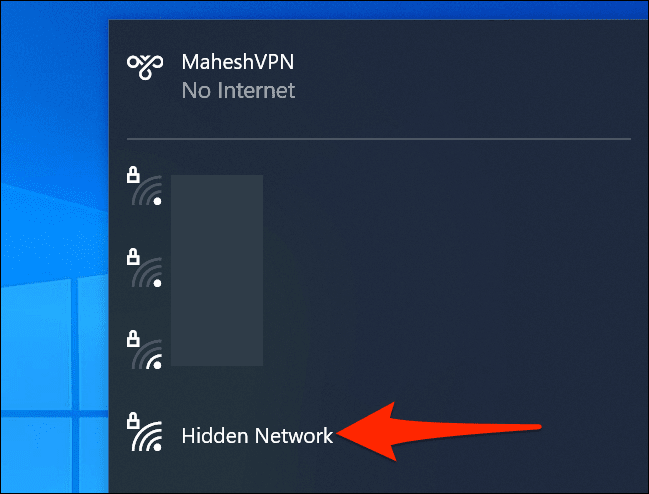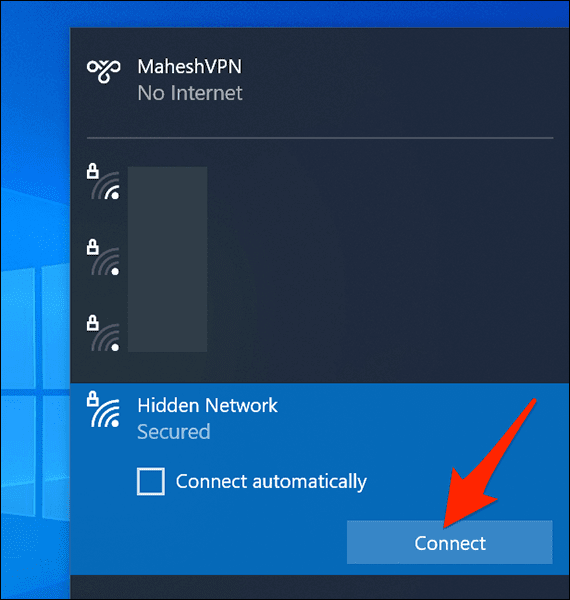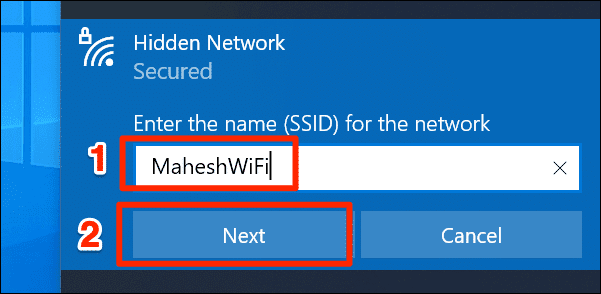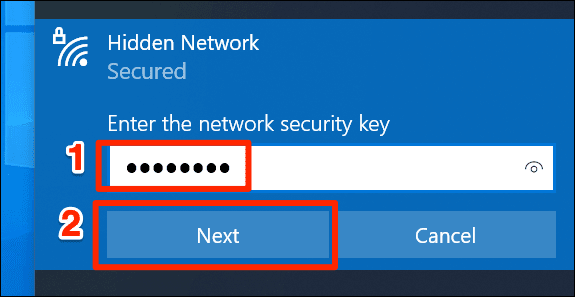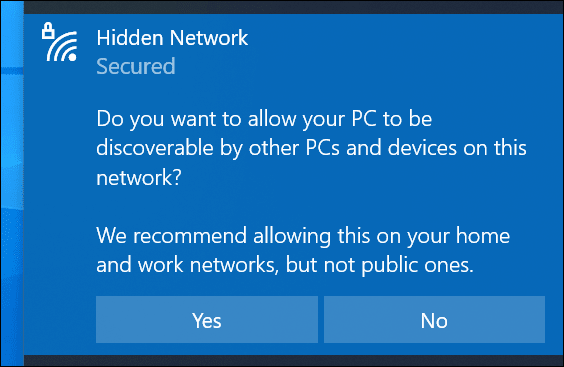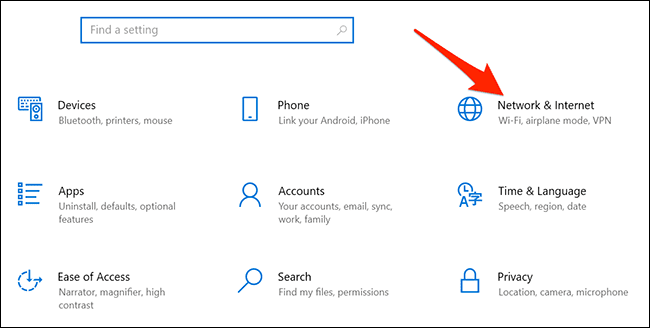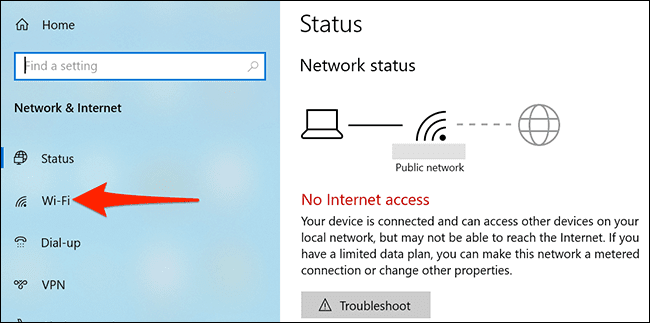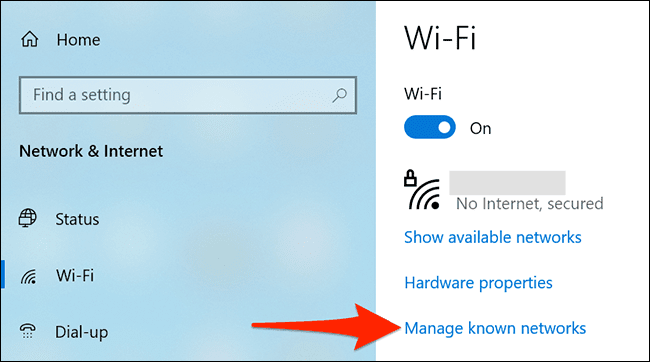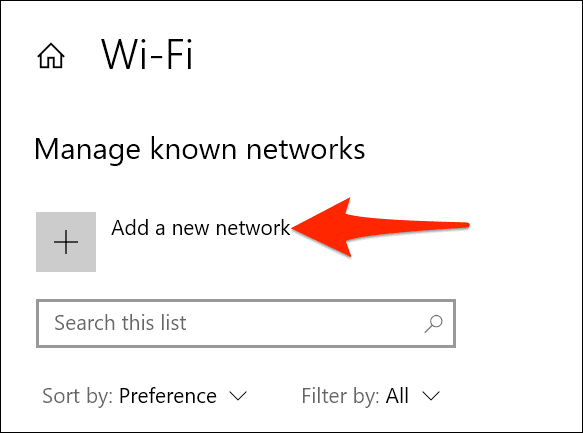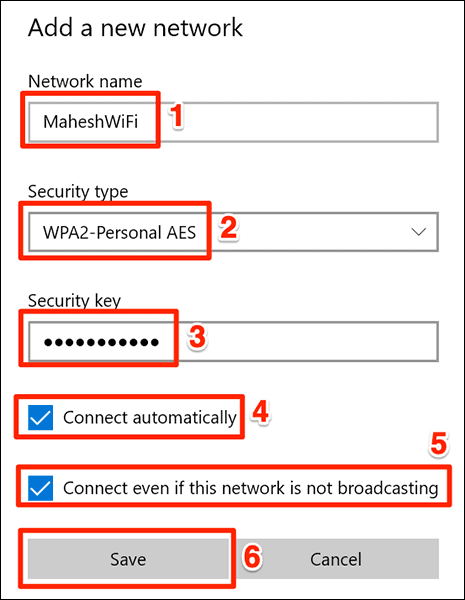كيفية الاتصال بشبكة Wifi المخفية على Windows 10
فقط لأن شبكة Wi-Fi لا تبث اسمها لا يعني أنه لا يمكنك الاتصال بها. سنعرض لك هنا طريقتين للاتصال بشبكة Wi-Fi مخفية على نظام التشغيل Windows 10.
سيخبرك أي خبير أمني أن إخفاء اسم شبكة Wi-Fi لا يوفر الأمان حقًا. يجب أن تسلك طرقًا أخرى إذا كنت تبحث عن تأمين شبكة منزلك. كما أنت على وشك اكتشاف ذلك ، يكون الاتصال بشبكة مخفية أمرًا بسيطًا إلى حد ما.
في كلتا الطريقتين أدناه ، ستحتاج إلى اسم وكلمة مرور شبكة Wi-Fi التي تريد الاتصال بها. لذا احتفظ بهذه التفاصيل في متناول يدك ثم اتبع أيًا من الطريقتين.
اتصل بشبكة Wi-Fi المخفية في شريط مهام Windows 10
هناك طريقة سريعة للاتصال بشبكة Wi-Fi مخفية على نظام التشغيل Windows 10 وهي استخدام رمز الشبكة على شريط مهام Windows.
لاستخدام هذه الطريقة ، ابحث عن رمز الشبكة (رمز الكرة الأرضية) على شريط مهام Windows وانقر فوقه.
في القائمة التي تفتح بعد النقر على رمز الشبكة ، حدد “الشبكة المخفية”.
من قسم “الشبكة المخفية” الموسع ، اختر “اتصال” للاتصال بشبكة Wi-Fi مخفية.
سيطلب منك قسم “الشبكة المخفية” إدخال اسم شبكة Wi-Fi المخفية. انقر فوق حقل النص في القسم واكتب هذا الاسم. ثم اضغط على “التالي”.
إذا كانت شبكة Wi-Fi المحددة محمية بكلمة مرور ، فانقر فوق حقل النص في قسم “الشبكة المخفية” واكتب كلمة المرور. ثم انقر فوق “التالي”.
سيسألك قسم “الشبكة المخفية” الآن عما إذا كنت ترغب في جعل جهاز الكمبيوتر الخاص بك قابلاً للاكتشاف على شبكة Wi-Fi المخفية. ستلاحظ أن Microsoft توصي بالنقر فوق “نعم” إذا كنت تستخدم شبكة منزلية. إذا كنت تستخدم شبكة عامة (مثل المقاهي) ، فانقر فوق الخيار “لا”.
وأنت على أتم استعداد. جهاز الكمبيوتر الخاص بك متصل الآن بشبكة Wi-Fi المخفية المحددة.
اتصل بشبكة Wi-Fi المخفية باستخدام إعدادات Windows 10
هناك طريقة أخرى للاتصال بشبكة Wi-Fi مخفية وهي استخدام تطبيق الإعدادات. باستخدام هذا التطبيق ، يمكنك حفظ تفاصيل شبكة Wi-Fi الخاصة بك ، وسيقوم جهاز الكمبيوتر الخاص بك بالاتصال بها تلقائيًا.
للبدء ، افتح تطبيق الإعدادات على جهاز الكمبيوتر الخاص بك. قم بذلك عن طريق الضغط على مفاتيح Windows + i في نفس الوقت.
في نافذة الإعدادات ، انقر على “الشبكة والإنترنت”.
في شاشة الشبكة والإنترنت التي تفتح ، من الشريط الجانبي على اليسار ، حدد “Wi-Fi”.
على يمين صفحة “Wi-Fi” ، حدد خيار “إدارة الشبكات المعروفة”.
تعرض صفحة إدارة الشبكات المعروفة شبكات Wi-Fi المحفوظة. هنا ، في الجزء العلوي ، انقر فوق خيار “إضافة شبكة جديدة” لإضافة شبكة Wi-Fi المخفية إلى القائمة.
سيفتح Windows 10 نافذة “إضافة شبكة جديدة”.
في هذه النافذة ، انقر فوق حقل “اسم الشبكة” واكتب اسم شبكة Wi-Fi (SSID.) انقر فوق القائمة المنسدلة “نوع الأمان” وحدد أحد الخيارات. إذا لم تكن متأكدًا مما تختاره ، فحدد “WPA2-Personal AES” والذي يجب أن يعمل مع معظم الشبكات.
ثم انقر على حقل “مفتاح الأمان” واكتب كلمة مرور شبكتك. قم بتمكين كلا الخيارين “الاتصال تلقائيًا” و “الاتصال حتى إذا لم تكن هذه الشبكة تبث”.
أخيرًا ، في الجزء السفلي من النافذة ، انقر فوق “حفظ” لحفظ تفاصيل الشبكة الخاصة بك.
وسيتصل جهاز الكمبيوتر الذي يعمل بنظام Windows 10 بشبكة Wi-Fi المحددة الخاصة بك!
هل تعلم أنه يمكنك استرداد قائمة بجميع الأجهزة المتصلة بشبكة Wi-Fi الخاصة بك؟ قد ترغب في القيام بذلك للعثور على أي متسللين على شبكتك.