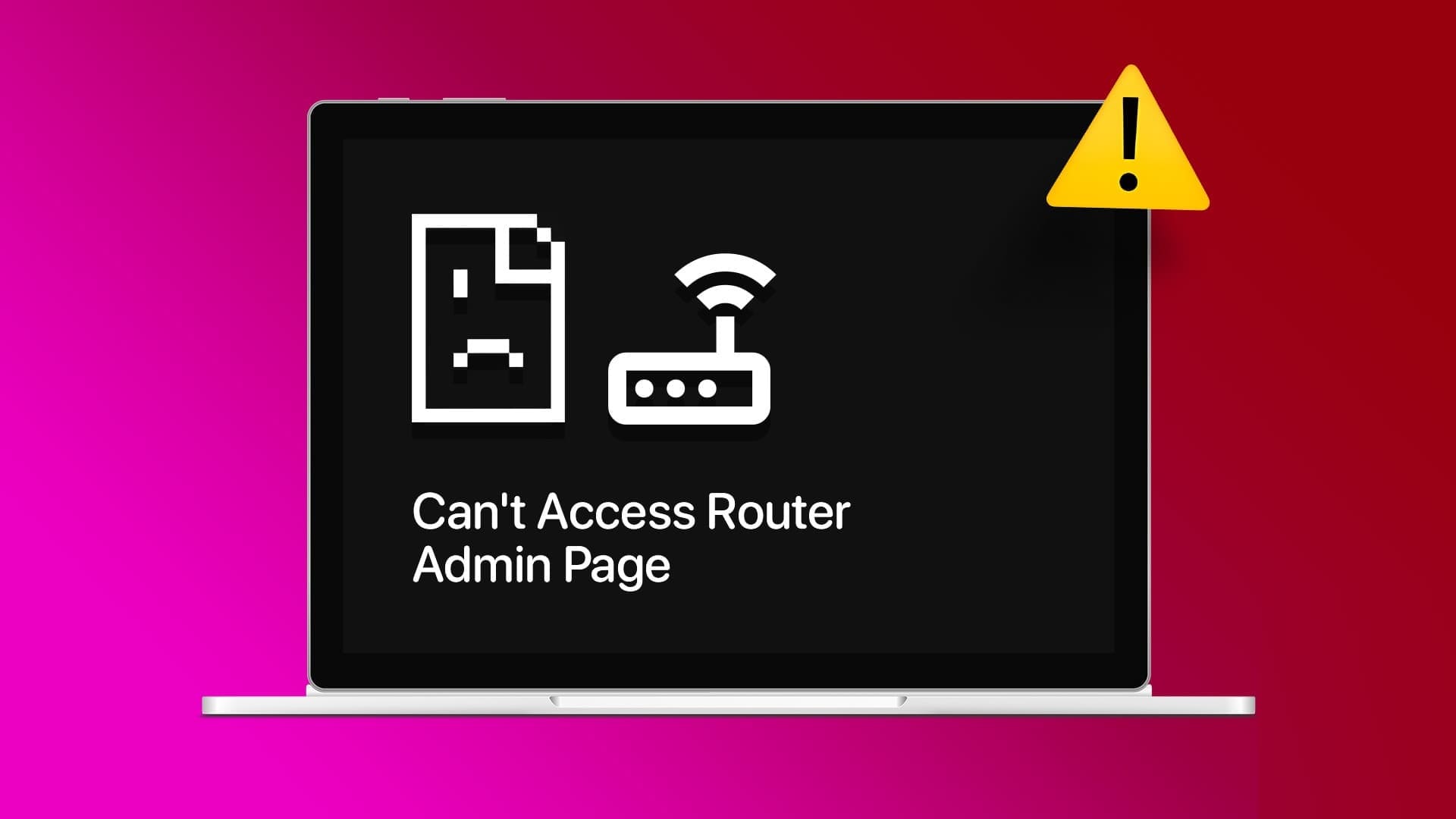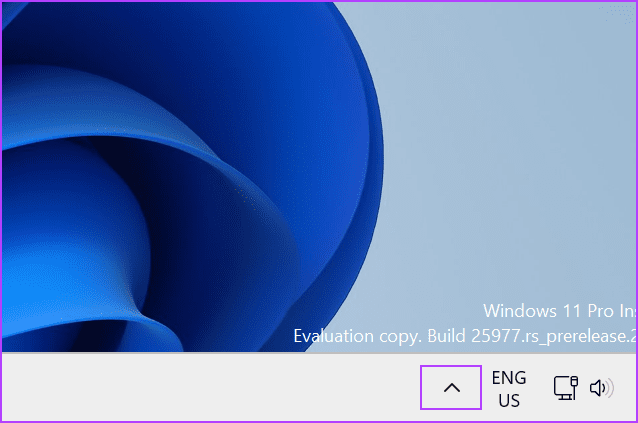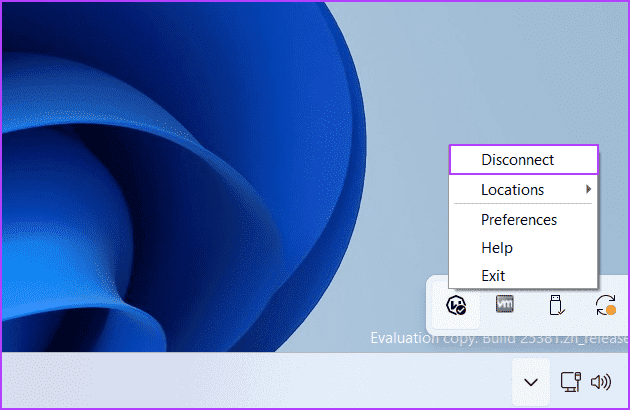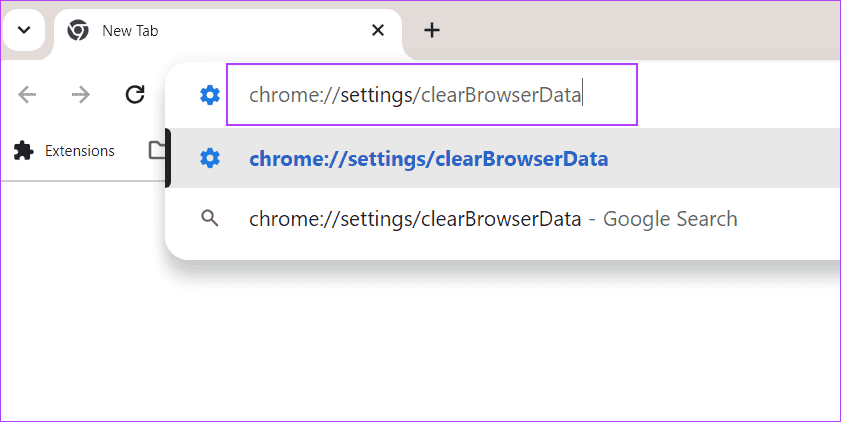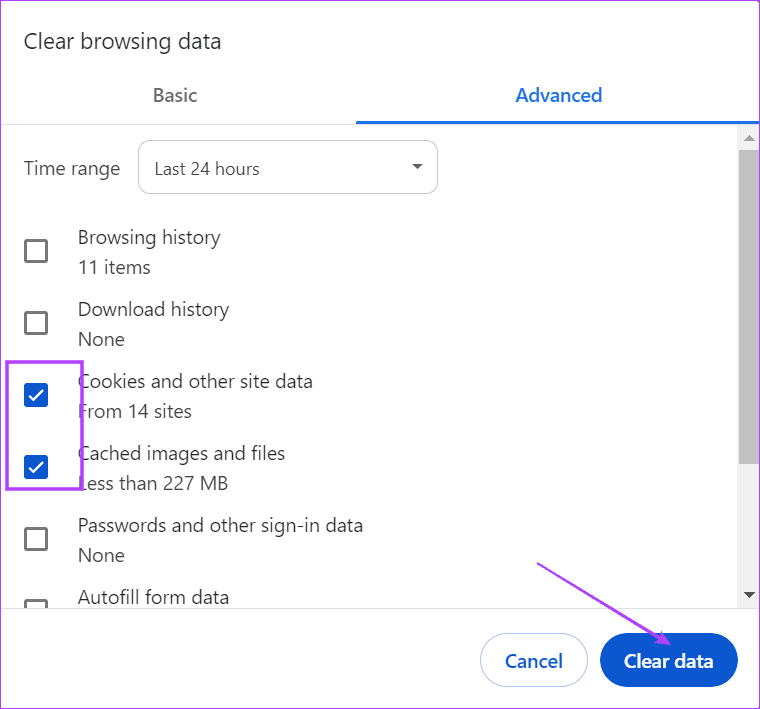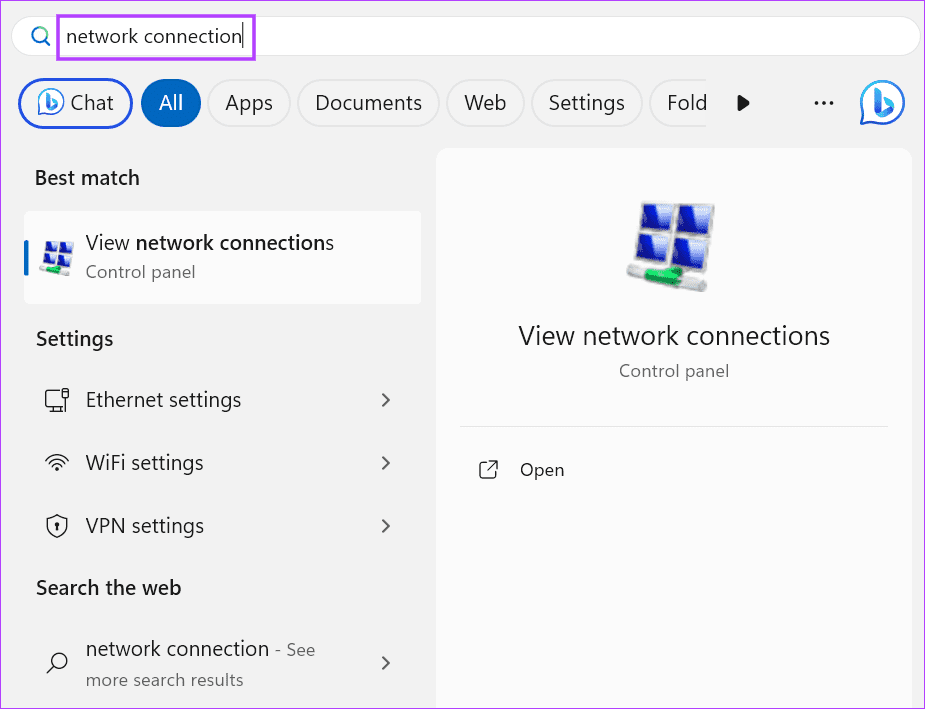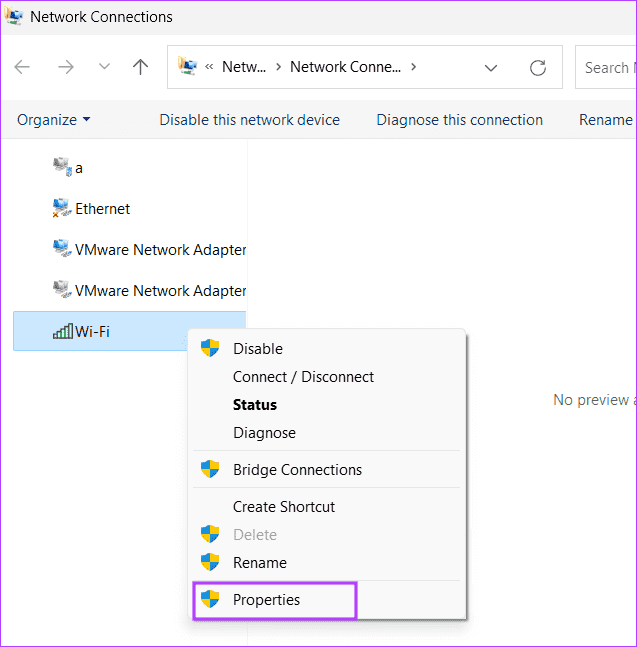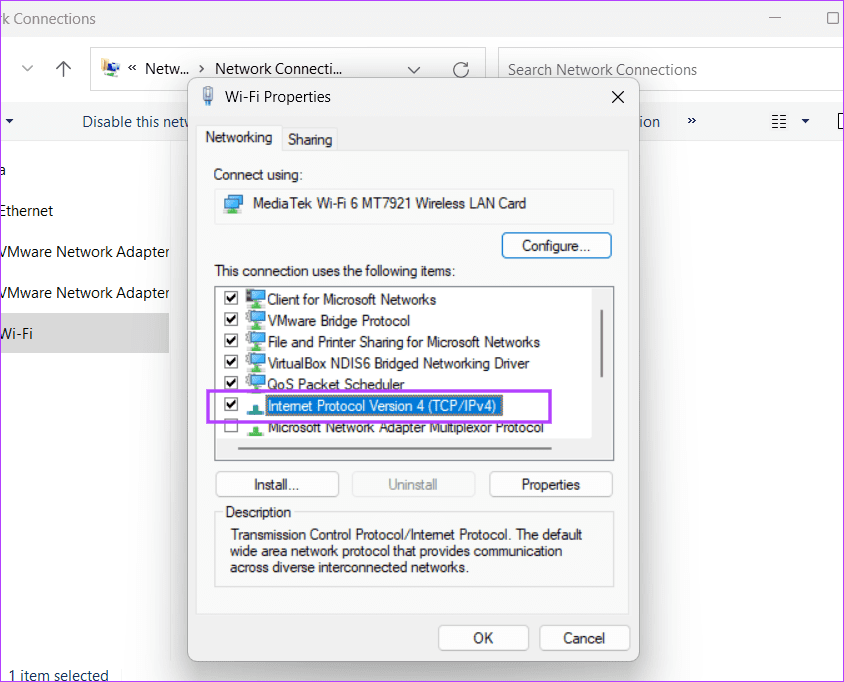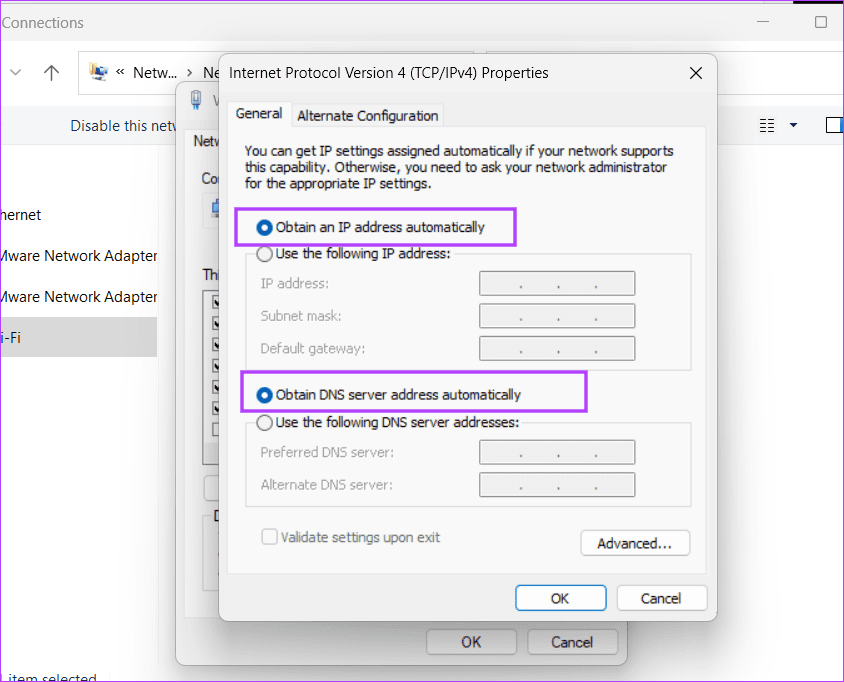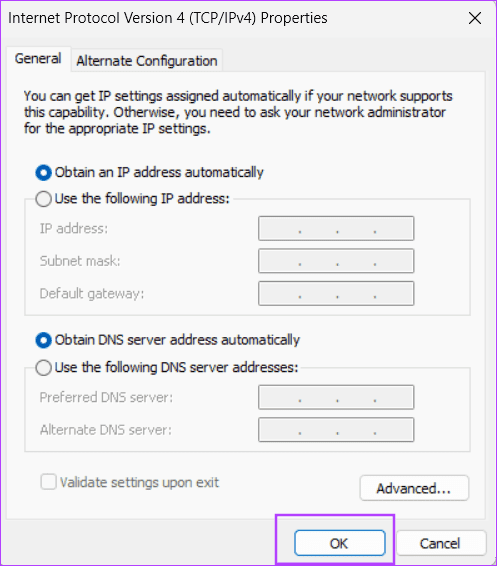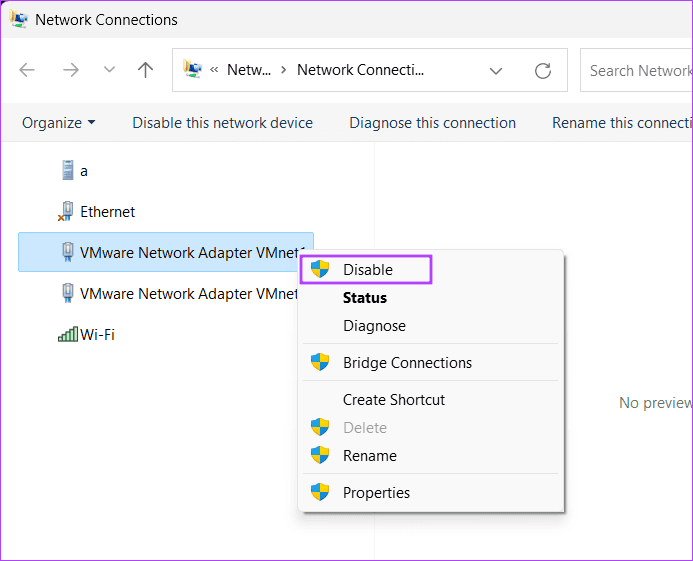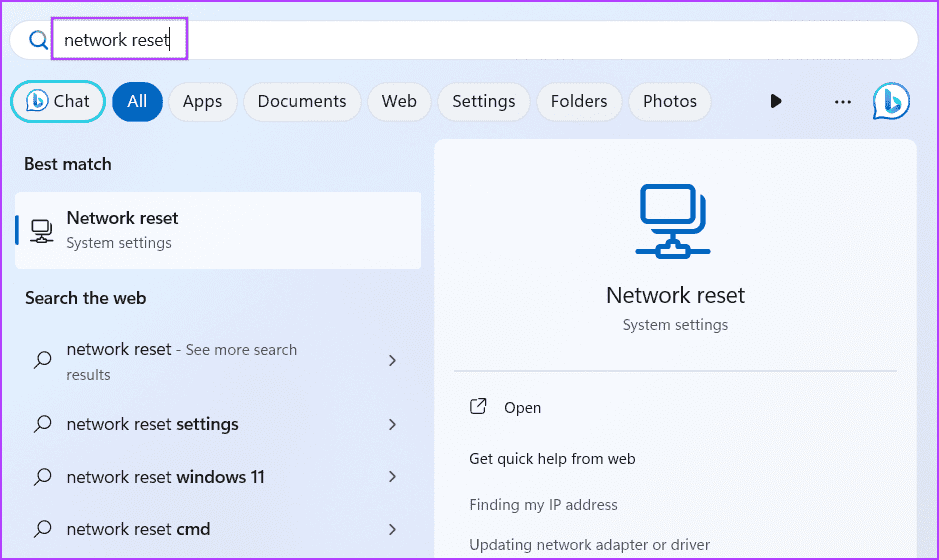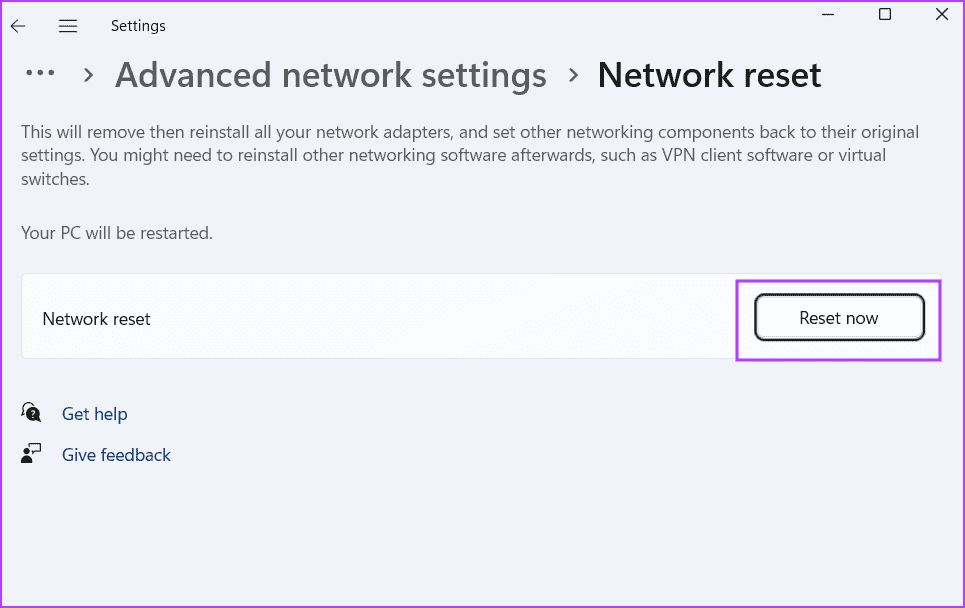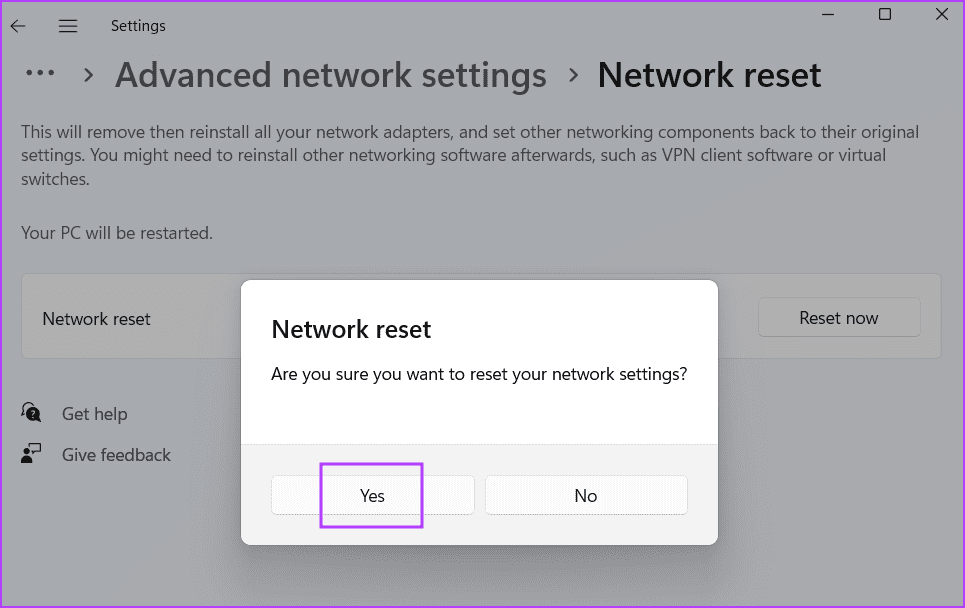أفضل 10 إصلاحات لمشكلة “لا يمكن الوصول إلى صفحة إدارة جهاز التوجيه” على Windows 11
بالنسبة للجزء الأكبر، لا يتعين على معظم المستخدمين الوصول باستمرار إلى صفحة إدارة جهاز توجيه Wi-Fi الخاص بهم. ولكن عندما يتطلب الوضع ذلك، يمكنك بسهولة تسجيل الدخول وضبط الإعدادات المختلفة. لسوء الحظ، قد يواجه بعض المستخدمين مشكلة في الوصول إلى صفحة إدارة جهاز التوجيه من خلال متصفح الويب الخاص بهم.
تتضمن الأسباب الرئيسية وراء هذا الخطأ استخدام عنوان IP غير صحيح، وتعارضات VPN، ومواطن الخلل في المتصفح، وإعدادات الشبكة غير الصحيحة. جرب هذه الطرق العشر للوصول إلى صفحة إدارة جهاز التوجيه دون أي مشاكل.
1. استخدم عنوان IP الصحيح للوصول إلى جهاز التوجيه
عادةً ما يكون عنوان IP للوصول إلى جهاز توجيه Wi-Fi هو “192.168.0.1”. ولكن هذا ليس هو الحال مع كل الشركات المصنعة لجهاز توجيه Wi-Fi. مثال على ذلك، أجهزة توجيه Netgear، التي تستخدم عنوان IP “192.168.1.1”.
لذلك، نوصي بزيارة الموقع الرسمي للشركة المصنعة لجهاز التوجيه الخاص بك أو مراجعة المنتديات المختلفة للتعرف على عنوان IP الخاص به. يمكنك قلب جهاز التوجيه (إذا لم يكن مثبتًا على الحائط) للتحقق من عنوان IP والتفاصيل الأخرى في الأسفل أيضًا. ثم افتح متصفح الويب، والصق عنوان IP الصحيح، وابحث عنه.
2. قم بتعديل سلسلة URL لاستخدام HTTPS
يمكن حظر الوصول إلى صفحة مسؤول جهاز التوجيه باستخدام بروتوكول HTTP الأقدم بواسطة متصفحات الويب لأنه غير آمن. للوصول بشكل آمن إلى صفحة المسؤول، يجب عليك تحرير عنوان URL لاستخدام HTTPS.
قم بتعديل عنوان URL “http://192.168.0.1” إلى “https://192.168.0.1” (أو أيهما هو عنوان IP الصحيح). ابحث عن عنوان URL وتحقق من فتح صفحة إدارة جهاز التوجيه. إذا لم يحدث ذلك، فاتبع الخطوات الموضحة أدناه للوصول إلى صفحة مسؤول جهاز التوجيه.
3. تعطيل VPN
يمكن أن يعيق استخدام اتصال VPN الوصول إلى صفحة إدارة جهاز التوجيه. لذلك، اقطع اتصال VPN لاستبعاد هذا الاحتمال. إليك الطريقة:
الخطوة 1: انتقل إلى الجانب الأيمن من شريط المهام وانقر على أيقونة السهم.
الخطوة 2: انقر بزر الماوس الأيمن على أيقونة تطبيق VPN وحدد خيار قطع الاتصال.
لتعطيل VPN مخصص، استخدم تطبيق الإعدادات. أثناء قيامك بذلك، قم بإلغاء تثبيت أي تطبيقات VPN غير ضرورية من جهاز الكمبيوتر الخاص بك أيضًا.
4. امسح ملفات تعريف الارتباط وذاكرة التخزين المؤقت للمتصفح
يمكن أن تمنعك ملفات تعريف الارتباط وذاكرة التخزين المؤقت للمتصفح الفاسدة من الوصول إلى عناوين URL معينة. لذلك، امسح ملفات تعريف الارتباط وذاكرة التخزين المؤقت وأجبر المتصفح على إنشاء واحدة جديدة. إليك الطريقة:
الخطوة 1: اضغط على Ctrl + T لفتح علامة تبويب جديدة. اكتب chrome://settings/clearBrowserData في شريط URL واضغط على Enter.
الخطوة 2: حدد خيار “ملفات تعريف الارتباط وبيانات الموقع الأخرى” وخيار “الصور والملفات المخزنة مؤقتًا”. انقر على زر مسح البيانات.
إلى الخطوة 3: أعد تشغيل المتصفح.
5. قم بالتبديل إلى متصفح مختلف
إذا لم يؤد مسح ملفات تعريف الارتباط وذاكرة التخزين المؤقت إلى حل مشكلتك، فانتقل إلى متصفح مختلف. يعد Chrome هو التفضيل الافتراضي للكثيرين، ولكن يمكنك استخدام Edge (وهو أيضًا متصفح يستند إلى Chromium). يمكنك أيضًا التبديل إلى متصفح غير Chromium مثل Mozilla Firefox لمعرفة ما إذا كان يحل مشكلة “تعذر الوصول إلى البوابة الافتراضية”.
6. استخدم إيثرنت للوصول إلى صفحة تسجيل الدخول
تحتوي أجهزة توجيه Wi-Fi على منافذ LAN متعددة يمكنك استخدامها للاتصال بجهاز الكمبيوتر الخاص بك مباشرة. افصل جهاز الكمبيوتر الخاص بك عن شبكة Wi-Fi وقم بتوصيل كابل LAN. لن تحتاج إلى إدخال أي عنوان IP أو كلمة مرور لأن جهاز توجيه Wi-Fi تم تكوينه بالفعل.
الآن، اكتب عنوان IP لصفحة مسؤول جهاز التوجيه في شريط بحث متصفح الويب وتحقق من ظهوره.
7. قم بتعديل إعدادات اتصال شبكة TCP/IP
إذا قمت بتكوين إعدادات اتصال TCP/IP الخاصة بمحول الشبكة يدويًا، فيجب عليك إعادتها إلى الإعدادات الافتراضية. إليك الطريقة:
الخطوة 1: اضغط على مفتاح Windows لفتح قائمة ابدأ. اكتب اتصالات الشبكة في مربع البحث واضغط على Enter لفتح الأداة.
الخطوة 2: انقر بزر الماوس الأيمن على محول الشبكة. ثم انقر على زر الخصائص.
إلى الخطوة 3: انقر نقرًا مزدوجًا فوق خيار “Internet Protocol Version 4 (TCP/IPv4)”.
الخطوة 4: حدد خيار “الحصول على عنوان IP تلقائيًا”. ثم حدد خيار “الحصول على عنوان خادم DNS تلقائيًا”.
الخطوة 5: انقر على زر موافق.
الخطوة 6: أغلق نافذة اتصالات الشبكة وحاول الوصول إلى صفحة إدارة جهاز التوجيه مرة أخرى.
8. تعطيل الشبكات الافتراضية
يقوم برنامج المحاكاة الافتراضية بإنشاء محول شبكة افتراضية لمشاركة اتصال الإنترنت الخاص بالكمبيوتر المضيف مع الجهاز الظاهري. إذا لم تعد بحاجة إلى هذه المحولات الافتراضية، فقم بتعطيلها من جهاز الكمبيوتر الخاص بك. إليك الطريقة:
الخطوة 1: اضغط على مفتاح Windows لفتح قائمة ابدأ. اكتب اتصالات الشبكة في مربع البحث واضغط على Enter لفتح الأداة.
الخطوة 2: انقر بزر الماوس الأيمن على محول الشبكة. حدد خيار التعطيل.
إلى الخطوة 3: أغلق نافذة اتصالات الشبكة.
9. إعادة ضبط اتصال الشبكة
إذا لم يكن لتعطيل محولات الشبكة الافتراضية وتغيير إعدادات TCP/IP أي تأثير، فيجب عليك إعادة تعيين اتصال الشبكة على جهاز الكمبيوتر الشخصي الذي يعمل بنظام Windows. سيقوم بإعادة تثبيت كافة محولات الشبكة، وسيتعين عليك تسجيل الدخول مرة أخرى إلى شبكة Wi-Fi. إليك الطريقة:
الخطوة 1: اضغط على مفتاح Windows لفتح قائمة ابدأ. اكتب إعادة تعيين الشبكة في مربع البحث واضغط على Enter لفتح تطبيق الإعدادات.
الخطوة 2: انقر على زر إعادة الضبط الآن.
الخطوة 3: انقر على زر نعم.
انتظر حتى تتم إعادة تشغيل جهاز الكمبيوتر الخاص بك وتطبيق التغييرات.
10. قم بإعادة ضبط جهاز توجيه WI-FI يدويًا
الحل الأخير هو إعادة ضبط جهاز توجيه Wi-Fi يدويًا. تحتوي معظم أجهزة التوجيه على زر إعادة تعيين مخصص في الخلف أو الأسفل (حسب الطراز). تحتوي بعض أجهزة التوجيه على زر إعادة تعيين مجوف، والذي تحتاج إلى الضغط عليه باستخدام أداة حادة مثل مشبك الورق لبدء إعادة التعيين.
اضغط على زر إعادة الضبط لمدة 10 ثوانٍ، وانتظر حتى تصبح أضواء جهاز التوجيه فارغة للحظة. بمجرد الانتهاء من ذلك، ستتوقف مصابيح LED عن الوميض. بعد انتهاء عملية إعادة التعيين، أعد تكوين جهاز التوجيه عبر كابل إيثرنت أو اتصال Wi-Fi.
إصلاح مشاكل جهاز التوجيه
كانت هذه هي الطرق العشر لإصلاح مشكلة “تعذر الوصول إلى صفحة مسؤول جهاز التوجيه” على جهاز كمبيوتر يعمل بنظام Windows 11. استخدم عنوان IP الصحيح، وامسح ملفات تعريف الارتباط للمتصفح، وقم بتغيير المتصفح. قم بتعطيل VPN، وقم بتكوين إعدادات TCP/IP، وأعد ضبط اتصال الشبكة، وإذا لم يحدث شيء، فحاول بجد إعادة ضبط جهاز التوجيه. اسمحوا لنا أن نعرف الطريقة التي تناسبك في التعليقات أدناه.