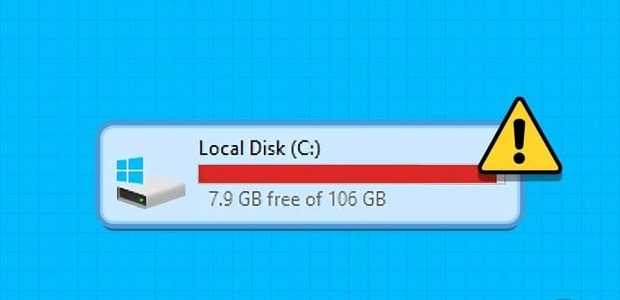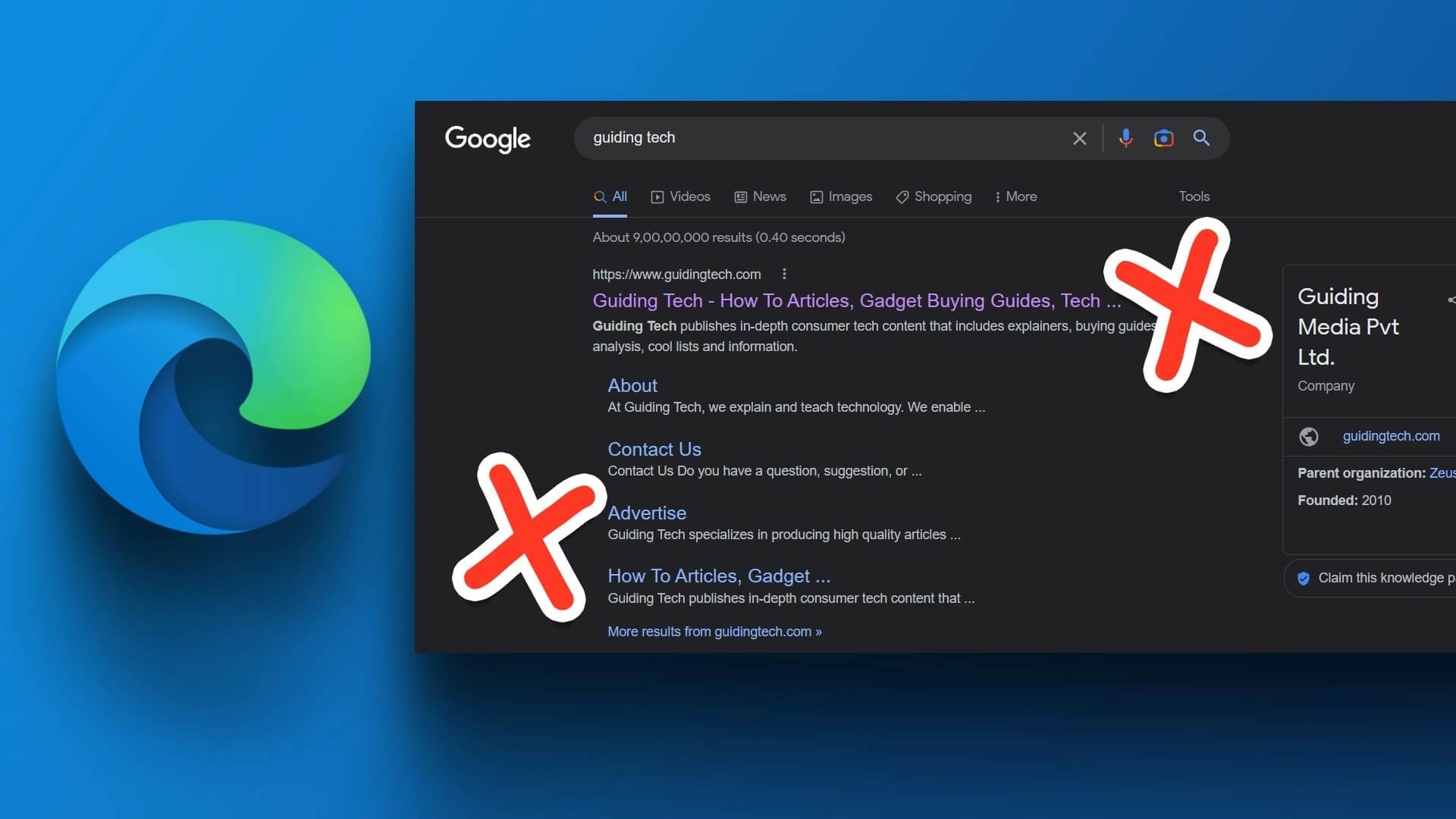على الرغم من أن تثبيت تحديثات Windows فكرة جيدة بشكل عام ، إلا أن هذه التحديثات قد تسوء في بعض الأحيان. لحسن الحظ ، يعمل كل من Windows 10 و Windows 11 على تسهيل إلغاء تثبيت التحديثات الإشكالية من جهاز الكمبيوتر الخاص بك. ولكن ماذا لو لم تتمكن من القيام بذلك وواجهت الخطأ “لم يتم إلغاء تثبيت جميع التحديثات بنجاح” بدلاً من ذلك؟
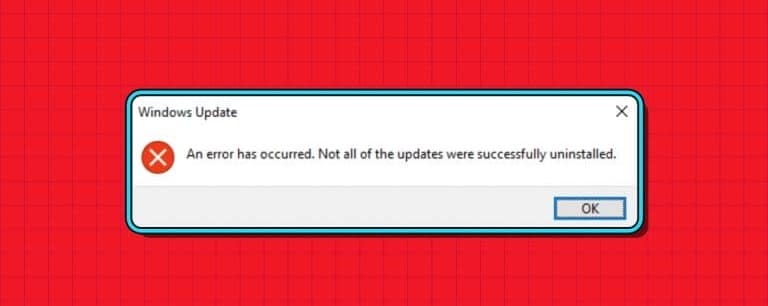
لا داعي للذعر ، لأنه من الممكن حل هذا الخطأ. سيرشدك هذا الدليل إلى بعض النصائح السريعة والسهلة التي يمكنك تجربتها عندما يتعذر عليك إلغاء تثبيت تحديث Windows من جهاز الكمبيوتر الخاص بك. لذا ، دعونا نلقي نظرة.
1. استخدم أداة DISM لإزالة التحديث
تعد خدمة نشر الصور وإدارتها (أو DISM) أداة مفيدة لإصلاح ملفات النظام الفاسدة على جهاز الكمبيوتر الخاص بك. ومع ذلك ، يمكنك استخدام هذه الأداة لإلغاء تثبيت تحديثات Windows العنيدة وحل الخطأ “لم يتم إلغاء تثبيت جميع التحديثات بنجاح”. إليك الطريقة.
الخطوة 1: انقر بزر الماوس الأيمن فوق رمز البدء وحدد Terminal (Admin) من قائمة Power User.
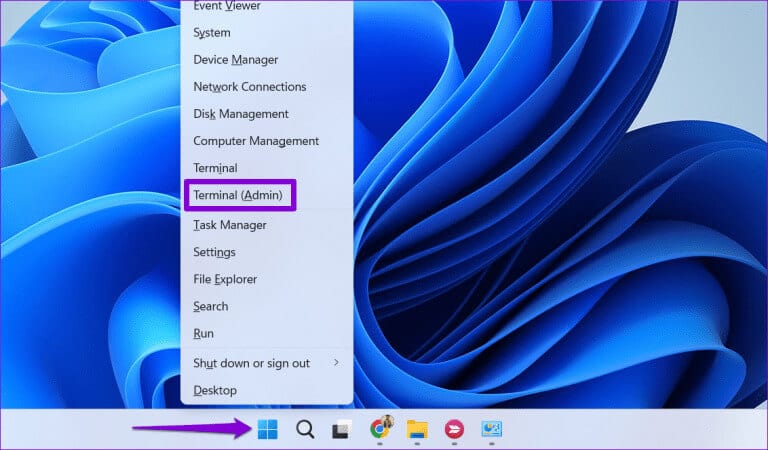
الخطوة 2: حدد نعم عند ظهور موجه التحكم في حساب المستخدم (UAC).
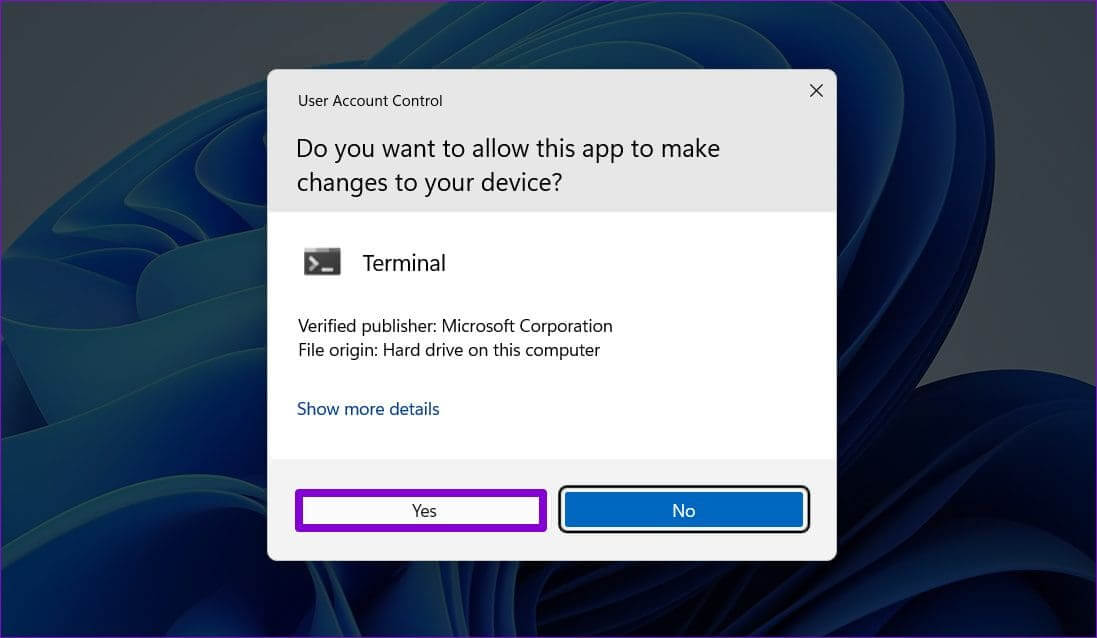
خطوة 3: اكتب الأمر التالي واضغط على Enter:
DISM /Online /Get-Packages | clip
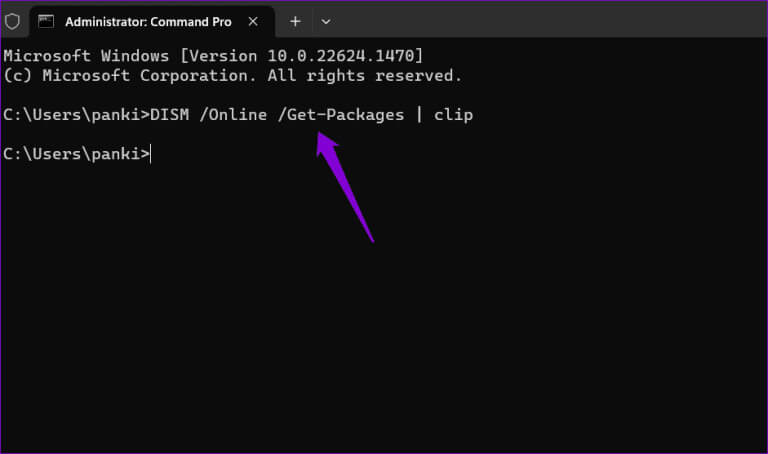
الخطوة 4: سيتم نسخ إخراج الأمر إلى الحافظة الخاصة بك. اضغط على اختصار لوحة مفاتيح Windows + S لفتح قائمة البحث ، واكتب Notepad ، واضغط على Enter.
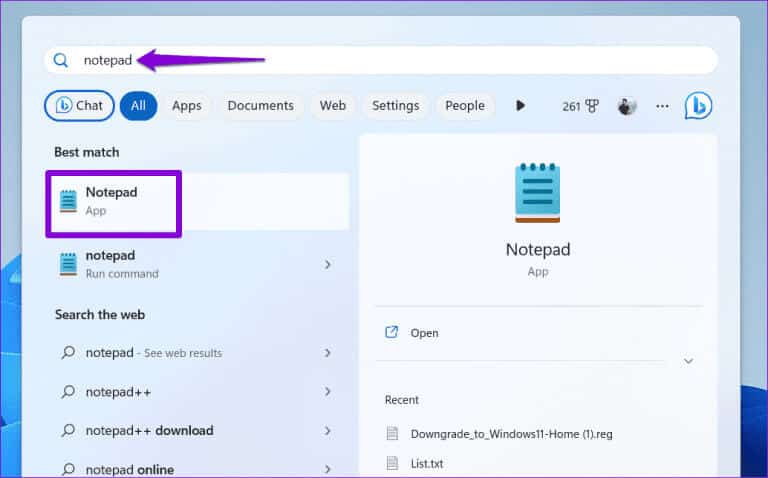
الخطوة 5: اضغط على اختصار لوحة المفاتيح Ctrl + V للصق إخراج الأمر DISM. بعد ذلك ، حدد موقع التحديث الذي تريد إزالته وانسخ القيمة بجوار هوية الحزمة.
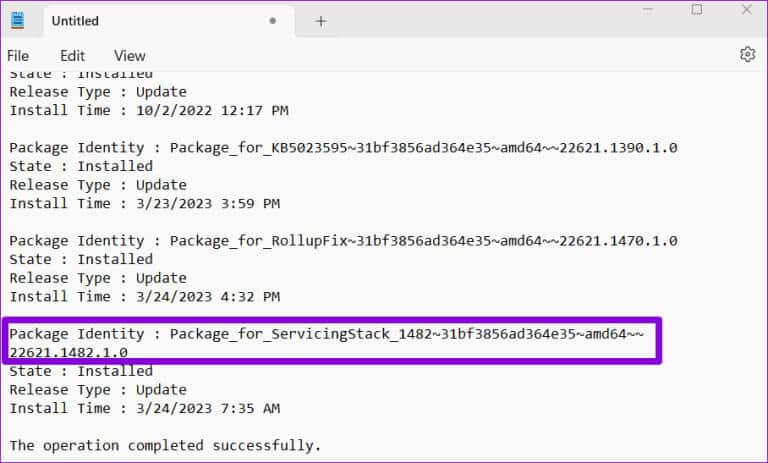
dism /Online /Remove-Package /PackageName:Package_ID
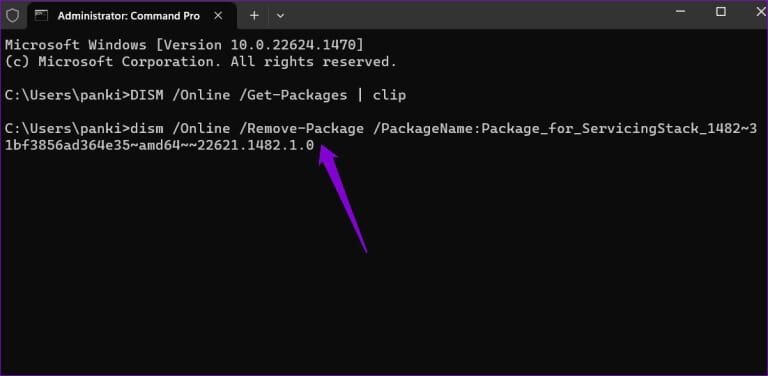
قم بإلغاء تثبيت Windows Update باستخدام أداة DISM
بعد تشغيل الأمر أعلاه ، انتظر حتى يقوم DISM بإلغاء تثبيت التحديث الإشكالي.
2. استخدم موجه الأوامر أو POWERSHELL لإلغاء تثبيت التحديث
شيء آخر يمكنك القيام به هو استخدام Command Prompt أو PowerShell لإزالة التحديث الإشكالي الذي لن يتم إلغاء تثبيته. لا تقلق ، فالعملية بسيطة إلى حد ما ولا تتطلب منك سوى تشغيل بعض الأوامر.
الخطوة 1: انقر فوق رمز البحث على شريط المهام ، واكتب cmd أو PowerShell ، وحدد تشغيل كمسؤول.
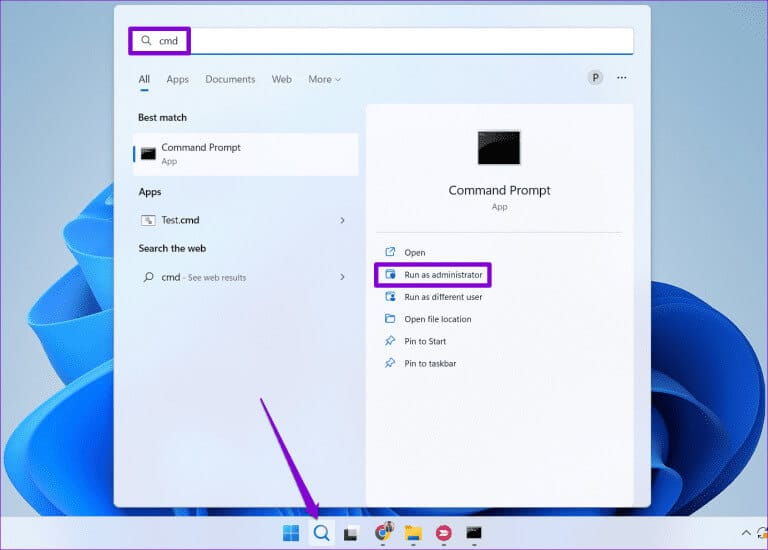
الخطوة 2: حدد نعم عند ظهور موجه التحكم في حساب المستخدم (UAC).
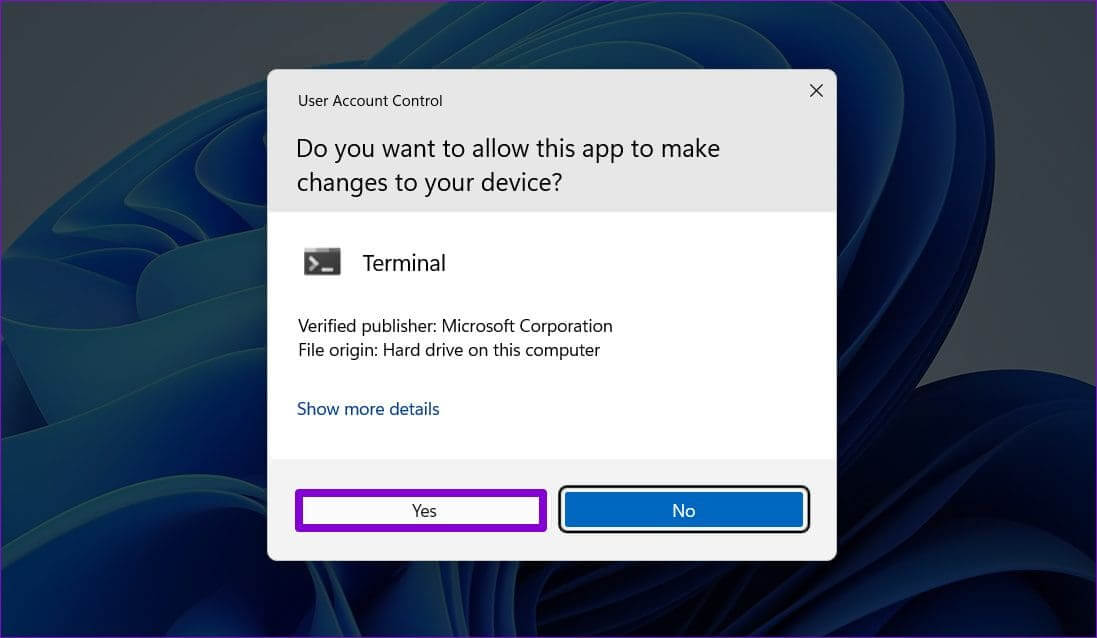
خطوة 3: في وحدة التحكم ، الصق الأمر التالي واضغط على Enter لعرض محفوظات تحديثات Windows:
wmic qfe list brief /format:table
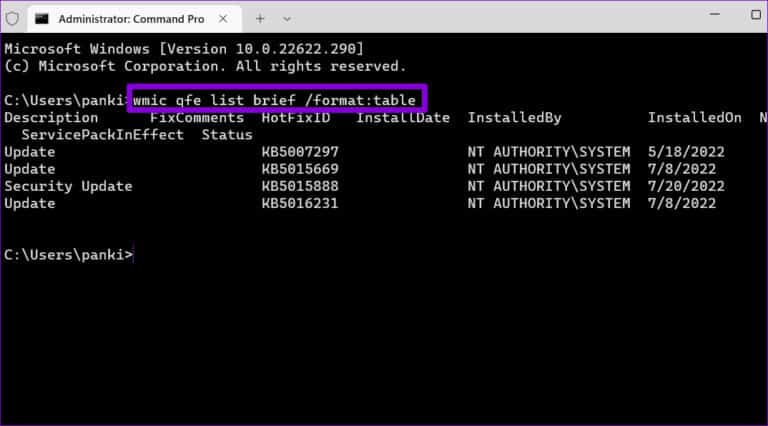
الخطوة 4: قم بتدوين رقم قاعدة المعارف ضمن HotfixID لتحديث Windows الذي تريد إلغاء تثبيته.
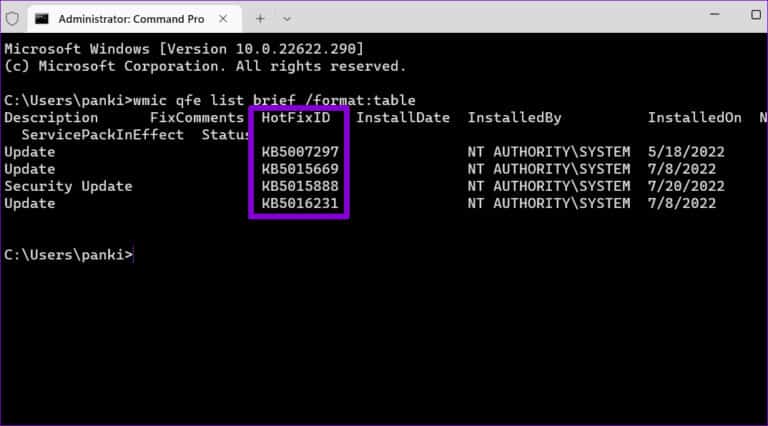
الخطوة 5: قم بتشغيل الأمر التالي لإزالة تحديث Windows:
wusa /uninstall /kb:number
استبدل “number” في الأمر أعلاه برقم KB المذكور في الخطوة السابقة.
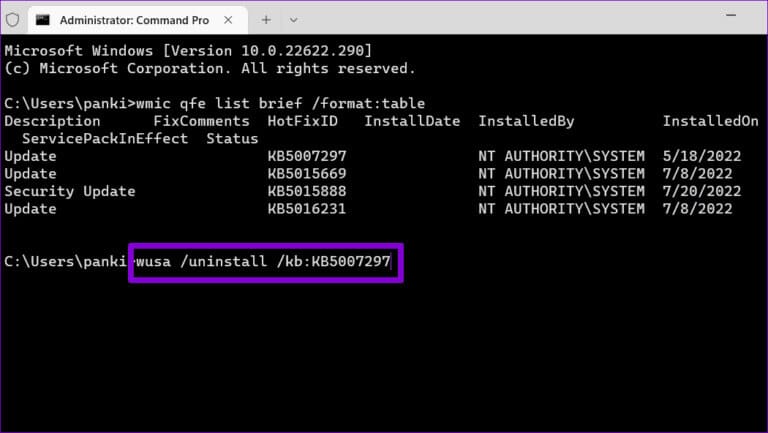
خطوة 6: اضغط على نعم للمتابعة عند ظهور مطالبة التأكيد.
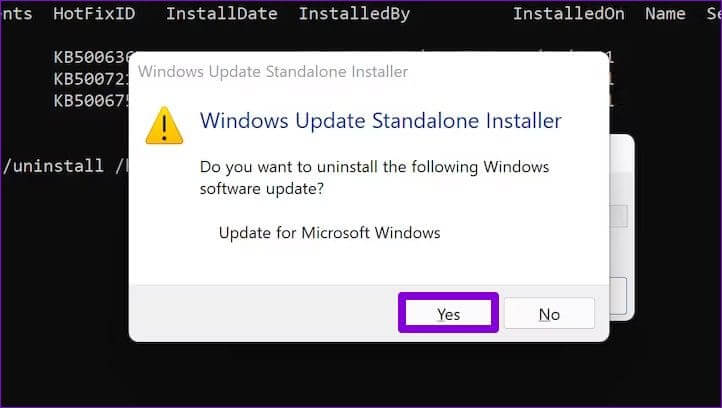
انتظر بضع دقائق ، وسيقوم Windows بإزالة التحديث المحدد.
3. تعديل ملفات التسجيل
يمكن أن تمنعك إدخالات التسجيل التي تم تكوينها بشكل غير صحيح أيضًا من إلغاء تثبيت التحديثات على جهاز الكمبيوتر الذي يعمل بنظام Windows 10 أو Windows 11 وتسبب مثل هذه الأخطاء. ومن ثم ، فمن الجيد مراجعة إدخالات السجل ذات الصلة وإجراء التغييرات اللازمة إذا لزم الأمر.
نظرًا لأن ملفات التسجيل تحتوي على إعدادات مهمة لنظام Windows ، تأكد من عمل نسخة احتياطية لجميع ملفات التسجيل أو إنشاء نقطة استعادة قبل المتابعة.
الخطوة 1: اضغط على اختصار لوحة مفاتيح Windows + R لفتح مربع الحوار Run. اكتب regedit في المربع واضغط على Enter.
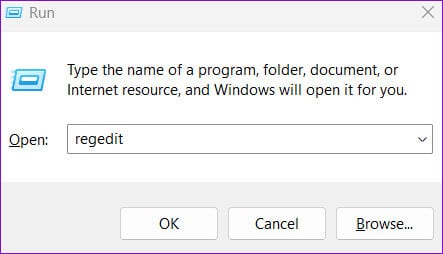
الخطوة 2: حدد نعم عند ظهور موجه التحكم في حساب المستخدم (UAC).
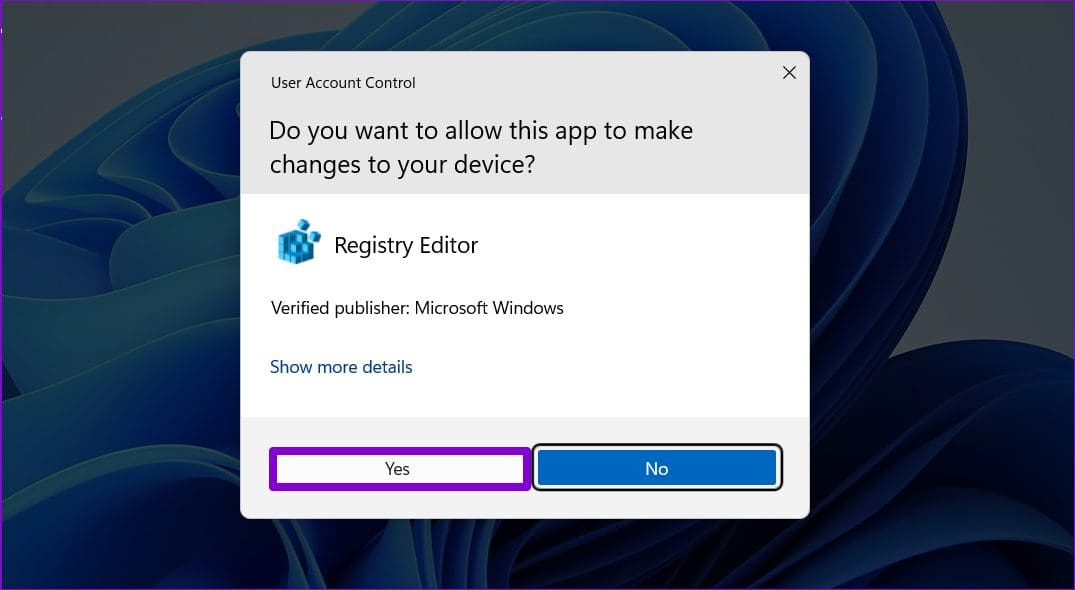
HKEY_LOCAL_MACHINE\System\CurrentControlSet\Control\Print
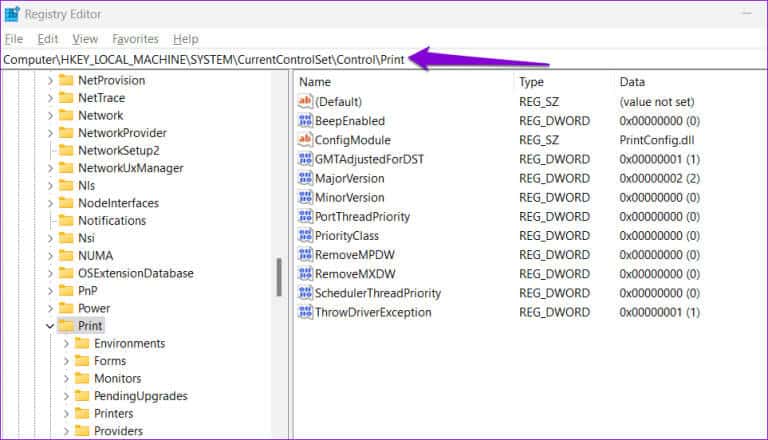
الخطوة 4: حدد موقع إدخال RPCAuthnLevelPrivacyEnabled في الجزء الأيسر. إذا لم تتمكن من العثور عليه ، فانقر بزر الماوس الأيمن على مفتاح الطباعة ، وانتقل إلى جديد ، وحدد قيمة DWORD (32 بت) من القائمة الفرعية. سمها RPCAuthnLevelPrivacyEnabled.
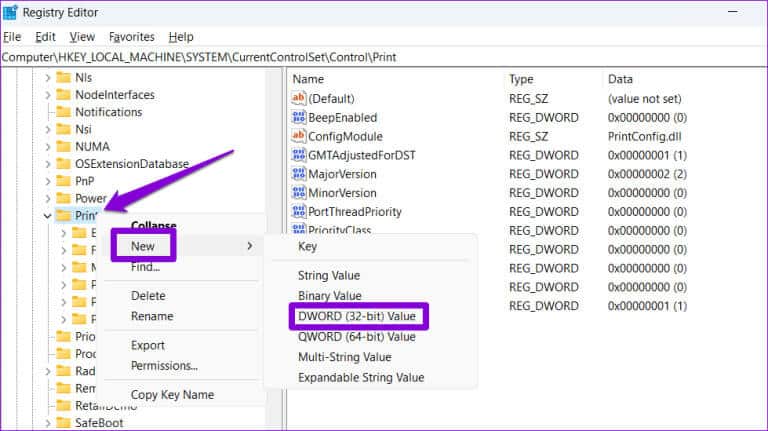
الخطوة 5: انقر نقرًا مزدوجًا فوق DWORD الذي تم إنشاؤه حديثًا ، وأدخل 0 في حقل بيانات القيمة ، واضغط على موافق.
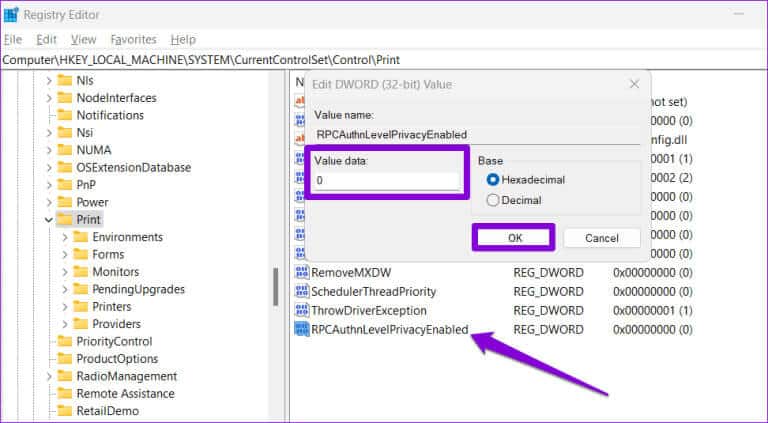
أعد تشغيل الكمبيوتر بعد ذلك وحاول إلغاء تثبيت تحديثات Windows مرة أخرى.
4. إعادة تعيين مكونات تحديث WINDOWS
يمكن أن تؤدي مشاكل مكونات تحديث Windows إلى حدوث أخطاء أثناء تثبيت التحديثات أو إزالتها. إذا كان الأمر كذلك ، فمن المفترض أن تساعد إعادة تعيين مكونات تحديث Windows في حل المشكلة. فيما يلي خطوات نفس الشيء.
الخطوة 1: انقر فوق رمز البحث على شريط المهام ، واكتب windowsowershell ، وحدد تشغيل كمسؤول.
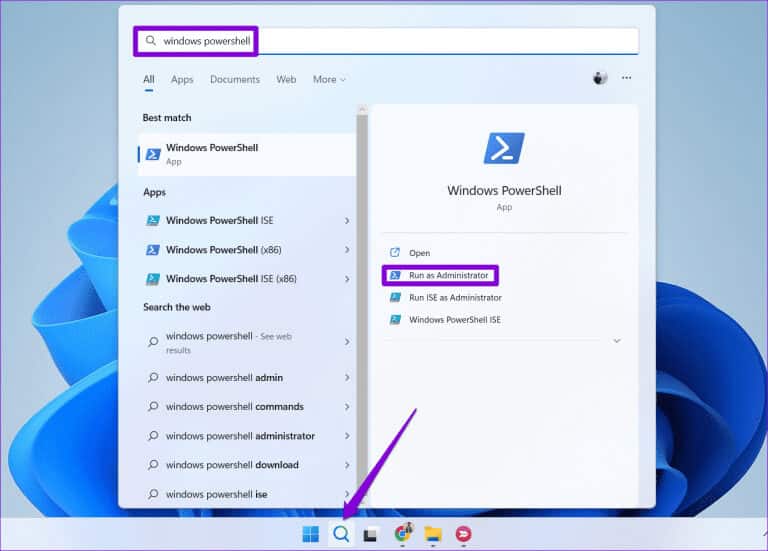
الخطوة 2: حدد نعم عند ظهور موجه التحكم في حساب المستخدم (UAC).
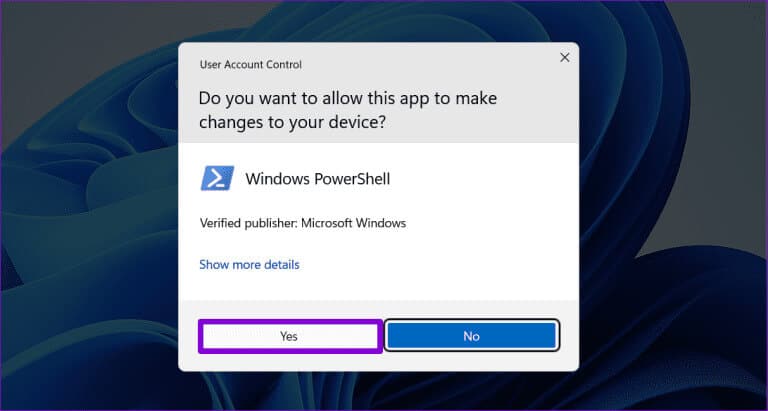
خطوة 3: قم بتشغيل الأوامر التالية واحدة تلو الأخرى واضغط على Enter بعد كل أمر:
net stop wuauserv net stop cryptSvc net stop bits net stop msiserver ren C:\Windows\SoftwareDistribution SoftwareDistribution.old ren C:\Windows\System32\catroot2 catroot2.old net start wuauserv net start cryptSvc net start bits net start msiserver
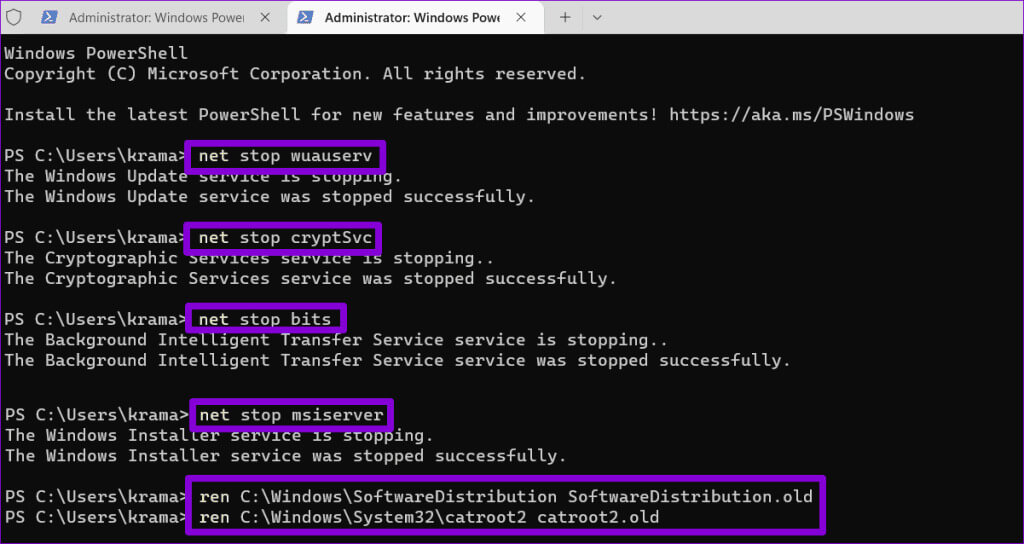
5. جرب التمهيد النظيف
إذا لم تنجح النصائح المذكورة أعلاه ، فقد يؤدي تطبيق أو برنامج تابع لجهة خارجية على جهاز الكمبيوتر إلى تعطيل عمليات Windows والتسبب في حدوث مشكلات. لتجنب أي تدخل ، يمكنك محاولة إلغاء تثبيت تحديثات Windows في حالة تمهيد نظيف.
الخطوة 1: اضغط على اختصار لوحة مفاتيح Windows + R لفتح مربع الحوار Run. اكتب msconfig في المربع واضغط على Enter.
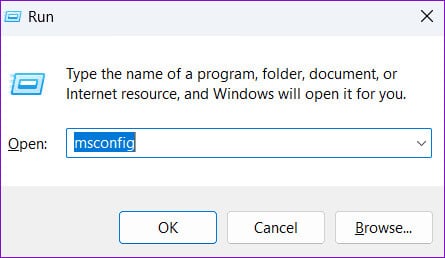
الخطوة 2: ضمن علامة التبويب “الخدمات” ، حدد مربع الاختيار “إخفاء جميع خدمات Microsoft” وانقر فوق الزر “تعطيل الكل”.
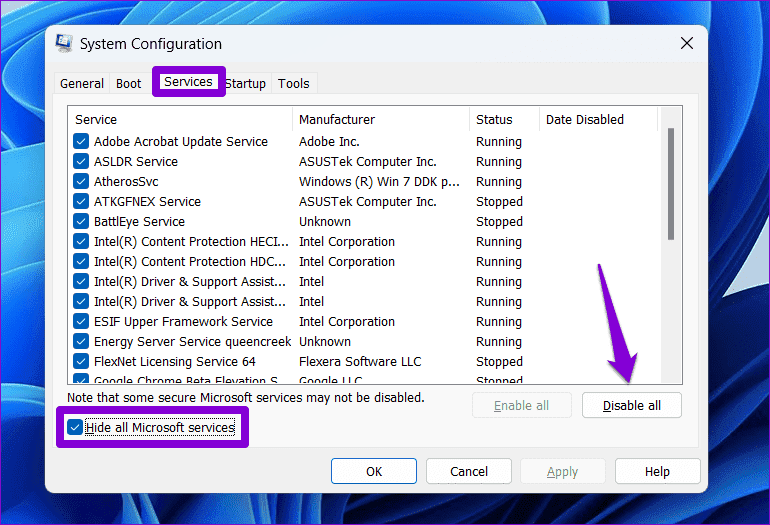
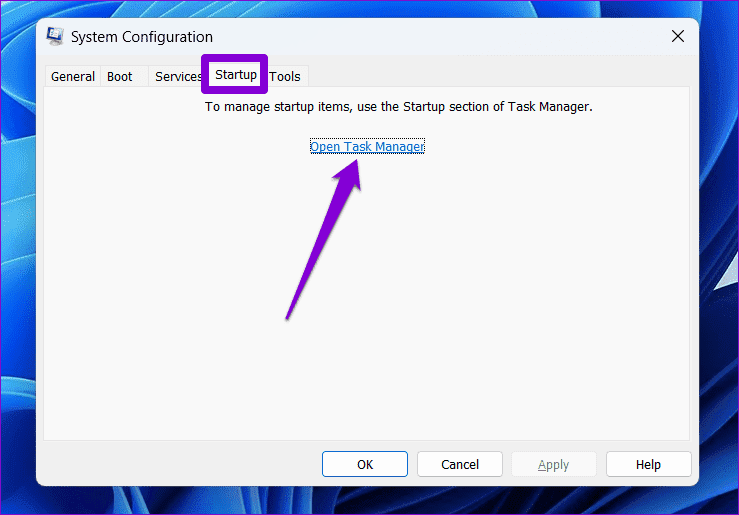
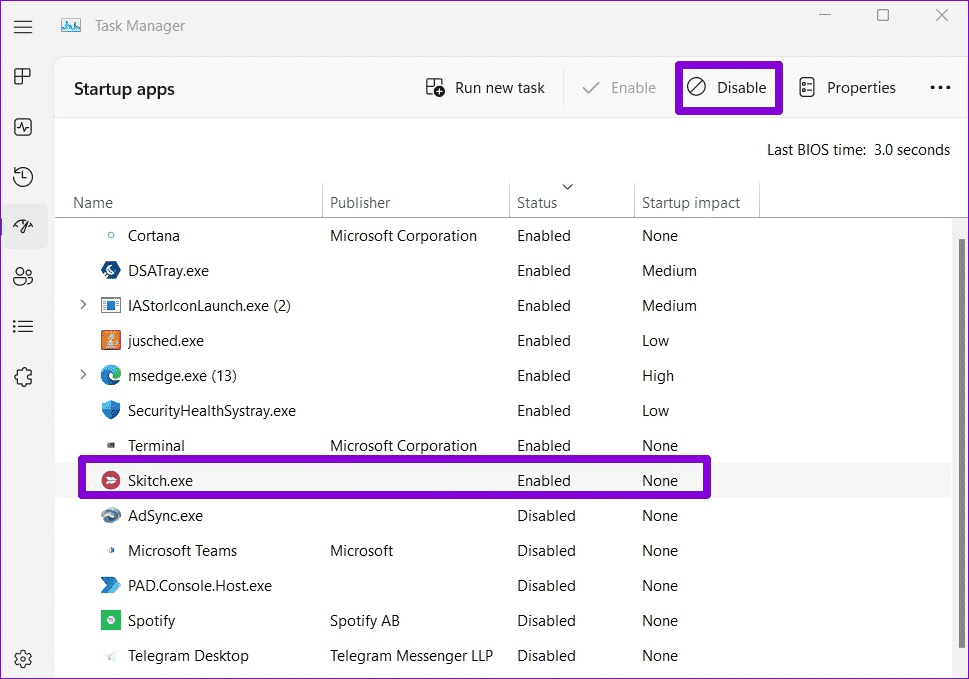
إزالة التحديثات غير المرغوب فيها بسرعة
عندما ينحرف تحديث Windows ويؤدي إلى حدوث مشكلات ، فإن الحل الأكثر فاعلية هو غالبًا إلغاء تثبيت التحديث الإشكالي. من حين لآخر ، لن يسمح لك جهاز الكمبيوتر الذي يعمل بنظام Windows 10 أو Windows 11 بإلغاء تثبيت التحديث والعودة إلى الحالة السابقة. لحسن الحظ ، من الممكن إصلاح مثل هذه المشكلات بالحلول المذكورة أعلاه.