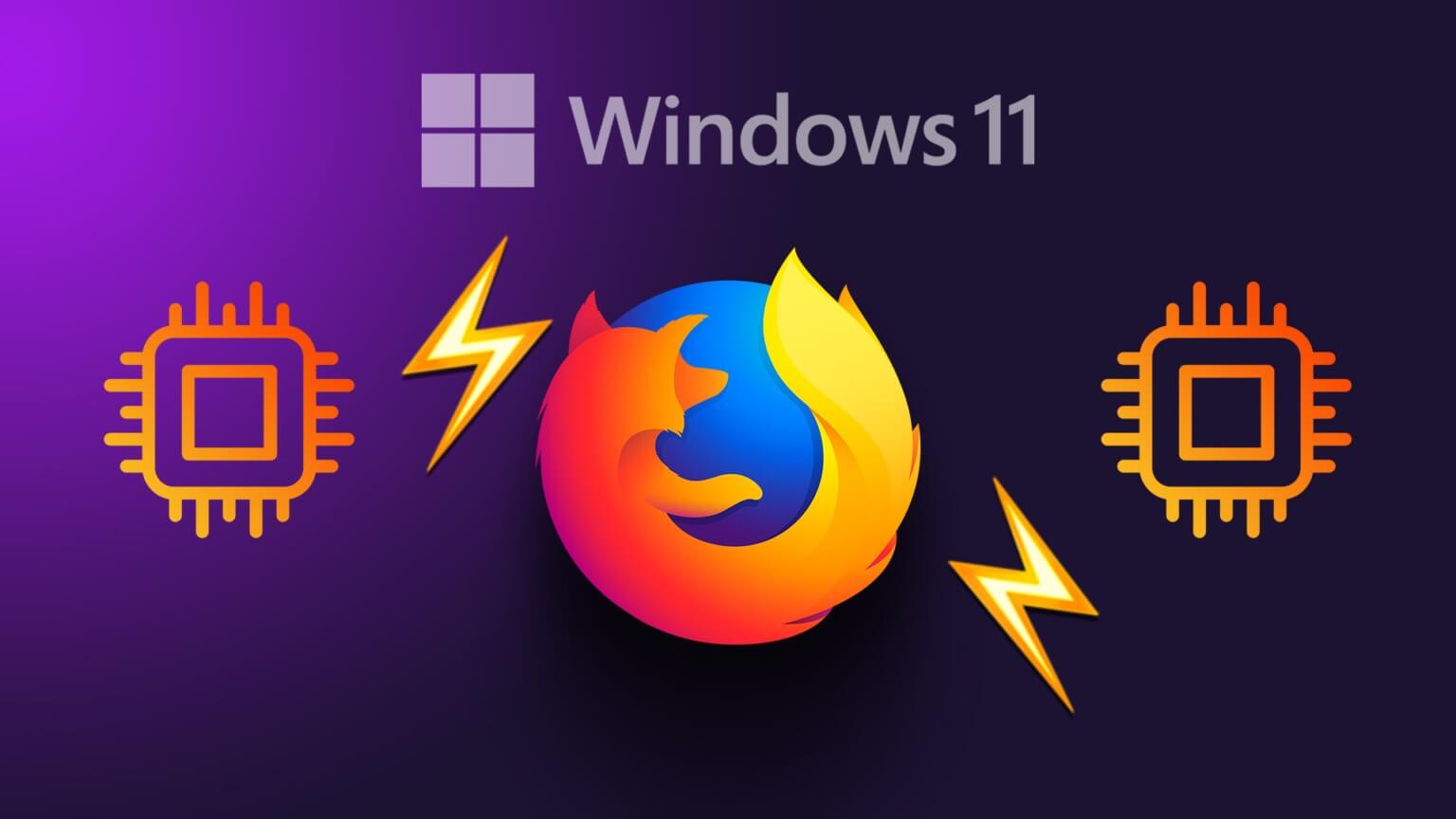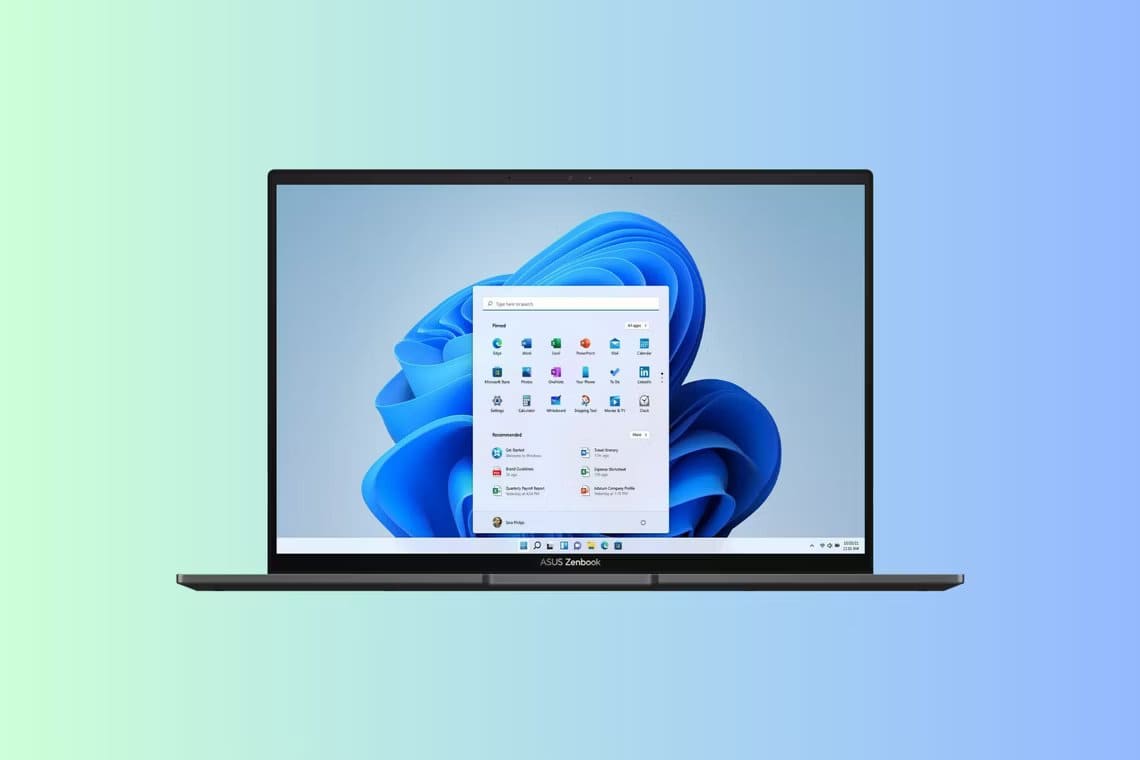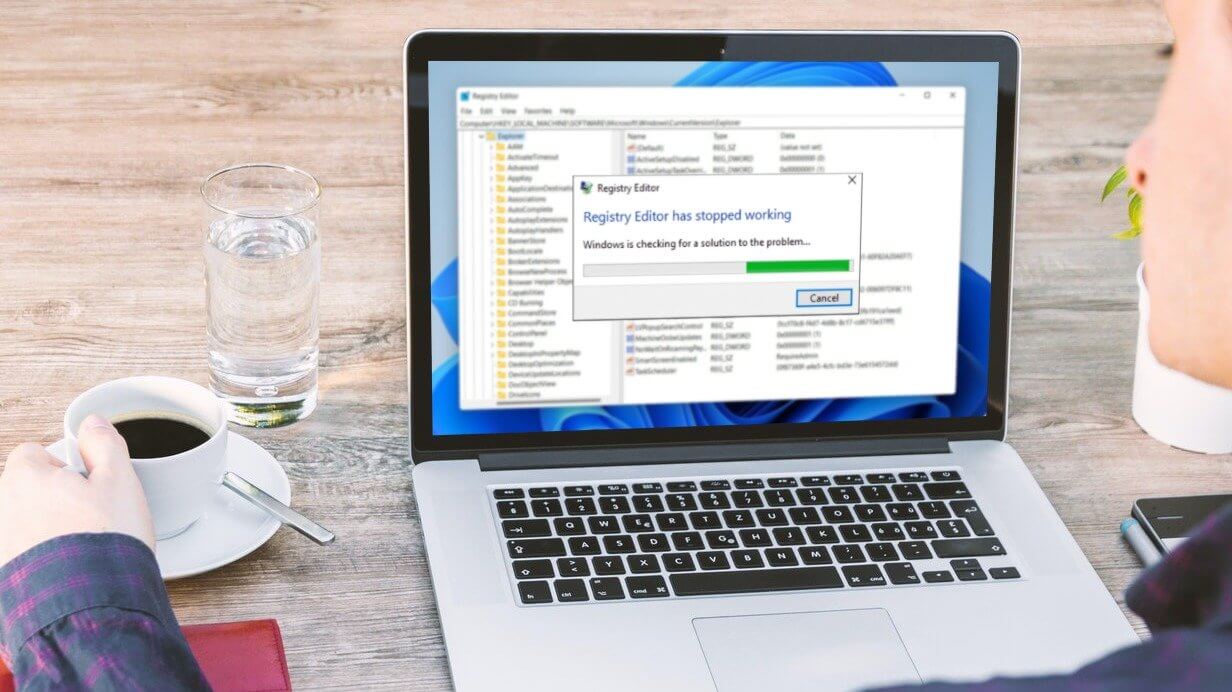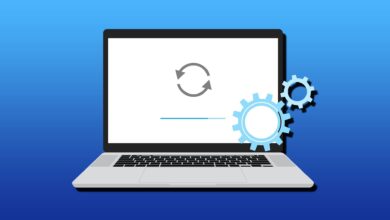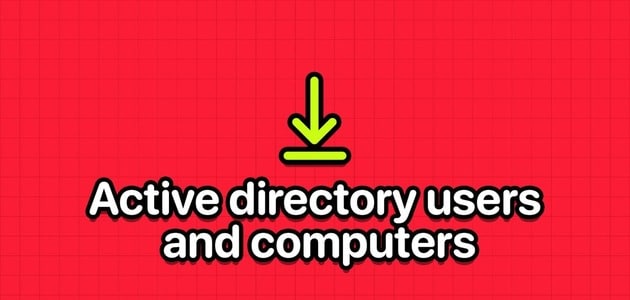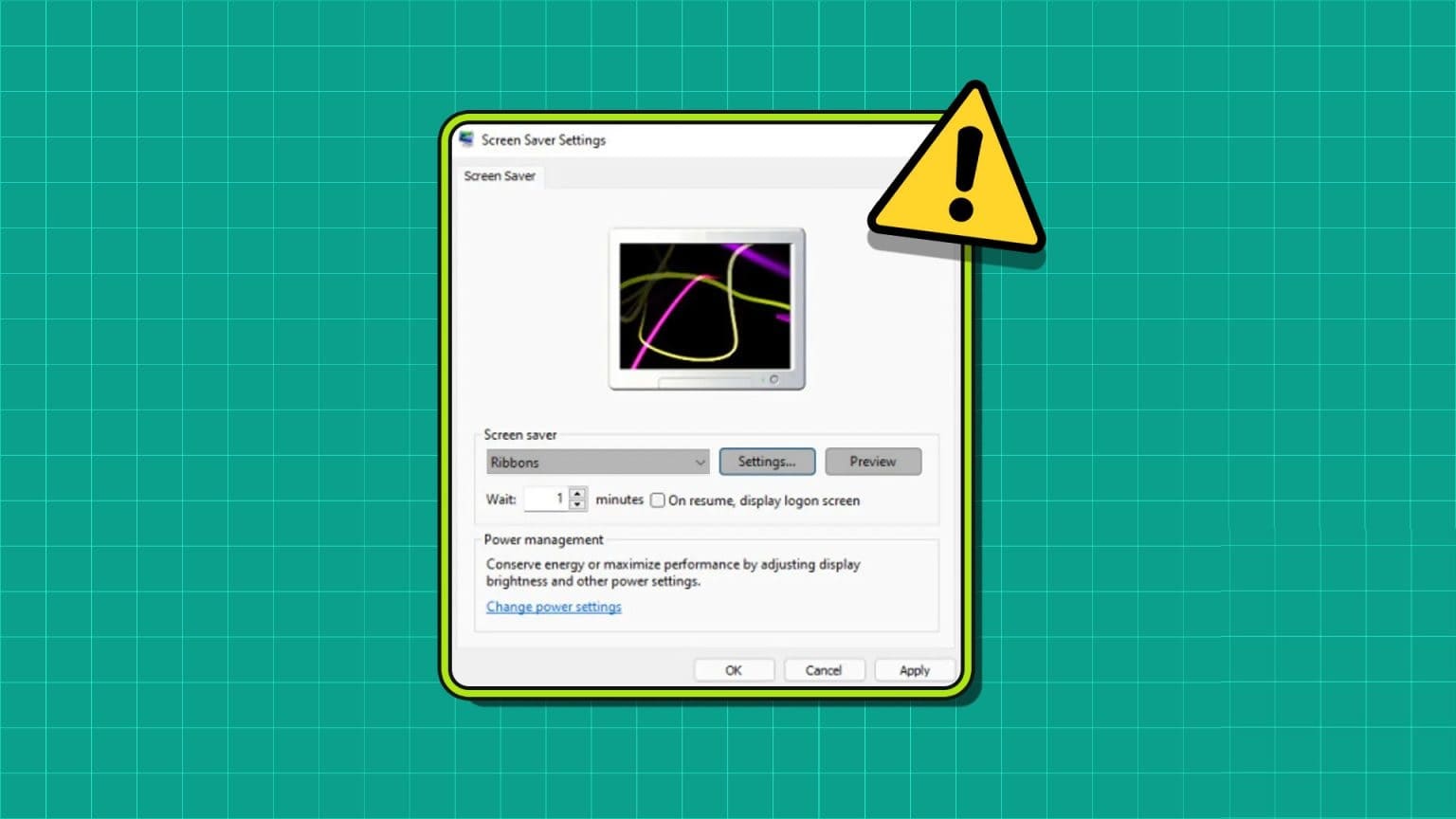تتعاون العديد من الشركات المصنعة لأجهزة الكمبيوتر المحمول مع حلول برامج مكافحة الفيروسات التابعة لجهات خارجية مثل McAfee للحفاظ على مشترياتك الجديدة آمنة من التهديدات عبر الإنترنت والملفات الزائفة. على الرغم من أن برامج مكافحة الفيروسات كانت ضرورية في أيام Windows 8، إلا أنها لم تعد ذات صلة في Windows 11. لقد قامت Microsoft بتحسين تطبيق Windows Security بسرعة فائقة في التحديثات القليلة الماضية. يمكنك الآن إلغاء تثبيت McAfee بالكامل من جهاز الكمبيوتر الخاص بك.

يأتي McAfee مع نسخة تجريبية مجانية مدتها 30 يومًا. بعد ذلك، يتعين عليك الدفع مقابل الاشتراك للاستمتاع بالحماية الكاملة على جهاز الكمبيوتر الخاص بك. إذا كنت لا ترغب في التعامل مع منتجات McAfee، فاستخدم الحيل أدناه لإلغاء تثبيت McAfee Total Protection على نظام التشغيل Windows بشكل كامل.
لماذا يجب عليك إلغاء تثبيت MCAFEE بالكامل على Windows
قد يبدو McAfee وكأنه وظيفة إضافية غير ضرورية لجهاز الكمبيوتر المنزلي الخاص بك نظرًا لأنك تحصل بالفعل على Microsoft Defender في نظام التشغيل Windows. علاوة على ذلك، إذا كنت تعتمد في الغالب على متجر Microsoft لتنزيل التطبيقات والخدمات، فلن تحتاج إلى برنامج مكافحة فيروسات تابع لجهة خارجية في المقام الأول.
في الماضي، عندما كان وضع التطبيقات جافًا في متجر Windows (الاسم السابق)، كان الأشخاص يعتمدون على الويب لتثبيت البرامج. لم تكن أفضل الممارسات من حيث الأمان والخصوصية. يتم استخدام برنامج مكافحة الفيروسات لفحص هذه الملفات التي لم يتم التحقق منها في الخلفية لمنع تراكم الملفات الزائفة على جهاز الكمبيوتر.
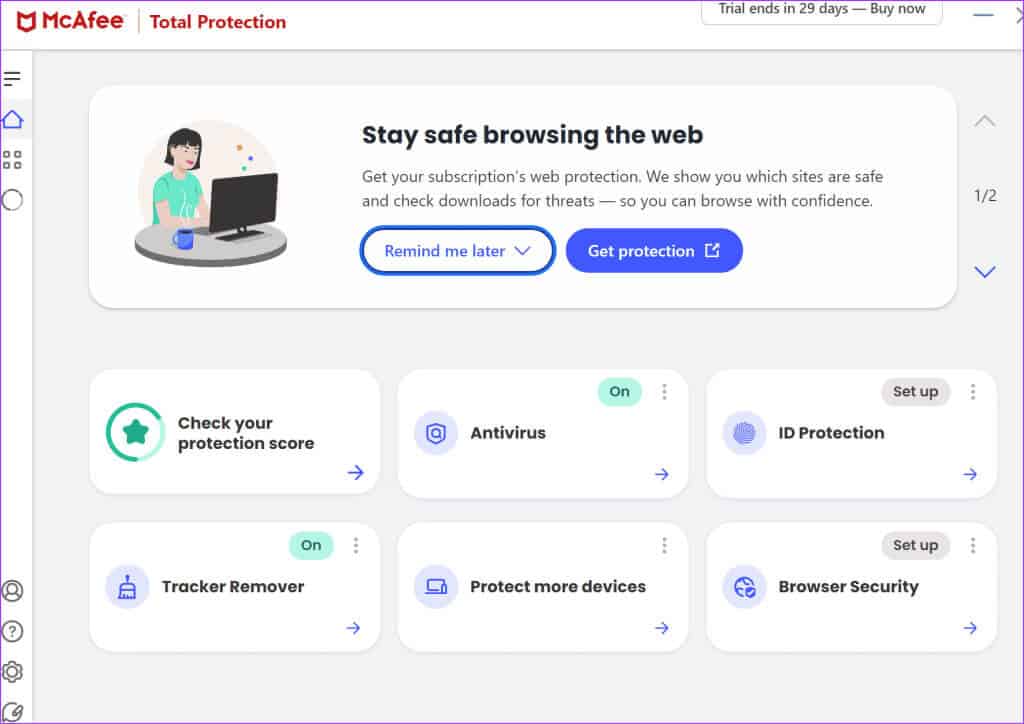
لم يعد هذا هو الحال. يحتوي متجر Microsoft Store على تطبيقات شائعة، ويعتبر برنامج Windows Security الافتراضي فعالاً للغاية أيضًا. علاوة على ذلك، تعمل تطبيقات مثل McAfee عند بدء تشغيل النظام وفي الخلفية طوال الوقت. وقد يؤثر ذلك على أداء نظامك أيضًا.
كيفية إزالة كافة برامج MCAFEE على نظام التشغيل Windows
قبل البدء، تأكد من إيقاف تشغيل كافة خدمات McAfee في الخلفية. وإلا، فقد تتعرض لأخطاء أثناء عملية إلغاء التثبيت.
الخطوة 1: انقر بزر الماوس الأيمن على أيقونة ابدأ على شريط المهام وحدد إدارة المهام من قائمة Power User.
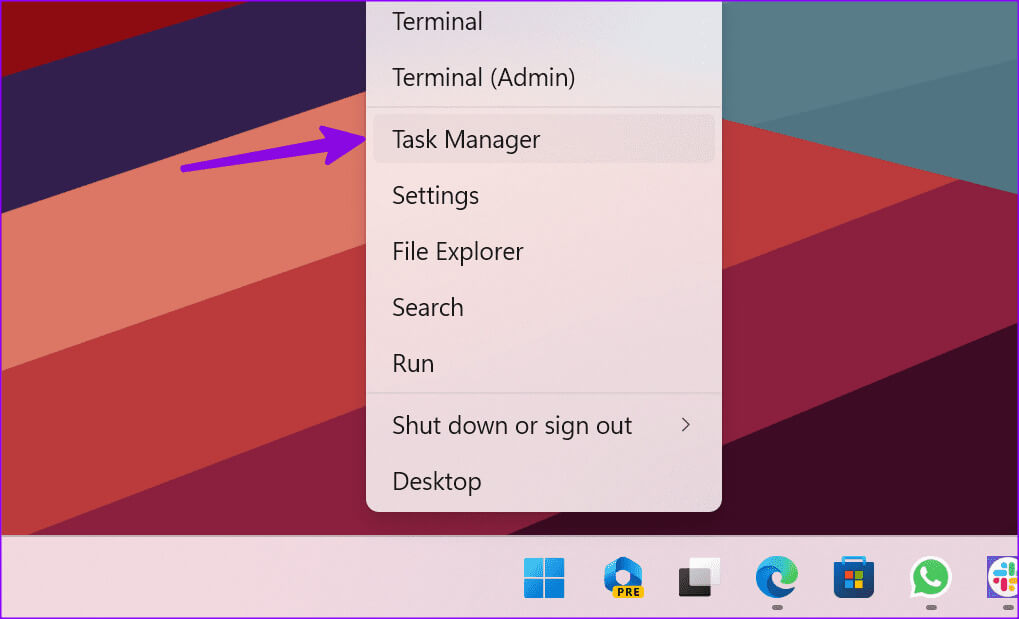
الخطوة 2: ابحث عن McAfee واضغط على إنهاء المهمة في الأعلى.
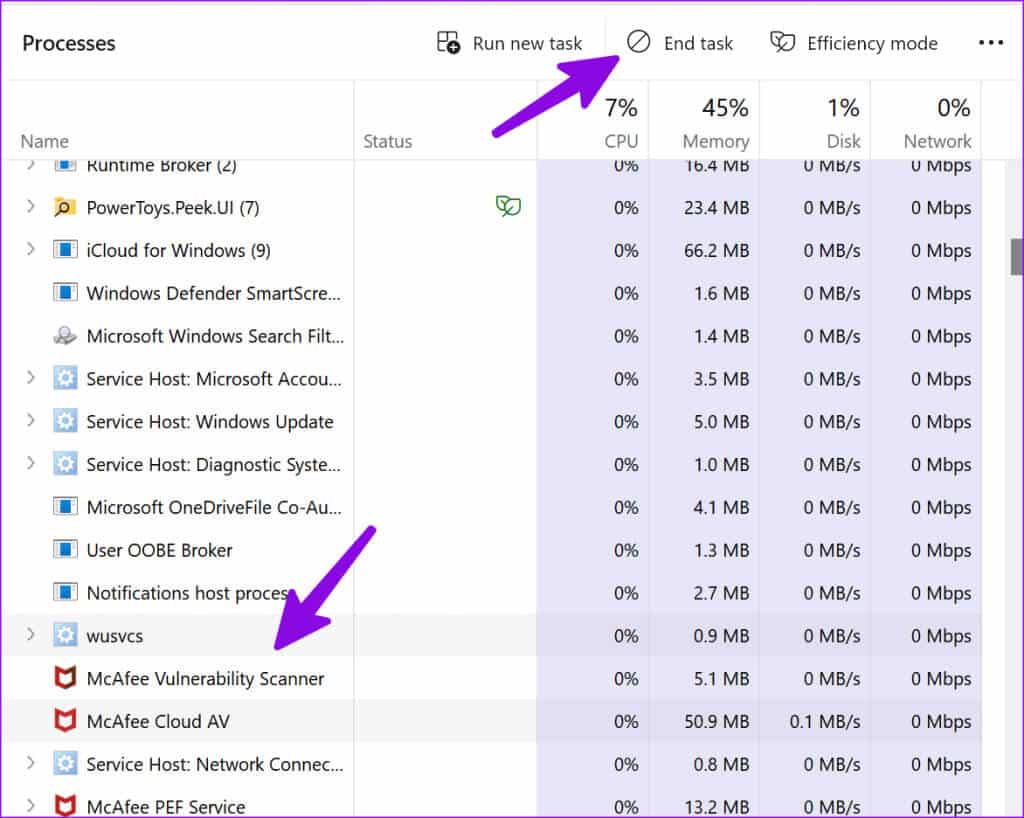
كرر الأمر نفسه مع جميع الخدمات المتعلقة بـ McAfee التي تعمل على جهاز الكمبيوتر الخاص بك. أنت جاهز تمامًا لإزالة McAfee باستخدام الحيل الموضحة أدناه.
1. استخدم قائمة إعدادات Windows
إنها واحدة من الطرق الشائعة والأسهل لإلغاء تثبيت أي برنامج على نظام التشغيل Windows 11. وقد تلقت قائمة الإعدادات تغييرًا كبيرًا مؤخرًا، وبمجرد إيقاف خدمات McAfee تمامًا في الخلفية، فإن عملية إلغاء التثبيت بأكملها لا تستغرق أكثر من دقيقتين دقائق.
الخطوة 1: اضغط على اختصار لوحة المفاتيح Windows + I لفتح الإعدادات.
الخطوة 2: حدد التطبيقات من الشريط الجانبي وافتح التطبيقات المثبتة.
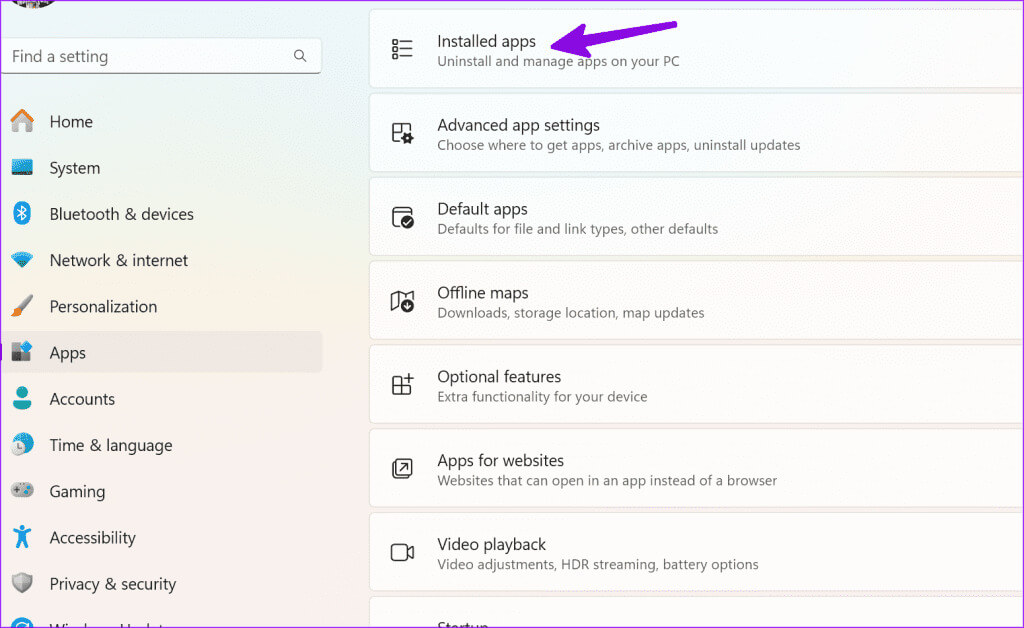
الخطوة 4: انقر على قائمة النقاط الأفقية الثلاث بجانبها واضغط على إلغاء التثبيت.
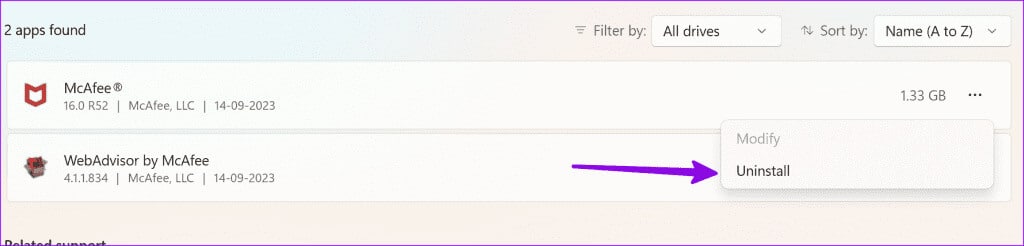
اتبع التعليمات التي تظهر على الشاشة لإزالة McAfee والملفات ذات الصلة بالكامل من جهاز الكمبيوتر.
2. استخدم قائمة لوحة التحكم
إذا كنت تفضل استخدام قائمة لوحة التحكم لإدارة التطبيقات على جهاز الكمبيوتر الخاص بك، فاتبع الخطوات أدناه لإزالة McAfee.
الخطوة 1: اضغط على مفتاح Windows لفتح قائمة ابدأ، واكتب لوحة التحكم في شريط البحث، ثم اضغط على Enter.
الخطوة 2: انتقل إلى البرامج واختر البرامج والميزات.
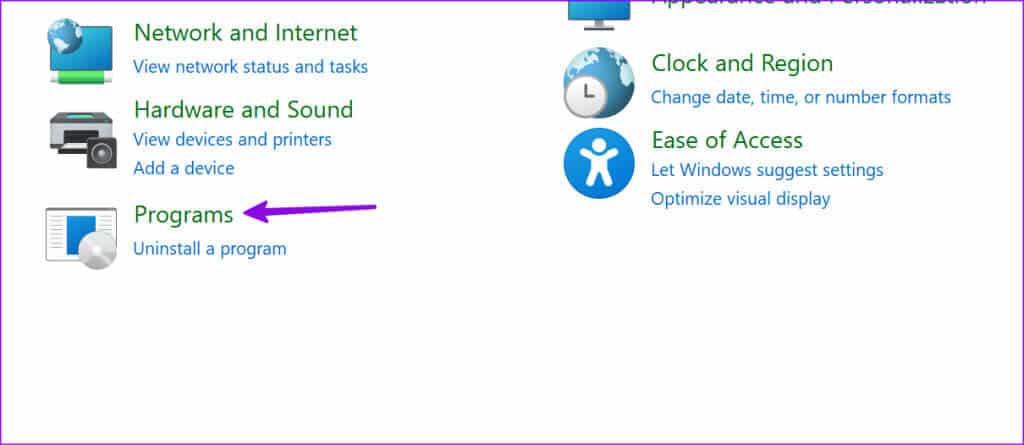
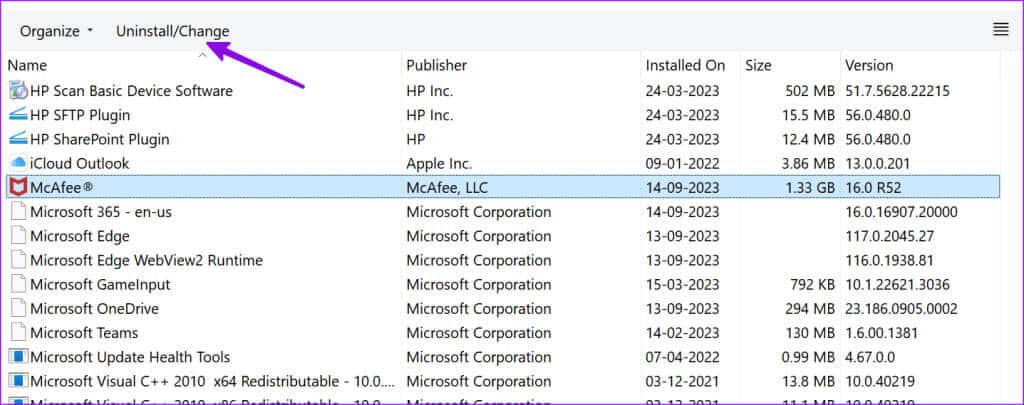
اتبع التعليمات التي تظهر على الشاشة لإزالة McAfee من الكمبيوتر المحمول الخاص بك.
3. إلغاء تثبيت McAfee باستخدام أداة MCPR
هل مازلت تواجه مشكلات في إزالة برنامج مكافحة الفيروسات McAfee من جهازك الذي يعمل بنظام Windows 11؟ حان الوقت للحصول على المساعدة من أداة إزالة منتجات المستهلك McAfee (MCPR). أولاً، عليك تنزيل أداة MCPR من الموقع الرسمي واتباع التعليمات التالية:
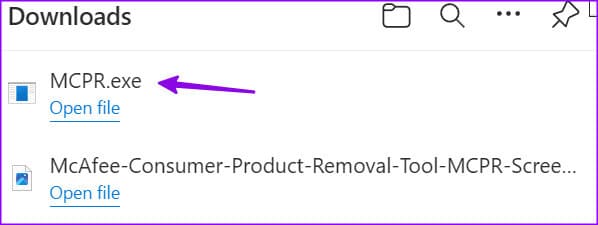
الخطوة 1: ابحث عن الملف الذي تم تنزيله MCPR.exe على جهاز الكمبيوتر الخاص بك وانقر عليه نقرًا مزدوجًا.
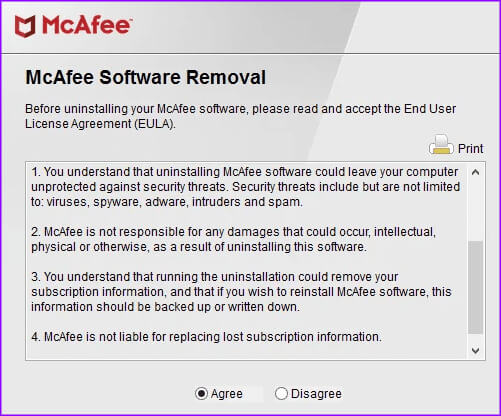
الخطوة 2: اضغط على التالي وتحقق من التعليمات التي تظهر على الشاشة وطريقة التحقق.
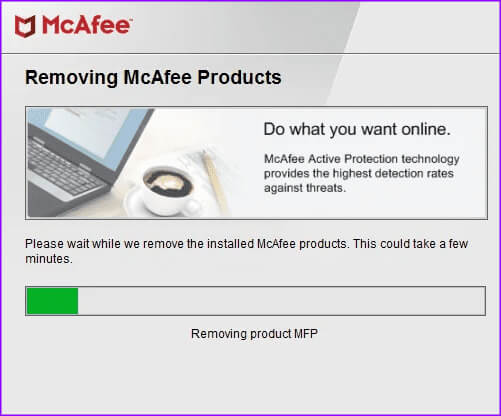
يقوم البرنامج بتحديد وإزالة برنامج McAfee من جهاز الكمبيوتر الخاص بك. يمكنك إعادة تشغيل جهاز الكمبيوتر عند مطالبتك بذلك وإلغاء تثبيت McAfee بالكامل.
تمكين ميزات أمان Windows
عند استخدام تطبيق مكافحة فيروسات تابع لجهة خارجية على جهاز الكمبيوتر الشخصي الذي يعمل بنظام Windows، يقوم النظام بتعطيل ميزات أمان Windows الافتراضية. بمجرد التخلص من McAfee من جهاز الكمبيوتر الخاص بك، قم بتمكين Windows Security باستخدام الخطوات الموضحة أدناه.
توفر Microsoft أيضًا خيارًا لإجراء فحص دوري لأمان Windows، بالإضافة إلى اختيارك لبرنامج مكافحة الفيروسات.
الخطوة 1: اضغط على اختصار لوحة المفاتيح Windows + I لفتح الإعدادات.
الخطوة 2: حدد الخصوصية والأمان من الشريط الجانبي الأيسر واختر أمان Windows من الجزء الأيمن.
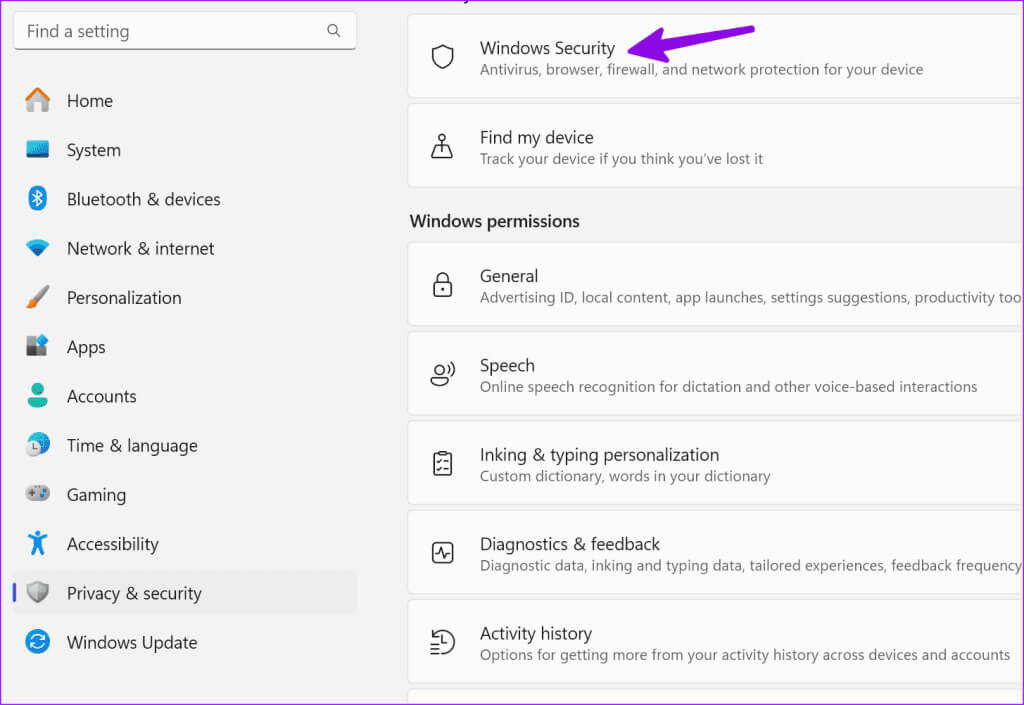
خطوة 3: قم بتشغيل الحماية من الفيروسات والتهديدات.
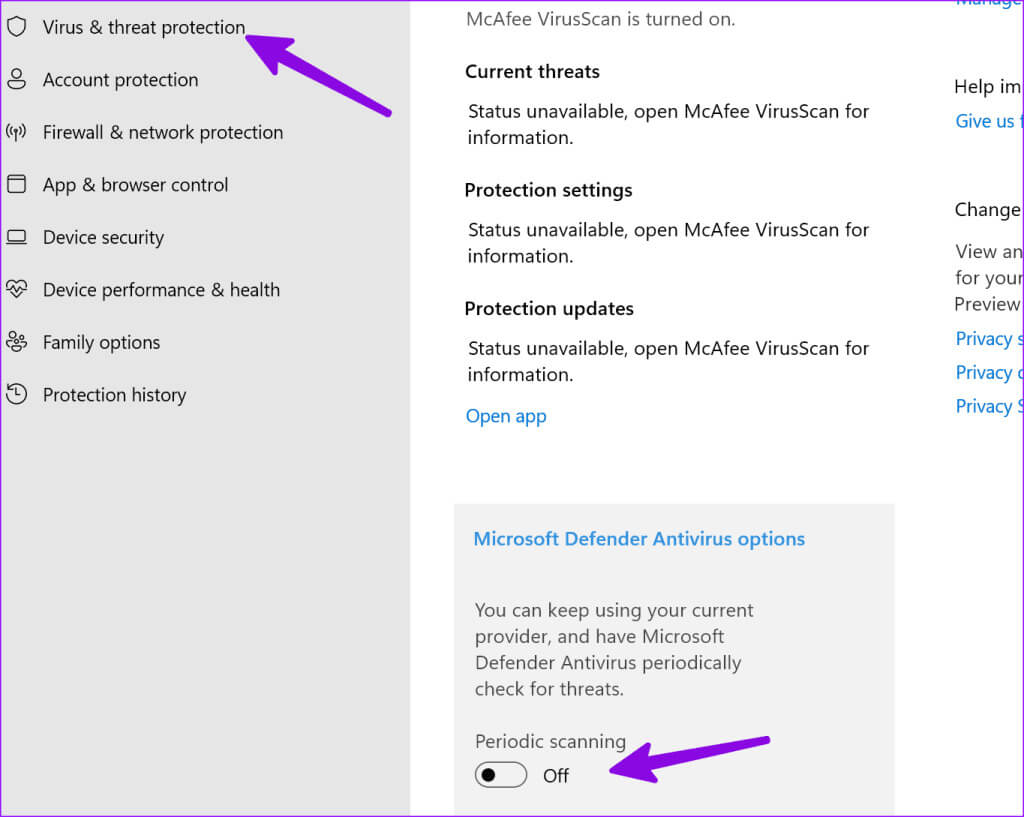
إذا فشل Windows Security في الفتح، فراجع دليلنا المخصص لإصلاح المشكلة.
MCAFEE عبارة عن برنامج bloatware على جهاز الكمبيوتر الخاص بك
يتعاون مصنعو أجهزة الكمبيوتر المحمول مع McAfee ويقومون بتحميله مسبقًا على العديد من أجهزة الكمبيوتر المحمولة التي تعمل بنظام Windows. إن رغبتك في الاشتراك واستخدام برنامج McAfee أمر متروك لك تمامًا، ولكن يمكنك إلغاء تثبيت McAfee بالكامل بشكل صحيح. تتطلب إزالة برنامج McAfee أيضًا تمكين Microsoft Defender واستخدامه على جهاز الكمبيوتر الذي يعمل بنظام Windows. إذا لم تقم بتنزيل البرامج أو التطبيقات من زوايا الإنترنت غير الواضحة، فإن Microsoft Defender سيكون أكثر من كافٍ لتجربتك.