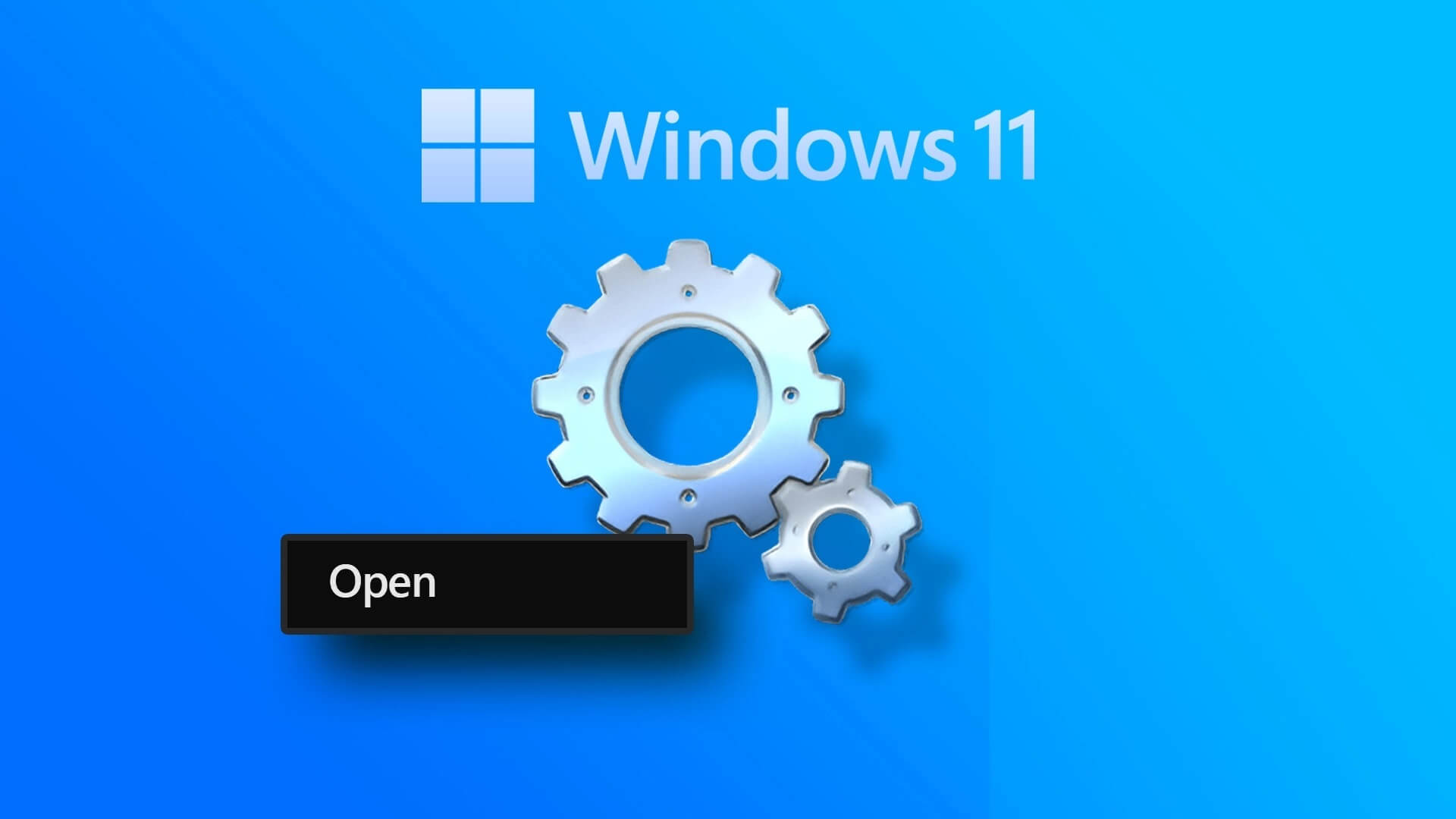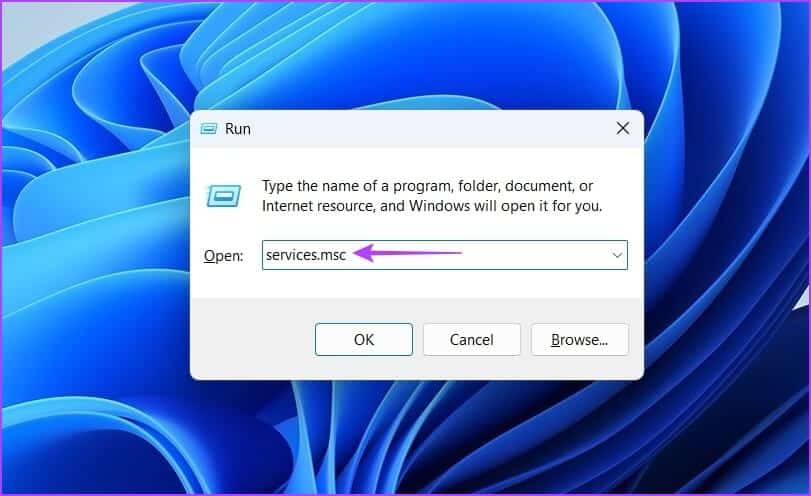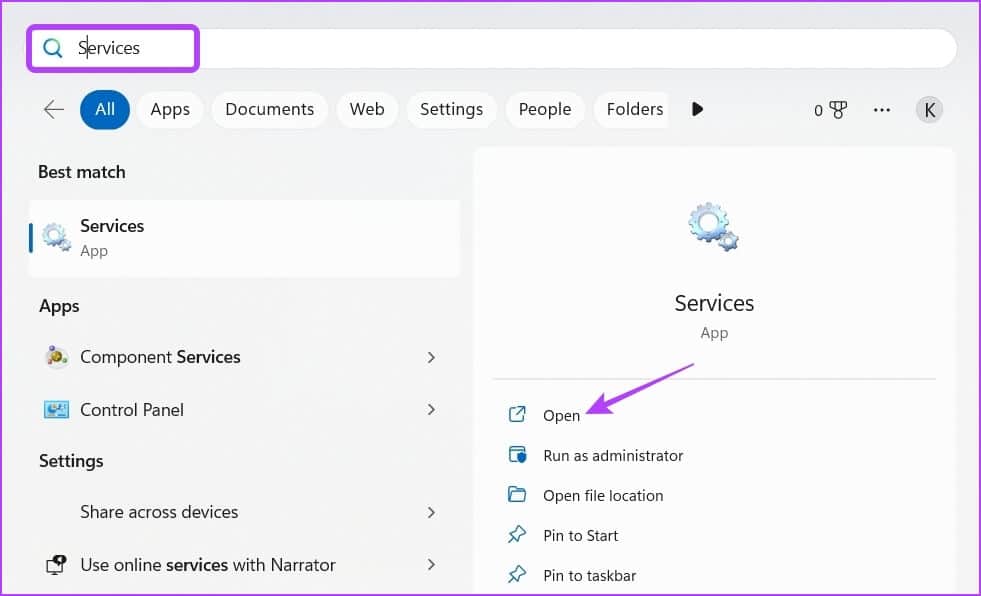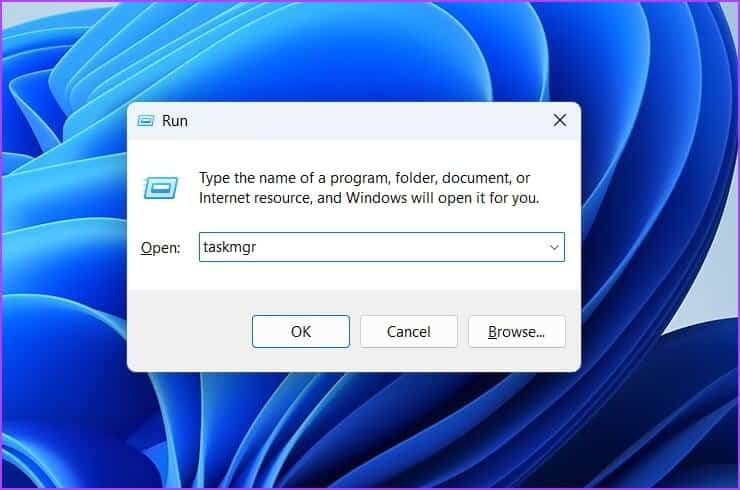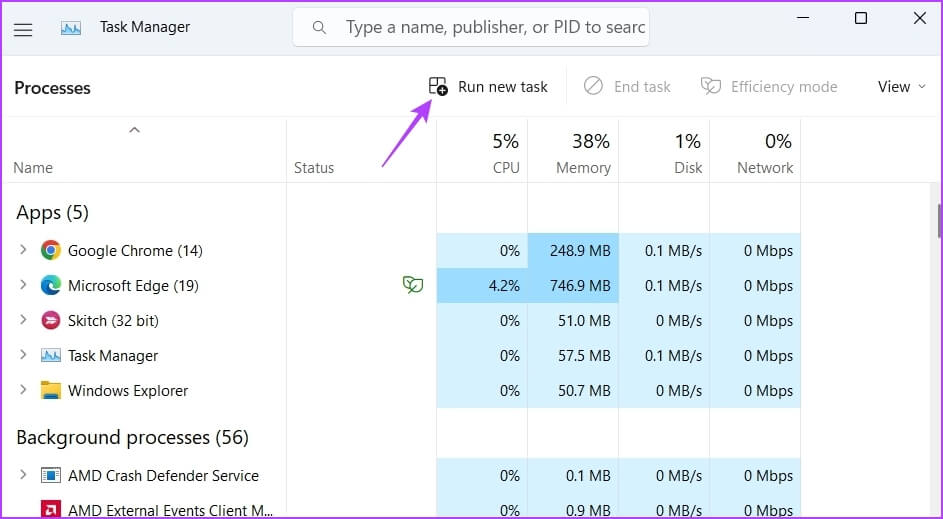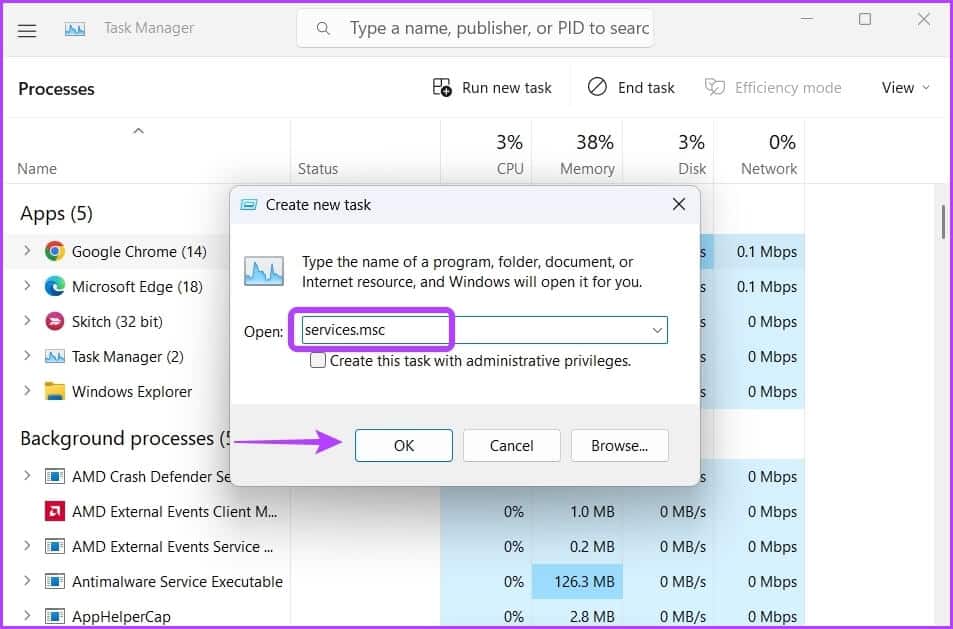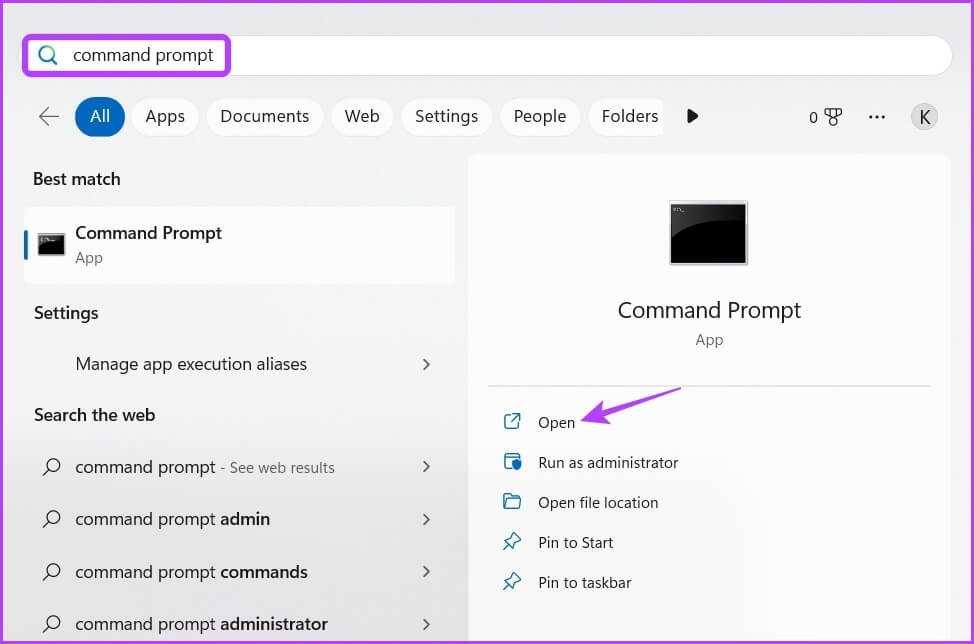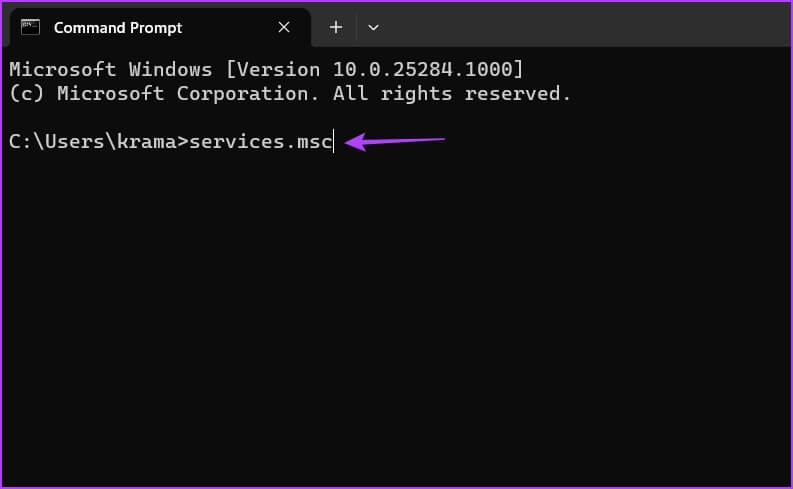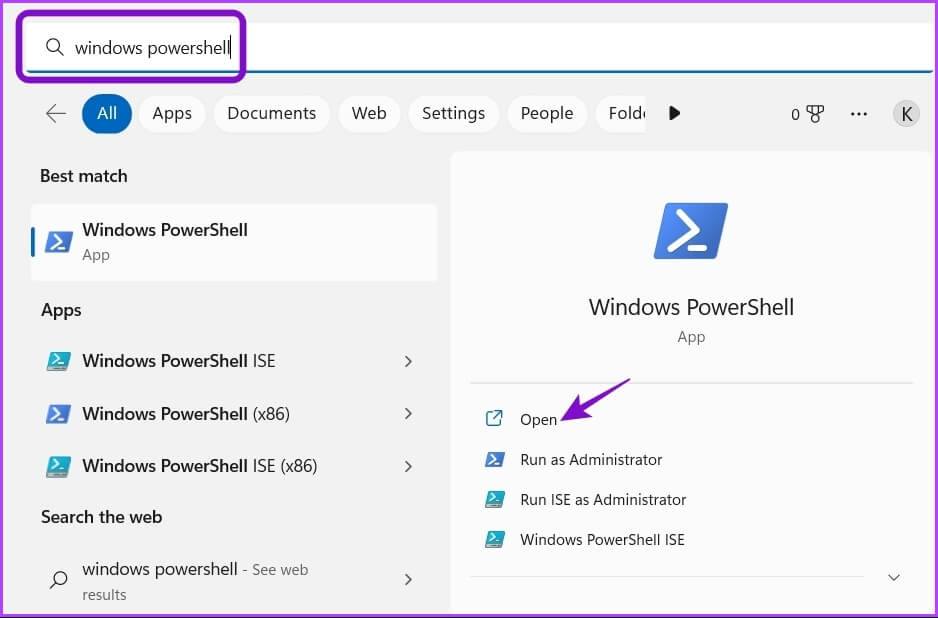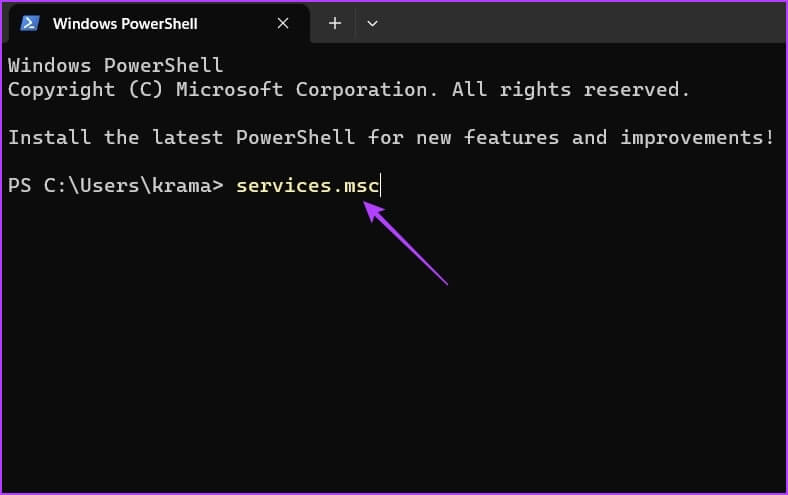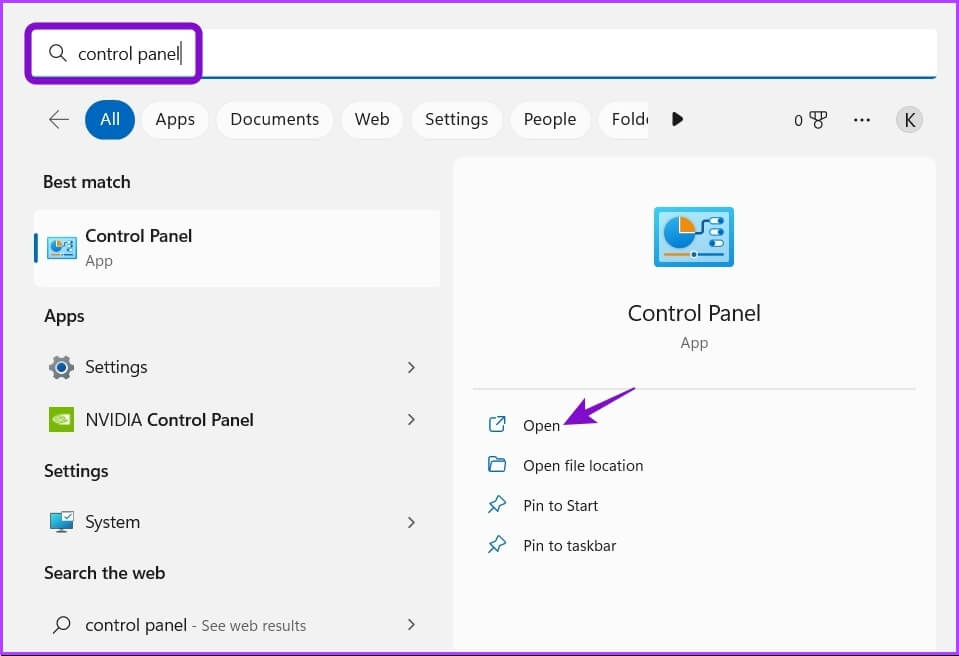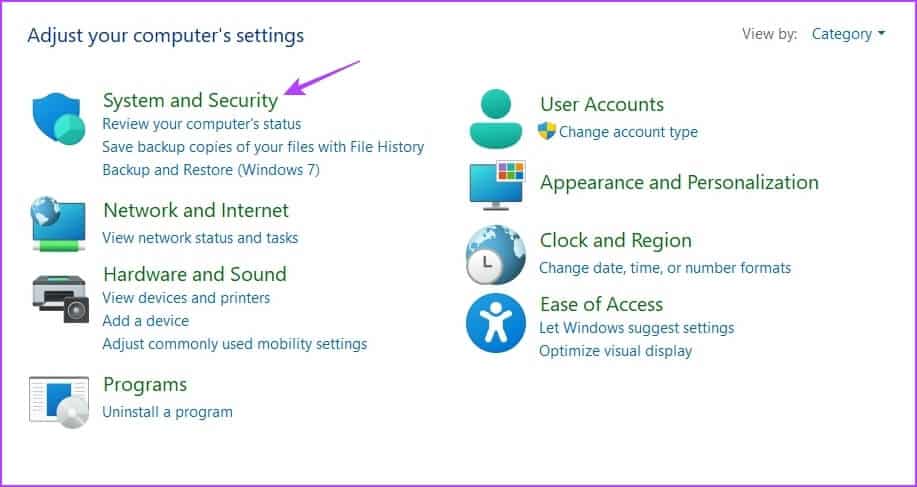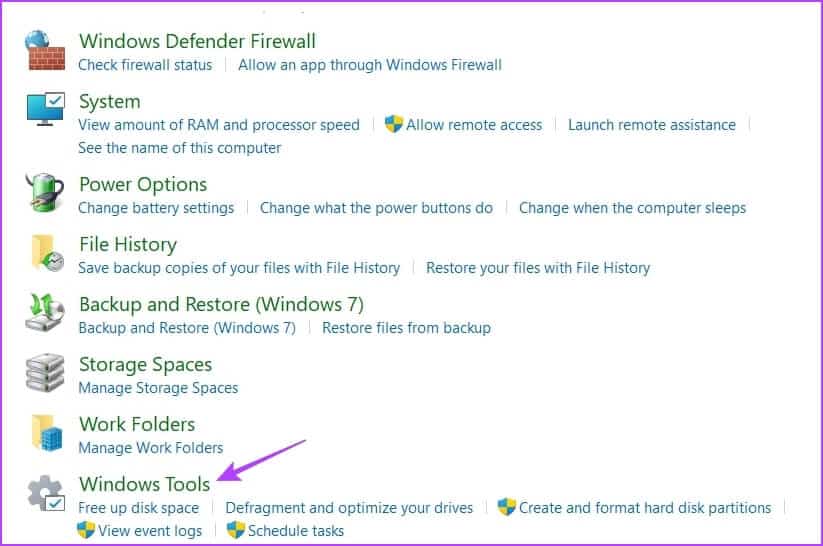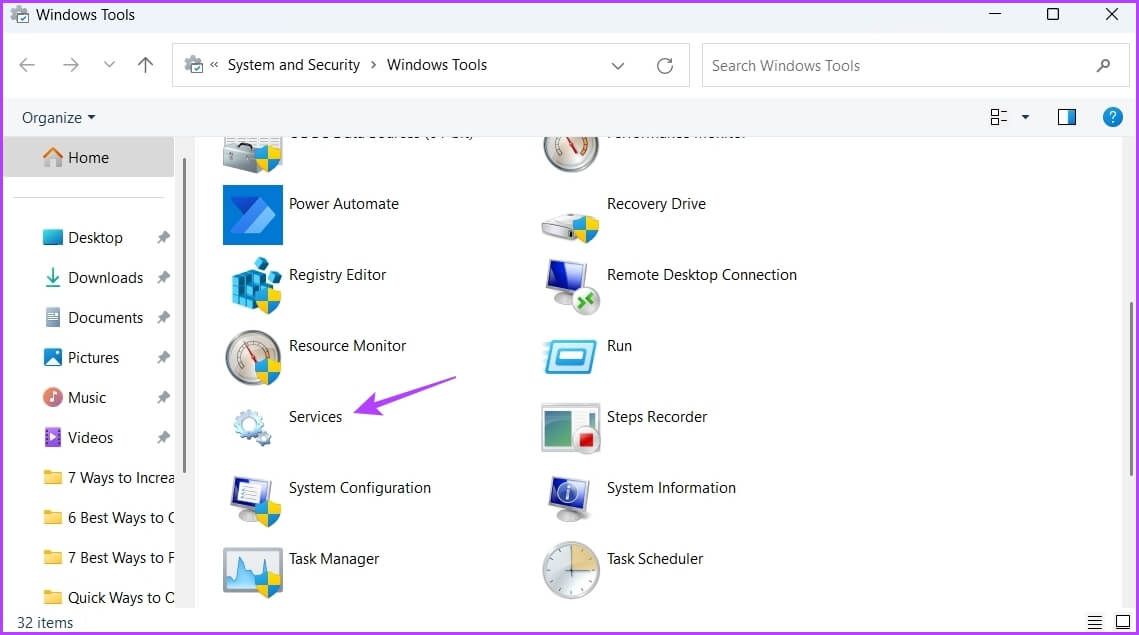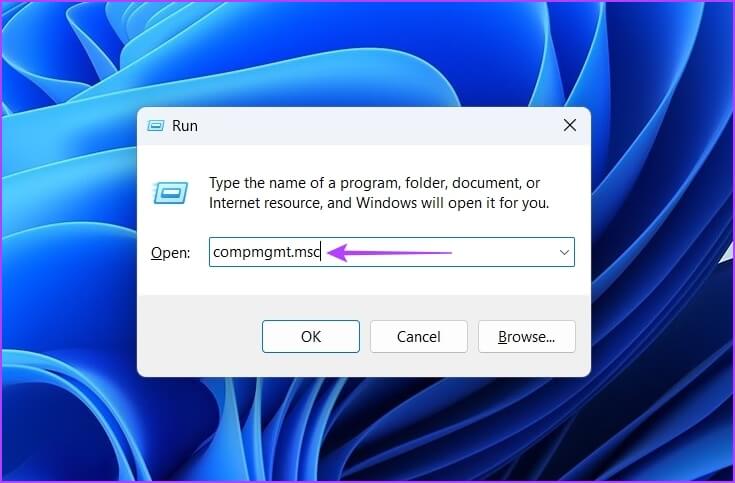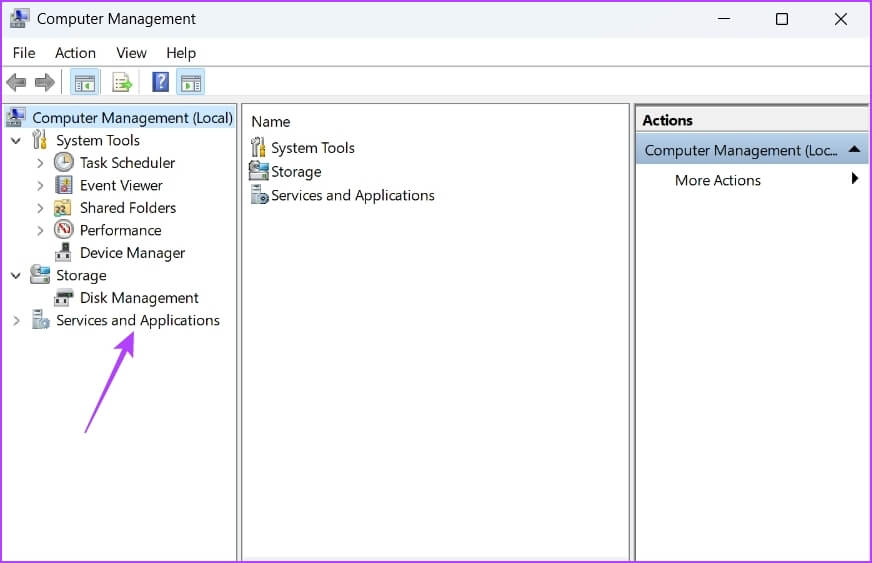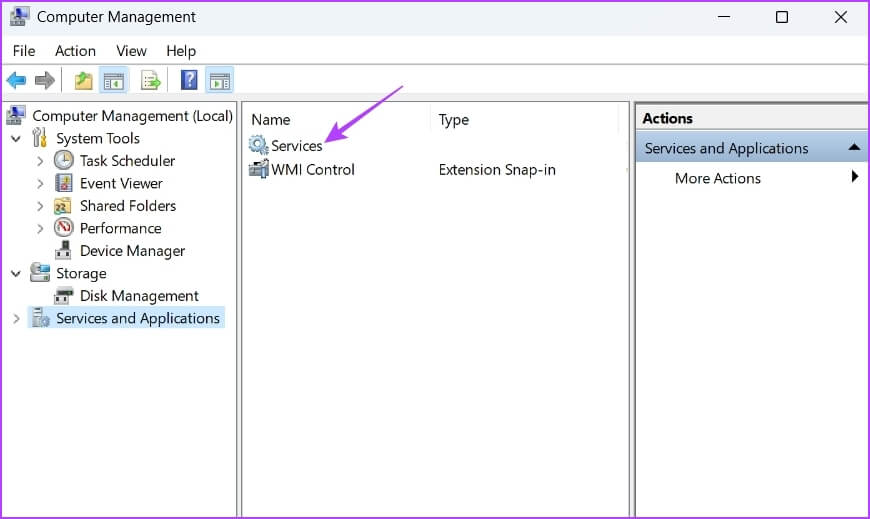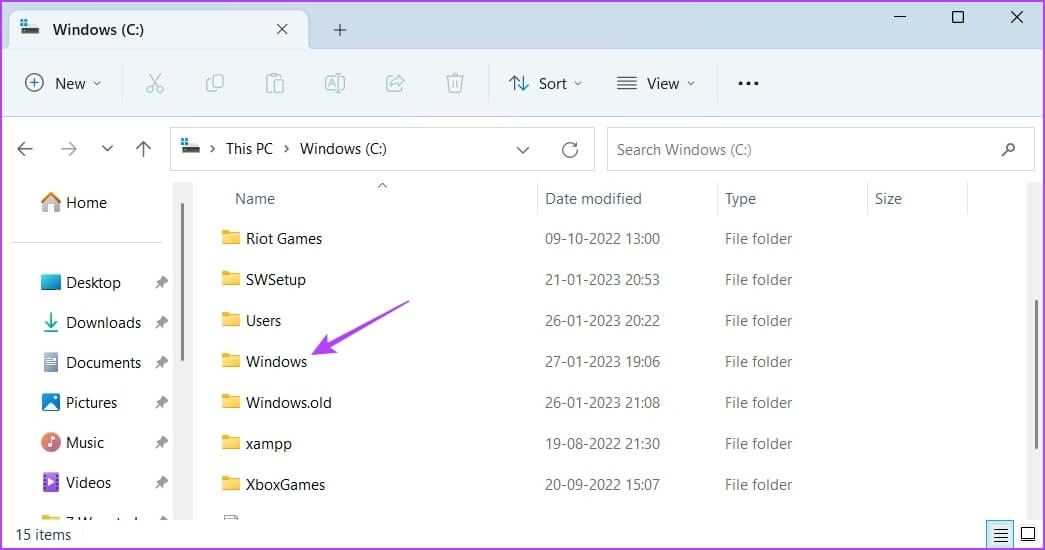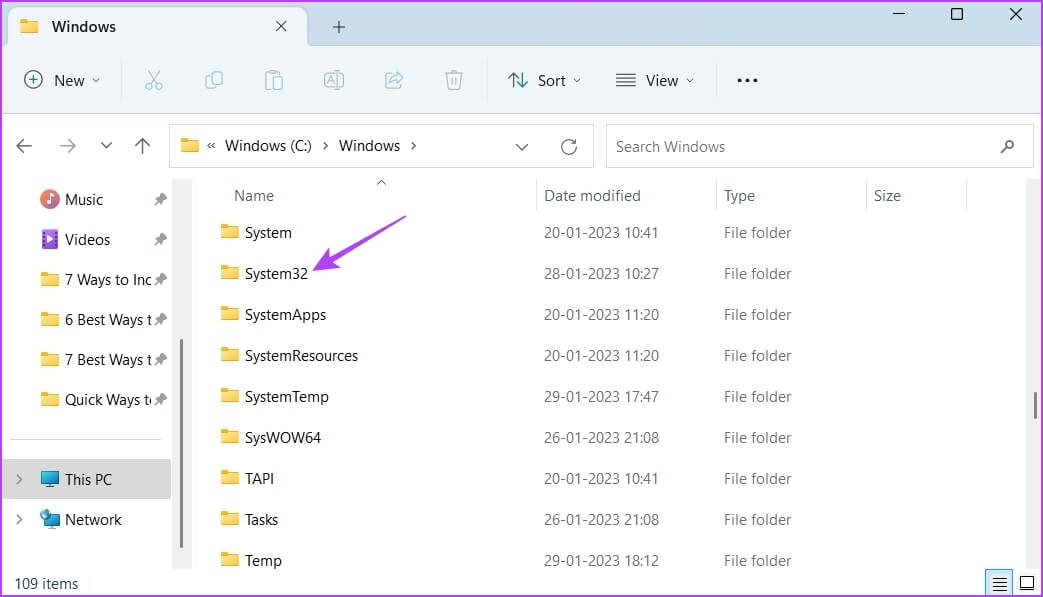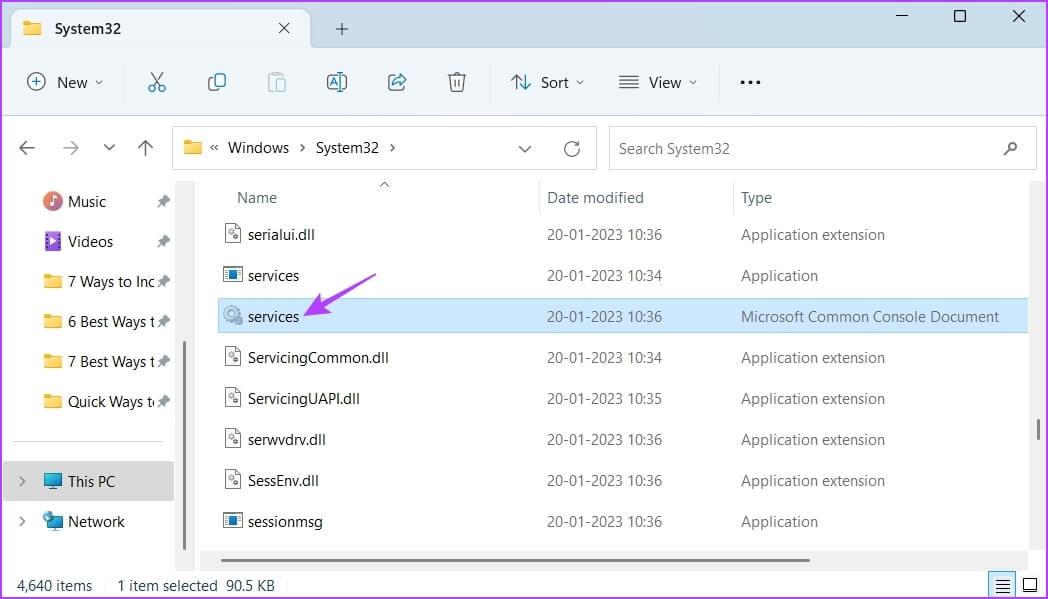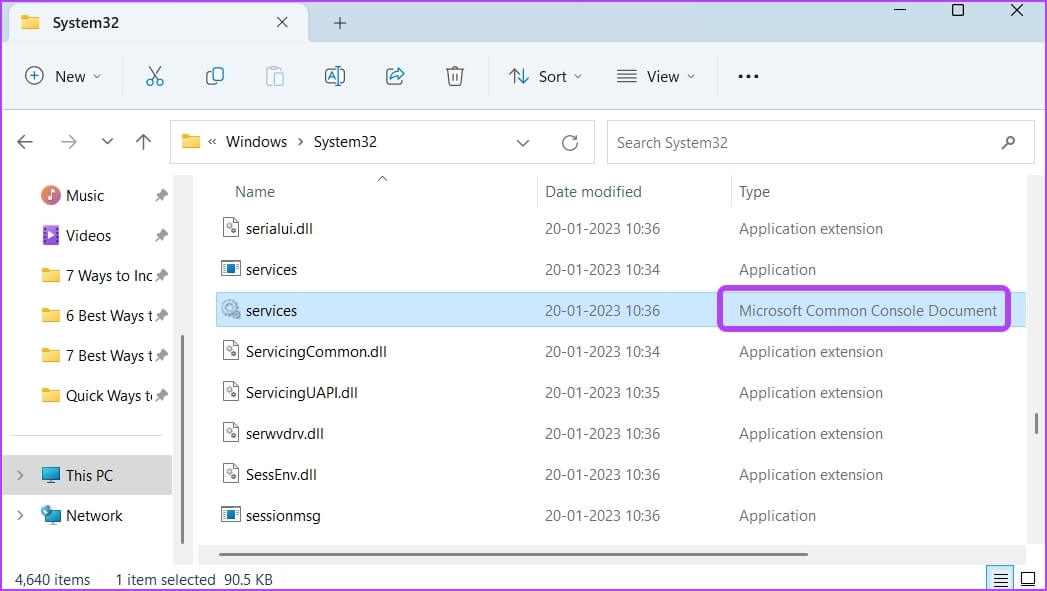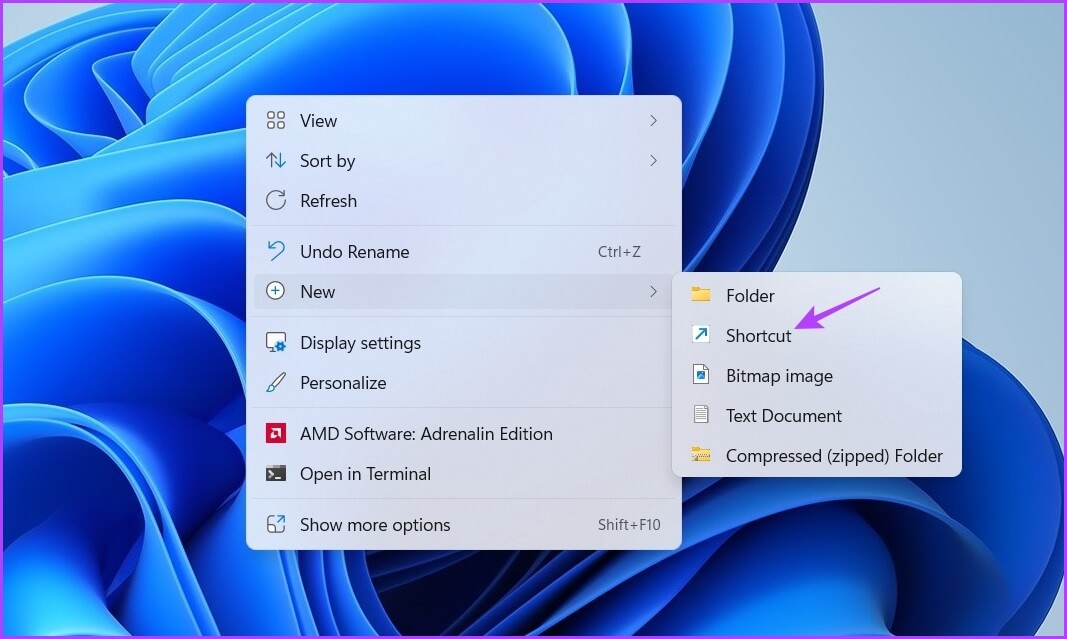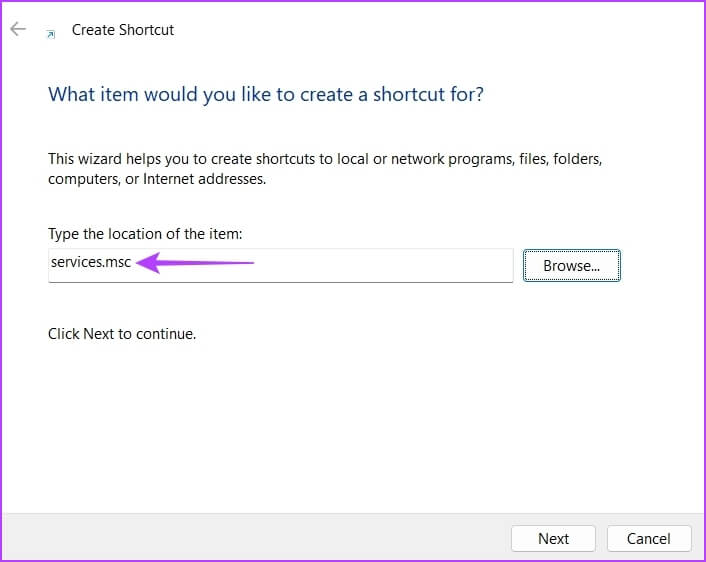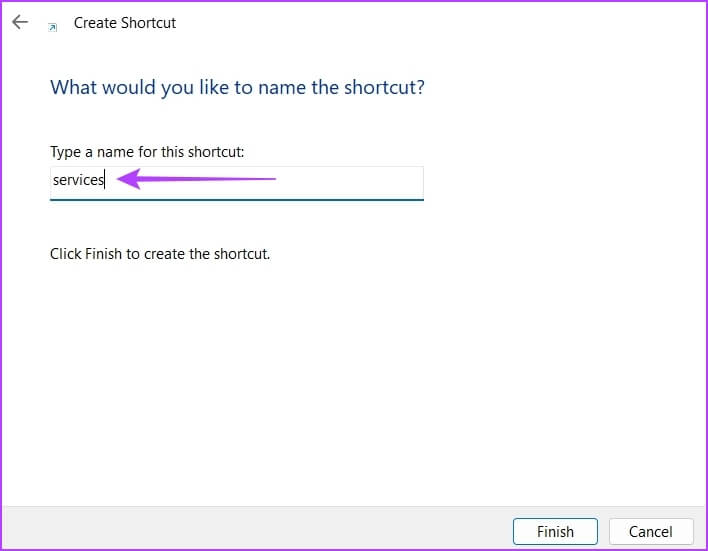8 طرق سريعة لفتح الخدمات على Windows 11
Window Services عبارة عن تطبيق مدمج يتيح لك معرفة ما يتم تشغيله على جهاز الكمبيوتر الخاص بك. قد تحتاج إلى استخدامه عندما تريد تمكين خدمات Windows وتعطيلها وتكوينها يدويًا. ولكن كيف يمكنك الوصول إلى تطبيق الخدمات على نظام التشغيل Windows 11؟
في هذا المنشور ، سنأخذك عبر ثماني طرق مختلفة لفتح الخدمات على Windows 11. فلنبدأ.
1. فتح الخدمات باستخدام أداة التشغيل
تتيح لك أداة التشغيل فتح التطبيقات والأدوات المساعدة والملفات بسرعة عن طريق إدخال أسمائها أو مساراتها. لفتح الخدمات باستخدام أداة التشغيل ، اتبع التعليمات التالية:
الخطوة 1: اضغط على مفاتيح Windows + R لفتح أداة التشغيل.
الخطوة 2: في حقل النص ، اكتب services.msc وانقر فوق موافق.
ستظهر نافذة الخدمات حيث يمكنك إجراء التغييرات التي تريدها.
2. فتح الخدمات باستخدام بحث WINDOWS
يتيح لك بحث Windows البحث عن المجلدات والتطبيقات والمستندات والإعدادات على جهاز الكمبيوتر الخاص بك. إليك كيفية فتح الخدمات باستخدام بحث Windows:
الخطوة 1: اضغط على مفاتيح Windows + S لفتح بحث Windows.
الخطوة 2: اكتب الخدمات في شريط البحث وانقر فوق فتح في الجزء الأيمن.
3. فتح الخدمات باستخدام مدير المهام
عادةً ما يتم استخدام مدير المهام لمراقبة أداء الكمبيوتر والتطبيقات التي تعمل في الخلفية واستخدام موارد النظام. ولكن يمكنك أيضًا فتح تطبيقات مدمجة مثل تطبيق الخدمات.
اتبع الخطوات التالية لفتح الخدمات باستخدام إدارة المهام:
الخطوة 1: اضغط على مفاتيح Windows + R لفتح أداة التشغيل ، واكتب taskmgr في حقل النص ، وانقر فوق موافق.
الخطوة 2: في إدارة المهام ، انقر فوق خيار تشغيل مهمة جديدة.
الخطوة 3: اكتب services.msc في حقل النص وانقر فوق موافق لفتح الخدمات.
4. فتح الخدمات باستخدام أدوات سطر الأوامر
يقدم Windows العديد من أدوات سطر الأوامر التي يمكنك استخدامها لأداء مهام مختلفة. لفتح الخدمات ، يمكنك استخدام موجه الأوامر و Windows PowerShell.
إليك كيفية فتح الخدمات باستخدام موجه الأوامر:
الخطوة 1: اضغط على مفاتيح Windows + S لفتح بحث Windows ، واكتب موجه الأوامر في حقل النص ، وانقر فوق الخيار فتح في الجزء الأيمن.
الخطوة 2: في نافذة موجه الأوامر ، اكتب services.msc واضغط على Enter.
للوصول إلى الخدمات باستخدام Windows PowerShell ، اتبع الإرشادات التالية:
الخطوة 1: اضغط على مفاتيح Windows + S لفتح بحث Windows ، واكتب Windows PowerShell في شريط البحث وانقر فوق فتح.
الخطوة 2: في وحدة التحكم ، اكتب services.msc واضغط على Enter للوصول إلى تطبيق الخدمات.
5. فتح الخدمات باستخدام لوحة التحكم
لوحة التحكم هي المحور المركزي لنظام التشغيل Windows. إنه المكان المناسب للوصول إلى إعدادات النظام وتهيئتها. يمكنك أيضًا استخدامه لفتح تطبيق الخدمات. إليك الطريقة:
الخطوة 1: قم بتشغيل Windows Search ، واكتب لوحة التحكم في شريط البحث ، وانقر فوق فتح.
الخطوة 2: في لوحة التحكم ، اختر خيار النظام والأمان.
الخطوة 3: حدد أدوات Windows.
الخطوة 4: انقر نقرًا مزدوجًا فوق خيار الخدمات لفتحه.
6. فتح الخدمات باستخدام تطبيق إدارة الكمبيوتر
يعد تطبيق إدارة الكمبيوتر أداة مساعدة أخرى لنظام التشغيل Windows تتيح لك الوصول إلى الأدوات والميزات المهمة مثل إدارة الأقراص وعارض الأحداث والخدمات ومراقبة الأداء وإدارة الأجهزة. إليك كيفية الوصول إلى الخدمات باستخدام تطبيق إدارة الكمبيوتر:
الخطوة 1: افتح أداة التشغيل ، واكتب compmgmt.msc ، واضغط على Enter.
الخطوة 2: اختر الخدمات والتطبيقات من الشريط الجانبي الأيسر.
الخطوة 3: انقر نقرًا مزدوجًا فوق خيار الخدمات في الجزء الأيمن.
7. فتح الخدمات باستخدام مستكشف الملفات
مستكشف الملفات هو مكان الانتقال لعرض وفتح الملفات والمجلدات المخزنة على جهاز الكمبيوتر الخاص بك. يمكن أن يكون مفيدًا أيضًا في الوصول إلى تطبيق الخدمات. ستحتاج إلى التأكد من فتح File Explorer بشكل صحيح قبل المتابعة. إليك الطريقة:
الخطوة 1: اضغط على مفتاح Windows + E لفتح File Explorer.
الخطوة 2: افتح محرك الأقراص الذي قمت بتثبيت نظام التشغيل فيه. عادةً ما يكون محرك الأقراص C لمعظم المستخدمين.
الخطوة 3: ابحث عن مجلد Windows وافتحه.
الخطوة 4: حدد موقع مجلد System32 وانقر فوقه نقرًا مزدوجًا للوصول إلى محتواه.
الخطوة 5: في مجلد System32 ، ابحث عن ملف الخدمات وانقر فوقه نقرًا مزدوجًا لفتح تطبيق الخدمات.
لاحظ أنه قد يكون هناك ملفان من ملفات الخدمات في مجلد System32. تأكد من فتح الملف الذي يحتوي على مستند Microsoft Common Console مكتوب ضمن قسم النوع.
8. فتح الخدمات باختصار
يتيح لك Windows إنشاء اختصارات للتطبيقات التي تصل إليها كثيرًا. لإنشاء اختصار لتطبيق الخدمات ، اتبع الخطوات التالية:
الخطوة 1: على سطح المكتب ، انقر بزر الماوس الأيمن على المساحة الفارغة ، وحرك المؤشر إلى جديد ، واختر اختصارًا من قائمة السياق.
الخطوة 2: في حقل اكتب موقع العنصر ، اكتب services.msc وانقر فوق التالي.
الخطوة 3: اكتب الخدمات في حقل الاسم ثم انقر فوق إنهاء.
هذا كل شيء! يمكنك الآن الوصول إلى تطبيق الخدمات من خلال النقر المزدوج على اختصاره على سطح المكتب.
الوصول السريع إلى الخدمات على نظام Windows 11
كانت هذه جميع الطرق لفتح الخدمات على Windows 11. على الرغم من أن جميع الطرق تعمل بشكل جيد ، فإن أسرع طريقة للوصول إلى الخدمات هي من خلال أداة التشغيل.
ومع ذلك ، إذا لم تنجح أي من الطرق المذكورة أعلاه ، فراجع دليلنا حول كيفية إصلاح الخدمات عندما لا يتم فتحها على Windows 11.