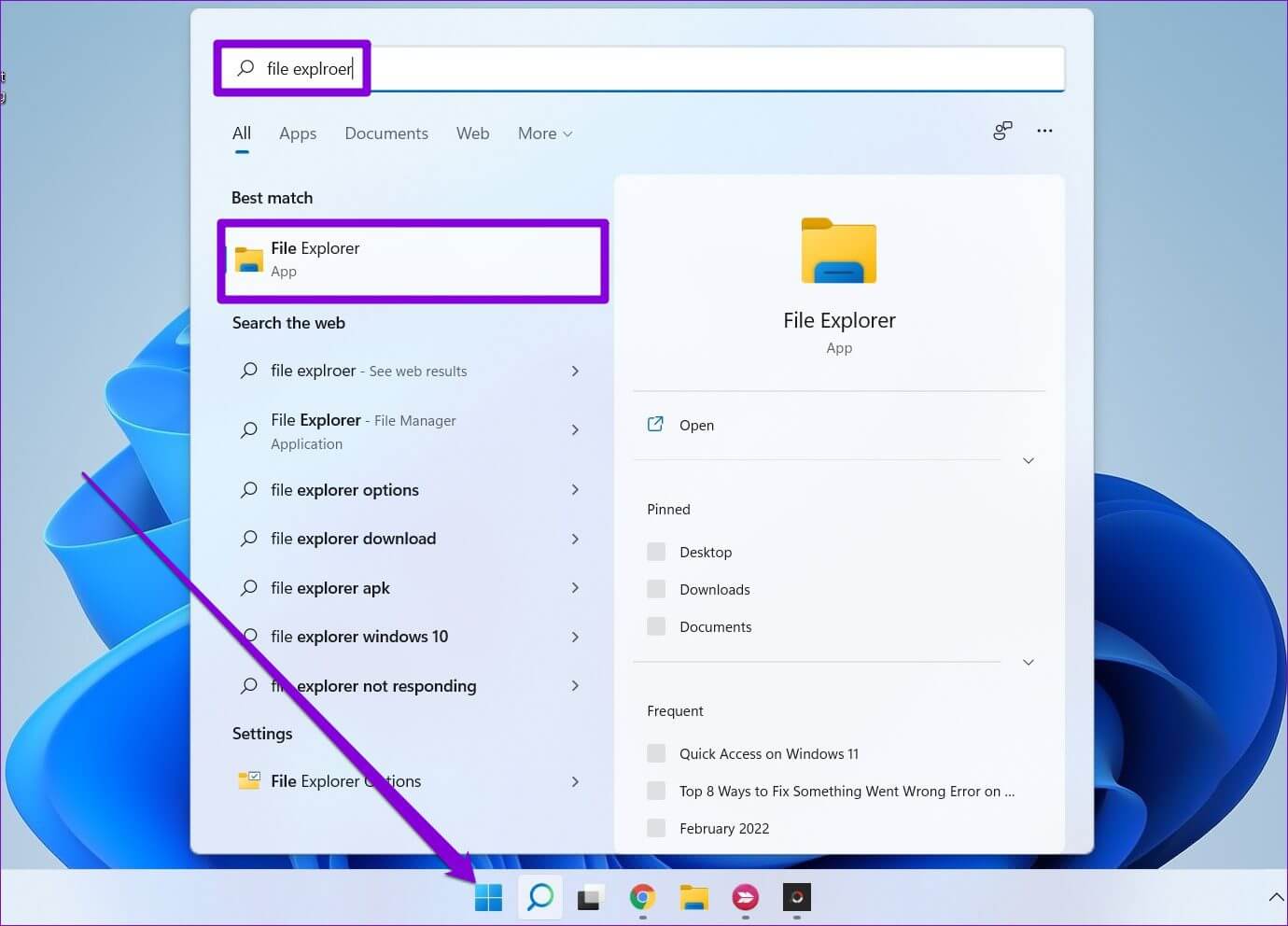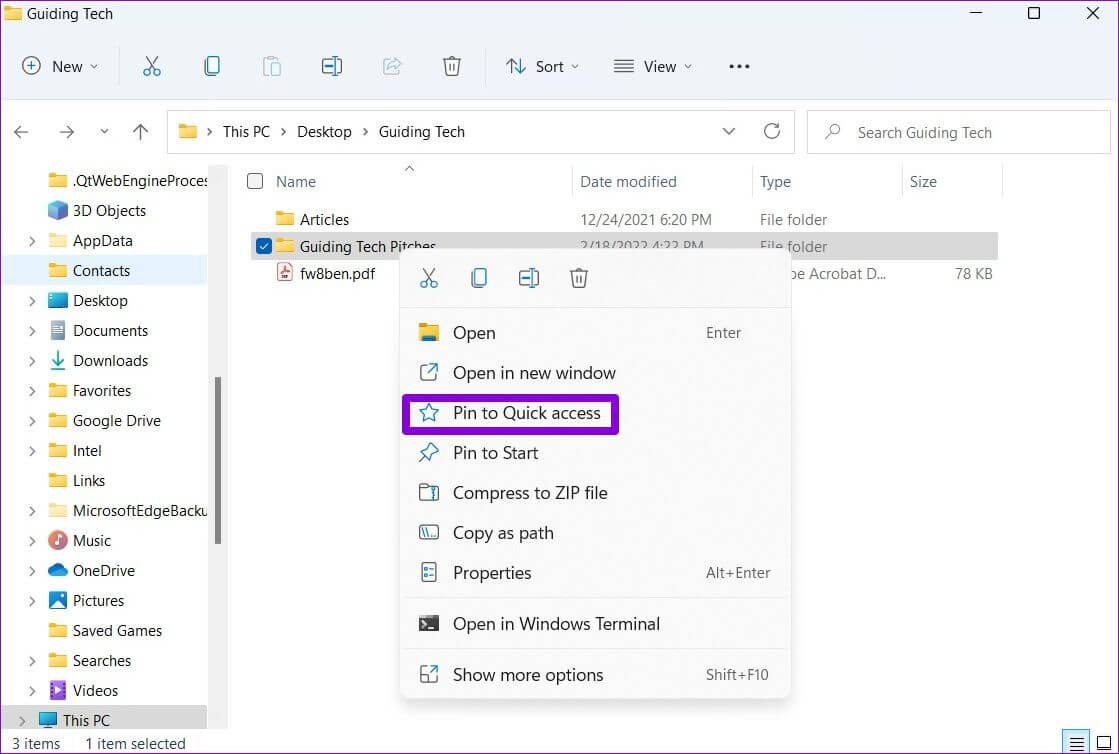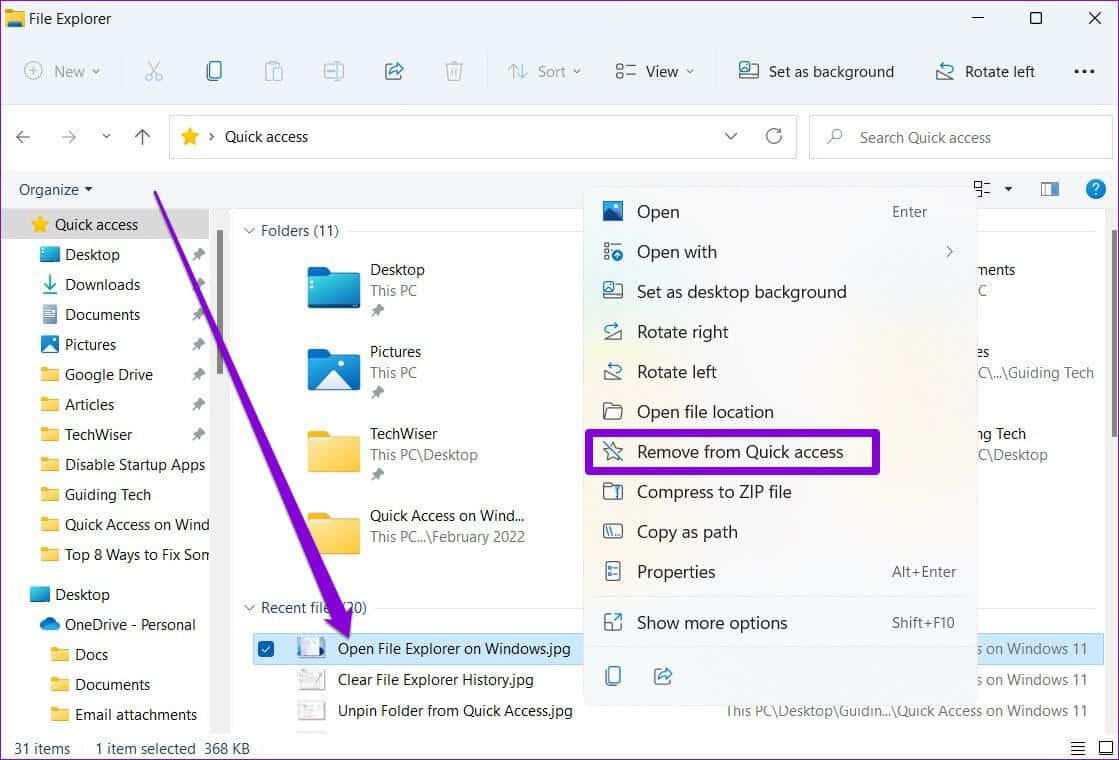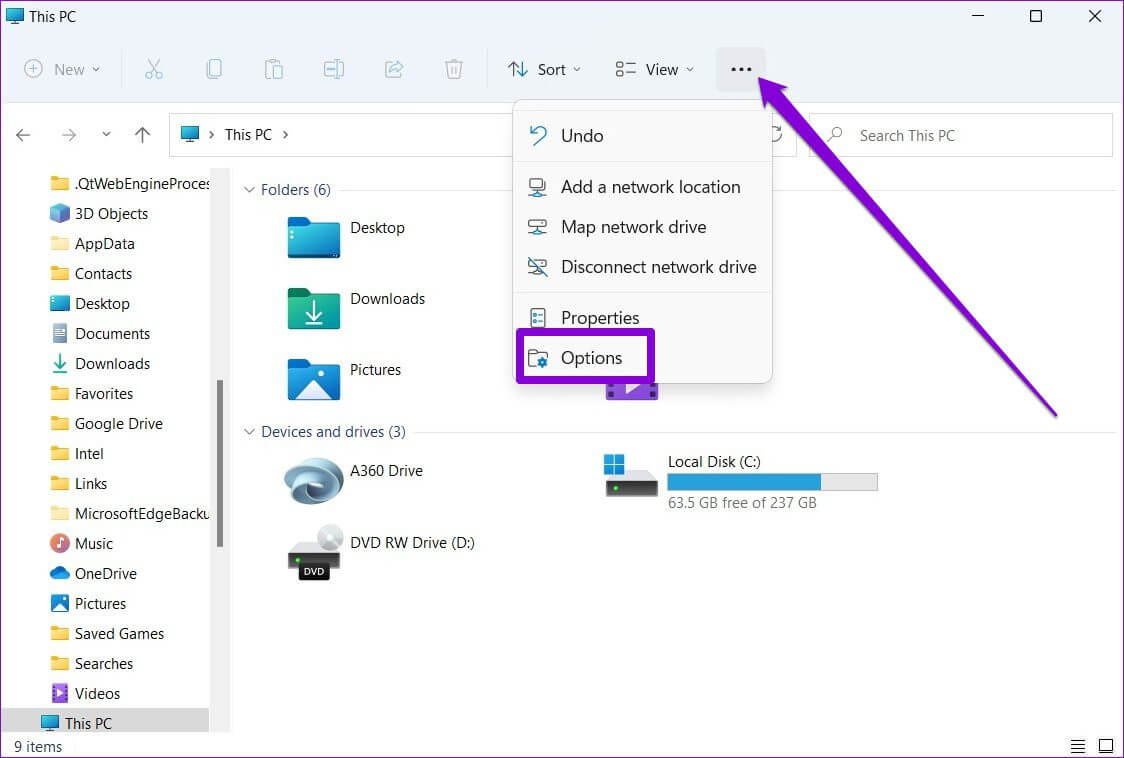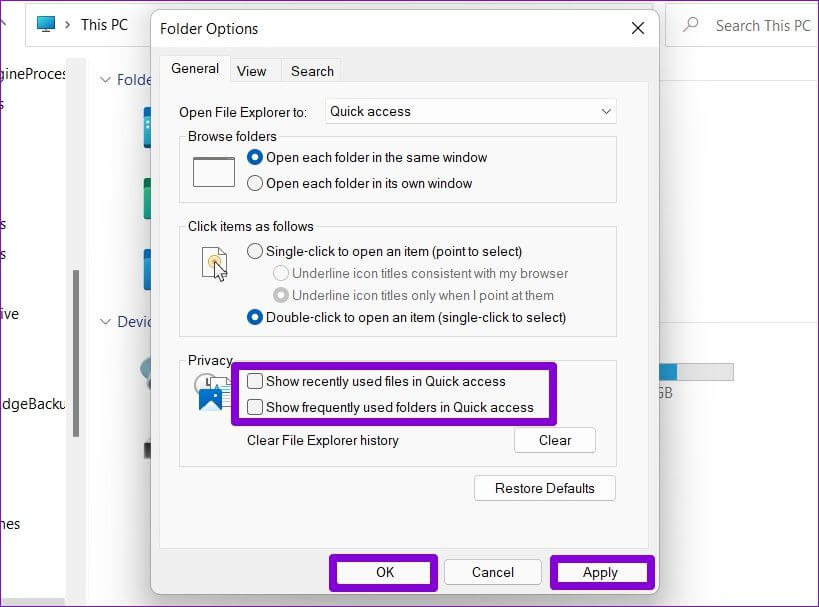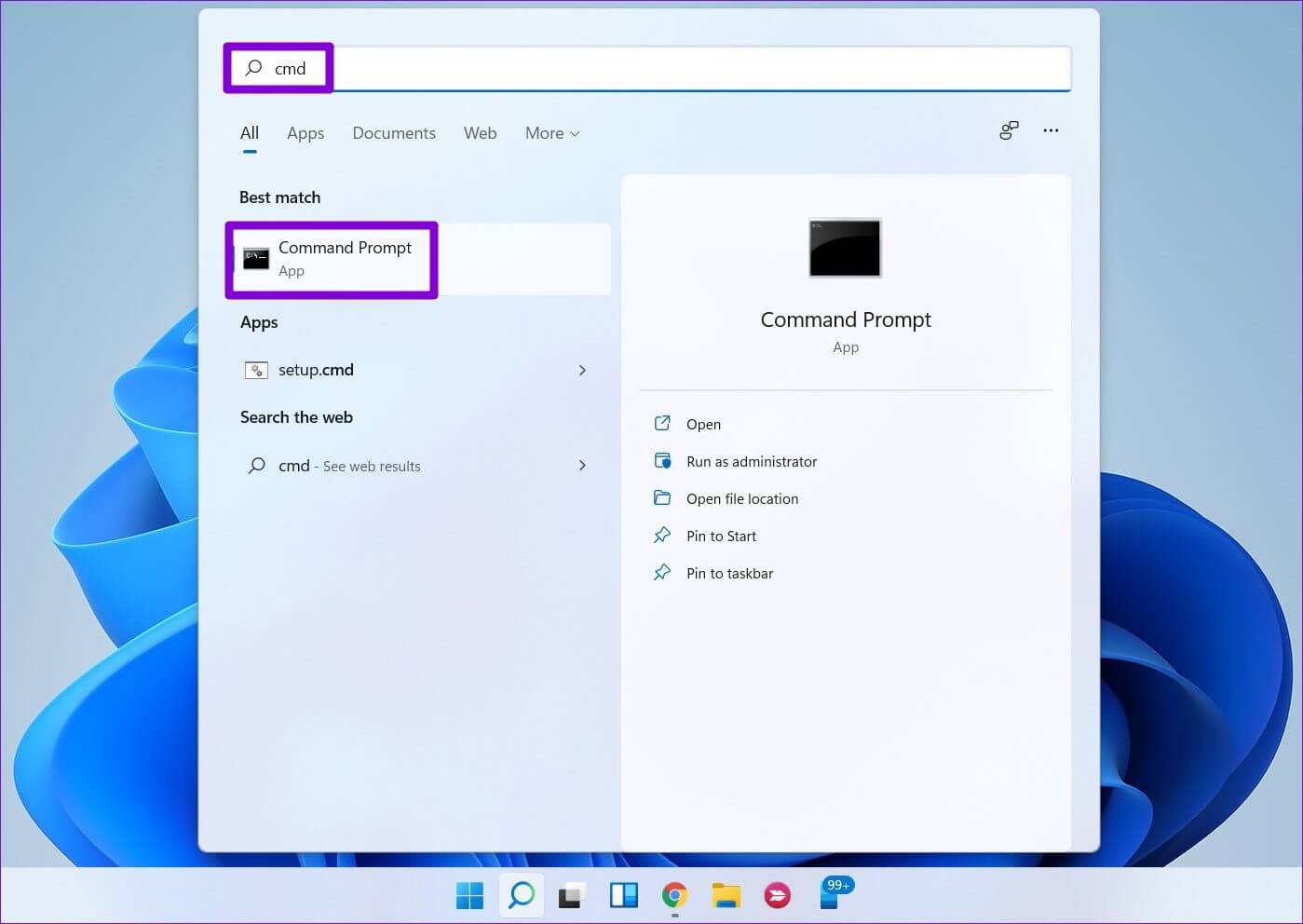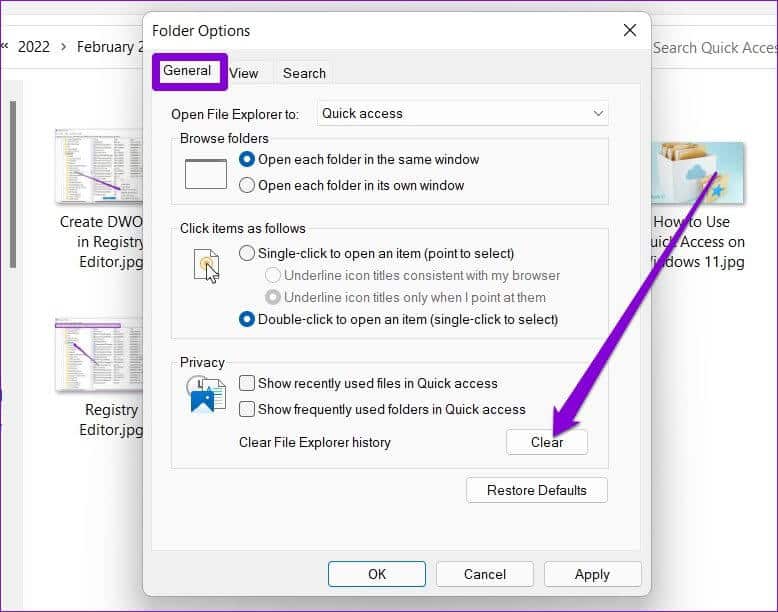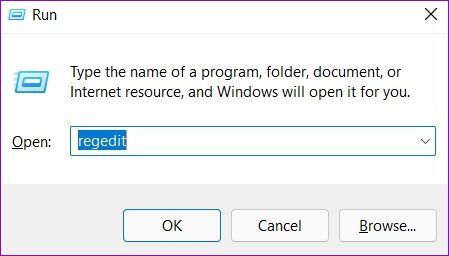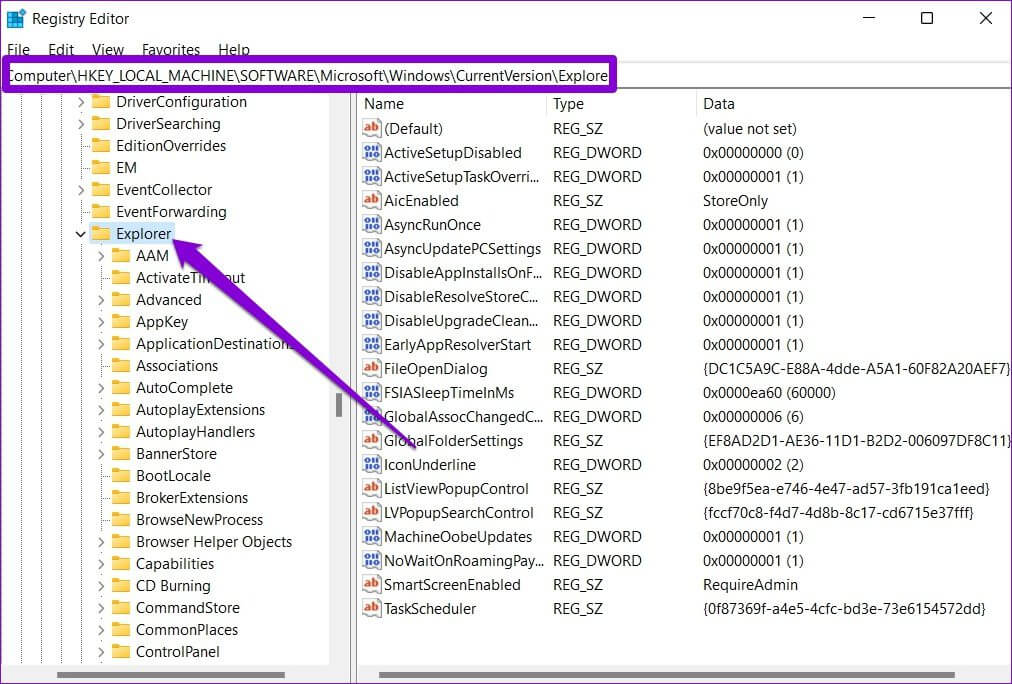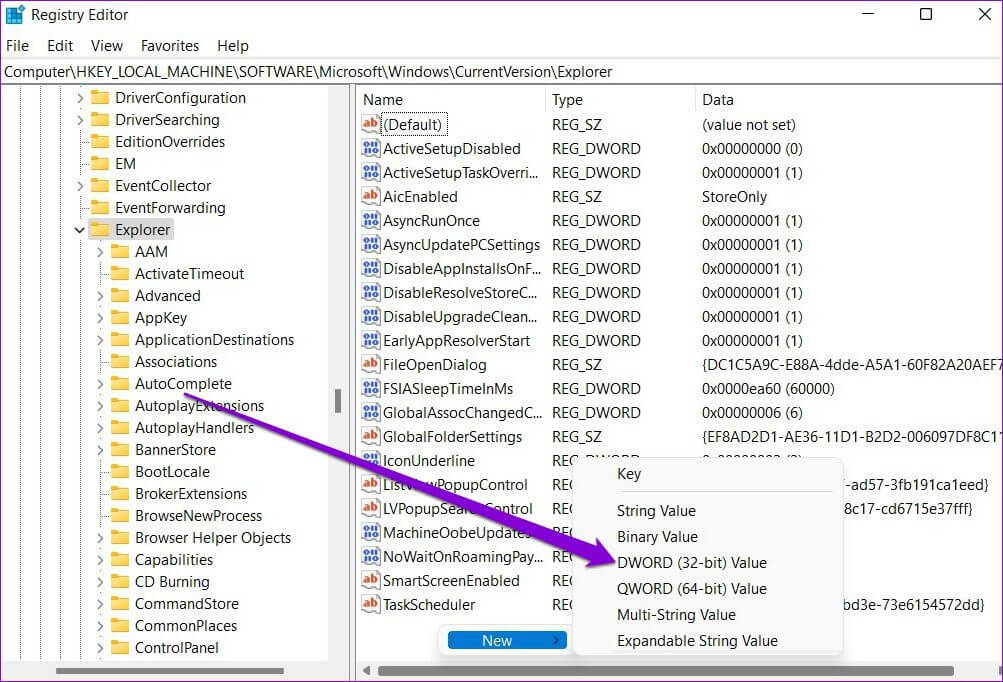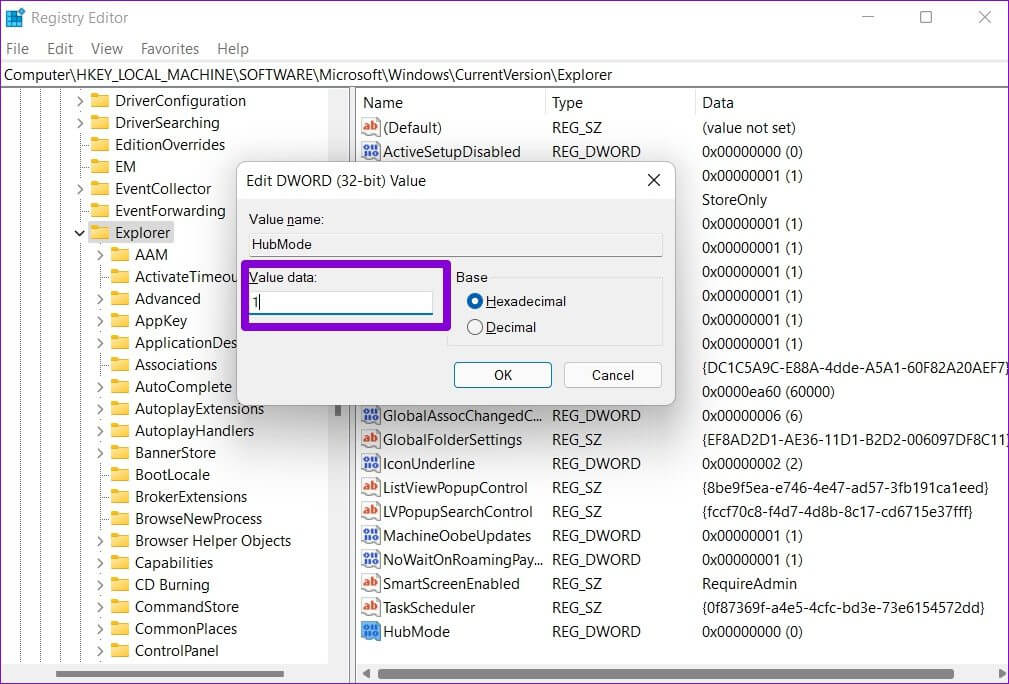كيفية استخدام الوصول السريع في Windows 11
تلقى File Explorer إعادة تصميم كبيرة في Windows 11. ولكن في جوهره ، لا يزال يتمتع بجميع ميزاته الرئيسية من Windows 10 وإحدى هذه الميزات هي Quick Access. إنه قسم مفيد في File Explorer للوصول بسهولة إلى المجلدات المستخدمة بشكل متكرر والملفات المفتوحة مؤخرًا. لذلك يمكنك استخدام Quick Access في Windows 11 لفتح الملفات بسرعة دون التنقل عبر بنية المجلد.
إذا كنت مهتمًا بمعرفة المزيد حول استخدام الوصول السريع ، فقد وصلت إلى المكان الصحيح. سنوضح لك كيفية استخدام ميزة الوصول السريع وإعادة تعيينها وإزالتها على نظام التشغيل Windows 11. لذا ، دعنا نصل إليها مباشرة.
تثبيت المجلدات أو إلغاء تثبيتها للوصول السريع
عند فتح File Explorer على نظام التشغيل Windows 11 ، يتم الترحيب بك من خلال الوصول السريع. يعرض لك أكثر 10 مجلدات استخدامًا و 20 ملفًا تم الوصول إليها مؤخرًا. ومع ذلك ، يمكنك تخصيص الوصول السريع عن طريق تثبيت بعض مجلداتك المفضلة للوصول إليها بسرعة. إليك الطريقة.
الخطوة 1: افتح قائمة ابدأ ، واكتب مستكشف الملفات ، واضغط على Enter. بدلاً من ذلك ، يمكنك استخدام اختصار مفتاح Windows + E لنفسه.
الخطوة 2: بعد ذلك ، انتقل إلى المجلد الذي ترغب في إضافته في الوصول السريع. انقر بزر الماوس الأيمن فوقه وحدد تثبيت للوصول السريع.
إذا كنت ترغب في إزالة تثبيت مجلد من Quick Access ، فانقر بزر الماوس الأيمن على المجلد الموجود ضمن Quick Access ، وحدد إلغاء تثبيت من Quick Access (الوصول السريع).
وبالمثل ، يمكنك أيضًا إزالة ملف حديث من Quick Access بالنقر بزر الماوس الأيمن فوقه وتحديد إزالة من الوصول السريع.
امنع الوصول السريع من عرض الملفات والمجلدات الأخيرة
أثناء إزالة ملف أو مجلد من Quick Access ، يمكنك أيضًا منع Quick Access من إظهار المجلدات الأكثر استخدامًا أو الملفات المستخدمة مؤخرًا بالكامل. إليك الطريقة.
الخطوة 1: اضغط على مفتاح Windows + اختصار E لتشغيل مستكشف الملفات.
الخطوة 2: استخدم أيقونة القائمة ثلاثية النقاط في الأعلى لتحديد الخيارات من القائمة.
الخطوة 3: في نافذة خيارات المجلد ، قم بالتبديل إلى علامة التبويب عام. ضمن الخصوصية ، قم بإلغاء تحديد المربعات التي تقرأ “إظهار الملفات المستخدمة مؤخرًا في الوصول السريع” و “إظهار المجلدات المستخدمة بشكل متكرر في الوصول السريع”.
أخيرًا ، اضغط على تطبيق متبوعًا بموافق.
هذا هو. بعد ذلك ، سيُظهر لك Quick Access المجلدات المثبتة فقط.
كيفية إعادة تعيين الوصول السريع على WINDOWS 11
إذا كنت قد أفسدت “الوصول السريع” عن طريق تثبيت عدد كبير جدًا من المجلدات ، فيمكنك دائمًا إعادة تعيين “الوصول السريع” والبدء من نقطة الصفر. سيؤدي القيام بذلك أيضًا إلى مسح محفوظات الملفات الحديثة في الوصول السريع.
لإعادة تعيين الوصول السريع ، ستحتاج إلى استخدام موجه الأوامر على Windows. تابع القراءة لمعرفة كيفية القيام بذلك.
الخطوة 1: افتح قائمة ابدأ ، واكتب cmd ، وانقر فوق تشغيل كمسؤول.
الخطوة 2: قم بتشغيل الأمر التالي واحدًا تلو الآخر.
del /q /f %appdata%\Microsoft\Windows\Recent\* del /q /f %appdata%\Microsoft\Windows\Recent\AutomaticDestinations\* del /q /f %appdata%\Microsoft\Windows\Recent\CustomDestinations\*
وهذا كل شيء. سيؤدي هذا إلى إعادة تعيين الوصول السريع على Windows.
بينما لا يحمل File Explorer خيارًا لإعادة تعيين الوصول السريع ، إلا أنه يحمل خيارًا لمسح محفوظات مستكشف الملفات. لذلك ، إذا كنت تريد فقط مسح السجل الحالي من الوصول السريع ، فإليك كيفية القيام بذلك.
الخطوة 1: افتح File Explorer واستخدم القائمة ثلاثية النقاط في File Explorer لفتح خيارات المجلد.
الخطوة 2: ضمن الخصوصية ، انقر فوق الزر مسح لإزالة سجل الوصول السريع.
كيفية تعطيل الوصول السريع بشكل كامل على WINDOWS 11
إذا لم تعجبك فكرة استخدام Quick Access ، فيمكنك أيضًا إزالتها بالكامل من File Explorer. لذلك ، ستحتاج إلى تعديل ملفات التسجيل على Windows. إليك كيفية القيام بذلك.
كلمة تحذير. نظرًا لأن ملفات التسجيل جزء لا يتجزأ من Windows ، يجب أن تستغرق بعض الوقت لعمل نسخة احتياطية من ملفات التسجيل الخاصة بك قبل إجراء أي تغييرات.
الخطوة 1: اضغط على مفتاح Windows + R ، واكتب regedit في المربع ، واضغط على Enter.
الخطوة 2: استخدم شريط العناوين في الأعلى للانتقال إلى المفتاح التالي.
Computer\HKEY_LOCAL_MACHINE\SOFTWARE\Microsoft\Windows\CurrentVersion\Explorer
الخطوة 3: انقر بزر الماوس الأيمن في أي مكان على المساحة الفارغة على يمينك ، واختر جديدًا وحدد قيمة DWORD (32 بت). سمها HubMode.
الخطوة 4: انقر نقرًا مزدوجًا فوق DWORD الذي تم إنشاؤه حديثًا وقم بتغيير قيمته إلى 1.
بعد ذلك ، أعد تشغيل جهاز الكمبيوتر الخاص بك ، ولن ترى الوصول السريع في مستكشف الملفات مرة أخرى.
يمكنك إعادة تمكين الوصول السريع في أي وقت باتباع نفس الخطوات المذكورة أعلاه وحذف إدخال HubMode.
لسهولة الوصول
إذا كان عملك يتضمن استخدام File Explorer بشكل متكرر ، فيمكن أن يساعدك الوصول السريع في فتح الملفات والمجلدات بكفاءة. أستخدمه طوال الوقت لتثبيت مجلداتي المفضلة والوصول إليها. ولكن إذا كنت لا تحب استخدامه ، فيمكنك دائمًا تعطيله أو استبدال Quick Access بالمفضلة على Windows.