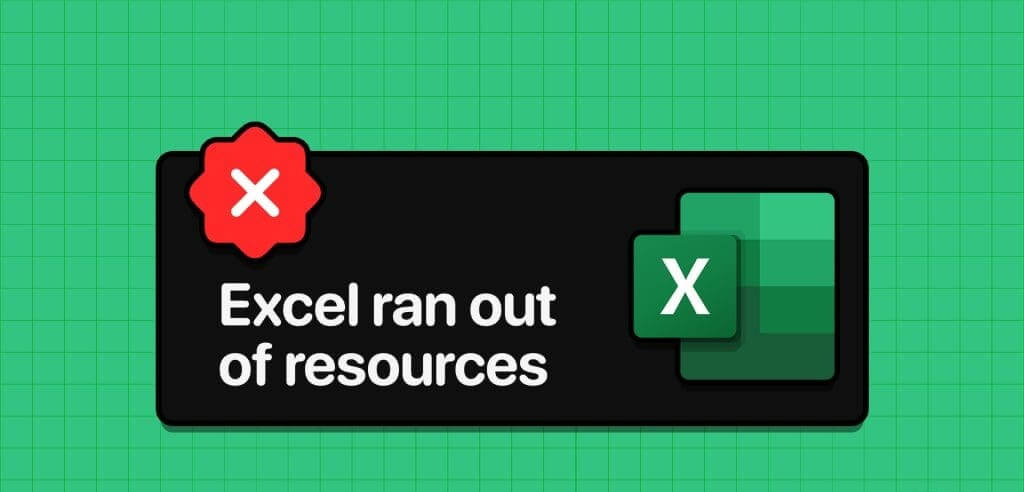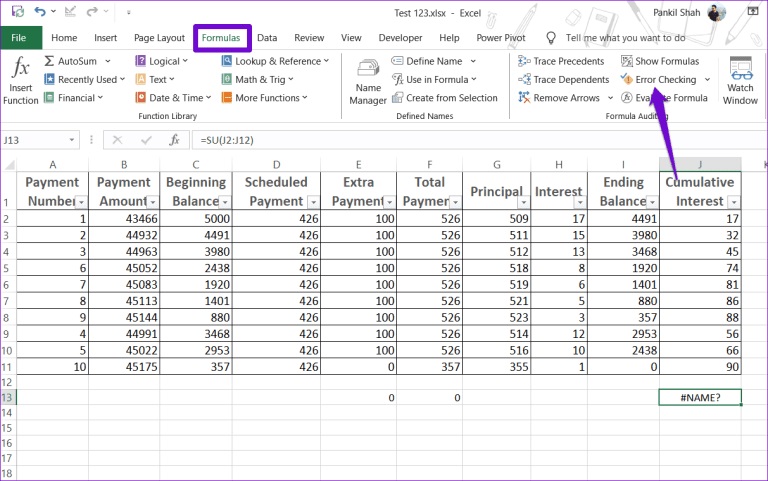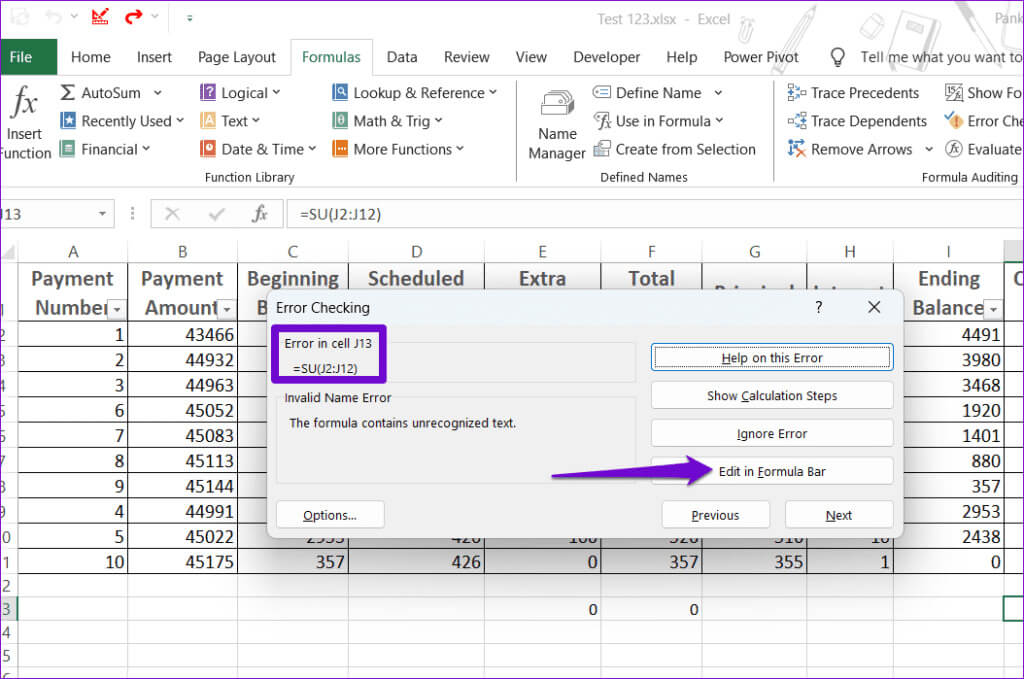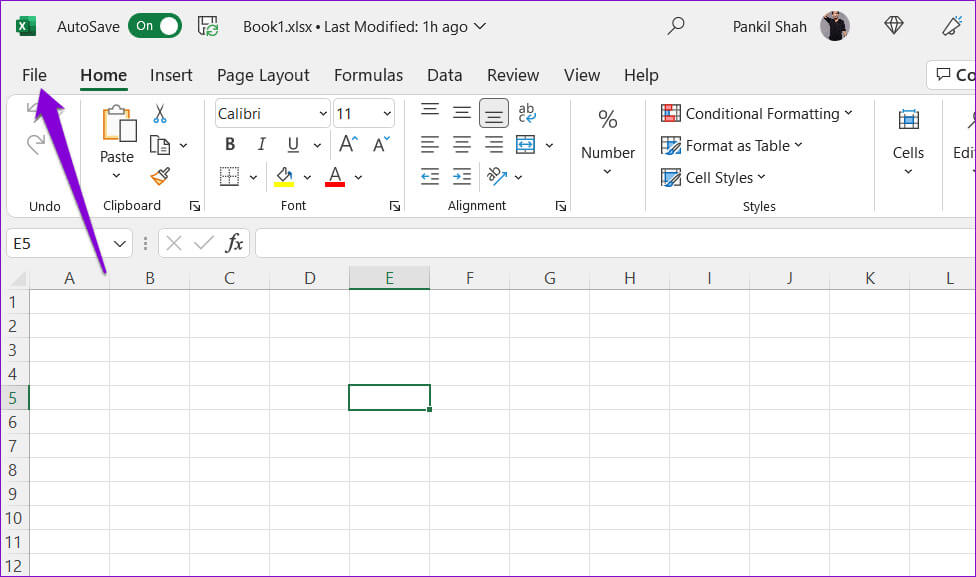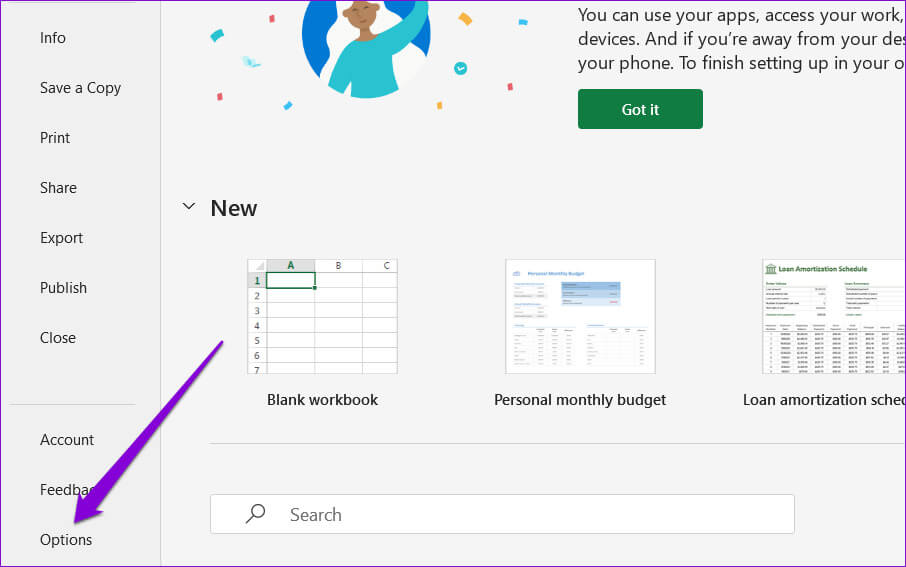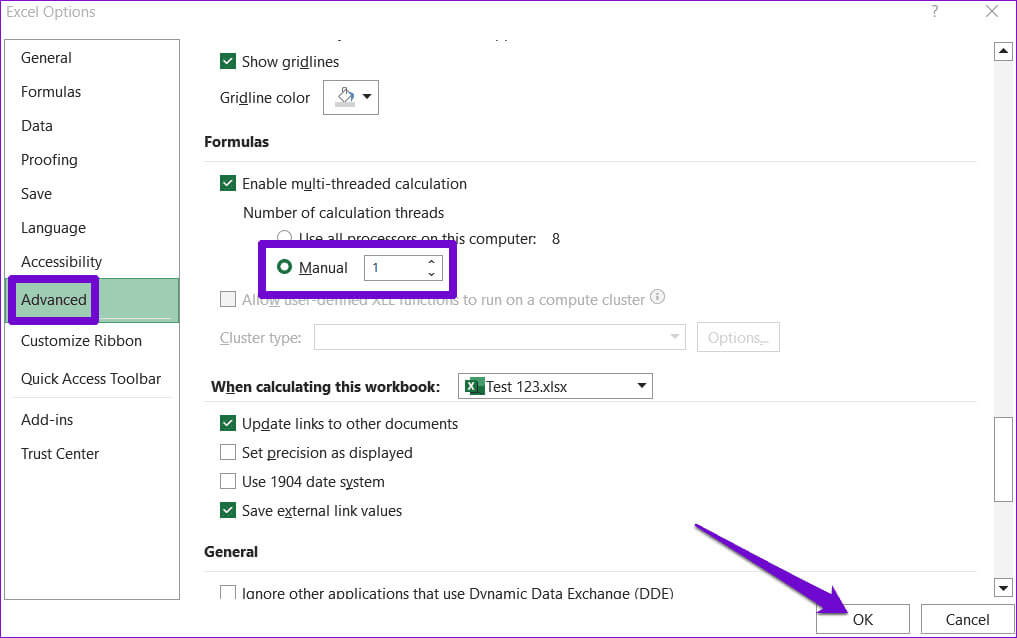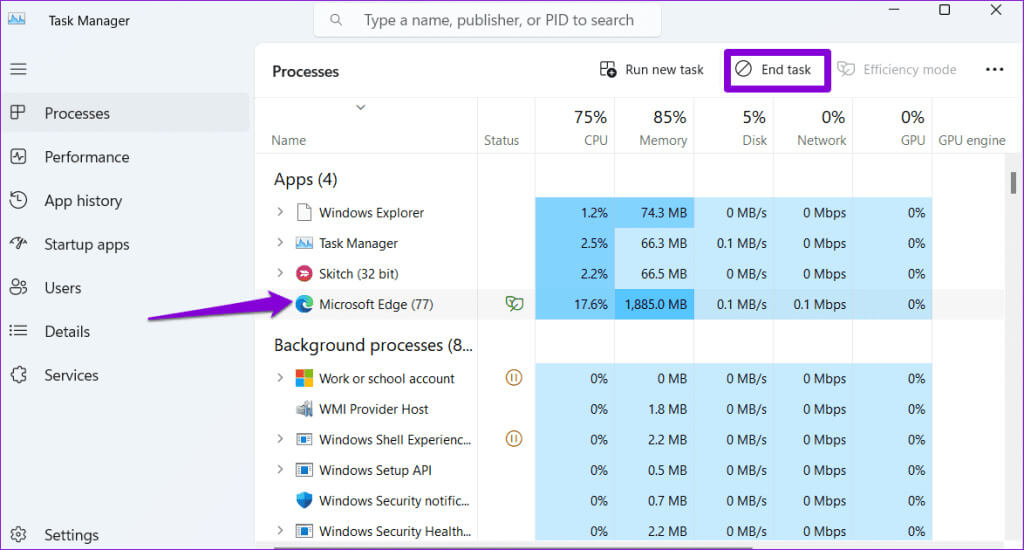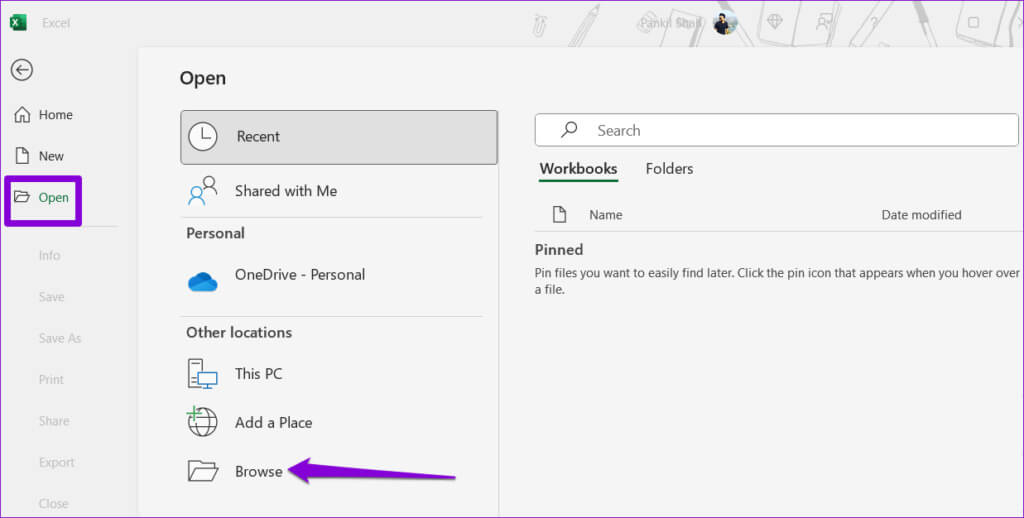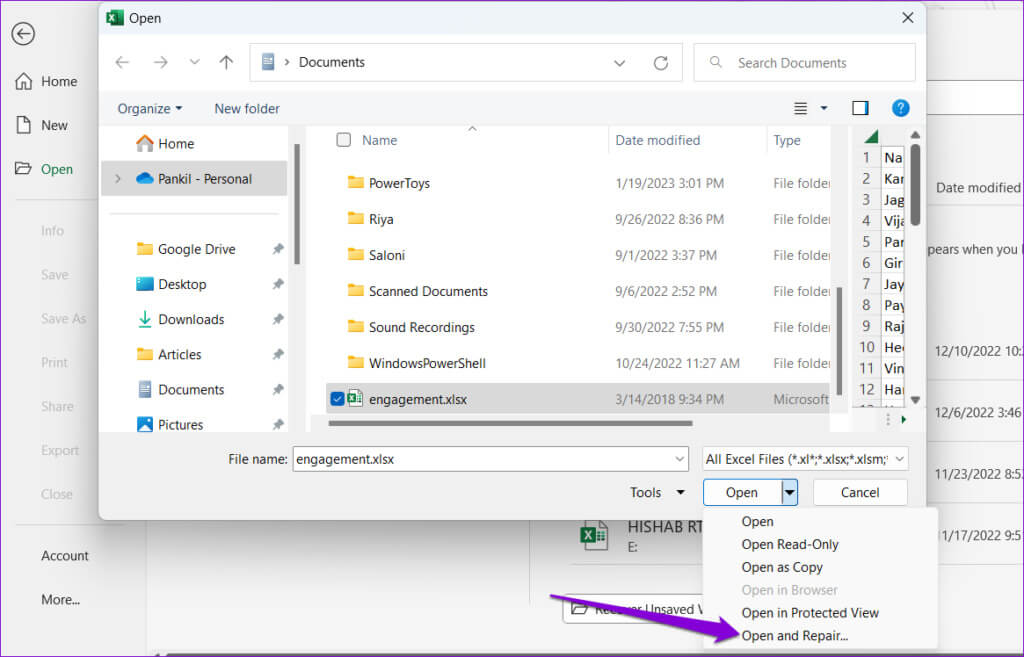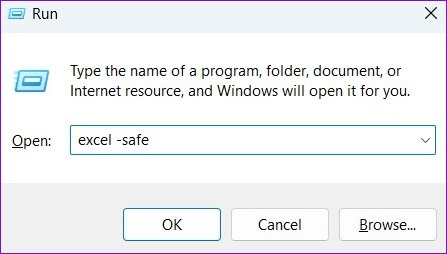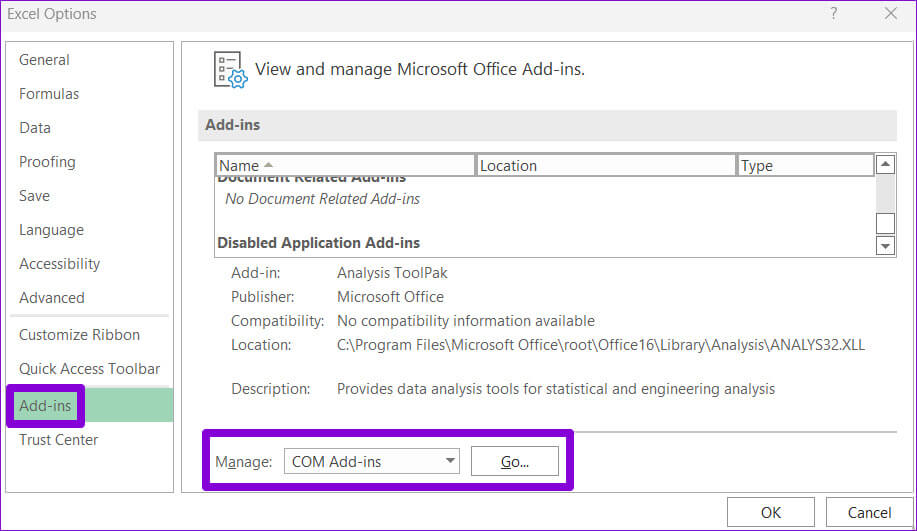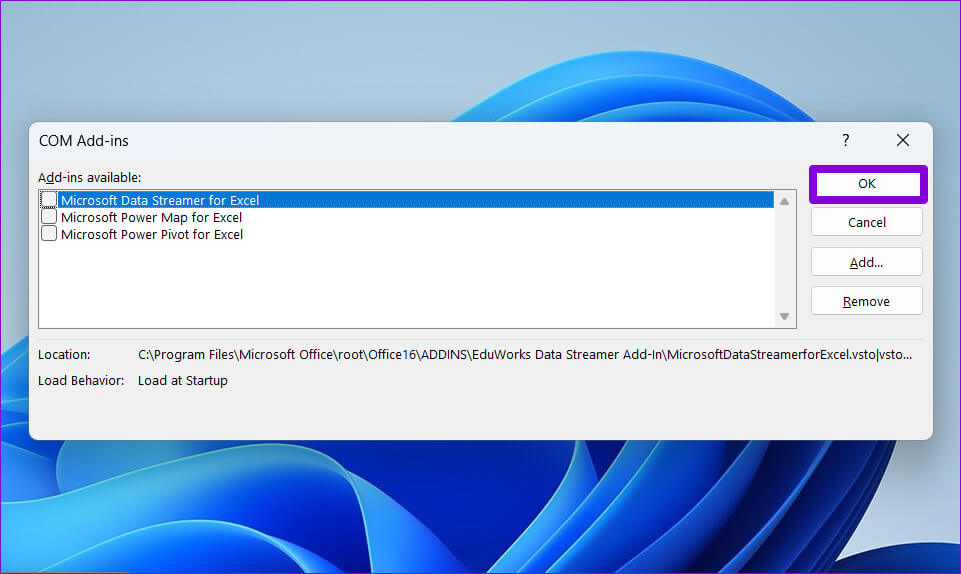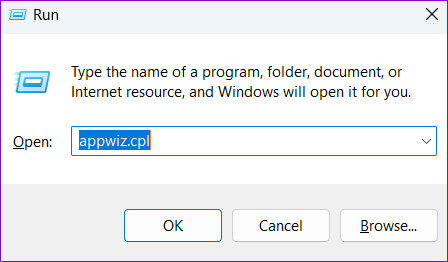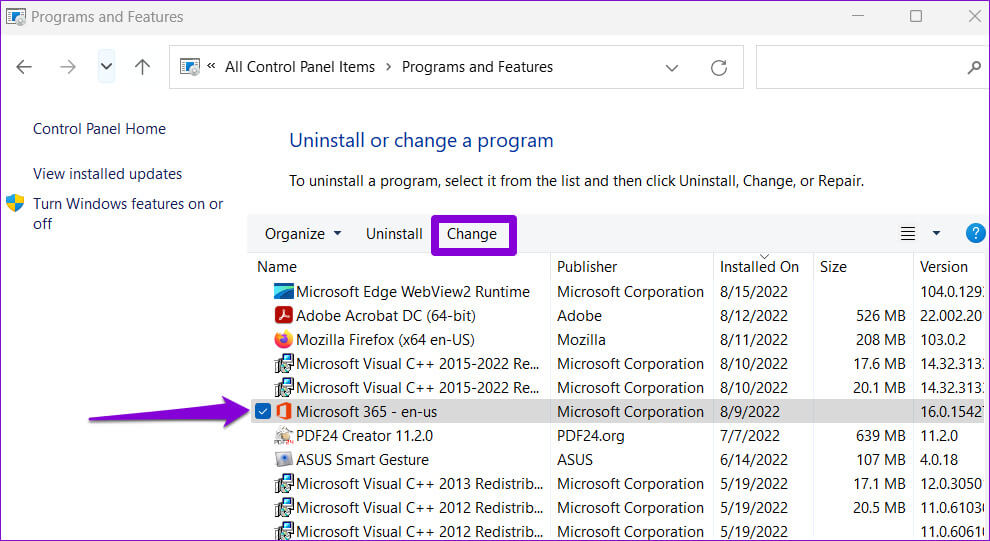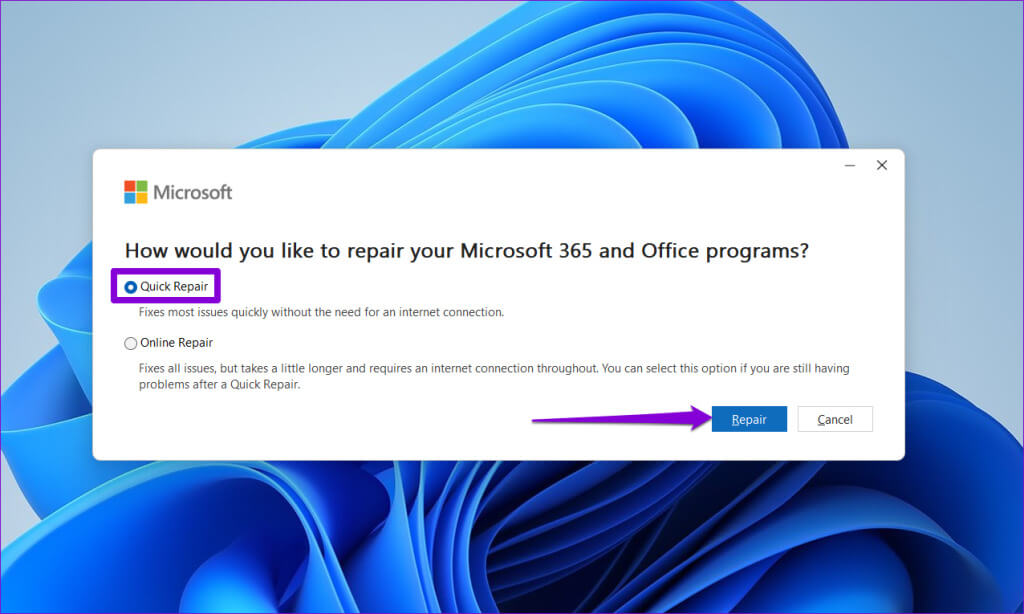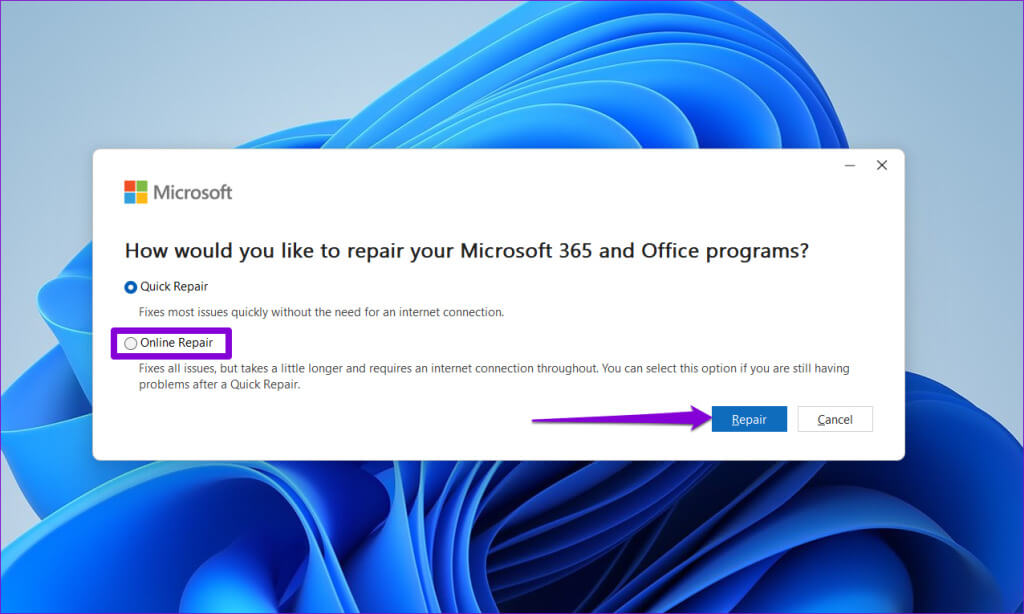أفضل 6 إصلاحات لخطأ نفاد موارد Excel على Windows
هل تستمر في مواجهة الخطأ “نفاد موارد Excel” على جهاز الكمبيوتر الذي يعمل بنظام Windows 10 أو 11؟ يمكن أن يظهر هذا الخطأ عند إجراء العمليات الحسابية الأساسية، أو نقل الصفوف والأعمدة، أو ببساطة التنقل عبر الورقة. يمكن أن يعيق سير عملك وقد يؤدي إلى فقدان البيانات. فيما يلي أفضل 6 إصلاحات لخطأ نفاد الموارد في Excel على Windows.
إذا لم تساعد الطرق المعتادة، مثل إعادة تشغيل Microsoft Excel، فقد حان الوقت لتجربة خيارات أخرى. في هذا الدليل، قمنا بإدراج بعض الحلول الفعالة التي من شأنها أن تساعدك على حل الخطأ بسرعة. لذلك، دعونا نلقي نظرة.
1. استخدم أداة التحقق من الأخطاء
أحد الأسباب الشائعة وراء ظهور الخطأ “نفاد موارد Excel أثناء محاولة الحساب” هو إذا كان جدول البيانات الخاص بك يحتوي على صيغ غير صحيحة أو غير صالحة. لإصلاح ذلك، يمكنك استخدام أداة التحقق من الأخطاء في Excel لتحديد وتصحيح أي صيغ بها مشاكل. إليك الطريقة.
الخطوة 1: افتح جدول بيانات Excel الخاص بك، وانتقل إلى قائمة الصيغ في الجزء العلوي، وانقر على زر التحقق من الأخطاء ضمن مجموعة تدقيق الصيغة.
الخطوة 2: بعد أن يحدد برنامج Excel الصيغة التي بها مشكلة، انقر فوق الزر “تحرير في شريط الصيغة” لتصحيحها. بعد ذلك، لن يعطيك Excel أي أخطاء.
2. تغيير عدد خيوط الحساب
افتراضيًا، يستفيد برنامج Excel من جميع مراكز المعالج لإجراء العمليات الحسابية في جدول البيانات الخاص بك. ومع ذلك، قد يتسبب هذا في بعض الأحيان في نفاد موارد Excel، خاصة عند العمل باستخدام جدول بيانات كبير أو معقد.
لتجنب ذلك، تحتاج إلى تغيير عدد سلاسل العمليات الحسابية التي يستخدمها Excel في المرة الواحدة عن طريق اتباع الخطوات التالية:
الخطوة 1: افتح Microsoft Excel وانقر فوق القائمة “ملف” في الزاوية العلوية اليسرى.
الخطوة 2: انقر على خيارات من الشريط الجانبي الأيسر.
خطوة 3: اختر خيارات متقدمة من الشريط الجانبي الأيسر، ثم قم بالتمرير لأسفل إلى قسم الصيغ في الجزء الأيمن. حدد الخيار يدوي، وأدخل 1 في مربع النص المجاور له، ثم انقر فوق الزر “موافق” في الزاوية اليمنى السفلية.
3. أغلق التطبيقات والبرامج غير المرغوب فيها
يمكن أن يؤدي تشغيل عدد كبير جدًا من التطبيقات والبرامج أيضًا إلى ظهور الخطأ “يتعذر على Excel إكمال هذه المهمة بالموارد المتاحة” أو “موارد النظام غير كافية للعرض بالكامل” على نظام التشغيل Windows. يمكن أن يحدث هذا أيضًا إذا كان لديك عدد كبير جدًا من جداول البيانات المفتوحة. لإصلاح ذلك، تحتاج إلى إغلاق التطبيقات والبرامج التي لا تحتاج إليها.
اضغط على اختصار لوحة المفاتيح Ctrl + Shift + Esc لتشغيل “إدارة المهام”. حدد البرنامج الذي لا تحتاجه وانقر فوق الزر “إنهاء المهمة” في الأعلى. كرر هذا لإغلاق جميع التطبيقات والبرامج غير المرغوب فيها.
حاول استخدام Excel مرة أخرى وتحقق من ظهور الخطأ مرة أخرى.
4. إصلاح مصنف Excel الخاص بك
إذا كنت تتلقى الخطأ “نفاد موارد Excel” فقط عند العمل على جدول بيانات محدد، فقد يكون الملف نفسه هو المشكلة. يمكنك تجربة استخدام ميزة الإصلاح في Excel لإصلاح مشكلات المصنف. إليك الطريقة.
الخطوة 1: افتح Microsoft Excel وانقر فوق القائمة “ملف” في الزاوية العلوية اليسرى.
الخطوة 2: حدد فتح من العمود الأيسر وانقر فوق خيار التصفح.
خطوة 3: حدد موقع ملف Excel الخاص بك وحدده. انقر فوق السهم المتجه للأسفل بجوار فتح لتحديد خيار الفتح والإصلاح.
سيفتح برنامج Excel جدول البيانات الخاص بك بعد إصلاحه. وبعد ذلك لن تواجه أي أخطاء.
5. تشغيل برنامج EXCEL في الوضع الآمن
يمكن أن يساعدك بدء تشغيل Excel في الوضع الآمن في إصلاح مجموعة متنوعة من المشكلات، بما في ذلك هذه المشكلة. سيؤدي القيام بذلك إلى تحميل برنامج Excel دون أي من الوظائف الإضافية التابعة لجهات خارجية. اضغط على اختصار لوحة المفاتيح Windows + R لفتح مربع الحوار “تشغيل”، واكتب excel -safe في المربع، ثم اضغط على Enter لفتح Excel في الوضع الآمن.
حاول استخدام Excel في الوضع الآمن لفترة من الوقت. إذا لم تواجه أي أخطاء، فإن إحدى وظائف Excel الإضافية هي السبب. نظرًا لعدم وجود طريقة مباشرة لتحديد الوظائف الإضافية التي قد تسبب الخطأ، فستحتاج إلى تعطيلها جميعًا ثم إعادة تمكينها واحدة تلو الأخرى.
الخطوة 1: في Microsoft Excel، انقر فوق القائمة “ملف” في الزاوية العلوية اليسرى.
الخطوة 2: انقر فوق خيارات في الزاوية السفلية اليسرى.
خطوة 3: قم بالتبديل إلى علامة التبويب الوظائف الإضافية وحدد وظائف COM الإضافية في القائمة المنسدلة “إدارة”. ثم انقر فوق الزر “انتقال”.
الخطوة 4: قم بإلغاء تحديد كافة خانات الاختيار ثم انقر فوق موافق.
أعد تشغيل Excel بعد ذلك، ثم قم بتمكين الوظائف الإضافية واحدة تلو الأخرى حتى يحدث الخطأ مرة أخرى. بعد العثور على الوظيفة الإضافية الخاطئة، فكر في إزالتها.
6. تشغيل أداة إصلاح المكتب
تقدم Microsoft أداة إصلاح Office لكل من أجهزة الكمبيوتر التي تعمل بنظام Windows 10 و11. يمكنه تحديد المشكلات المتعلقة بالأداء وحلها تلقائيًا باستخدام تطبيقات Office مثل Excel. يمكنك تشغيل هذه الأداة لمعرفة ما إذا كانت تحل الخطأ “نفاد موارد Excel” على جهاز الكمبيوتر الخاص بك.
الخطوة 1: اضغط على اختصار لوحة المفاتيح Windows + R لفتح مربع الحوار “تشغيل”. اكتب appwiz.cpl في المربع واضغط على Enter.
الخطوة 2: حدد موقع مجموعة Microsoft Office وحدِّدها. ثم اضغط على زر التغيير في الأعلى.
خطوة 3: حدد خيار الإصلاح السريع وانقر فوق إصلاح.
إذا ظلت المشكلة قائمة، فيمكنك إجراء إصلاح عبر الإنترنت. سيؤدي هذا إلى إجراء عملية إصلاح أكثر شمولاً وتنزيل أي ملفات مفقودة من الإنترنت إذا لزم الأمر.
مشاكل الموارد لم تعد موجودة
يعد Microsoft Excel بشكل عام أداة موثوقة لإنشاء جداول البيانات وتحليل البيانات. ومع ذلك، فإن أخطاء مثل “نفاد موارد Excel” قد تؤدي في بعض الأحيان إلى مقاطعة جلسة العمل الخاصة بك. نأمل أن تساعدك واحدة أو أكثر من النصائح المذكورة أعلاه في حل المشكلة ويمكنك استخدام جدول بيانات Excel بشكل طبيعي.