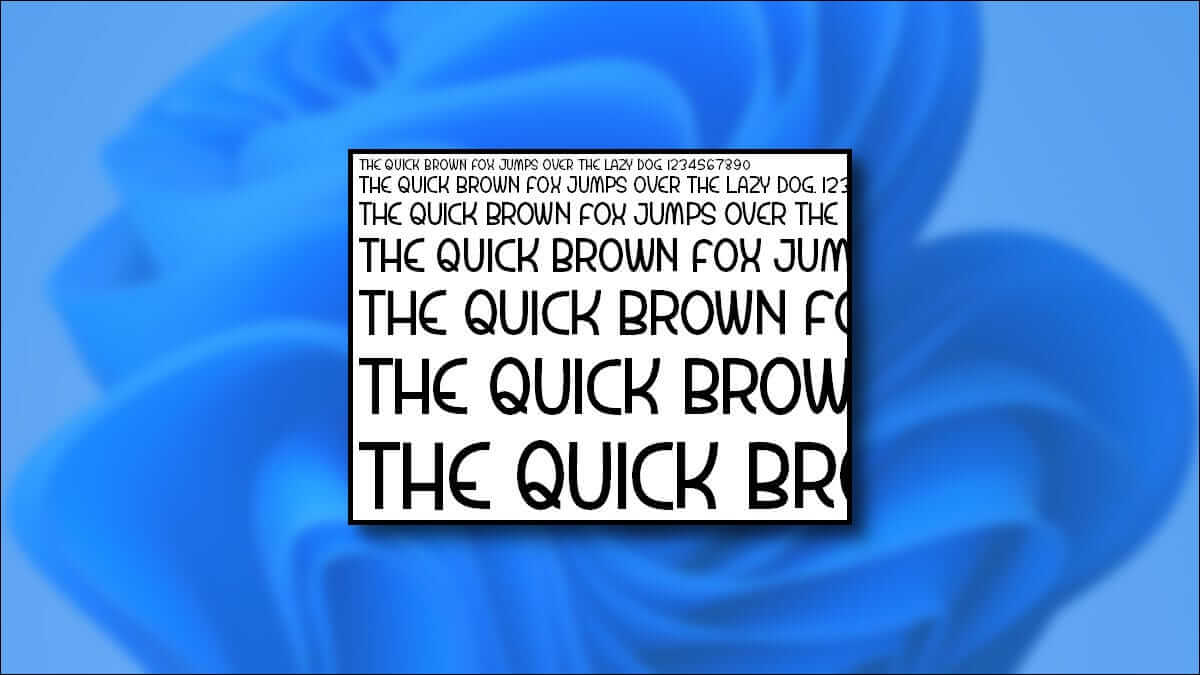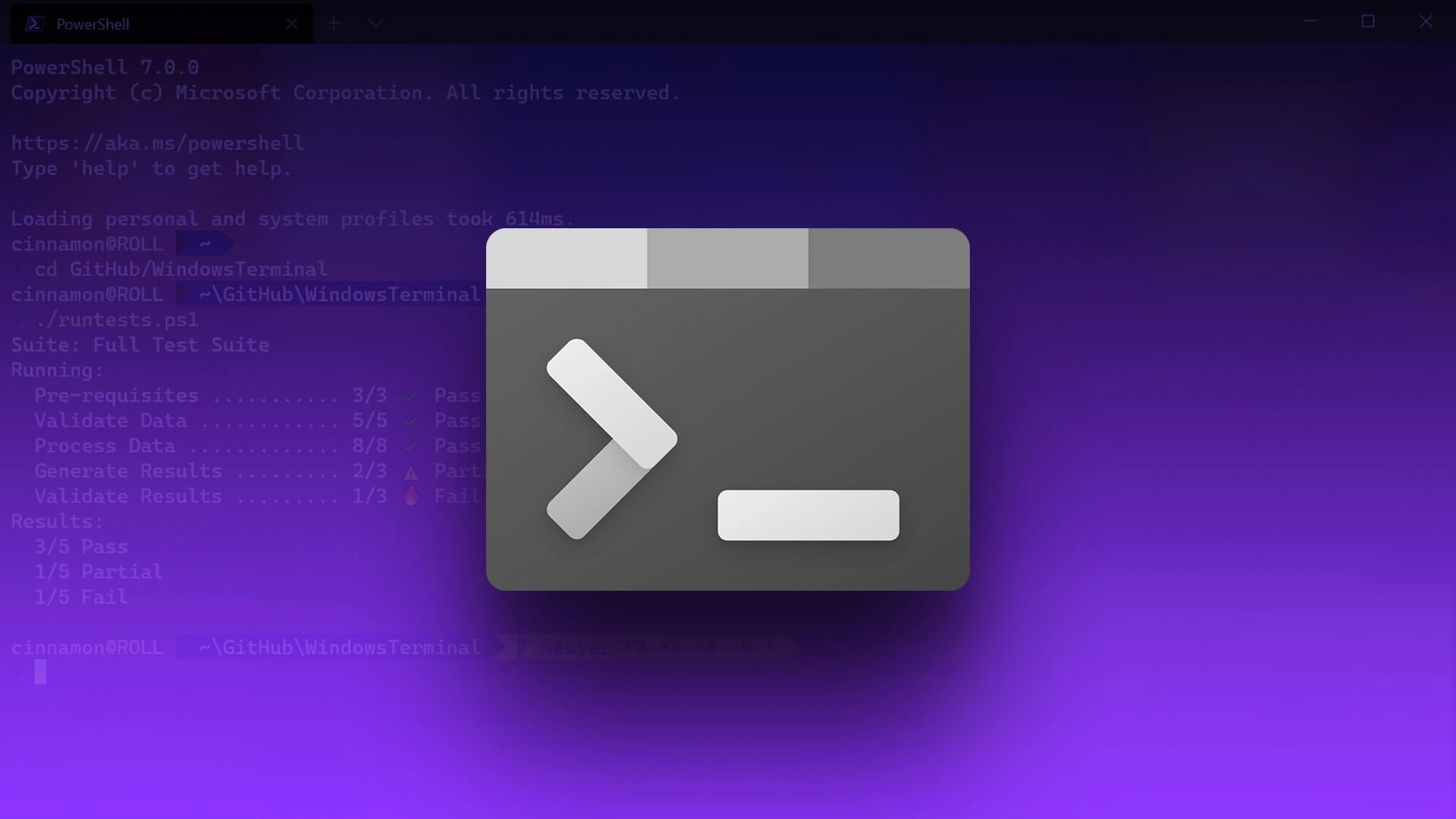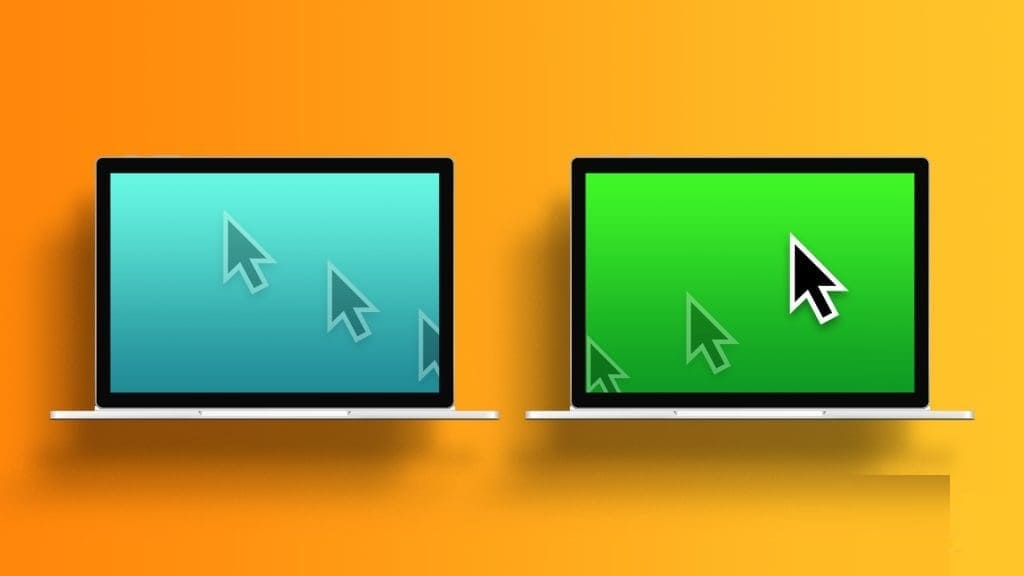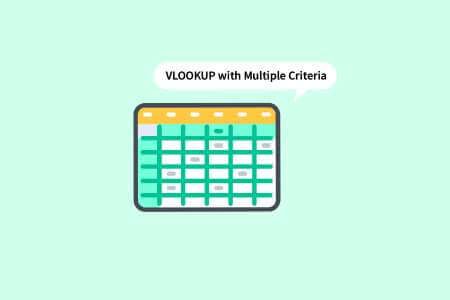إذا كان جهاز الكمبيوتر الخاص بك الذي يعمل بنظام Windows عالقًا في إصلاح أخطاء القرص وأظهر أن “هذا قد يستغرق ساعة حتى يكتمل” ، فنحن هنا لإصلاح هذه المشكلة دون الاضطرار إلى مواجهة فقدان البيانات أو عدم استقرار النظام أو حتى الفشل الكامل لمحرك الأقراص الثابتة. فيما يلي 8 طرق لإصلاح عطل Windows عند إصلاح أخطاء القرص.
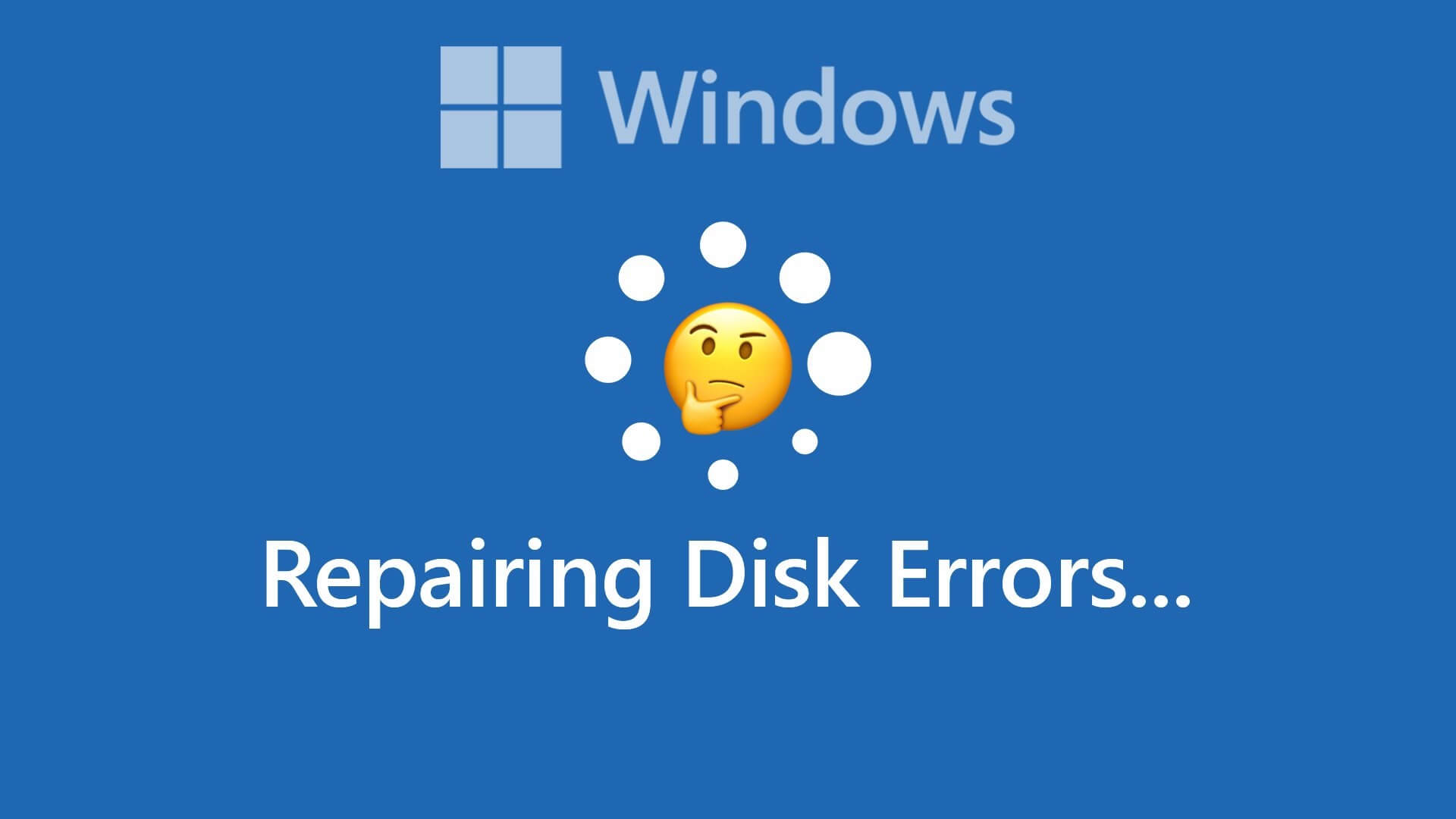
ولكن ما الذي يسبب بالضبط إصلاح أخطاء القرص في Windows؟ هناك العديد من الأسباب بما في ذلك القطاعات التالفة على القرص الصلب أو تلف نظام الملفات أو مشاكل في الجهاز نفسه. ستغطي هذه المقالة جميع الطرق المهمة التي يمكنك استخدامها لإصلاح أخطاء القرص بسرعة. أفضل جزء هو أن جميع أدوات الإصلاح المذكورة في Windows مدمجة. ومع ذلك ، فلنبدأ بالإصلاحات.
1. انتظر بصبر حتى يتم إصلاح WINDOWS بالكامل
أول شيء يجب عليك فعله هو الانتظار بصبر حتى تنتهي عملية الإصلاح. امنح النظام وقتًا كافيًا (ساعة على الأقل) لإصلاح أخطاء القرص ، والتي ستراها أيضًا مذكورة على الشاشة أسفل الرسوم المتحركة للتحميل.
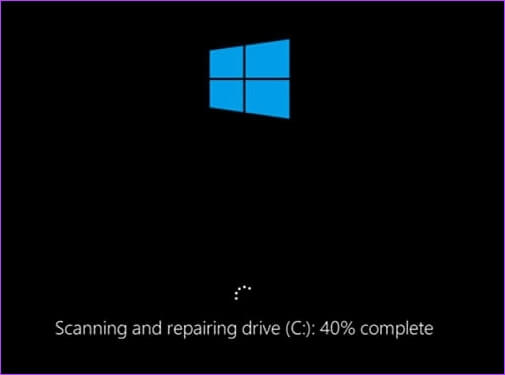
ما الخطأ الذي يمكن أن يحدث؟ قد تؤدي مقاطعة عملية الإصلاح إلى إتلاف محرك الأقراص الثابتة ، مما قد يؤدي إلى فقد البيانات. علاوة على ذلك ، قد تؤدي الانقطاعات إلى جعل جهاز الكمبيوتر الخاص بك لا يستجيب أو يتعطل ، وقد تضطر إلى بدء العملية مرة أخرى. ومع ذلك ، إذا كنت قد انتهيت من الانتظار ، فانتقل إلى الطريقة التالية.
2. قم بإزالة الأجهزة الخارجية المتصلة بجهاز كمبيوتر WINDOWS
إذا لم يساعد الانتظار ، فقد يؤدي ذلك إلى إخراج جميع الأجهزة الخارجية. قد تكون هذه هي العقبات التي تعترض طريق إصلاح Windows. ومع ذلك ، فإن إزالة الأجهزة الخارجية لا يحل المشكلة ؛ يسهل على Windows اكتشاف الخطأ.
بصرف النظر عن ذلك ، يمكن أن تساعد إزالة الأجهزة الخارجية في التأكد من أن عملية الإصلاح شاملة وفعالة قدر الإمكان. والأهم من ذلك ، إذا كان هناك أي أجهزة خارجية متصلة بالنظام ، فقد تستخدم الموارد التي قد تكون مطلوبة لعملية الإصلاح.
3. قم بتشغيل الأمر CHKDSK في الوضع الآمن
في هذه الطريقة ، سنستخدم الأمر CHKDSK ، والذي سيساعدنا في فحص القرص الصلب بحثًا عن القطاعات التالفة ، واستعادة أي بيانات قابلة للقراءة منها ، وإصلاح أي أخطاء. كل ما عليك فعله هو محاولة إعادة تشغيل جهاز الكمبيوتر أو الكمبيوتر المحمول من الوضع الآمن. اتبع الخطوات التالية.
الخطوة 1: اضغط على مفتاح Windows على لوحة المفاتيح ، واضغط باستمرار على مفتاح Shift ، وانقر فوق زر الطاقة ، وحدد إعادة التشغيل.
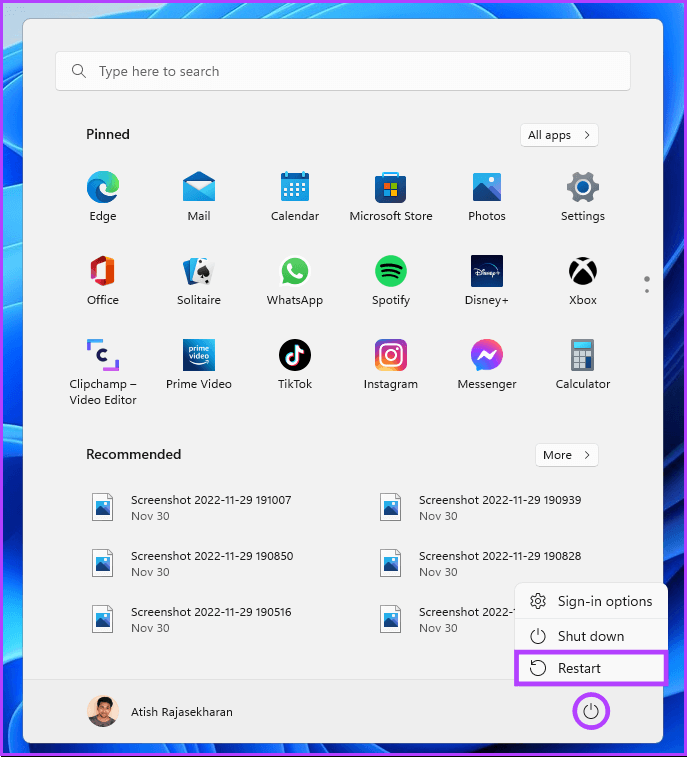
الخطوة 2: في شاشة “تحديد خيار” ، انتقل إلى استكشاف الأخطاء وإصلاحها.
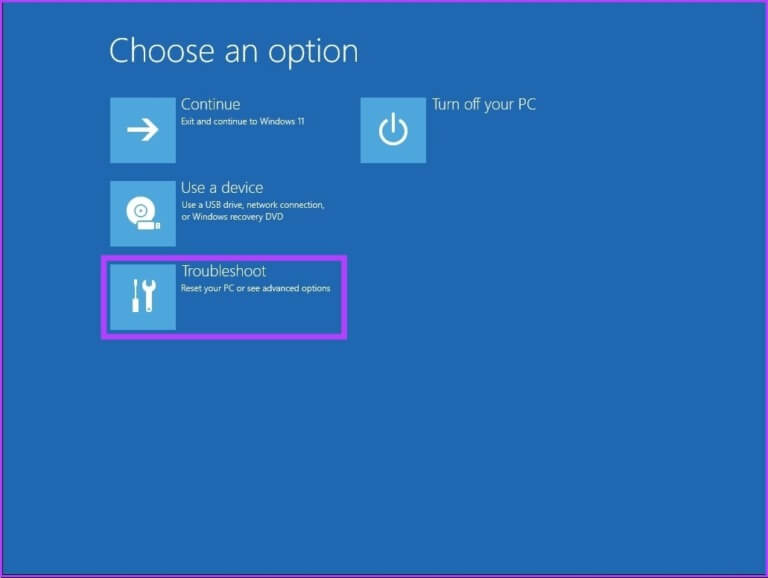
الخطوة 3: اذهب إلى خيارات متقدمة.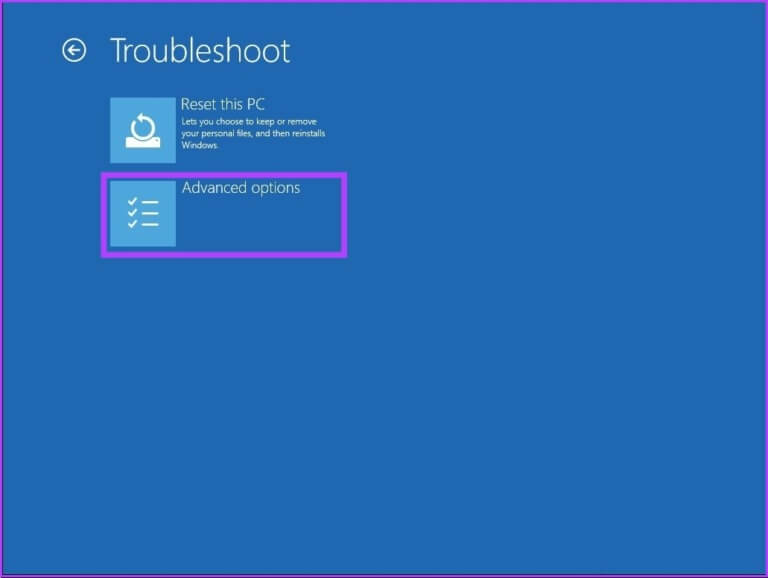
الخطوة 4: حدد إعدادات بدء التشغيل.
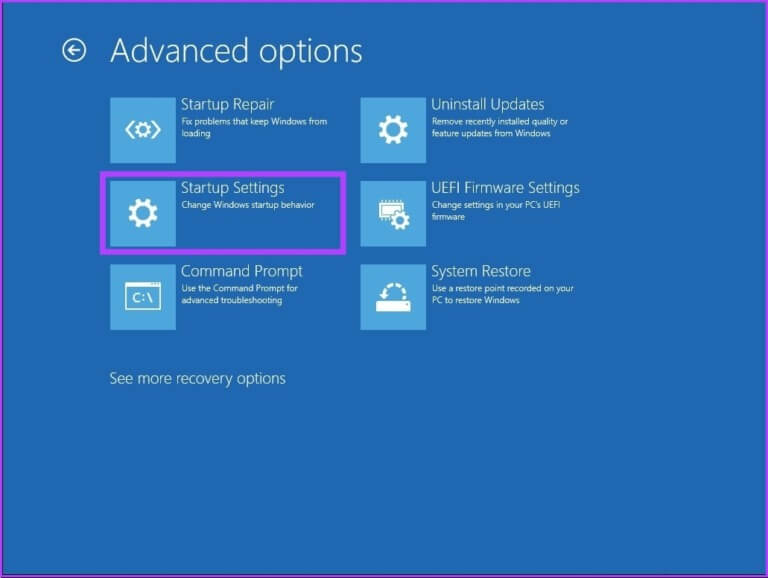
الخطوة 5: ضمن إعدادات بدء التشغيل ، انقر فوق زر إعادة التشغيل.
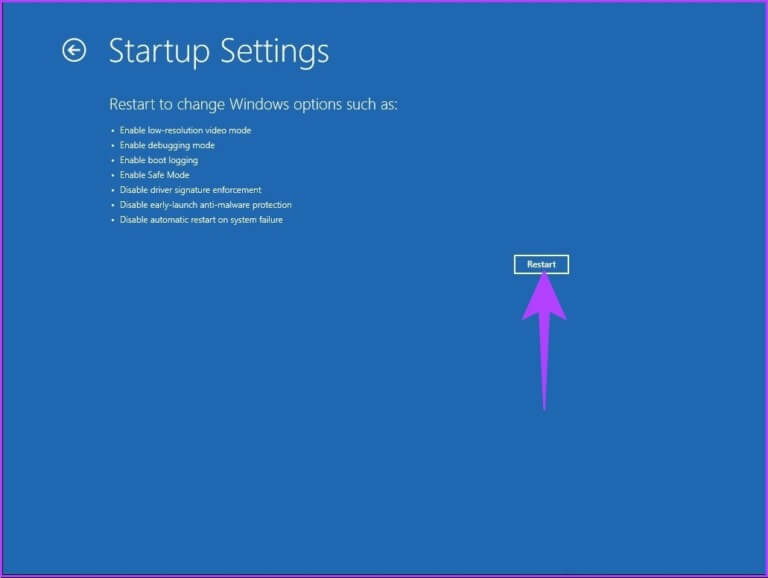
الخطوة 6: الآن ، حدد “تمكين الوضع الآمن” بالضغط على الرقم المذكور (4) على لوحة المفاتيح.
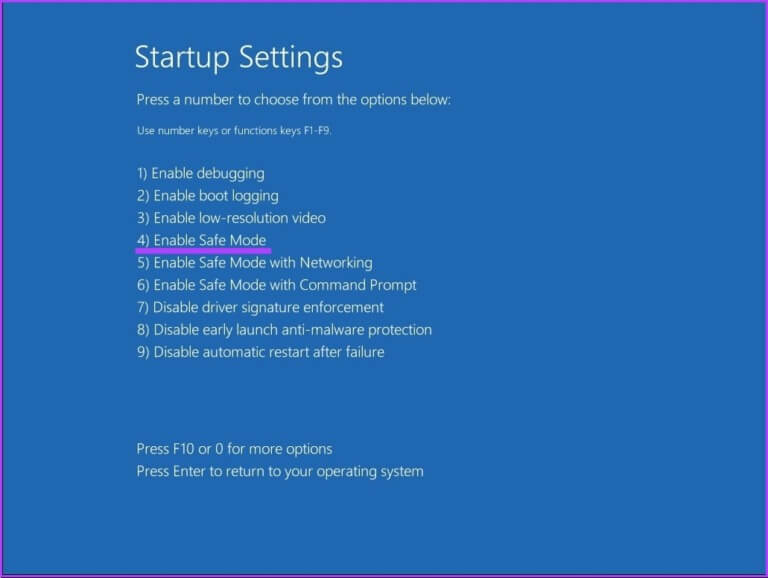
سيتم إعادة تشغيل جهاز الكمبيوتر الخاص بك تلقائيًا في الوضع الآمن.
الخطوة 7: اضغط على مفتاح Windows بلوحة المفاتيح ، واكتب موجه الأوامر ، وانقر فوق “تشغيل كمسؤول”.
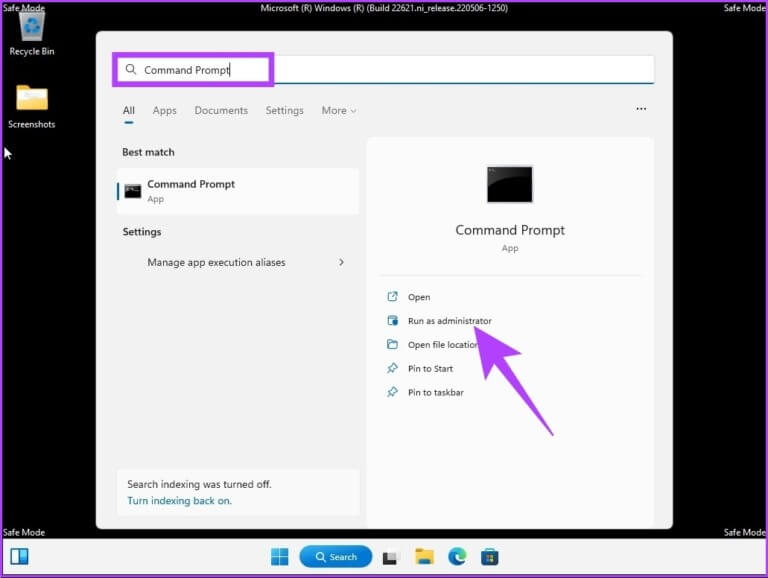
في الموجه ، انقر فوق “نعم“.
الخطوة 8: اكتب الأمر أدناه واضغط على Enter.
Chkdsk /f c:
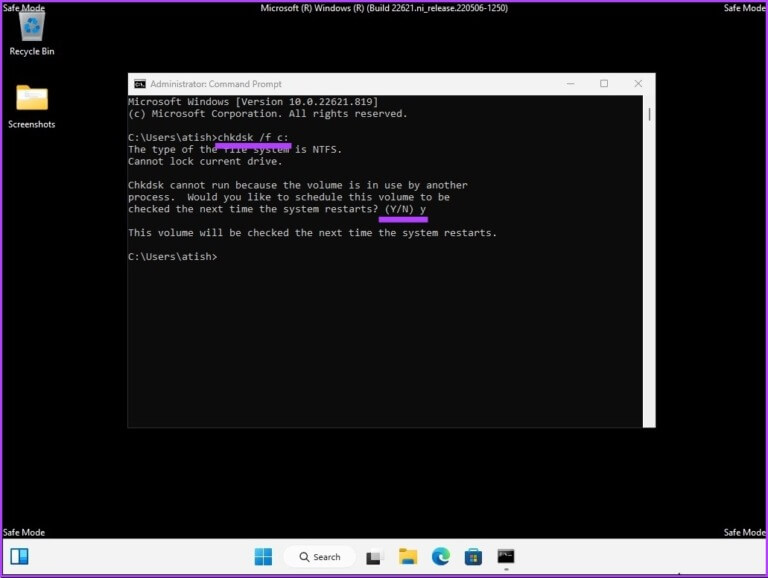
سيتم سؤالك ، “هل ترغب في جدولة هذا المجلد ليتم فحصه في المرة التالية التي يتم فيها إعادة تشغيل النظام؟ (نعم / لا) ، “اضغط Y على لوحة المفاتيح.
مع هذا ، سوف يتعطل جهاز الكمبيوتر الخاص بك من إصلاح أخطاء القرص. إذا لم يساعدك ذلك ، فانتقل إلى الطريقة التالية.
4. إصلاح أخطاء قرص WINDOWS باستخدام أمر إصلاح حجم القرص
في هذه الطريقة ، سنستخدم أمر حجم الإصلاح باستخدام Windows PowerShell. قبل المتابعة ، قم بتدوين حرف السائق على محرك الأقراص الخارجي.
الخطوة 1: اضغط على مفتاح Windows على لوحة المفاتيح ، واكتب PowerShell ، وانقر على “تشغيل كمسؤول”.
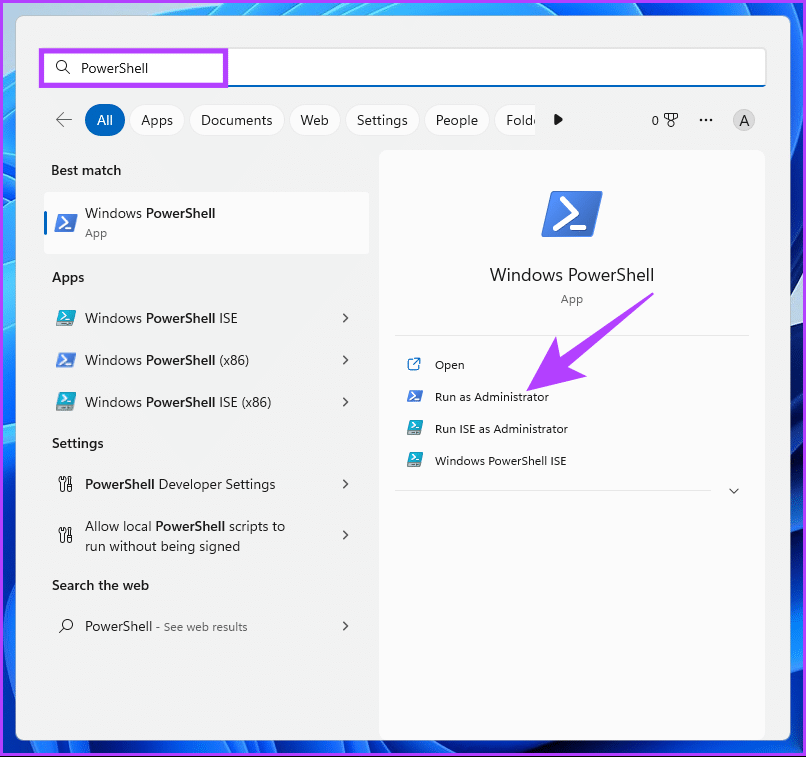
في الموجه ، انقر فوق “نعم“.
الخطوة 2: اكتب الأمر أدناه واضغط على Enter.
ملاحظة: استبدل “حرف برنامج التشغيل” بحرف برنامج التشغيل الأصلي في سطر الأوامر أدناه.
repair-volume drive-letter -scan
repair-volume drive-letter -offlinescanandfix
repair-volume drive-letter -spotfix
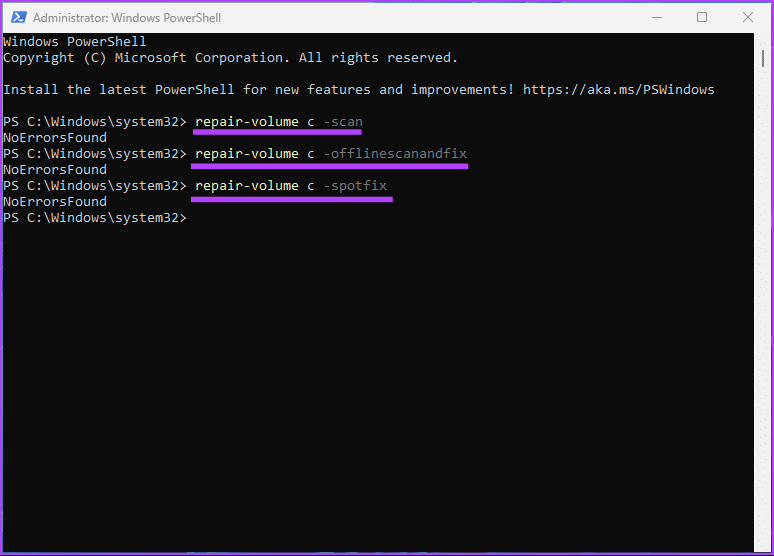
بمجرد اكتمال عملية المسح ، أعد تشغيل الكمبيوتر. سيؤدي هذا إلى إصلاح Windows عالق عند إصلاح خطأ القرص. إذا لم تنجح هذه الطريقة ، فربما تنجح الطريقة التالية.
5. محاولة إصلاح خطأ قرص WINDOWS باستخدام استعادة النظام
يعتمد تنفيذ هذه الطريقة على ما إذا كنت قد أنشأت أي نقطة استعادة للنظام قبل الوقوع في المشكلة. إذا قمت بإنشاء نقطة استعادة ، فاتبع الخطوات المذكورة أدناه.
الخطوة 1: اضغط على مفتاح Windows بلوحة المفاتيح ، واكتب لوحة التحكم ، وانقر فوق فتح.
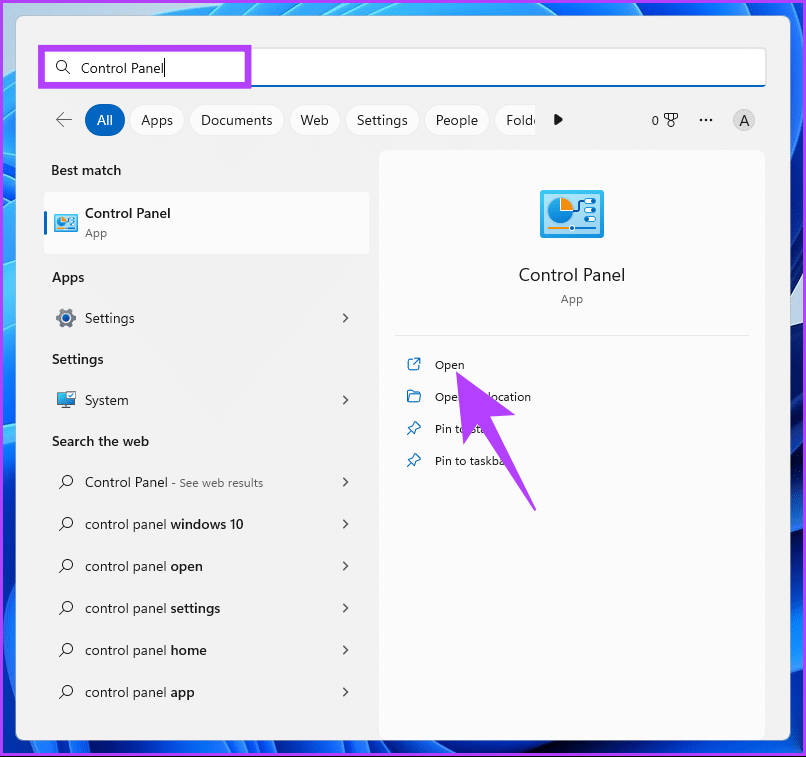
الخطوة 2: اذهب إلى Recovery.
ملاحظة: إذا كنت لا ترى الاسترداد ، فانقر على القائمة المنسدلة بجوار “عرض حسب:” وحدد الرموز الكبيرة.
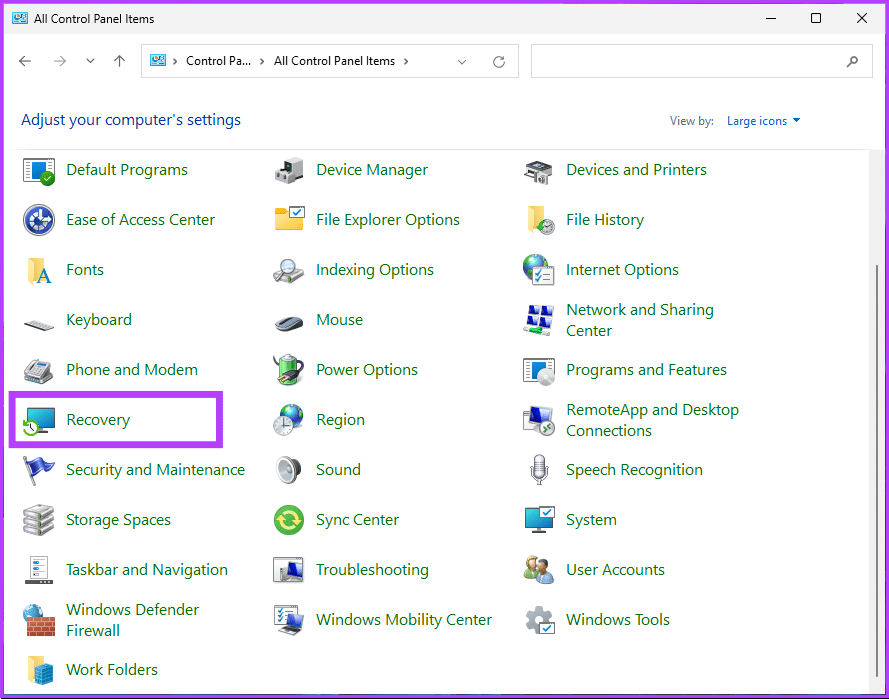
الخطوة 3: حدد “فتح استعادة النظام”.
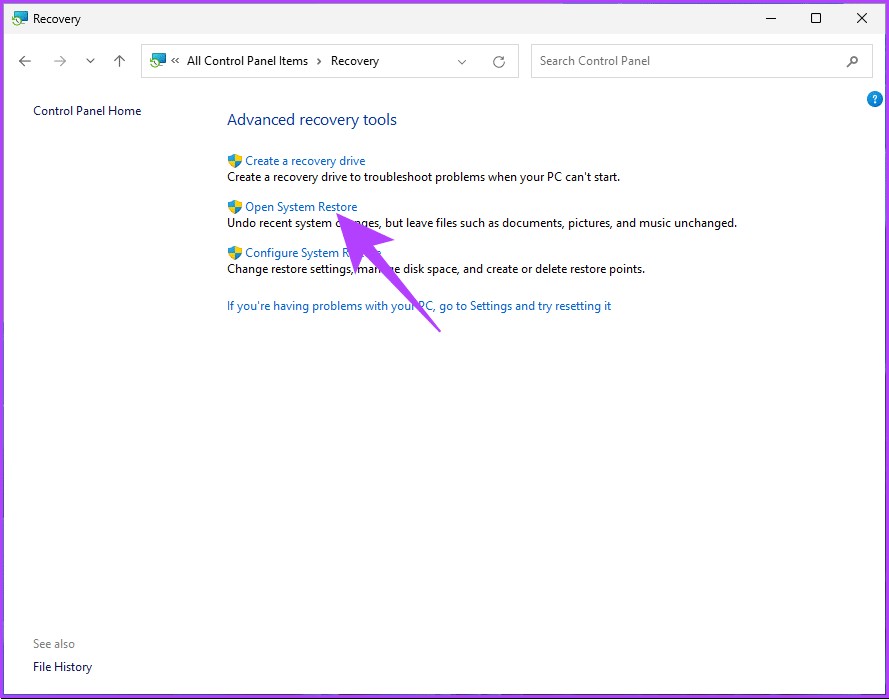
الخطوة 4: في نافذة استعادة النظام ، انقر فوق التالي.
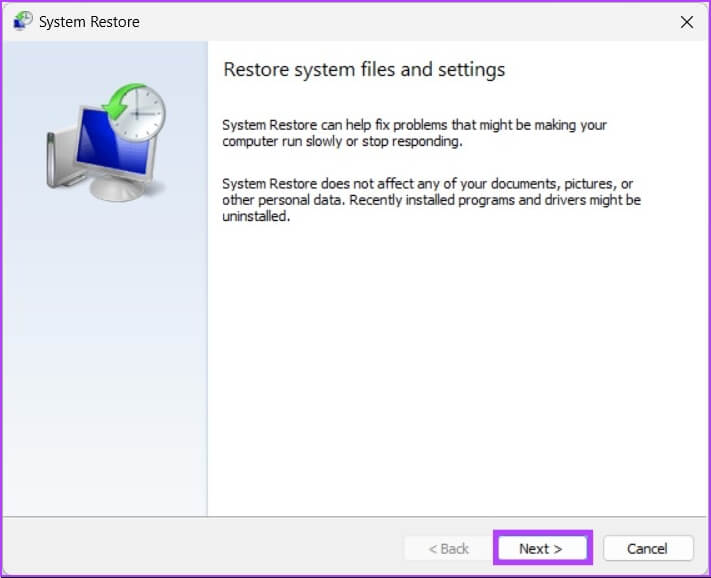
الخطوة 5: الآن ، اختر نقطة الاستعادة المتعلقة بالتطبيق أو برنامج التشغيل أو التحديث المشكل ، ثم انقر فوق التالي.
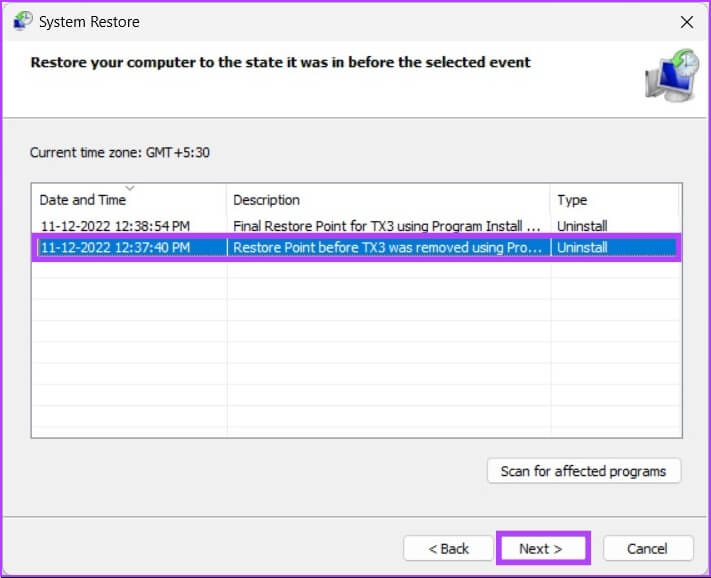
الخطوة 6: أخيرًا ، انقر فوق “إنهاء“.
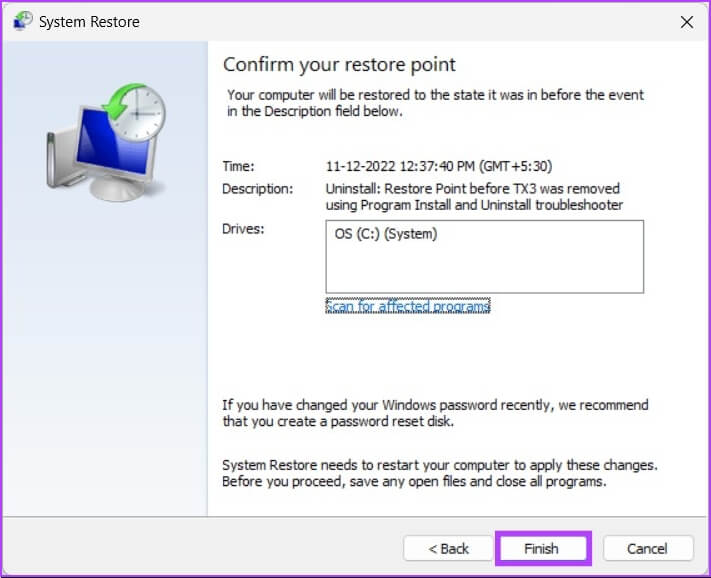
من المفترض أن يؤدي ذلك إلى حل مشكلة عدم قدرة جهاز الكمبيوتر على إصلاح نفسه. إذا كنت شخصًا لم تنشئ أي نقاط لاستعادة النظام ، فتجاهل الطريقة التالية وانتقل إلى الطريقة الأخرى.
6. تشغيل إصلاح تلقائي لبدء التشغيل
هذه طريقة أخرى لإصلاح خطأ إصلاح القرص إذا لم يكن لديك نقطة استعادة النظام. سنستخدم خيارات الإصلاح التلقائي لبدء التشغيل لإصلاح أخطاء قرص إصلاح Windows. اتبع الخطوات التالية.
الخطوة 1: اضغط على مفتاح Windows على لوحة المفاتيح ، واضغط باستمرار على مفتاح Shift ، وانقر فوق زر الطاقة ، وحدد إعادة التشغيل.
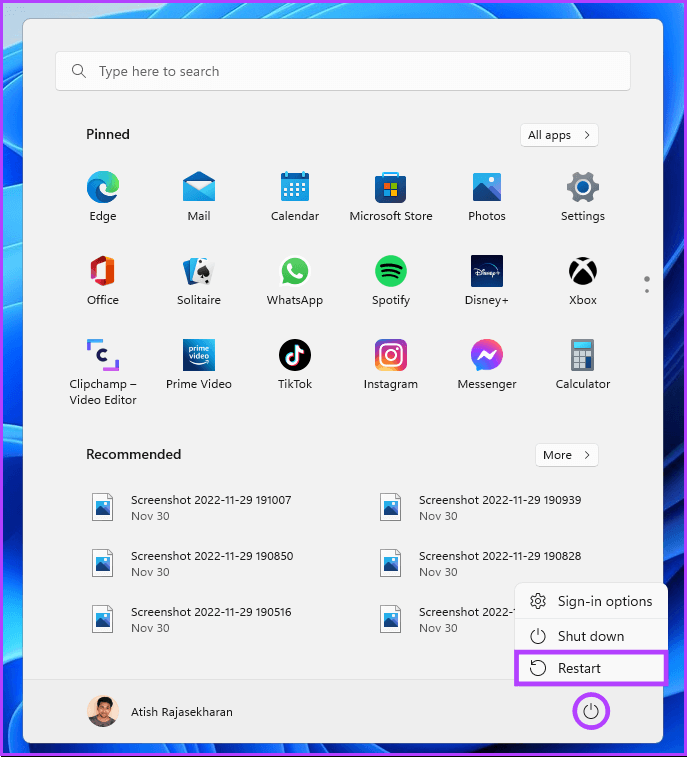
الخطوة 2: في شاشة “تحديد خيار” ، انتقل إلى استكشاف الأخطاء وإصلاحها.
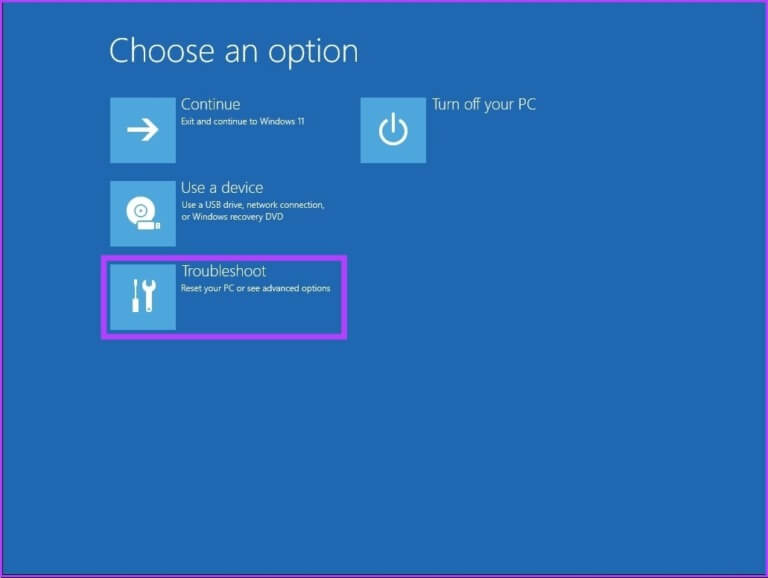
الخطوة 3: اذهب إلى Advanced Options (الخيارات المتقدمة).
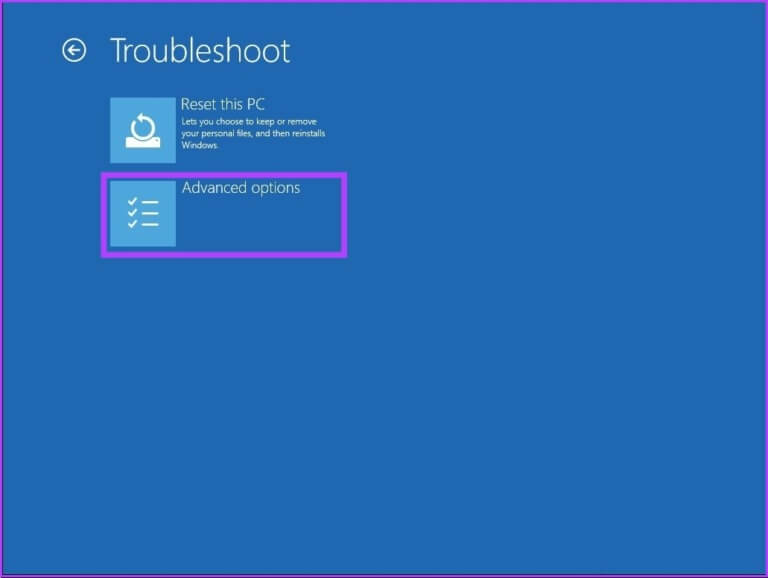
الخطوة 4: حدد إصلاح بدء التشغيل.
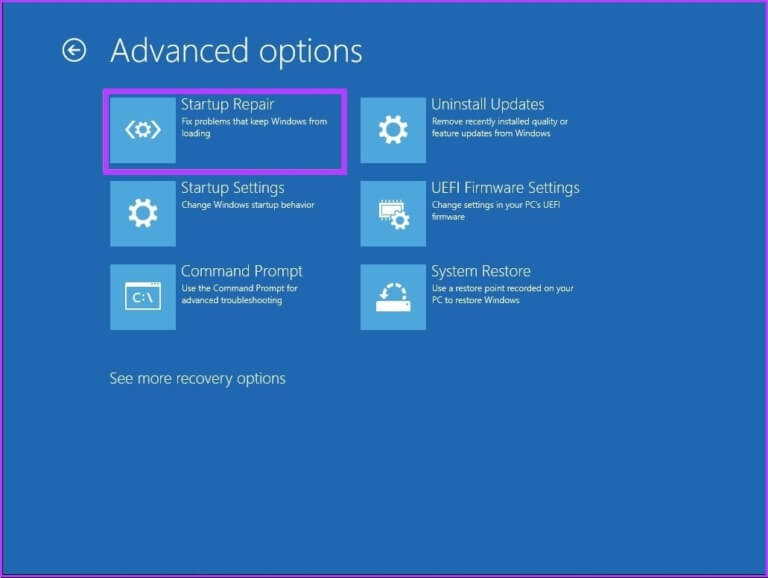
هناك احتمال كبير بأن يقوم الإصلاح التلقائي لنظام التشغيل Windows بإصلاح خطأ إصلاح القرص.
7. استخدام وسائط تثبيت WINDOWS
هذه طريقة أخرى لإصلاح أخطاء القرص المتوقفة على Windows. تستخدم الخطوات المتضمنة في هذه الطريقة التثبيت القابل للتمهيد على Windows. اتبع الخطوات أدناه.
الخطوة 1: قم بتنزيل ملف Windows ISO من موقع Microsoft على جهاز كمبيوتر عادي.
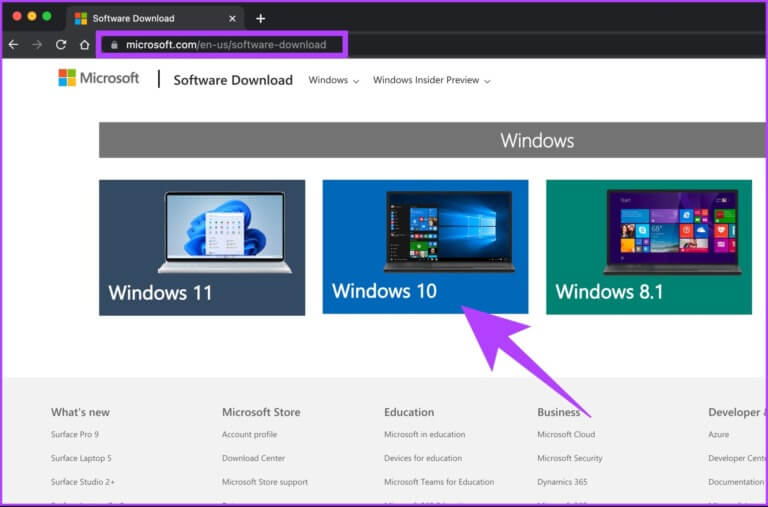
الخطوة 2: قم بإنشاء محرك أقراص USB أو محرك أقراص DVD قابل للتمهيد.
ملاحظة: لقد قمنا بتغطية شرح مكثف حول كيفية صنع جهاز قابل للتمهيد.
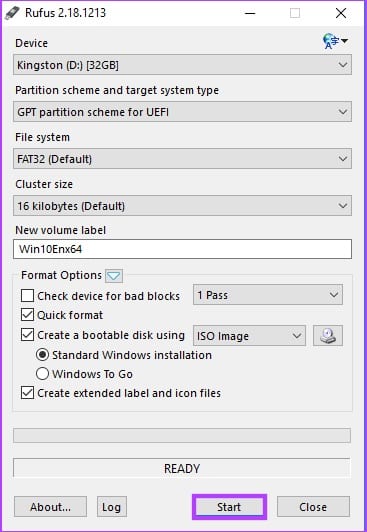
الخطوة 3: الآن ، قم بالتمهيد من محرك أقراص USB أو DVD.
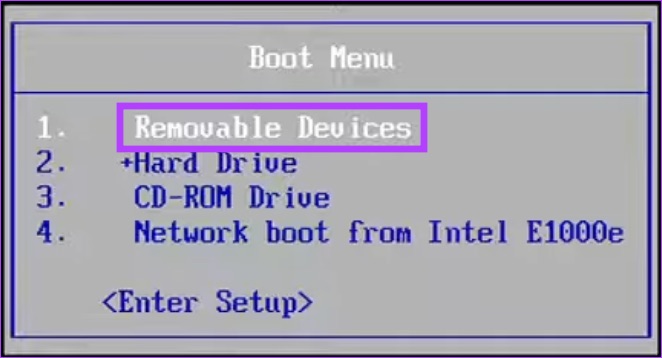
سيؤدي هذا إلى تحميل Windows من الجهاز القابل للتمهيد.
الخطوة 4: من شاشة إعداد Windows ، انقر فوق التالي.
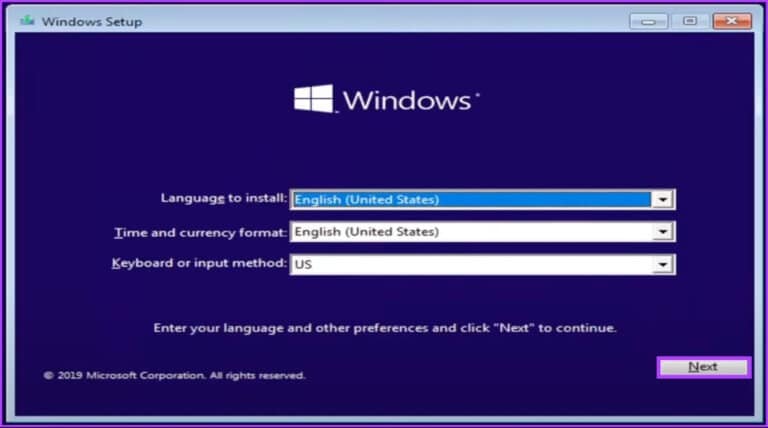
الخطوة 5: في الشاشة التالية ، اختر “إصلاح جهاز الكمبيوتر”.
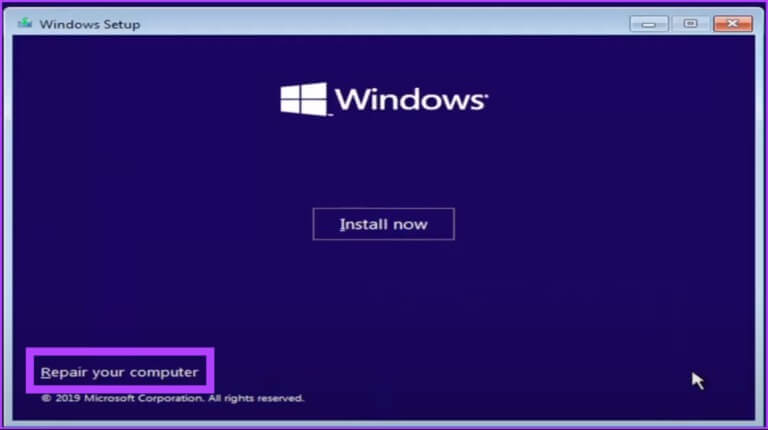
سيؤدي هذا إلى تشغيل جهاز الكمبيوتر الخاص بك في Advanced Recovery. امنحها بعض الوقت.
الخطوة 6: في شاشة “تحديد خيار” ، انتقل إلى استكشاف الأخطاء وإصلاحها.
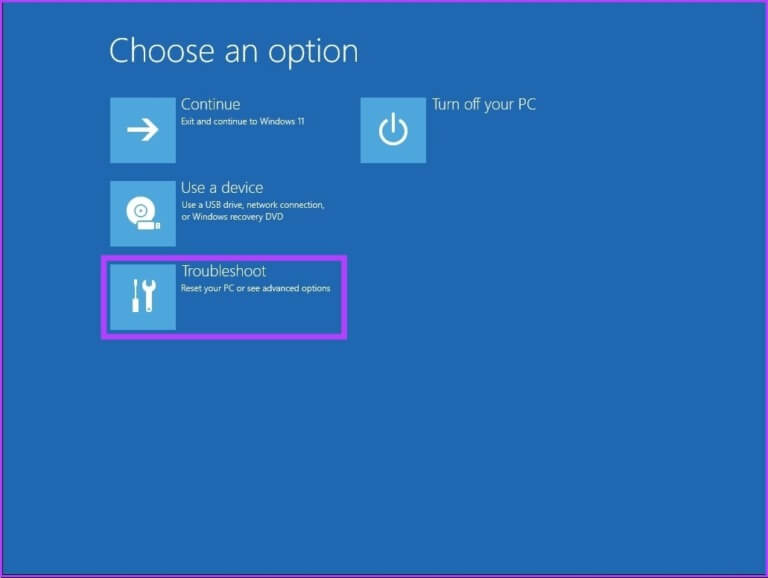
الخطوة 7: حدد “خيارات متقدمة”.
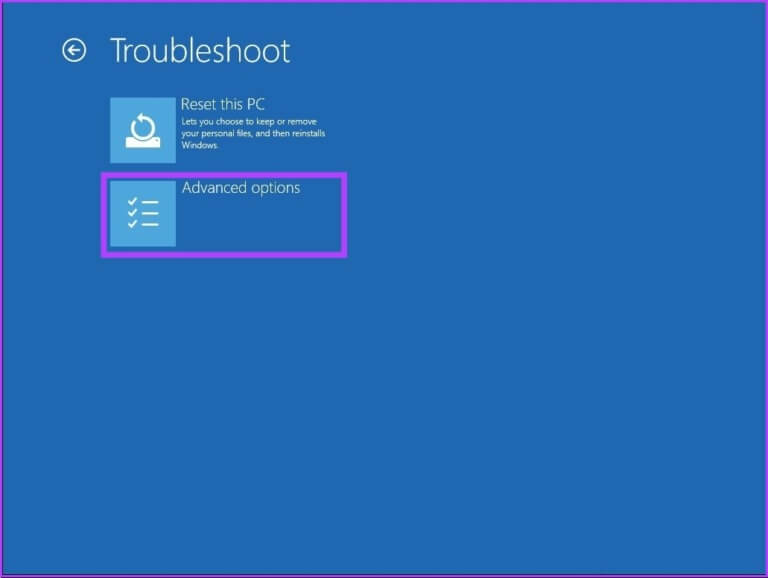
الخطوة 8: حدد إصلاح بدء التشغيل.
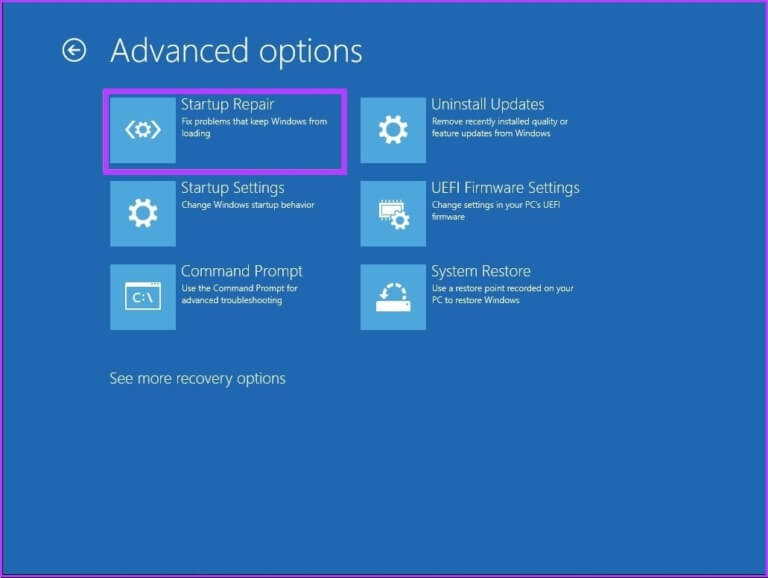
الخطوة 9: أخيرًا ، حدد نظام التشغيل.
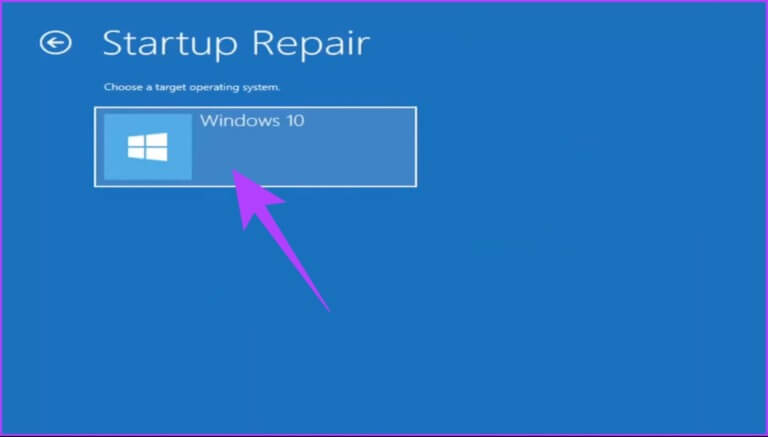
كل ما عليك فعله هو اتباع التعليمات المعروضة. سيُطلب منك التحقق من حالتك كمسؤول عن طريق وضع كلمة مرور الحساب في البريد الإلكتروني المرتبط. بمجرد اكتمال التحقق ، سيقوم Windows بتشخيص جهاز الكمبيوتر الخاص بك ومحاولة الإصلاح.
8. فحص واستبدال القرص الصلب الخاص بك
هذا هو الملاذ الأخير. إذا لم تنجح أي من الطرق المذكورة أعلاه في حل مشكلة توقف Windows عند إصلاح خطأ القرص ، فمن المحتمل أن يكون الضرر قد حدث بالفعل. الآن ، سوف تحتاج إلى إصلاح القرص الصلب لجهاز الكمبيوتر الخاص بك ؛ إذا لم يكن كذلك ، احصل على واحدة جديدة.
أسئلة وأجوبة حول إصلاح أخطاء قرص WINDOWS
1. هل يؤدي إصلاح محرك أقراص Windows إلى محوه؟
يعتمد ذلك على عملية الإصلاح المحددة. إذا قمت بتشغيل الأداة المساعدة chkdsk ، فلن يتم مسح أي بيانات. ومع ذلك ، قد تتطلب عمليات الإصلاح الأخرى تهيئة محرك الأقراص ، مما يمسح جميع البيانات.
2. هل يمكن أن يتلف القرص؟
نعم ، يمكن أن يتلف القرص. يمكن أن يحدث تلف القرص لعدة أسباب ، بما في ذلك فشل الأجهزة وانقطاع التيار الكهربائي وأخطاء البرامج والهجمات الضارة.
فك أخطاء قرص WINDOWS
يمكن أن تساعدك جميع الطرق المذكورة في هذه المقالة في إصلاح توقف Windows عند إصلاح أخطاء القرص. ومع ذلك ، قد لا تعمل جميع الطرق من أجلك. نوصيك ببدء الطريقة الأولى والانتقال من هناك. نأمل أن تساعدك هذه المقالة في حل المشكلة.